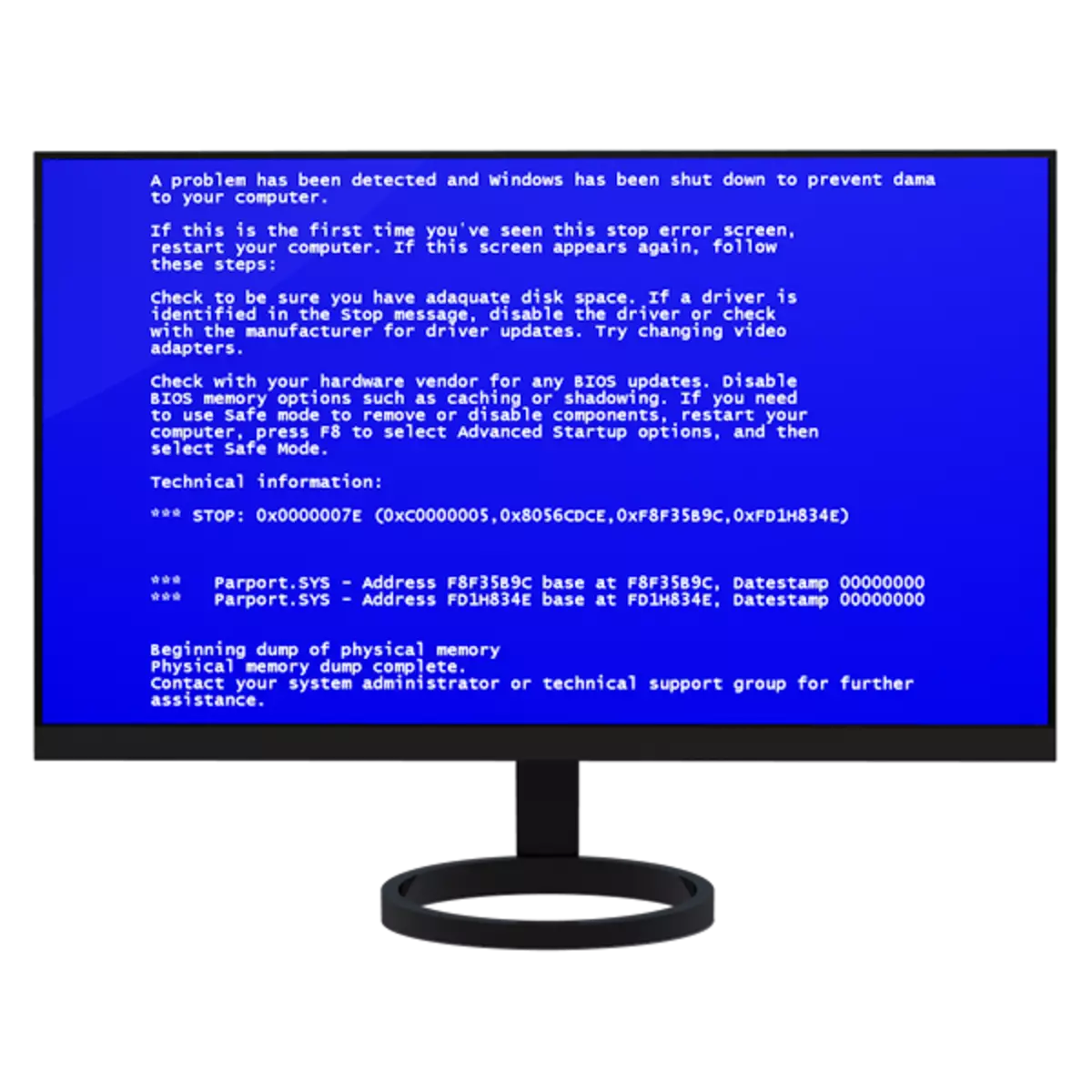
Flestir notendur hafa rekast á nánu samskipti við tölvuna með skyndilegri lokið kerfinu, ásamt bláum skjá með óskiljanlegum upplýsingum. Þetta er svokölluð "bsod", og í dag munum við tala um hvað það er og hvernig á að takast á við hann.
Útrýma vandamálum bláu skjásins
BSOD er skammstöfun, sem þýðir bókstaflega "Blue Screen of Death". Það var ómögulegt að segja nákvæmlega, því að eftir útliti slíkrar skjás er frekari vinnu ómögulegt án endurræsa. Að auki talar slík hegðun kerfisins um nokkuð alvarleg vandamál í hugbúnaði eða vélbúnaði tölvu. Bsods geta komið fram bæði þegar þú ræsa tölvu og meðan á notkun stendur.
Nú þegar BSOD birtist er aðeins hægt að framkvæma endurræsa í handvirkum ham. Ef það er ómögulegt að fá aðgang að kerfinu (villa á sér stað við niðurhal) geturðu stillt sömu breytur í stígvélarvalmyndinni. Til að gera þetta, í upphafi tölvunnar, verður þú að ýta á F8 eða F1 takkann og síðan F8 eða FN + F8. Í valmyndinni þarftu að velja slökkt á sjálfvirkum endurræsa meðan á bilun stendur.

Næstum við kynnum almennar tillögur um brotthvarf BSDS. Í flestum tilfellum munu þeir vera nóg til að leysa vandamál.
Orsök 1: Ökumenn og forrit
Ökumenn eru helsta ástæðan fyrir því að bláa skjái. Það getur verið bæði vélbúnaðar fyrir vélbúnað og skrár sem eru embed í hvaða hugbúnaði sem er. Ef BSOD á sér stað nákvæmlega eftir að hugbúnaðurinn hefur verið settur upp, þá er framleiðsla hér ein - framkvæma "rollback" við fyrri stöðu kerfisins.
Lesa meira: Windows Restore Options
Ef það er ekki aðgangur að kerfinu, þá þarftu að nota uppsetningu eða ræsanlegt burðarefni með útgáfu OS sem skráð er á það, sem er nú sett upp á tölvunni.
Lesa meira: Hvernig á að búa til ræsanlega USB-drif með Windows XP, Windows 7, Windows 8, Windows 10
- Til að hlaða niður úr glampi ökuferðinni verður þú fyrst að stilla samsvarandi breytur í BIOS.
Lesa meira: Hvernig á að stilla niðurhalið úr Flash Drive í BIOS
- Á seinni stigi uppsetningar skaltu velja "System Restore".
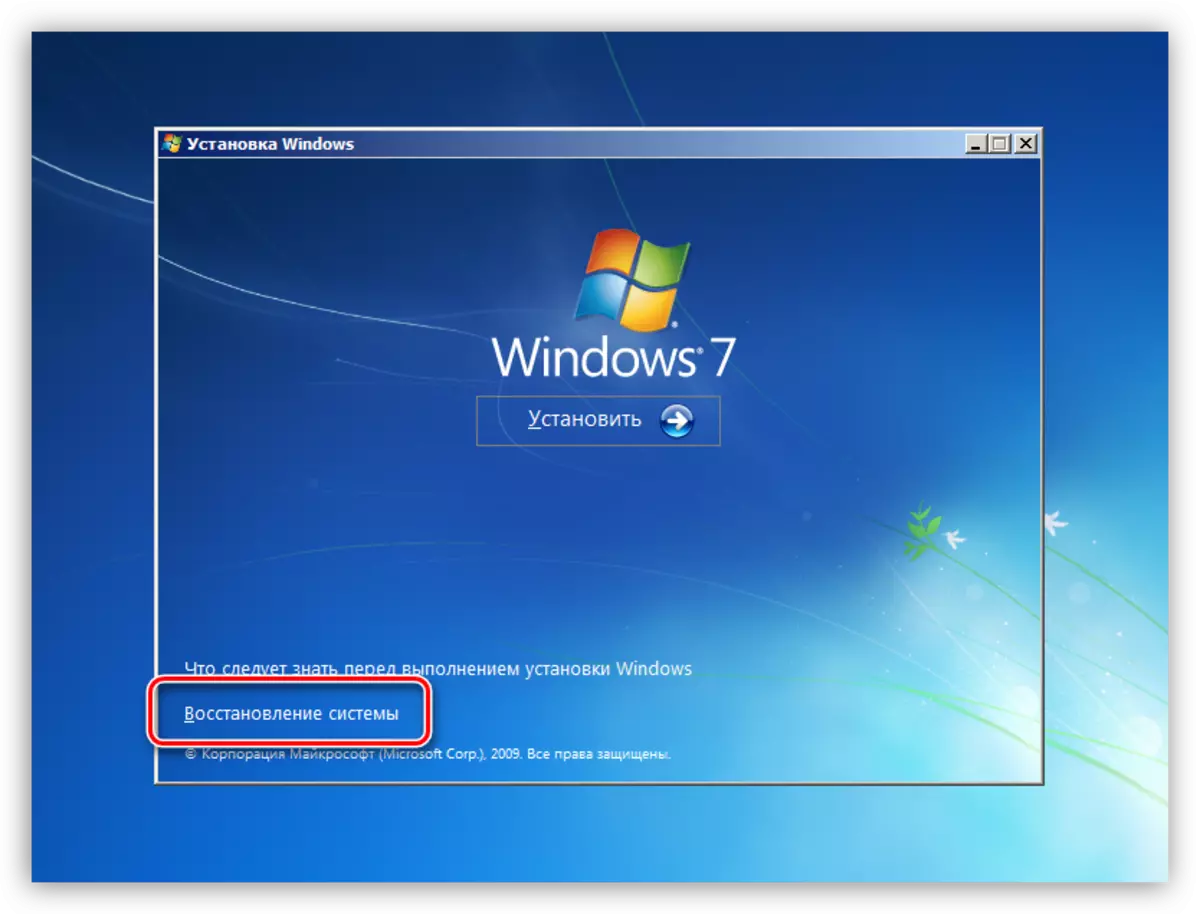
- Eftir skönnun skaltu smella á "Næsta".
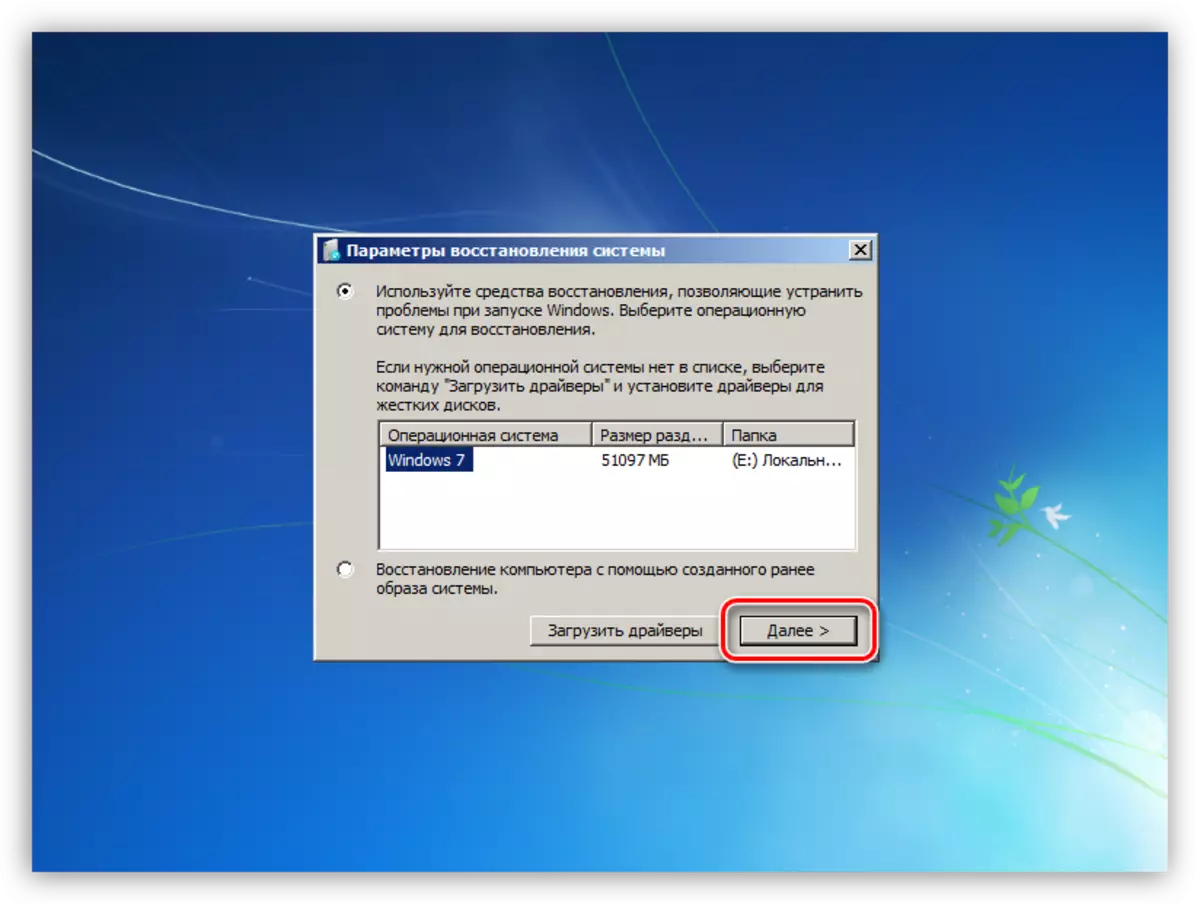
- Veldu hlutinn sem er tilgreindur á skjámyndinni.
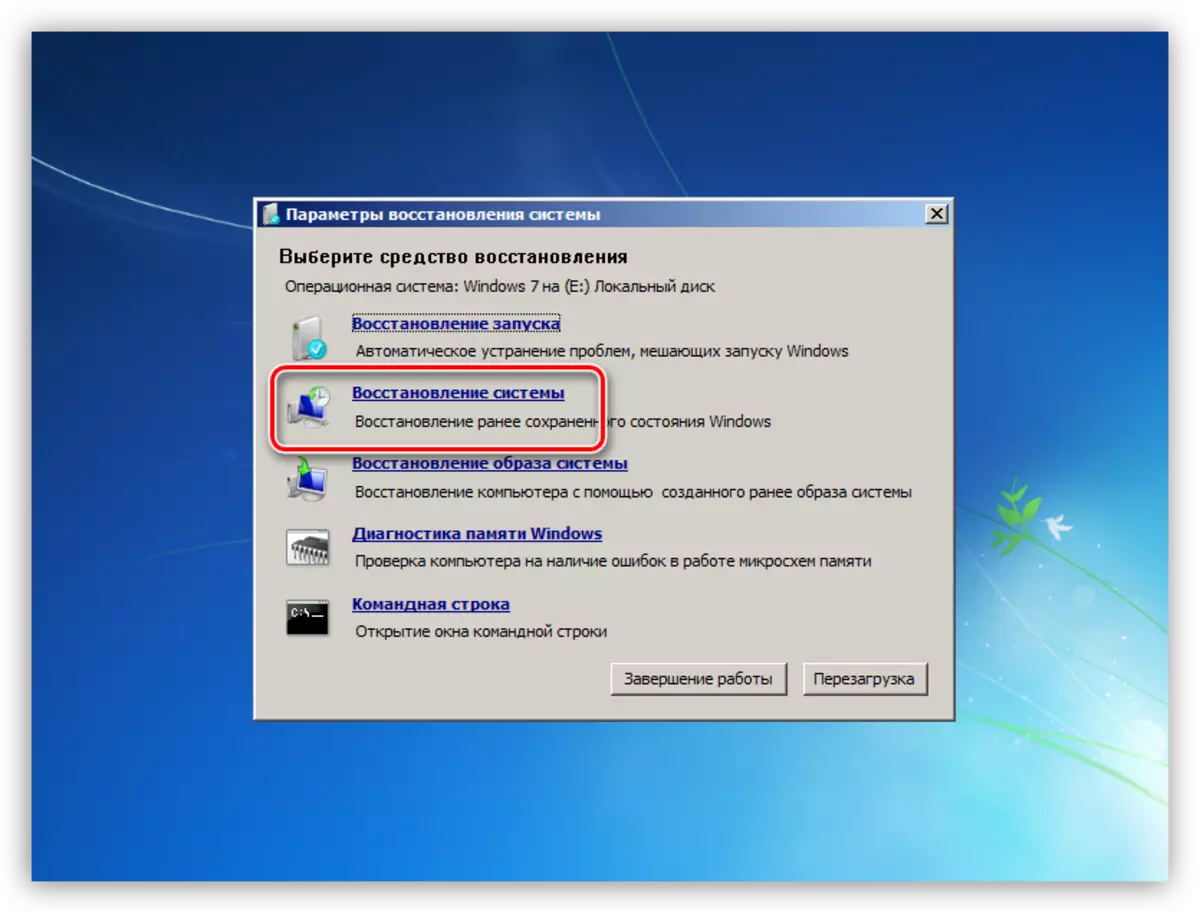
- Stöðluð gagnsemi gluggi opnast, eftir sem þeir framkvæma aðgerðir sem lýst er í greininni sem er aðgengileg á tengilinn hér að ofan.
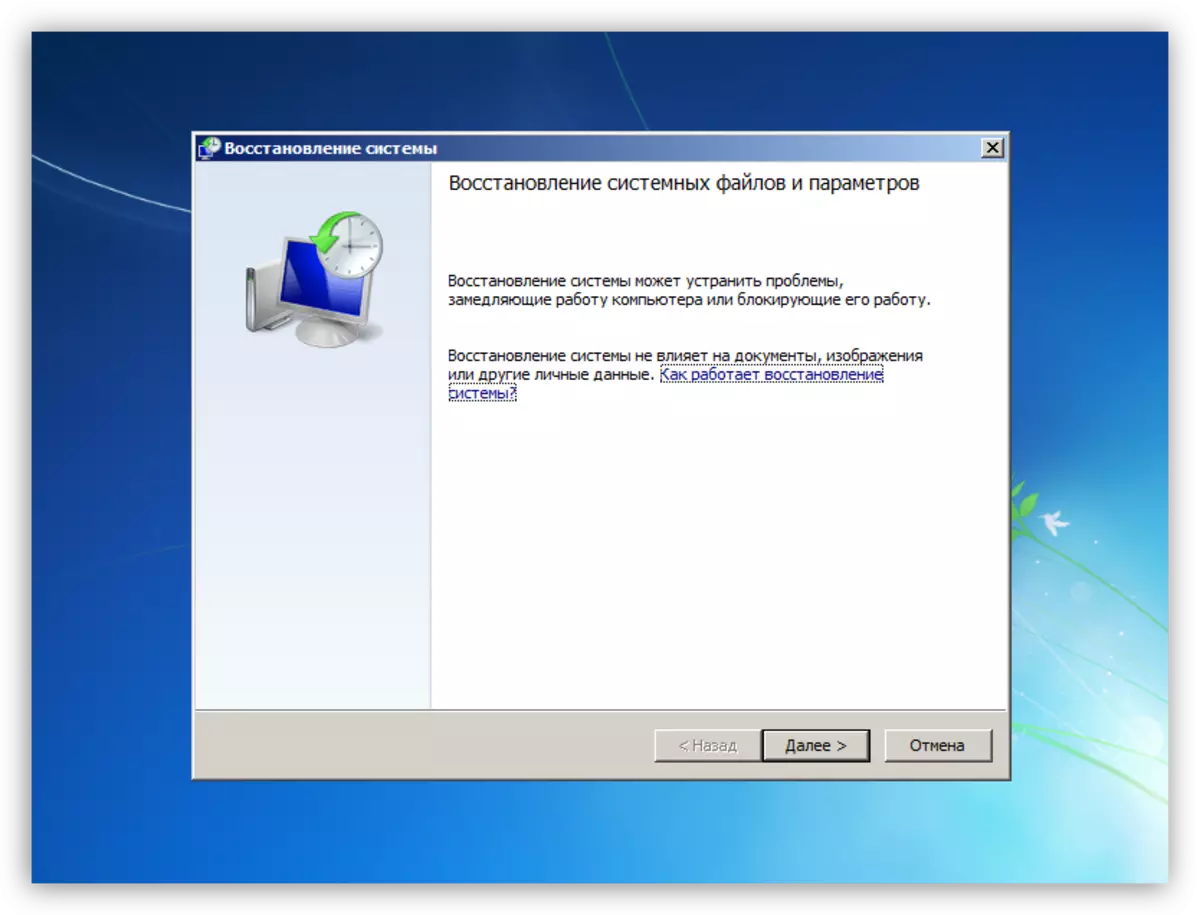
Fylgstu vandlega með hegðun kerfisins eftir að setja upp forrit og ökumenn og búa til handvirka bata stig. Þetta mun hjálpa rétt að ákvarða orsakir villur og útrýma þeim. Tímabær uppfærsla á stýrikerfinu og sömu ökumenn geta einnig losnað við massa vandamála.
Lestu meira:
Hvernig á að uppfæra stýrikerfið Windows XP, Windows 7, Windows 8, Windows 10
Hvernig á að uppfæra ökumenn á Windows
Forrit til að setja upp ökumenn
Orsök 2: "Járn"
Vélbúnaður vandamál sem veldur BSOD eru sem hér segir:
- Skortur á lausu plássi á kerfis diskinum eða hluta
Þú þarft að athuga hvernig magn af akstri er í boði fyrir upptöku. Þetta er gert með hægri smelli á samsvarandi diskinum (skipting) og umskipti til eiginleika.
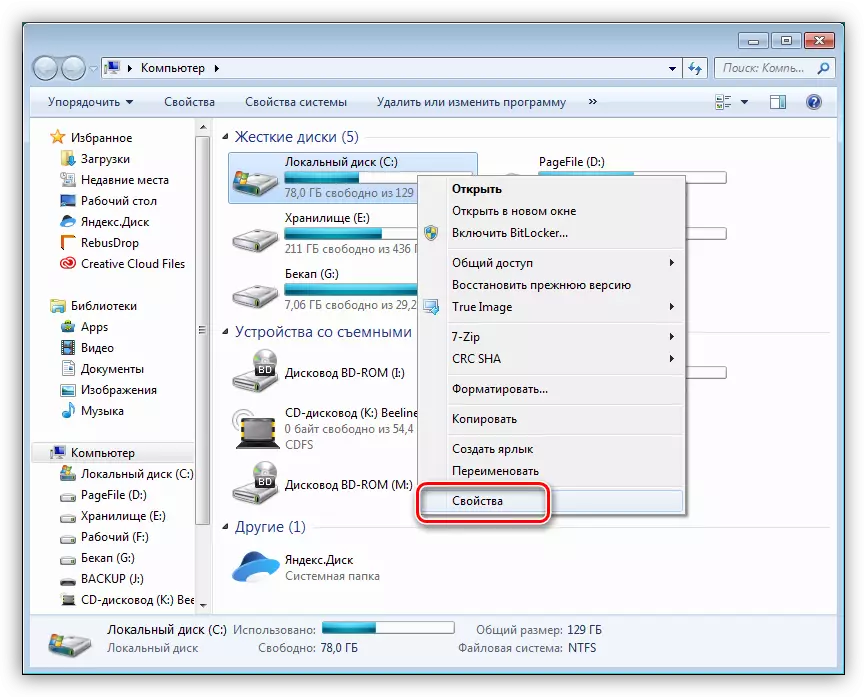
Ef það er lítið pláss, þá er það minna en 10%, þú þarft að eyða óþarfa gögnum, ónotuðum forritum og hreinsaðu kerfið úr sorpi.
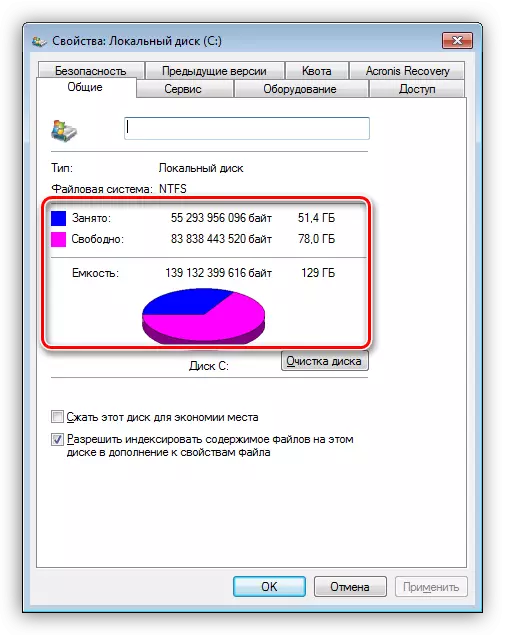
Lestu meira:
Hvernig á að eyða forriti úr tölvu
Hreinsa tölvuna frá sorp með CCleaner
- Ný tæki
Ef bláa skjárinn á sér stað eftir að hafa tengt nýjum hlutum við móðurborðið, þá ættirðu að reyna að uppfæra ökumenn sína (sjá hér að ofan). Ef bilun er að ræða verður þú að yfirgefa notkun tækisins vegna hugsanlegrar bilunar eða ósamræmi við eiginleika.
- Villur og brotinn atvinnugreinar á harða diskinum
Til að bera kennsl á þetta vandamál ættirðu að athuga alla diska fyrir nærveru vandamála og ef hægt er að útrýma þeim.
Lestu meira:
Hvernig á að athuga harða diskinn á brotnum geirum
Hvernig á að athuga harða diskinn fyrir árangur
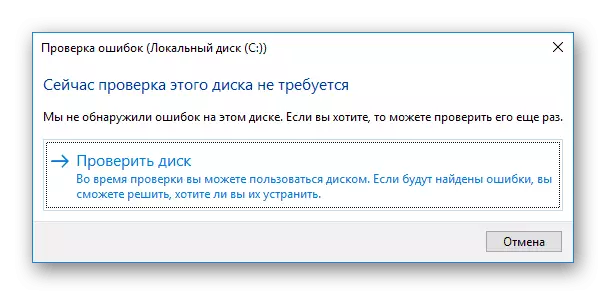
- Vinnsluminni
Gölluð ræmur "RAM" eru mjög oft orsök bilana. Þú getur greint "slæm" einingar með Memtest86 + forritinu.
Lesa meira: Hvernig á að prófa RAM með Memtest86 + forritinu
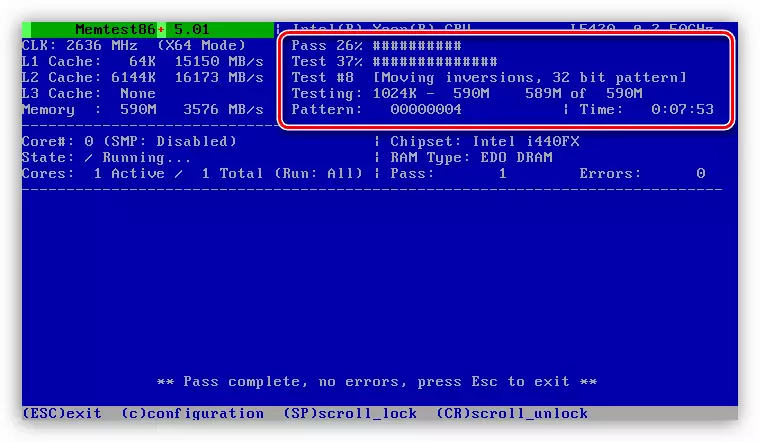
- Ofhitnun
BSOD getur einnig stafað af ofþenslu á íhlutum - örgjörva, skjákort eða móðurborðshluta. Til að útrýma þessu vandamáli er nauðsynlegt að ákvarða hitastigið á "járn" og grípa til aðgerða á eðlilegu.
Lesa meira: Mæla tölva hitastig
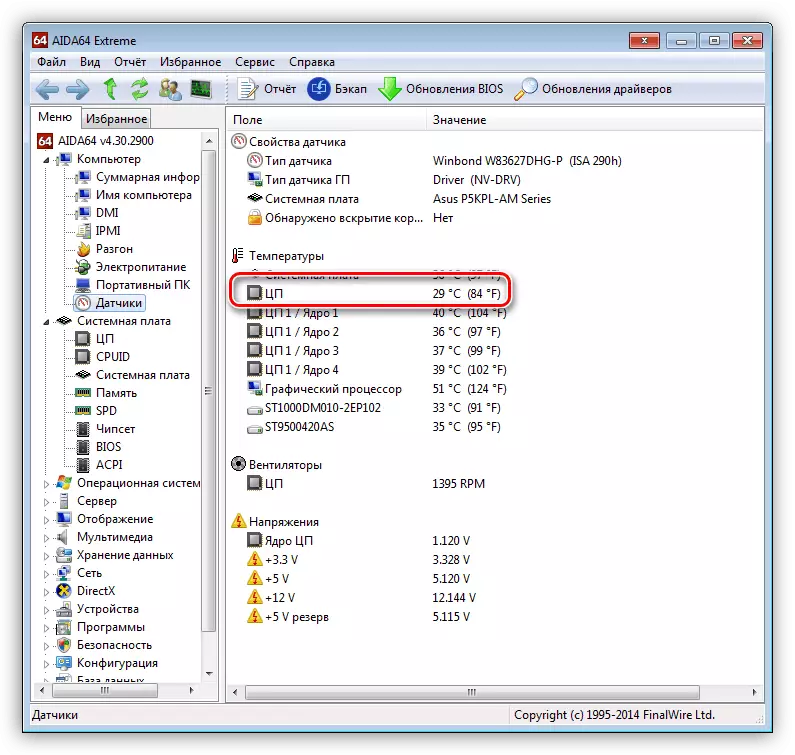
Orsök 4: BIOS
Rangar stillingar móðurborðsins Microprogram Support (BIOS) getur leitt til gagnrýninnar villu kerfisins og útliti bláu skjás. Auðveldasta lausnin í þessu ástandi verður að endurstilla breytur fyrir sjálfgefið.
Lesa meira: Endurstilla BIOS stillingar
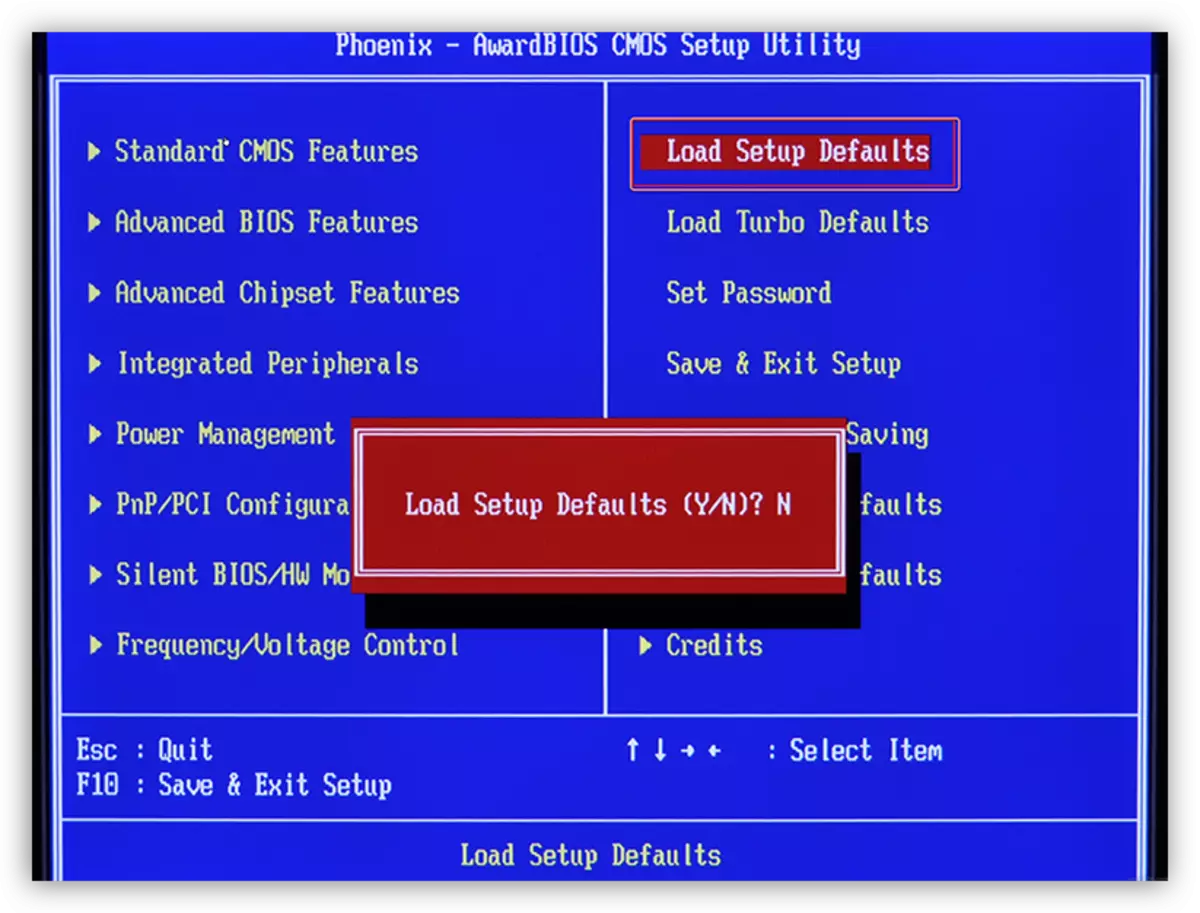
Orsök 3: Veirur og antiviruses
Veirur sem hafa fallið á tölvunni þinni geta lokað nokkrum mikilvægum skrám, þ.mt kerfisbundið, auk þess að koma í veg fyrir eðlilega notkun ökumanna. Þú getur greint og útrýma "skaðvalda" með ókeypis skannum.
Lesa meira: Hvernig á að hreinsa tölvuna þína frá vírusum
Ef veiruárásin hefur lokað aðgangi að kerfinu, þá framkvæma þessa aðgerð mun hjálpa Kaspersky Rescue diskur, skráð á færanlegum fjölmiðlum. Skönnun í þessu tilfelli er framkvæmd án þess að hlaða stýrikerfinu.
Lestu meira:
Hvernig á að taka upp Kaspersky Rescue Disk 10 á USB glampi ökuferð
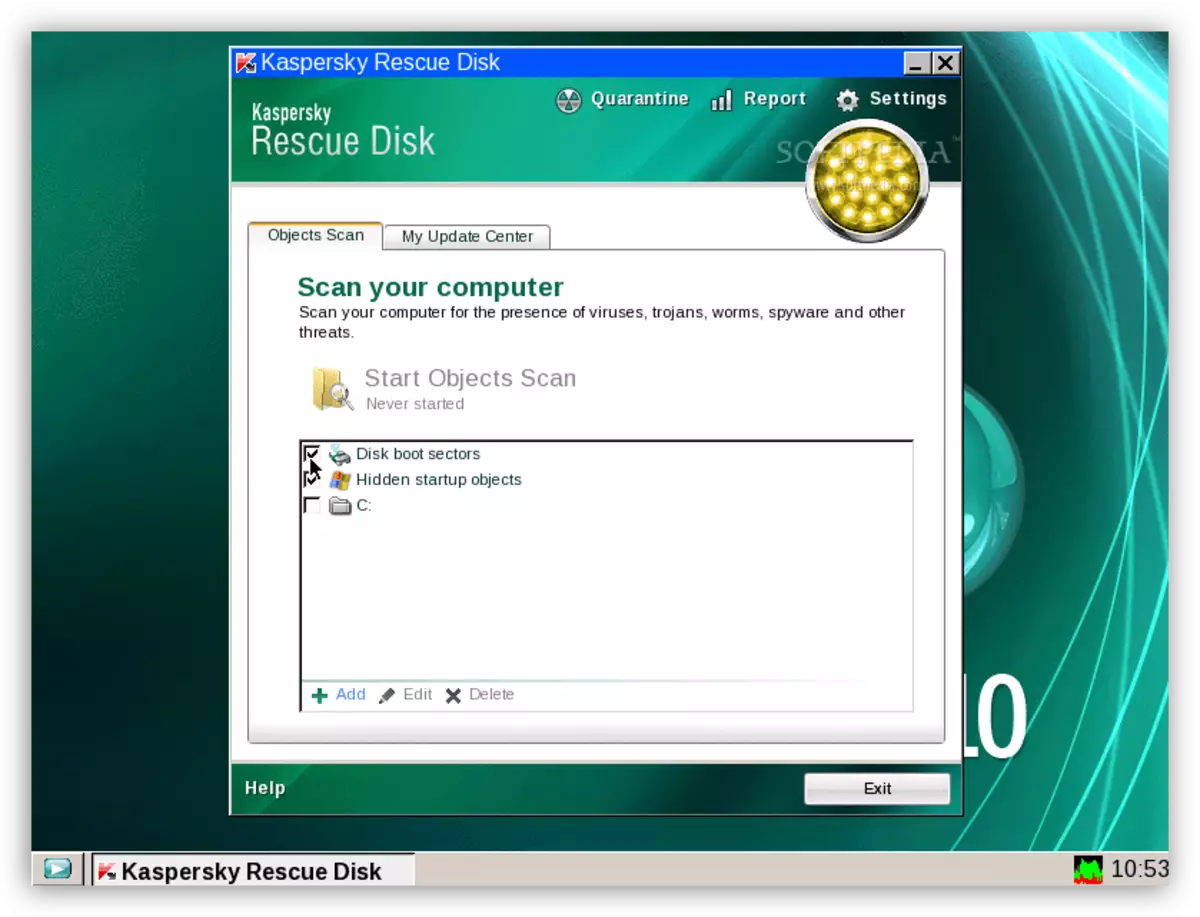
Antivirus forrit geta einnig hegðað sér á óviðeigandi hátt. Þeir loka oft "grunsamlegt" kerfisskrár sem bera ábyrgð á eðlilegum rekstri þjónustu, ökumanna og, þar af leiðandi vélbúnaðarhlutar. Þú getur losnað við vandamálið með því að slökkva á eða fjarlægja antivirus.
Lestu meira:
Slökkva á antivirus.
Fjarlægja andstæðingur-veira úr tölvu
Blue Screen lögun í Windows 10
Vegna þess að Microsoft forritarar eru að reyna að takmarka notendaviðskipti við auðlindir kerfisins, hefur upplýsandi BSODs í Windows 10 minnkað verulega. Nú getum við aðeins lesið nafn villunnar, en ekki kóðann og nöfnin sem tengjast henni skrár. Hins vegar, í kerfinu sjálft virtist þýðir að bera kennsl á og útrýma orsökum bláa skjáa.
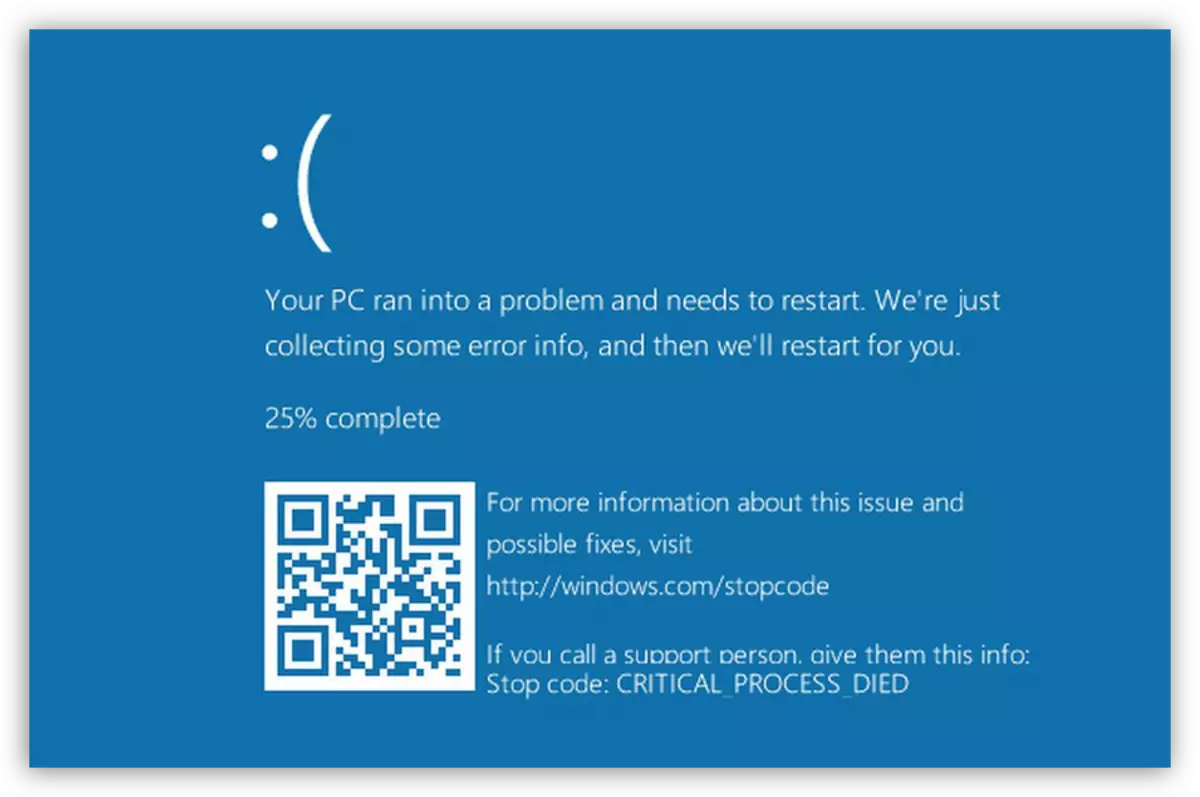
- Við förum í "stjórnborðið" með því að hringja í "Run" strenginn með samsetningu Win + R takkana og sláðu inn stjórnina
Stjórnun
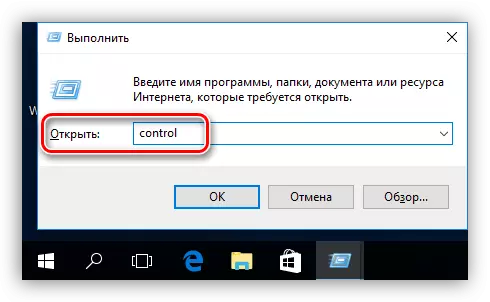
- Við skiptum yfir í "minniháttar tákn" skjáham og farðu í forritið "Öryggis- og þjónustumiðstöðin".
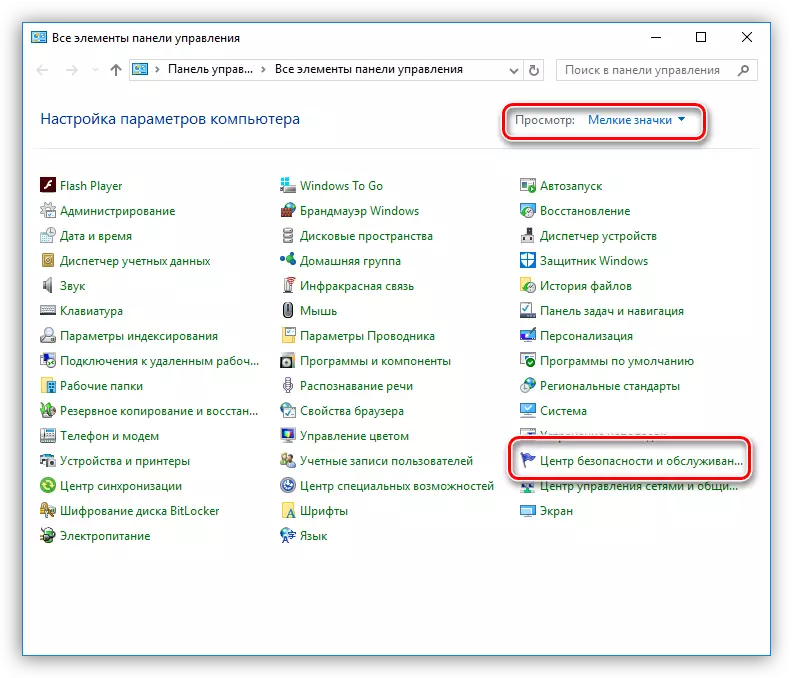
- Næstum ferum við á tengilinn "Úrræðaleit".
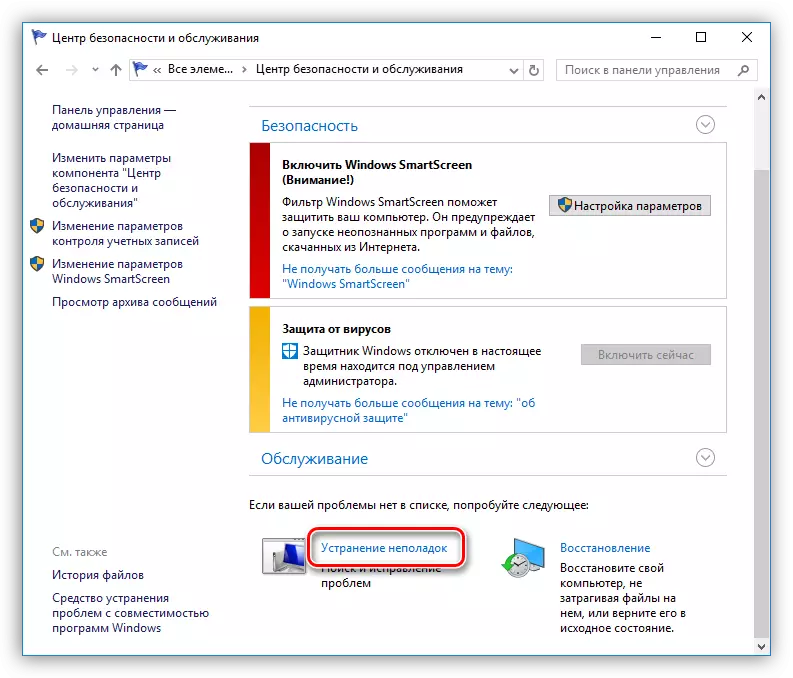
- Opnaðu blokk sem inniheldur alla flokka.
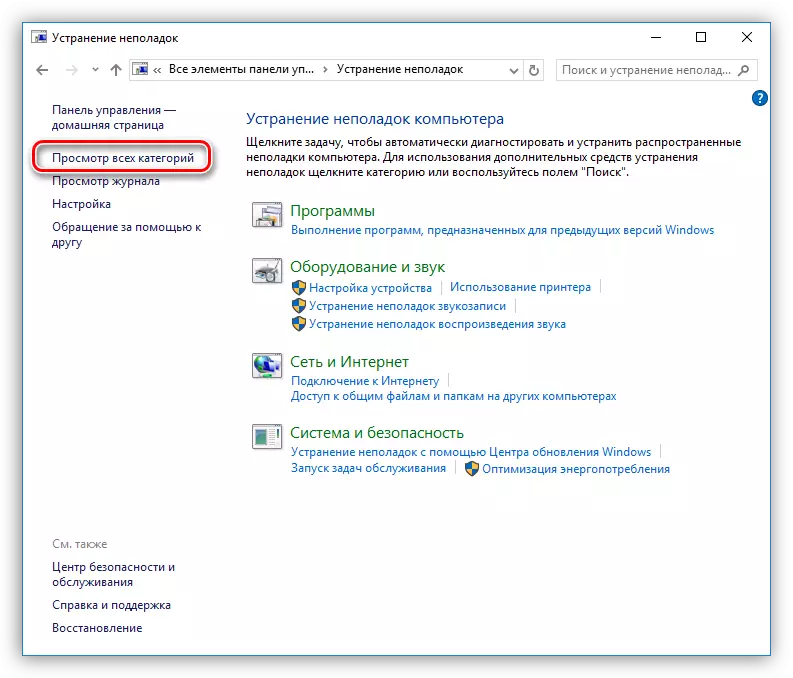
- Veldu hlutinn "Blue Screen".
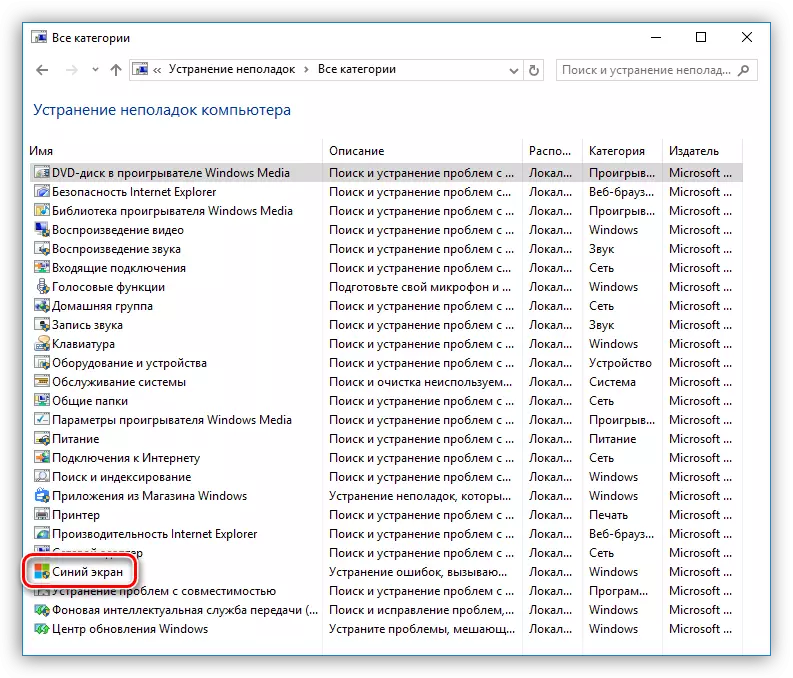
- Ef þú þarft að strax útrýma vandamálinu skaltu smella á "Næsta" og fylgdu leiðbeiningunum "Master".
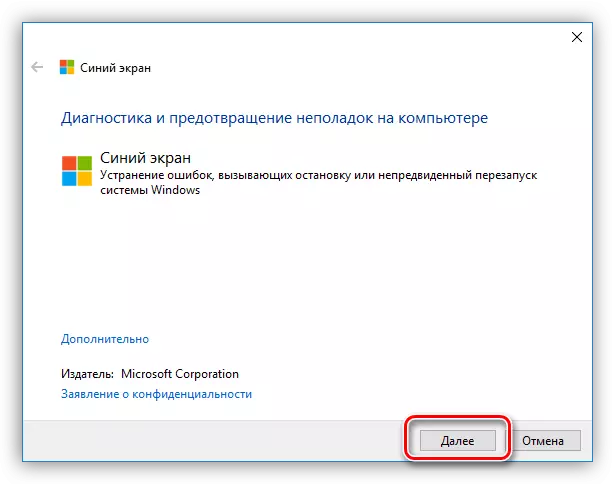
- Í sama tilfelli, ef þú þarft að fá villuupplýsingar skaltu smella á "Advanced" tengilinn.
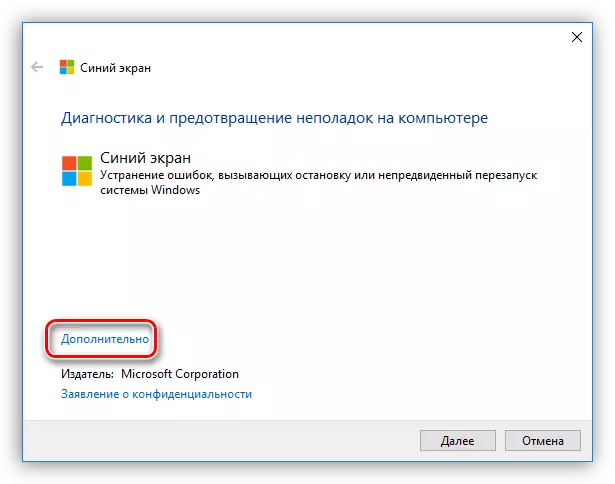
- Í næstu glugga skaltu fjarlægja asna nálægt áletruninni "sjálfkrafa beita leiðréttingum" og fara í leitina.
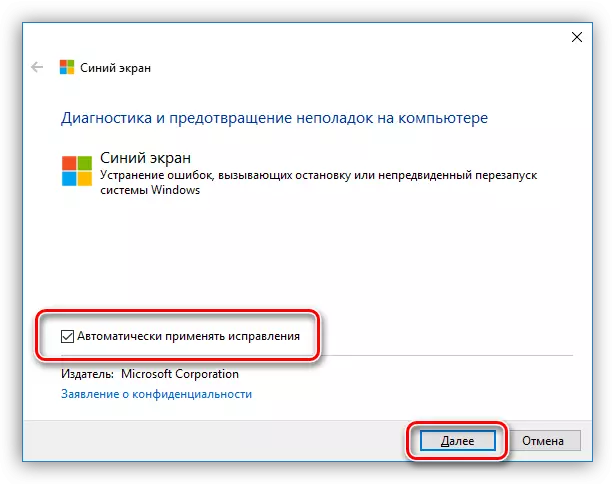
Þetta tól mun hjálpa til við að fá nákvæmar upplýsingar um BSODE og gera viðeigandi aðgerðir.
Niðurstaða
Eins og þú sérð getur útrýming BSODs verið nokkuð flókið og krefst mikillar tíma. Til að koma í veg fyrir útliti gagnrýninna villur, uppfærðu ökumenn og kerfið tímanlega, ekki nota vafasöman auðlindir til að hlaða niður forritum, ekki þentu íhlutunum og lesðu upplýsingarnar á prófílnum fyrir hraðann.
