
Stundum þegar unnið er að tölvu skaltu taka eftir því að hann byrjaði að hægja á sér. Opnun "Task Manager", uppgötva þeir að RAM eða örgjörva hleðst svchost.exe. Við skulum reikna það út hvað ég á að gera ef ferlið hér að ofan fullt PC RAM á Windows 7.
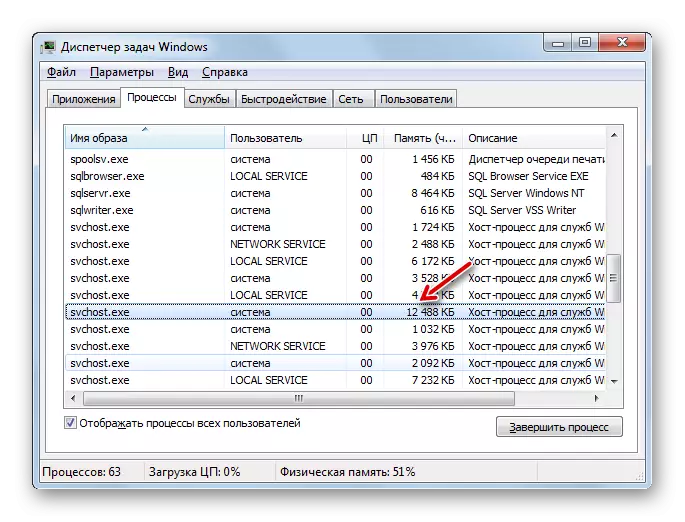
Lexía:
Opnaðu "Task Manager" í Windows 7
Slökktu á ónotuðum þjónustu í Windows
Aðferð 2: Slökkva á Windows Update
Á litlum tölvum, vandamálið með því að Svchost.exe mun skipa hrút, geta tengst uppfærsluaðgerðinni. Þetta er mjög mikilvægur þáttur í Windows, sem gerir þér kleift að styðja við OS uppfærslu og klifra varnarleysi. En ef "Update Center" byrjar að "borða" vinnsluminni í gegnum Svchost.exe þarftu að velja minni af tveimur illum og afvirkni.
- Smelltu á "Start" og farðu í "Control Panel".
- Farðu í kaflann "kerfi og öryggi".
- Opnaðu "Update Center ..." kafla.
- Á vinstri hlið glugganna sem opnaði gluggann "Stillingar breytur".
- Uppfæra breytur stjórna opnast. Smelltu á fellilistann "Mikilvægar uppfærslur" og veldu valkostinn "Ekki athuga framboð ...". Næst skaltu fjarlægja gátreitana úr öllum gátreitunum í þessum glugga og ýttu á Í lagi.
- Uppfærslur verða gerðar óvirkar, en þú getur einnig slökkt á viðkomandi þjónustu. Til að gera þetta, fara í "Service Manager" og finna þáttinn í Windows Update Center þar. Eftir það, framkvæma allar þessar lokunaraðgerðir með honum, sem voru talin þegar að lýsa aðferð 1.
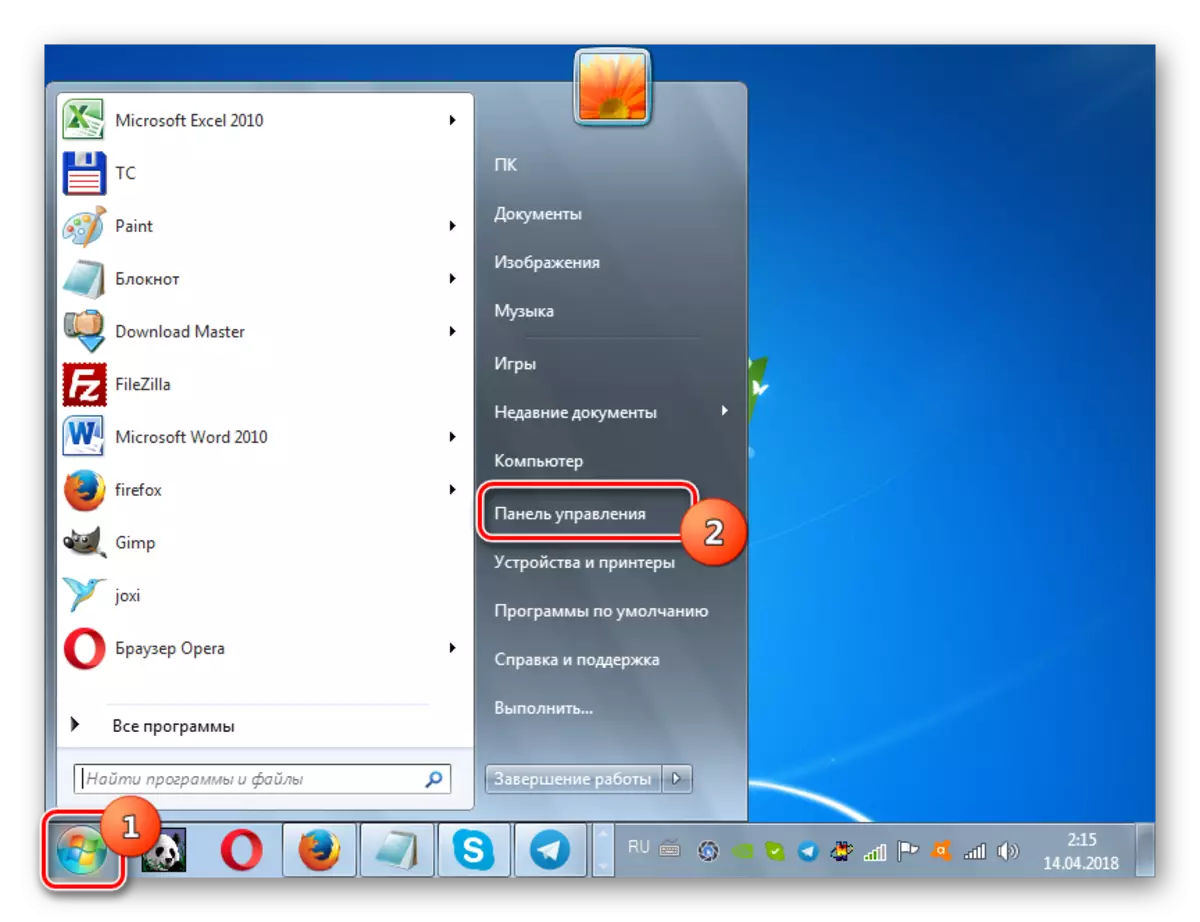
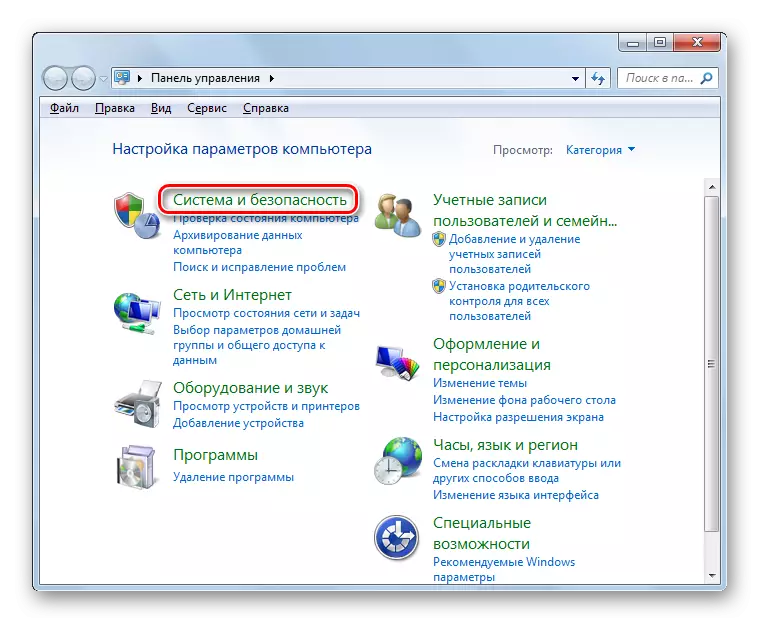
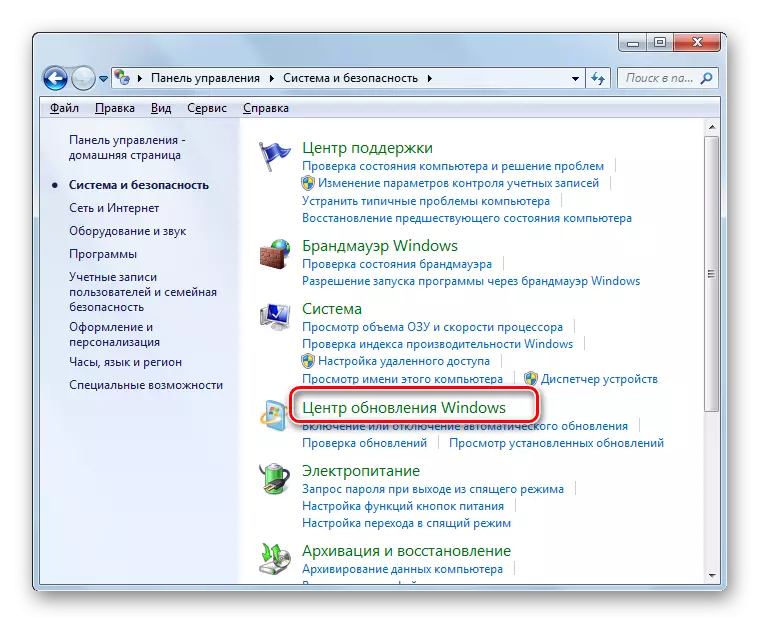
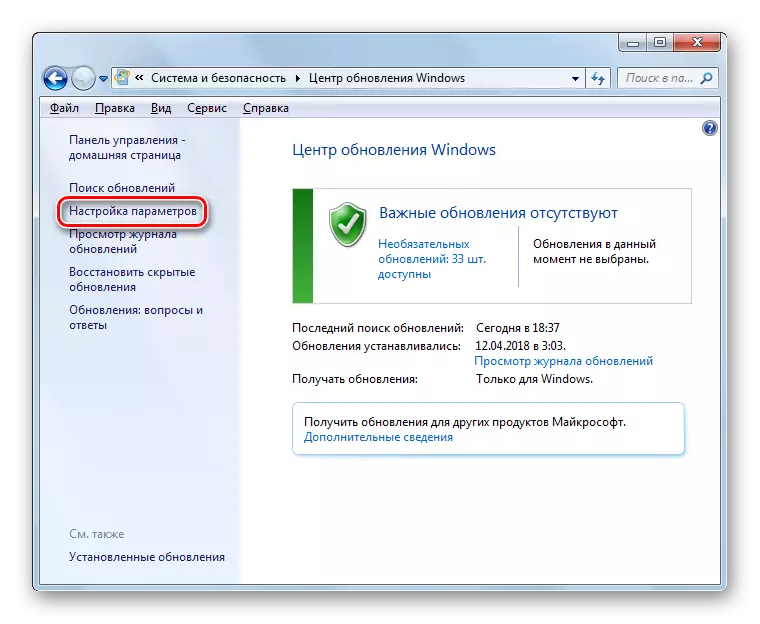


Það er mikilvægt að skilja að slökkva á uppfærslunni, þú gerir kerfið viðkvæmt. Þess vegna, ef kraftur tölvunnar leyfir ekki að vinna með "Update Center", reyndu að reglulega gera handvirkt uppsetningu uppfærslna.
Lexía:
Slökktu á uppfærslum á Windows 7
Slökkt á uppfærslum á Windows 7
Aðferð 3: Kerfis hagræðing
Tilvist vandans sem er í námi getur valdið því að kerfið stífla eða óviðeigandi að setja það. Í þessu tilviki er nauðsynlegt að ákvarða bein orsök og framkvæma eina eða fleiri aðgerðirnar hér fyrir neðan til að hagræða OS.
Ein af þeim þáttum sem valda þessu vandamáli getur verið stífluð kerfi skrásetning, þar sem óviðkomandi eða rangar skrár eru til staðar. Í þessu tilfelli þarf að hreinsa það. Í þessu skyni er hægt að nota sérhæfða tól, svo sem CCleaner.
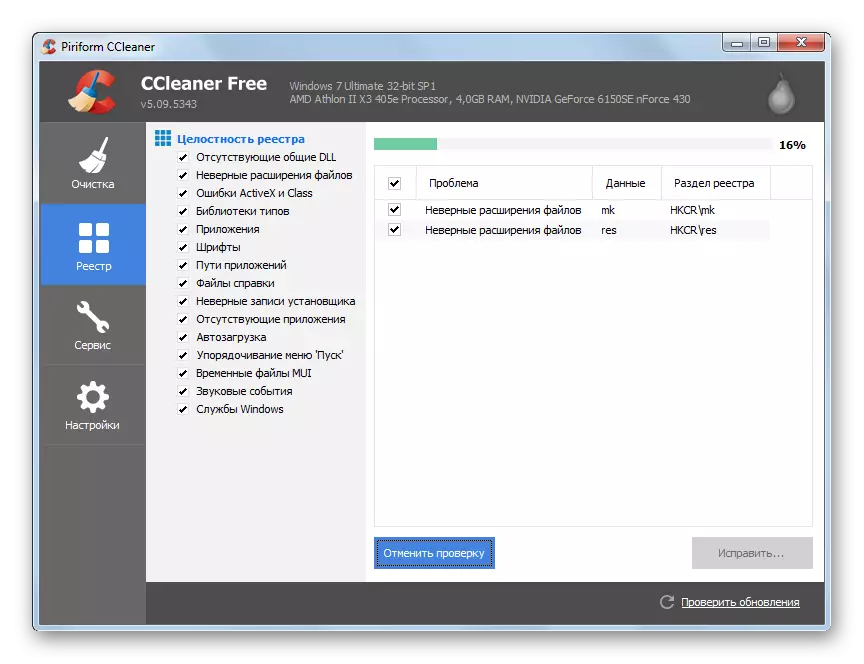
Lexía: Þrifaskránni með CCleaner
Ákveða tilgreint vandamál getur hjálpað til við að defragmentation á harða diskinum. Þessi aðferð er hægt að framkvæma bæði með sérhæfðum forritum og nota innbyggða Windows gagnsemi.
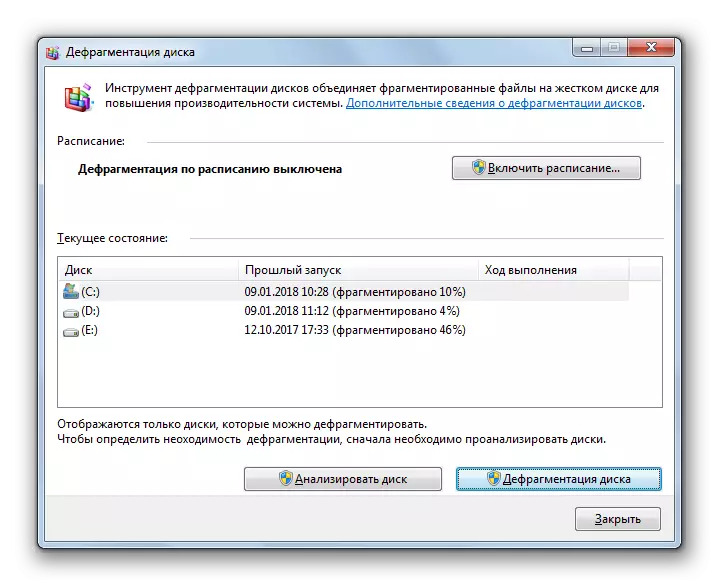
Lexía: Diskur defragmentation á Windows 7
Aðferð 4: Brotthvarf mistök
Til að koma í veg fyrir vandamálin sem lýst er í þessari grein getur valdið ýmsum mistökum og vandamálum í kerfinu. Í þessu tilviki verða þau að reyna að leiðrétta.
Það er mögulegt að mistakast í tölvunni, sem leiddi til of mikið af úrgangi í Svchost.exe ferlinu, leiddi til brots á kerfisskráarkerfinu. Í þessu tilviki er nauðsynlegt að athuga þau fyrir heilleika með innbyggðu SFC gagnsemi með síðari endurreisn ef þörf krefur. Þessi aðferð er framkvæmd í gegnum "stjórn línunnar" með því að kynna stjórn á henni:
SFC / Scannow.
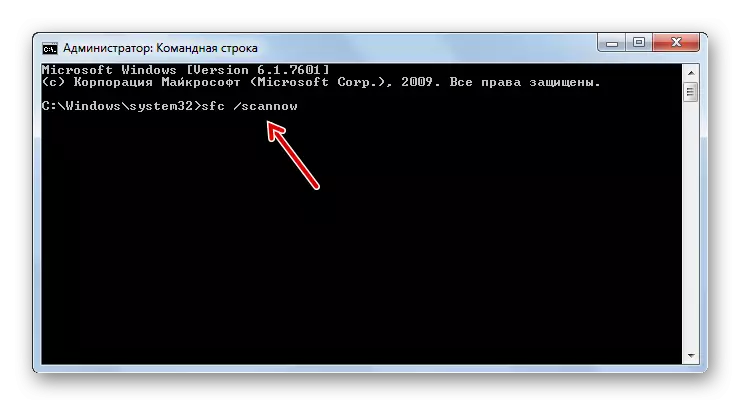
Lexía: Skanna OS fyrir skrár í Windows 7
Önnur ástæða sem leiðir til vandans sem lýst er hér að ofan eru villur á harða diskinum. Eftirlit með kerfinu fyrir nærveru þeirra er einnig framkvæmt í gegnum "Command Line", með því að slá inn tjáninguna þar:
Chkdsk / F.
Ef gagnsemi þegar skönnun uppgötvar rökréttar villur, mun það reyna að laga þau. Ef um er að ræða uppgötvun líkamlegrar skemmda á stífri drifinu er nauðsynlegt að annaðhvort hafa samband við skipstjóra eða kaupa nýja diskinn.
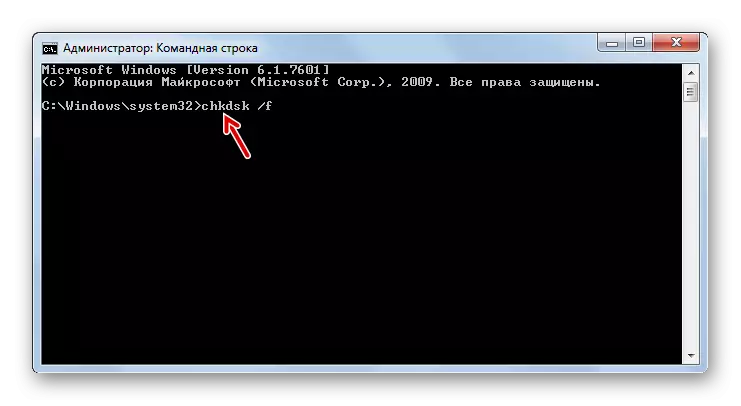
Lexía: Skönnun Winchester fyrir villur í Windows 7
Aðferð 5: Brotthvarf vírusa
Veirur geta leitt til tilkomu álagsins á vinnsluminni um Svchost.exe. Að auki eru sum þeirra gríma undir executable skrá með þessum titli. Hjá grun um sýkingu er nauðsynlegt að brýn gera viðeigandi skönnun á kerfinu einnar andstæðingur-veira tólum sem þurfa ekki uppsetningu. Til dæmis er hægt að nota Dr.Web Cureit.
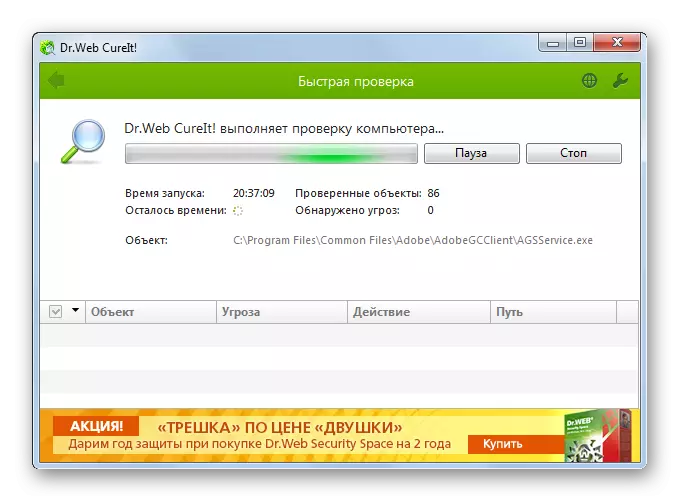
Skönnun er mælt með því að keyra kerfið með LiveCD eða LiveUSB. Þú getur líka notað aðra óviltu tölvu í þessum tilgangi. Þegar gagnsemi veiruskrár er greind þarftu að fylgja leiðbeiningunum sem birtast í glugganum.
En því miður geturðu ekki alltaf fundið veira með antivirus tólum. Ef með hjálp skönnunarferlisins gætu nokkrir antiviruses ekki greint illgjarn kóða, en þú hefur grunur um að einn af svchost.exe ferli sé hafin af veiru, þú getur reynt að stilla auðkenni executable skráarinnar og , ef nauðsyn krefur, fjarlægðu það.
Hvernig á að ákvarða, alvöru svchost.exe eða er þetta veira dulbúið samkvæmt þessari skrá? Það eru þrjú merki um skilgreiningu:
- Aðferð notandi;
- Staðsetning executable skráarinnar;
- Skráarnafn.
Notandinn, fyrir hönd sem ferlið er í gangi, er hægt að skoða í Task Manager í flipanum sem þegar er kunnugt um flipann "Processes". Gegnt nafninu "Svchost.exe" í "Notandi" dálkinum skal birta einn af þremur valkostum:
- "Kerfi" (kerfi);
- Netþjónusta;
- Staðbundin þjónusta.

Ef þú sérð þar með nafni annarra notenda, þá veit að ferlið er breytt.
Staðsetningin á executable skrá af ferlinu sem eyðir miklum fjölda auðlinda kerfisins, er hægt að skilgreina strax í "Task Manager".
- Til að gera þetta skaltu smella á það með PCM og veldu "Opna geymslustað í samhengisvalmyndinni ...".
- The "Explore" mun opna möppuna á skrá staðsetningu, sem birtist í "sendanda". Heimilisfang má sjá með því að smella á netfangið í glugganum. Þrátt fyrir þá staðreynd að svchost.exe ferli er samtímis að keyra nokkra sem samsvarar þeim executable skrá af aðeins einum og það er staðsett á næsta hátt:
C: \ Windows \ System32
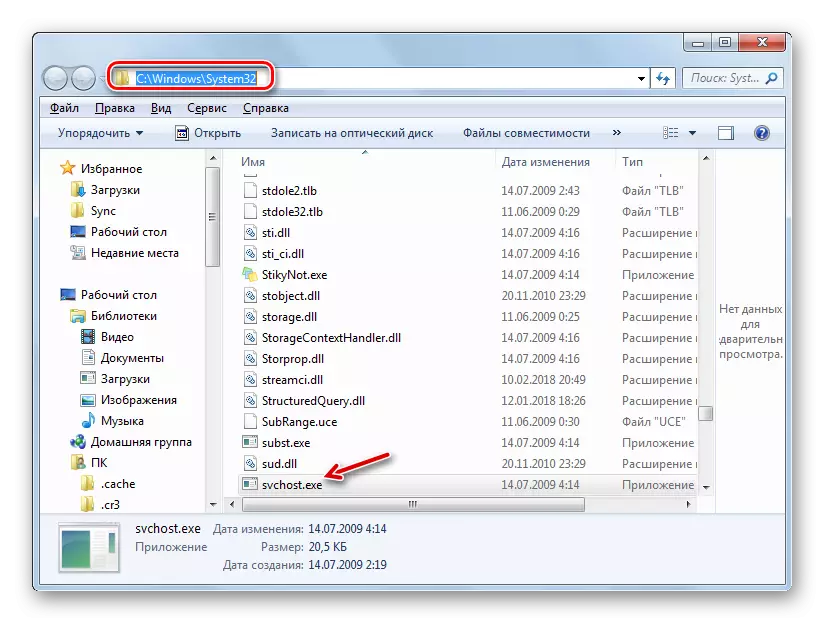
Ef einhver annar vegur birtist í heimilisfangastikunni á "Explorer", þá veistu að ferlið er skipt út fyrir aðra skrá, sem er líklegast veiru.
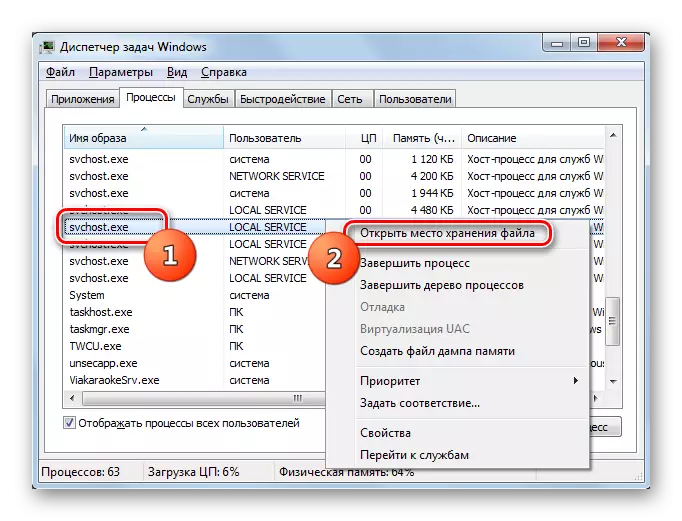
Að lokum, eins og nefnt er hér að ofan, þarftu að athuga heiti ferlisins. Það verður að vera "svchost.exe" frá fyrsta til síðasta stafar. Ef nafnið "svchoct.exe", "svchost64.exe" eða önnur, þá vita að það er skipti.
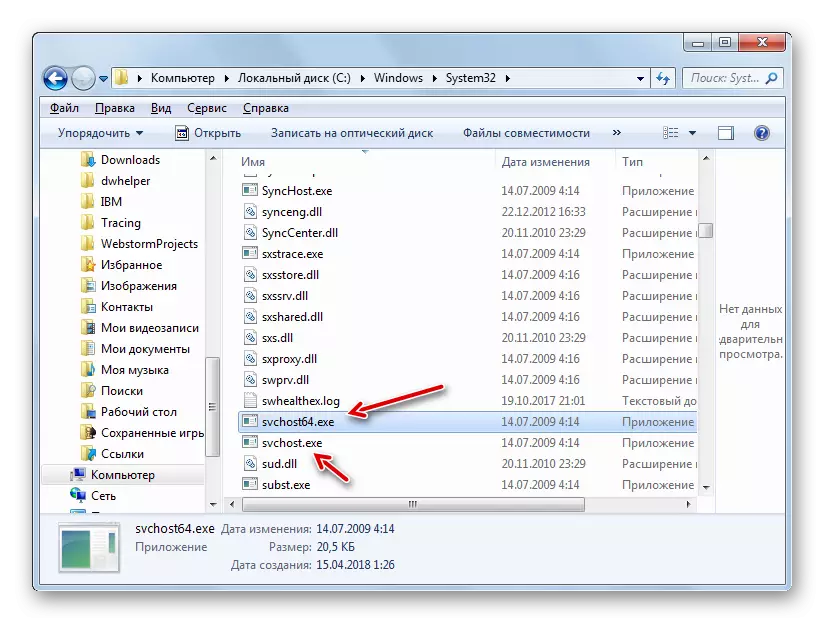
Þótt stundum sést árásarmanna í meira sviksemi. Þeir eru skipt út fyrir bréfið "C" eða "O" nákvæmlega sömu tákn með því að skrifa, en ekki latína, og Cyrillic stafrófið. Í þessu tilviki mun sjónrænt nafnið vera óaðskiljanlegt og skráin sjálft getur verið jafnvel í System32 möppunni við hliðina á ósviknu dæmi. Í slíkum aðstæðum ættirðu að vekja athygli á staðsetningu tveggja skráa með sama nafni í einum möppu. Í Windows, slíkt getur ekki verið í meginatriðum, og í þessu tilfelli reynist það aðeins til framkvæmda með því að skipta um stafi. Með þessari stöðu hlutanna er eitt af viðmiðunum til að ákvarða sannvottun skráarinnar dagsetning þess. Að jafnaði hefur þessi hlutur fyrri breytingardag.
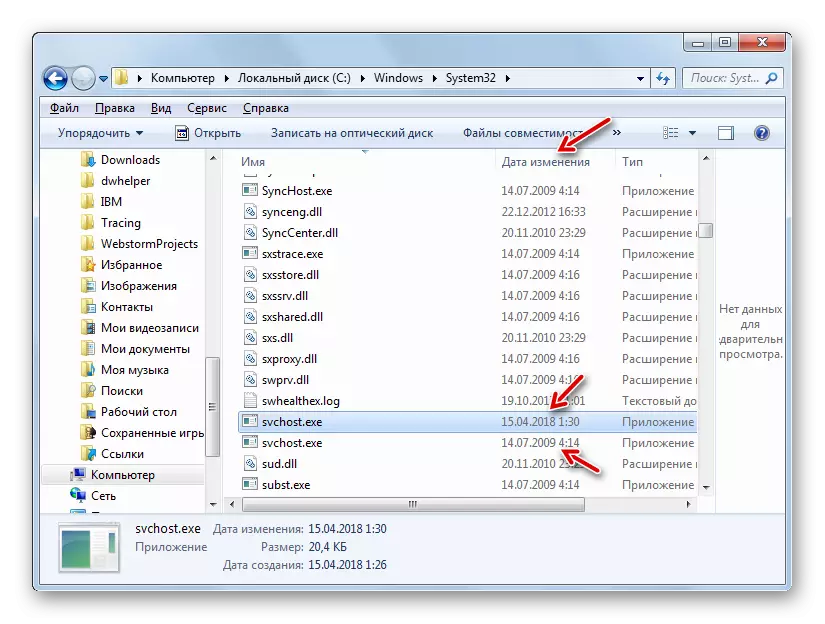
En hvernig á að fjarlægja falsa skrá þegar þú skilgreinir hvort andstæðingur-veira gagnsemi hjálpar ekki?
- Farðu í möppuna í grunsamlegum skrá við þann hátt sem við lýst hér að ofan. Fara aftur í "Task Manager", en "Explorer" loka ekki. Í flipanum ferli skaltu velja þáttinn sem er væntanlega veiran og ýttu á "Ljúktu ferlinu".
- Valmynd opnast, hvar á að staðfesta fyrirætlanir þínar, þú þarft að smella á "Ljúktu ferlinu".
- Eftir að ferlið er lokið skaltu fara aftur í "Explorer" í möppuna á illgjarnri skrá. Smelltu á grunsamlega PCM-hlut og veldu "Eyða" valkostinn úr listanum. Ef nauðsyn krefur skaltu staðfesta aðgerðir þínar í valmyndinni. Ef skráin er ekki eytt, þá er líklegast að þú hafir ekki stjórnandi völd. Þú þarft að skrá þig inn undir stjórnsýslu reikningnum.
- Eftir að eyða aðferðinni, athugaðu kerfið aftur andstæðingur-veira gagnsemi.
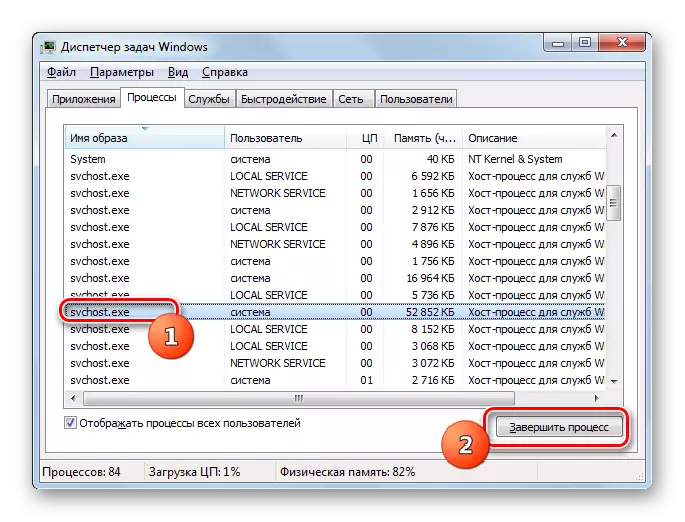
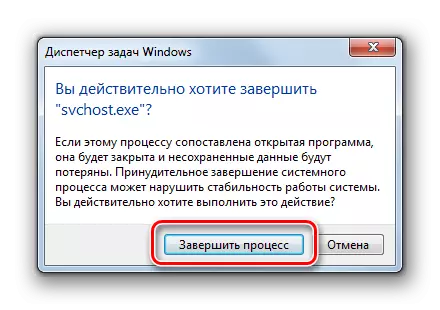

Athygli! Eyða svchost.exe aðeins ef þú ert 100% viss um að þetta sé ekki raunverulegt kerfi skrá, en falsa. Ef þú eyðileggur þetta, mun það valda kerfinu sundurliðun.
Aðferð 6: System Restore
Í tilviki þegar ekkert af því sem lýst er, geturðu framkvæmt kerfisbataaðferð ef þú ert með bata eða öryggisafrit af OS, búið til fyrir vandamálið með svchost.exe, sem hleður RAM. Næst munum við líta á hvernig á að staðla Windows virka með endurnýjun á áður búið til.
- Smelltu á "Start" og smelltu á "All Programs" hlutinn.
- Opnaðu "Standard" möppuna.
- Sláðu inn möppuna "Service".
- Smelltu á "System Restore" hlutinn.
- Kerfið tól til að endurheimta með inngangsupplýsingum er virk. Hér ýttu bara á "Næsta".
- Í næstu glugga skaltu velja tiltekið bata. Það kann að vera nokkrir í kerfinu, en þú þarft að stöðva val aðeins á einum. Helstu skilyrði þannig að það var búið til fyrr en vandamálið með Svchost.exe byrjaði að birtast. Það er ráðlegt að velja nýjustu dagsetningu þáttur sem samsvarar ofangreindum skilyrðum. Til að auka getu til að velja, settu merki nálægt "sýna öðrum ...". Eftir að viðkomandi hlutur er auðkenndur skaltu ýta á "Næsta".
- Í næstu glugga, til að hefja bata málsmeðferð, er nóg að smella á "Ljúka" hnappinn. En síðan eftir að tölvan verður endurræst, gæta þess að loka öllum virkum forritum og vista óvarinn skjöl til að koma í veg fyrir gögn tap.
- Endurreisnaraðferðin verður síðan lokið og kerfið mun koma aftur til ríkisins þar sem það var áður en Svchost.exe byrjaði að skipa hrút.
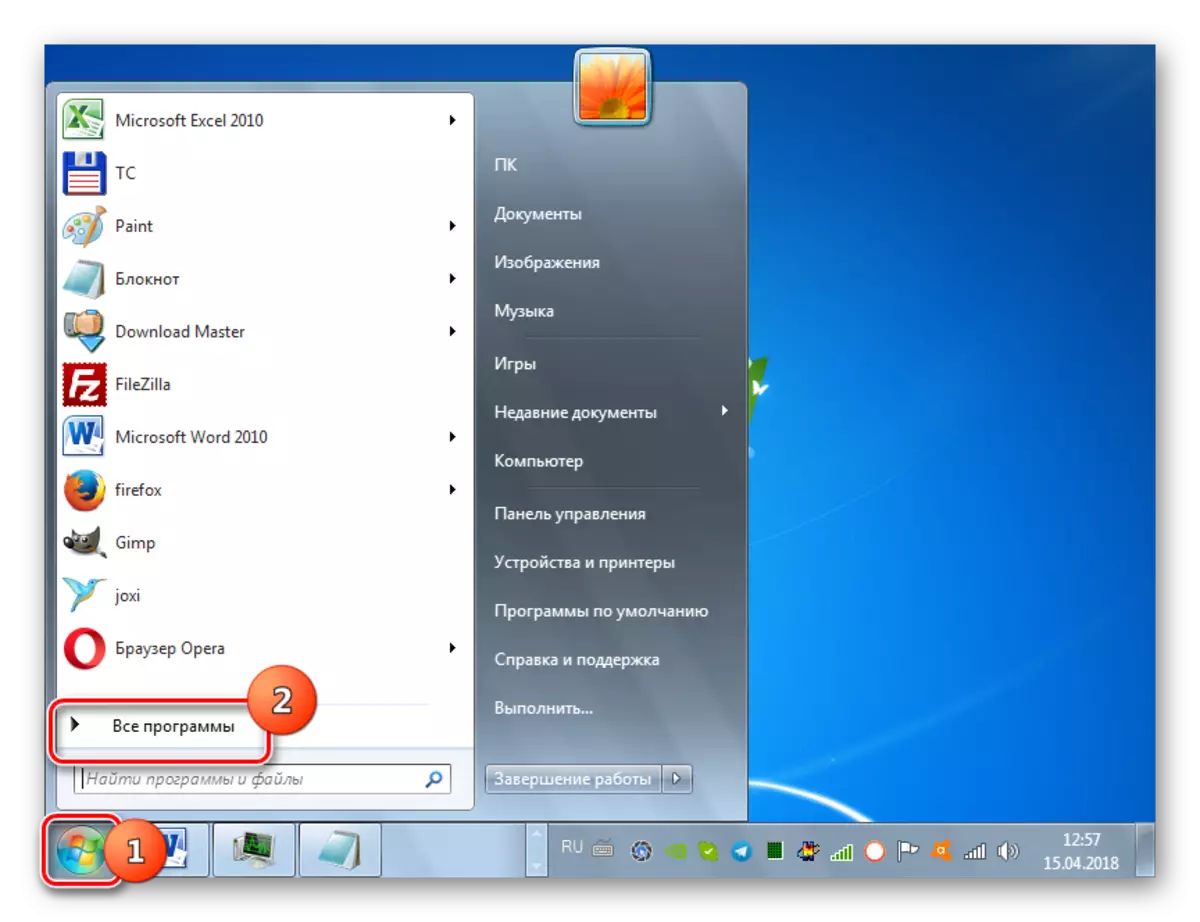
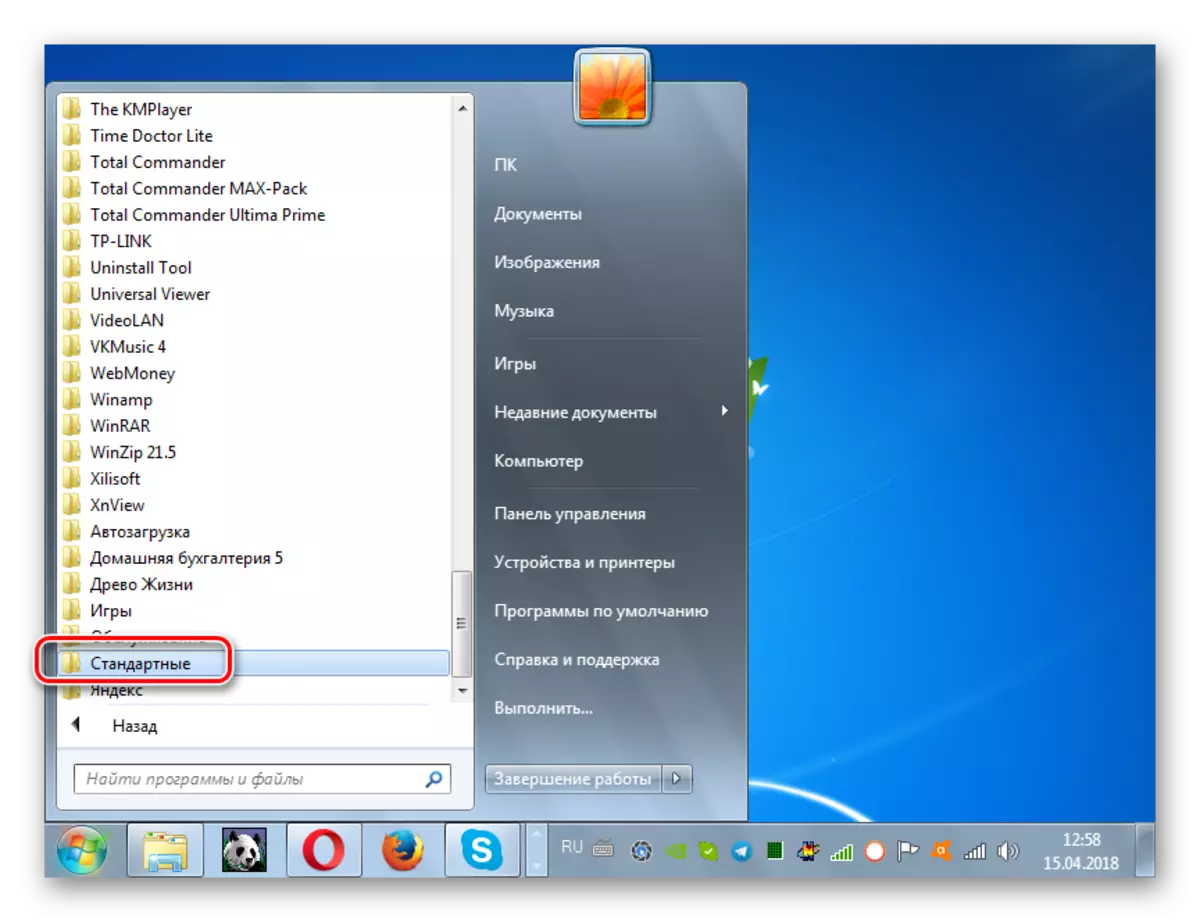
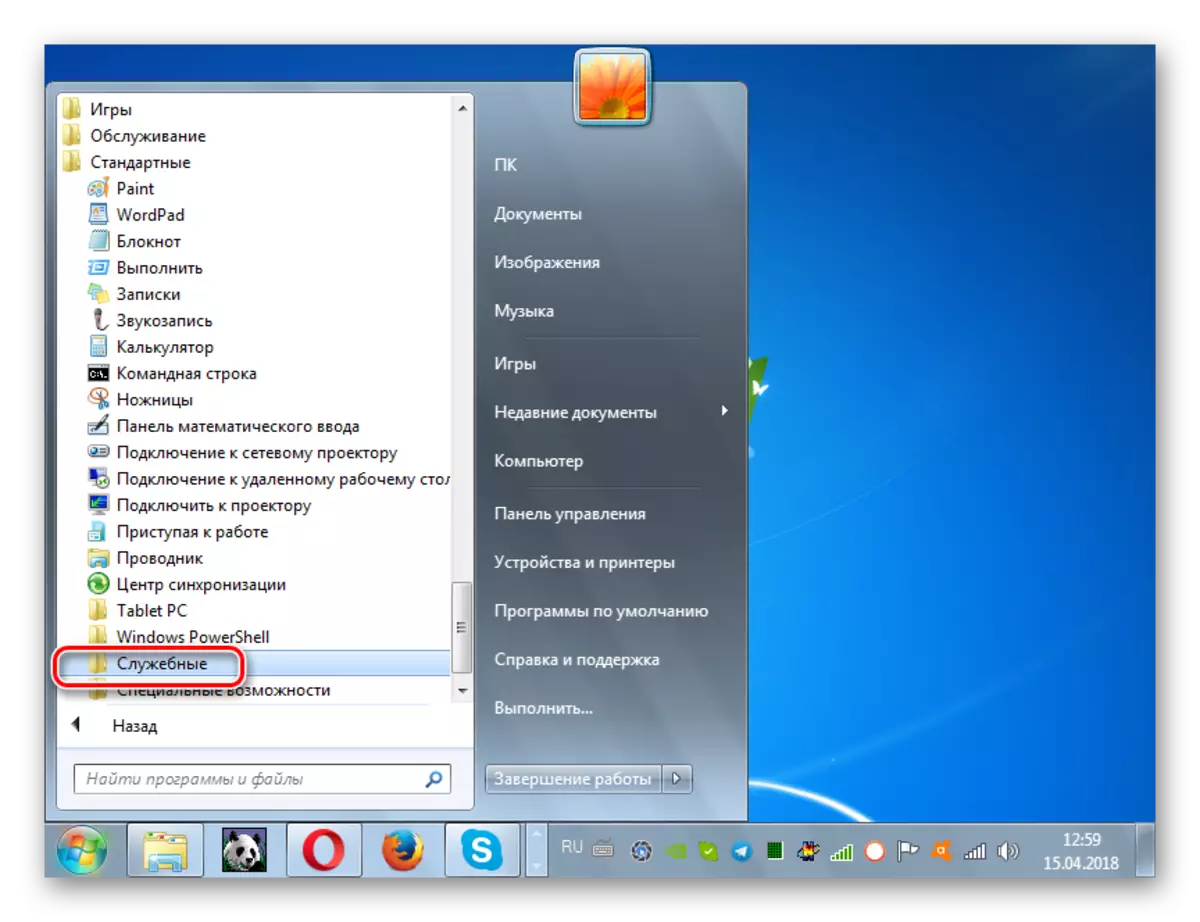
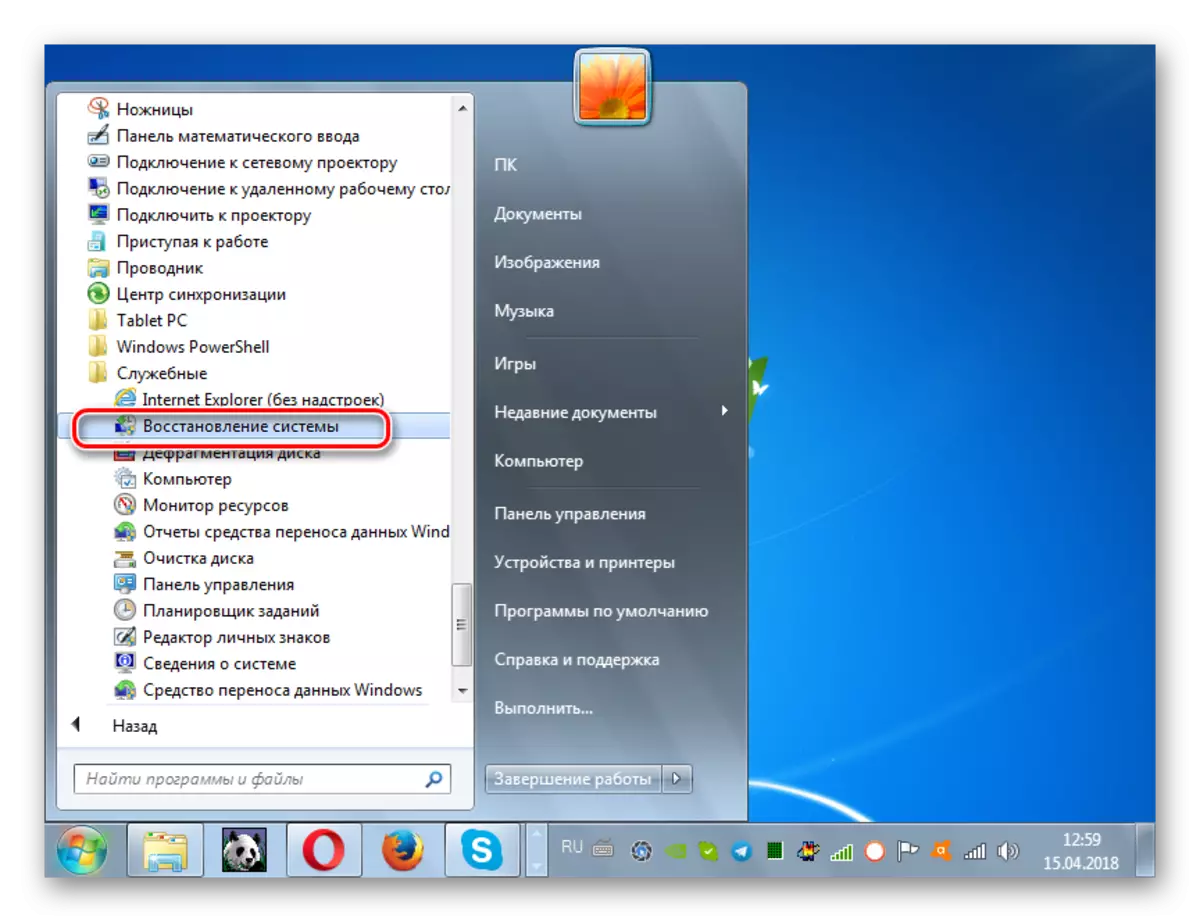
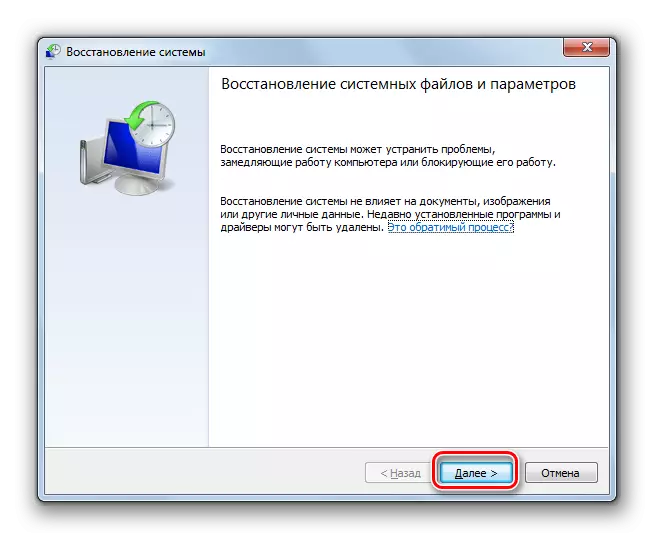
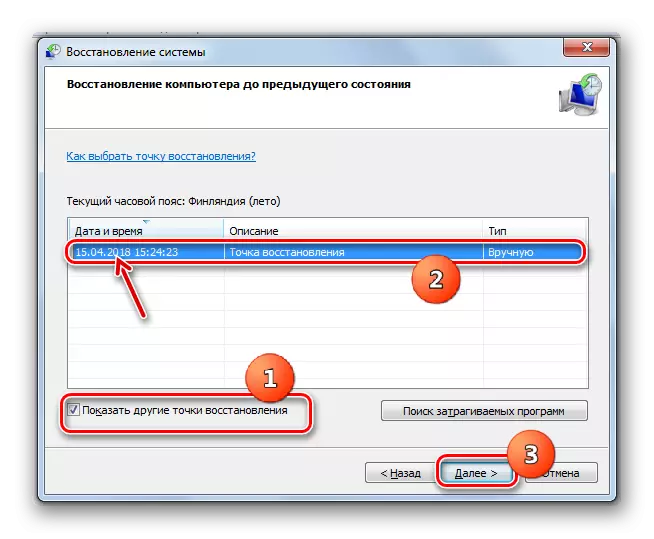
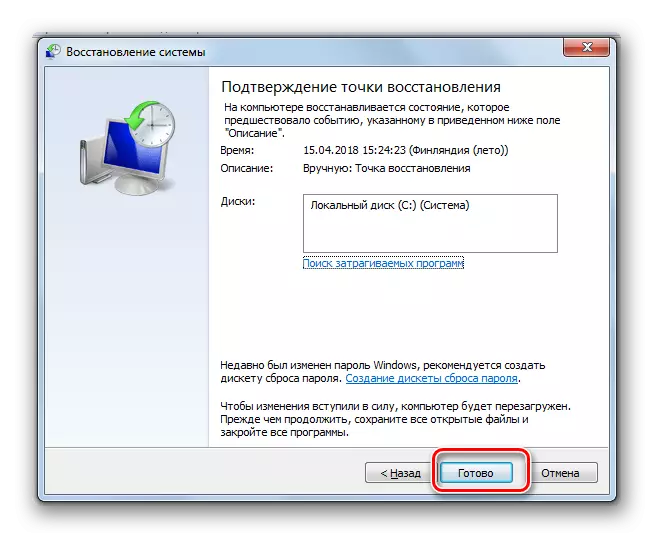
Helstu ókostur þessarar aðferðar er að þú ættir ekki bara að hafa bata eða öryggisafrit af kerfinu - tími sköpunarinnar ætti ekki að vera seinna en þessi merki sem vandamál tóku að birtast. Annars missir málsmeðferðin merkingu sína.
Það eru nokkrir mismunandi ástæður fyrir því að Svchost.exe getur byrjað að flytja tölvuna minni í Windows 7. Þetta getur verið kerfið mistök, rangt stilling eða veirusýking. Samkvæmt því hefur hver af þessum ástæðum sérstaka hóp leiða til að útrýma því.
