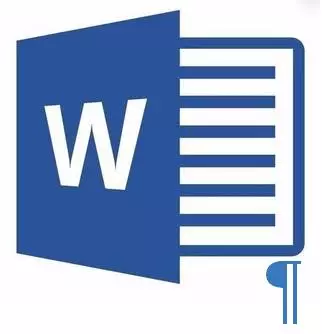
Microsoft Word skjal, þar sem umfram, tóm síða inniheldur í flestum tilfellum tóm málsgreinar, blaðsíður eða skiptingar sem áður voru settir inn handvirkt. Það er afar óæskilegt fyrir skrána sem þú ætlar að vinna í framtíðinni, prenta það á prentara eða veita einhverjum kleift að kynna þér og frekari vinnu. Hins vegar, áður en þú heldur áfram með brotthvarf vandans, skulum við reikna það út með orsök þess, því það er hún sem ræður lausn á lausninni.
Ef tóma blaðsíðan birtist aðeins meðan á prentun stendur og í ritunarskjalinu er það ekki sýnt, líklegast er prentunarbreytingin stillt á prentara þína á milli verkefna. Þar af leiðandi þarftu að tvískoða prentara stillingar og breyta þeim ef þörf krefur.
Auðveldasta aðferðin
Ef þú þarft bara að fjarlægja einn eða annan, óþarfa eða einfaldlega óþarfa síðu með textanum eða hluta þess, veldu einfaldlega viðkomandi brot með músinni og smelltu á "Eyða" eða "BackSpace". True, ef þú lest þessa grein, líklegast, svarið við svo einföldum spurningum sem þú þekkir líka. Líklegast er að þú þurfir að fjarlægja tóman síðu, sem er alveg augljóst, er líka óþarfur. Oftast birtast slíkar síður í lok textans, stundum í miðju.
Auðveldasta aðferðin er að lækka á auðveldasta skjalið með því að ýta á "Ctrl + End" og smelltu síðan á "BackSpace". Ef þessi síða hefur verið bætt við af handahófi (með því að brjóta) eða birtast vegna umfram málsgreinar, mun það strax eyða. Kannski í lok textans, nokkrar tómar málsgreinar, því verður nauðsynlegt að ýta á "BackSpace" nokkrum sinnum.
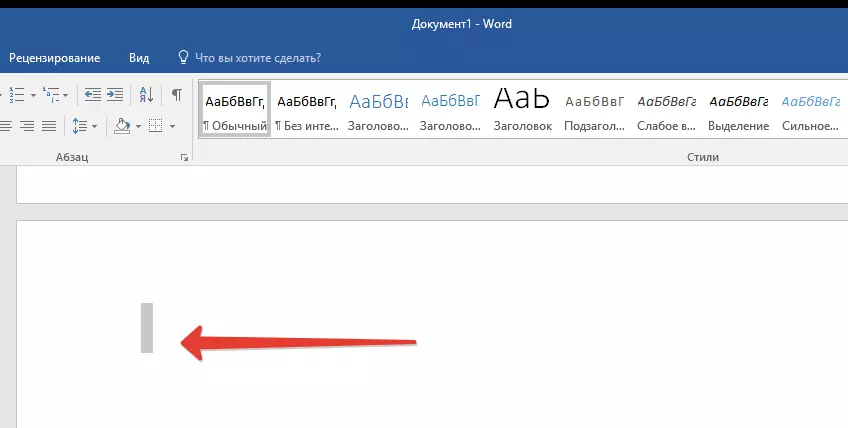
Ef það hjálpar þér ekki, þá þýðir það að orsök umfram tóma síðu sé algjörlega öðruvísi. Um hvernig á að losna við það, þú munt læra hér að neðan.
Af hverju er tóm síða birtist og hvernig á að losna við það?
Til þess að koma á orsök tóma síðu verður þú að virkja í Word skjalaskjánum á málsgrein stafi. Þessi aðferð er hentugur fyrir allar útgáfur af skrifstofuafurðinni frá Microsoft og hjálpa til við að fjarlægja auka síður í Word 2007, 2010, 2013, 2016, eins og í eldri útgáfum sínum.
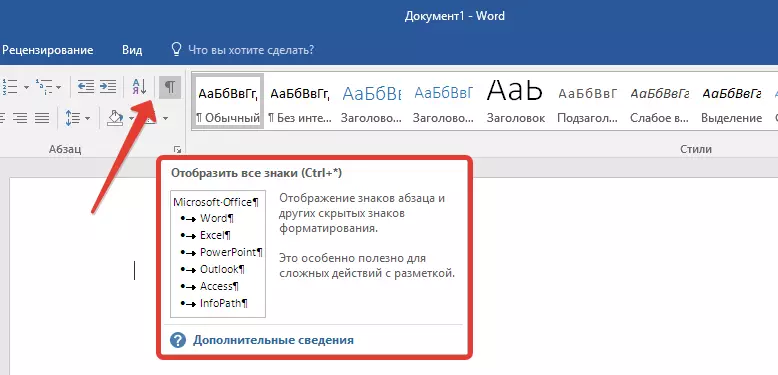
- Ýttu á samsvarandi tákn ("¶") á toppi ("heima" flipann) eða notaðu Ctrl + Shift + 8 takkann.
- Svo, ef í lokin, eins og í miðjum textaskjalinu eru tómar málsgreinar, eða jafnvel allar síður, þú munt sjá þetta - í upphafi hvers tómar lína verður tákn "¶".
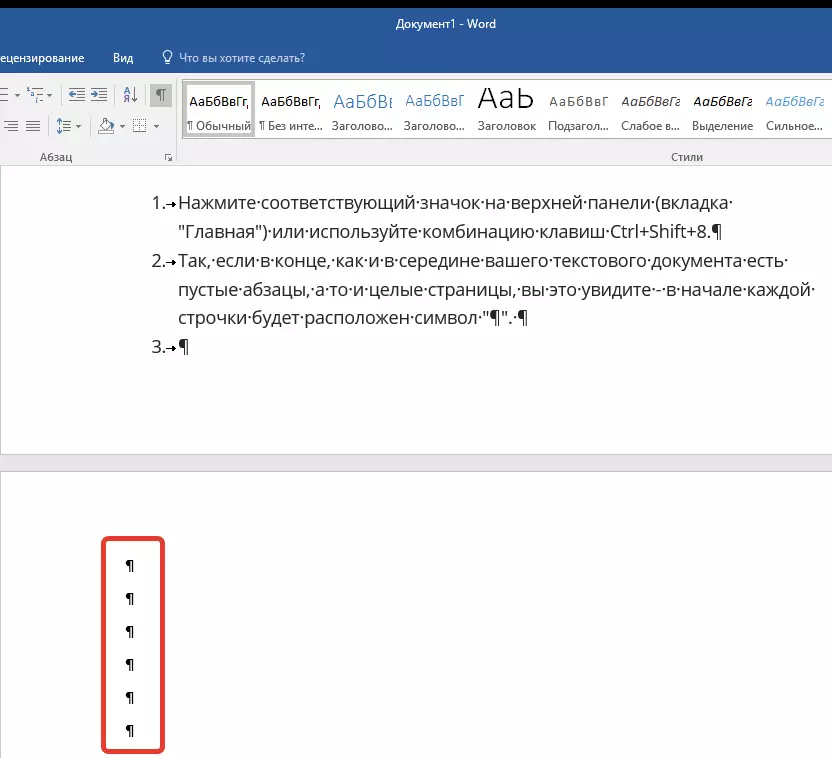
Auka málsgreinar
Kannski er ástæðan fyrir útliti auða síðu í óþarfa málsgreinum. Ef þetta er þitt mál þá þá:
- Veldu Tæma strengir merktar með "¶" tákninu.
- Og smelltu á "Eyða" hnappinn.
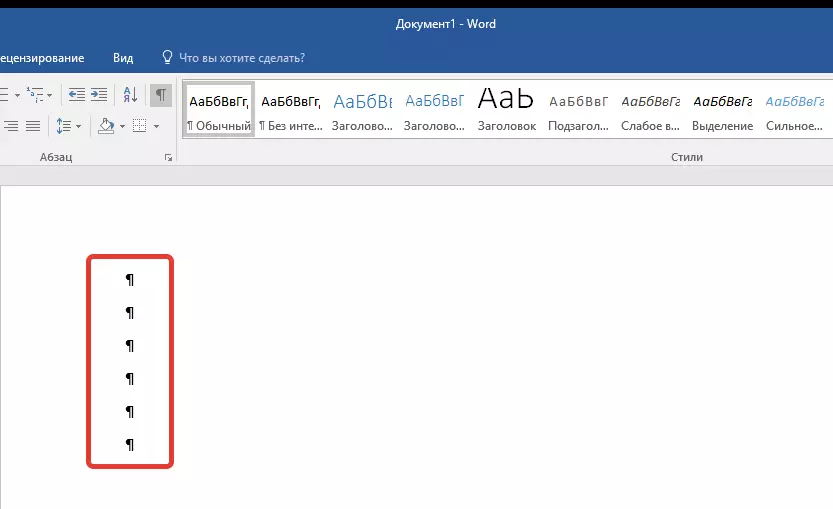
Þvinguð Page Break
Það gerist líka að tóm síða birtist vegna rofsins sem bætt er við handvirkt. Í þessu tilviki er nauðsynlegt:
- Settu músarbendilinn áður en þú brýtur.
- Og smelltu á "Eyða" hnappinn til að fjarlægja það.
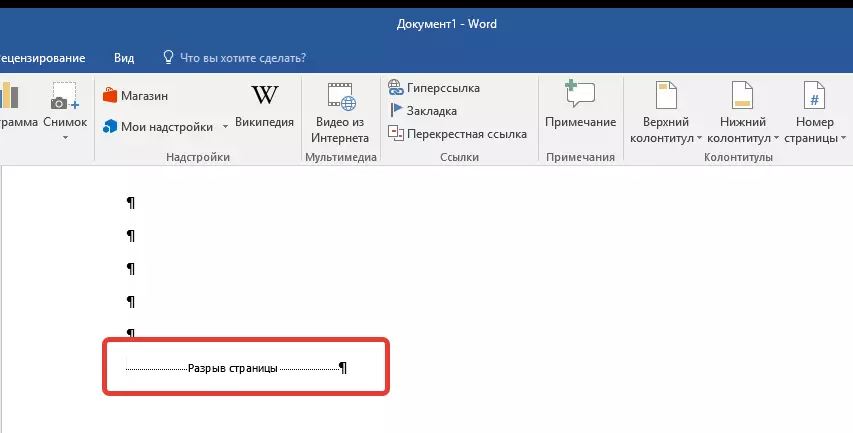
Það er athyglisvert að af sömu ástæðu birtist oft of mikið af tómum síðu í miðju textaskjal.
Gap köflum
Kannski birtist auður síða vegna skiptis á köflum sem settar eru af "frá jafnvel síðu", "frá stakur síðu" eða "frá næstu síðu". Ef auða blaðsíðan er staðsett í lok Microsoft Word skjalsins og skiptin í kaflanum er sýnt, þú þarft:
- Settu bendilinn fyrir framan það.
- Og smelltu á "Eyða".
- Eftir það verður tómt blaðsíðan eytt.
Ef þú af einhverri ástæðu, sjá ekki síðunni brot, farðu í "Skoða" flipann á efstu borði orðinu og skiptu yfir í drög að ham - þannig að þú munt sjá meira á smærri skjánum.
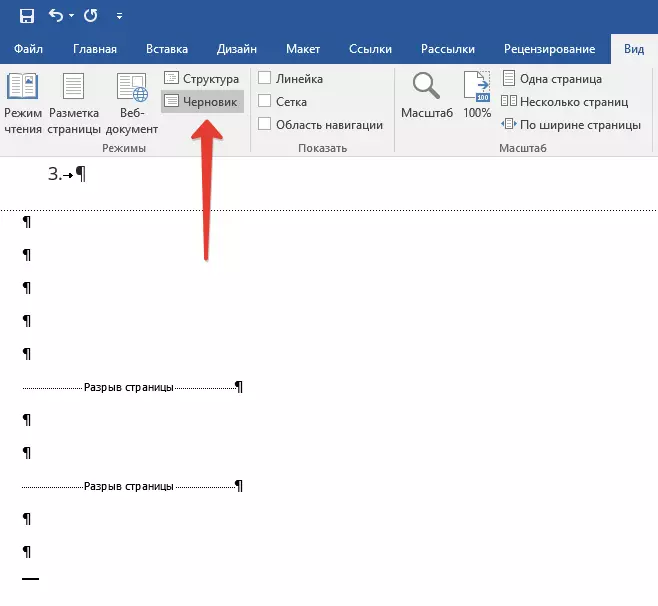
MIKILVÆGT: Stundum gerist það að vegna þess að útliti tómra síðna í miðju skjalinu, strax eftir að brotið er, er formatting truflað. Ef þú þarft að yfirgefa formatting textans, sem staðsett er eftir bilið, óbreytt, skal bilið vera eftir. Fjarlægi skiptingu hlutarins á þessum stað, verður þú að gera það að því að formatting undir hlaupandi texta muni breiða út í textann sem er staðsettur fyrir brot. Við mælum með, í þessu tilfelli, breyttu brotsgerðinni: með því að setja "bilið (á núverandi síðu)", vistarðu formiðið án þess að bæta við tómum síðu.
Breyting á skiptisbrotinu "á núverandi síðu"
- Setjið músarbendilinn beint eftir að skipta um skiptinguna sem þú ætlar að breyta.
- Á stjórnborðinu (borði) MS Word, farðu í "Layout" flipann.
- Smelltu á lítið tákn sem er staðsett í neðra hægra horninu á síðunni "Page stillingar".
- Í glugganum sem birtist skaltu fara í flipann "pappírs uppspretta".
- Stækkaðu listann á móti "Byrja kafla" og veldu "á núverandi síðu".
- Smelltu á "OK" til að staðfesta breytingarnar.
- Tómur síða verður eytt, formatting verður það sama.
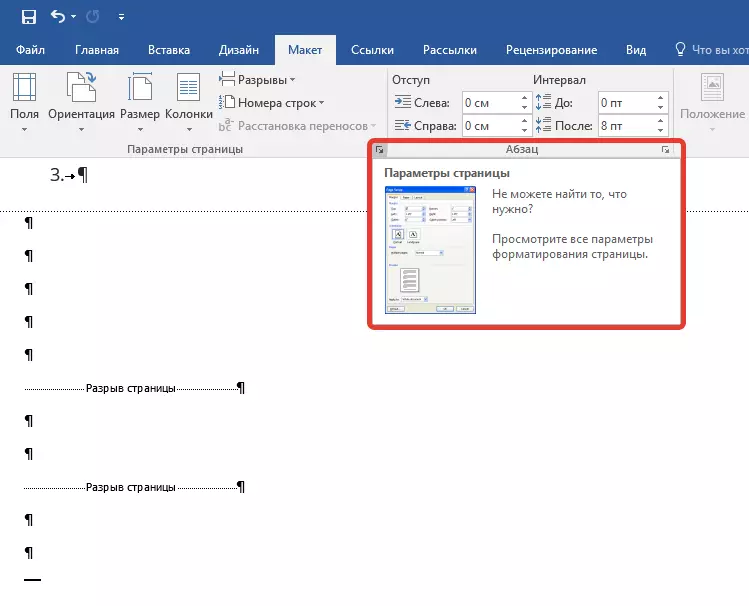
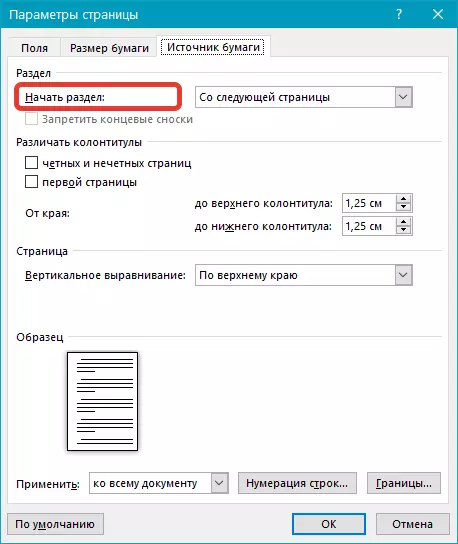
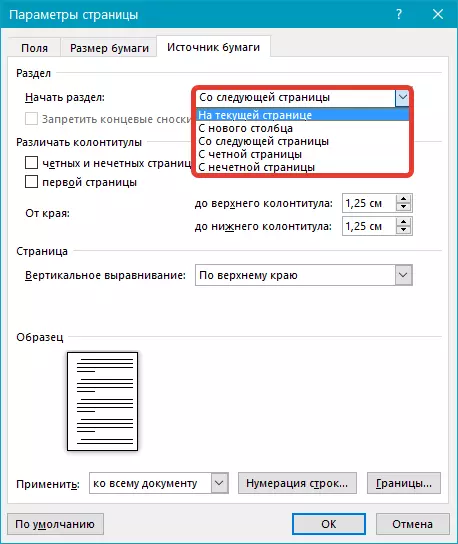
borð
Ofangreindar aðferðir til að fjarlægja auða síðu verður óvirkt ef borðið er staðsett í lok textaskjalsins - það er á fyrri (næstum því í raun) og kemur til enda. Staðreyndin er sú að í orði endilega bendir á autt málsgrein eftir töflunni. Ef borðið liggur í lok síðunnar fær málsgreinin til næsta.
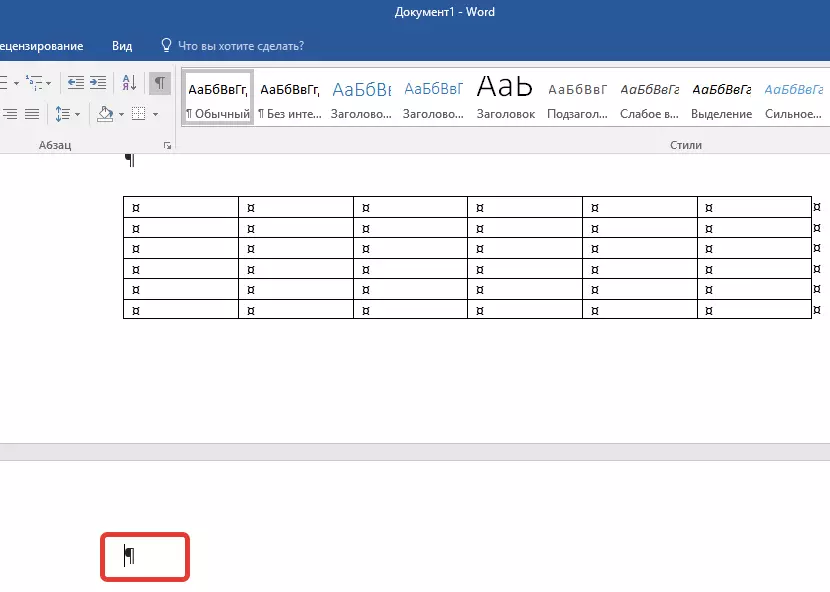
Tómt, óþarfa málsgrein verður lögð áhersla á við samsvarandi tákn: "¶", sem því miður er ekki hægt að eyða, að minnsta kosti með því einfaldlega að ýta á "Eyða" hnappinn á lyklaborðinu.
Til að leysa þetta vandamál, þú þarft Fela tóma málsgrein í lok skjalsins.
- Veldu "¶" táknið með músinni og ýttu á Ctrl + D takkann, leturvalmyndin birtist fyrir þér.
- Til að fela málsgreinina þarftu að setja upp merkið á móti samsvarandi hlut ("falinn") og smelltu á "OK".
- Slökktu nú á málsgreinarskjánum með því að ýta á samsvarandi ("¶") hnappinn á stjórnborðinu eða nota Ctrl + Shift + 8 takkann.
- Tómt, óþarfa síða mun hverfa.
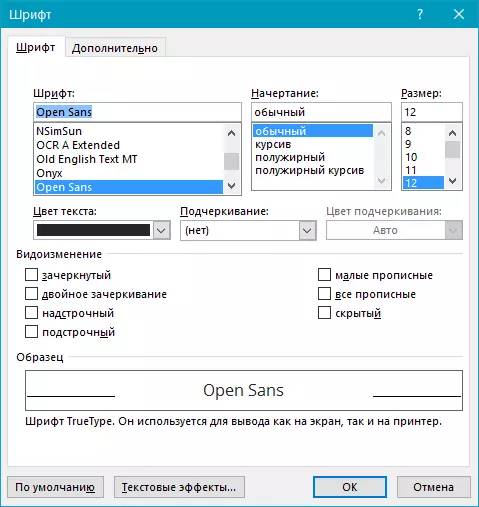
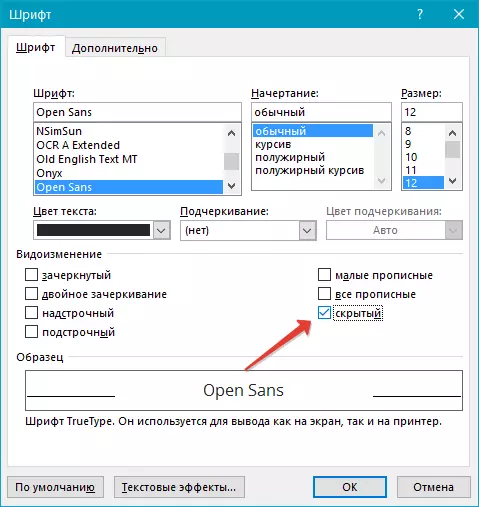
Það er allt, nú veit þú hvernig á að fjarlægja umfram síðu í Word 2003, 2010, 2016 eða, einfaldara, í hvaða útgáfu af þessari vöru. Gerðu það auðvelt, sérstaklega ef þú þekkir ástæðuna fyrir þessu vandamáli (og hver þeirra mynstrağur út í smáatriðum). Við óskum þér afkastamikill vinnu án þess að þræta og vandamál.
