
Í þessari kennslu mun ég sýna í smáatriðum hvernig á að sjá innri (á staðarneti leiðarinnar eða þjónustuveitunnar) og ytri IP-tölu tölvunnar eða fartölvunnar á Netinu, ég mun segja en einn frábrugðin öðrum .
- Skoða IP-tölu í Windows 10, 8.1 og Windows 7 (og aðferðarmörk)
- Að læra ytri IP-tölu tölvu eða fartölvu á netinu
- Um muninn á innri og ytri IP og viðbótaraðferðir til að ákvarða
Auðveld leið til að finna út IP-tölu í Windows (og takmörkunum)
Í fyrsta lagi um einfaldar aðferðir fyrir nýjustu útgáfur af Windows 10, og þá aðferðir við fyrri útgáfur af OS (halda áfram að vinna fyrir 10-ki): það er nóg að fara í byrjun - breytur - net og internetið. Á stöðu síðunni, smelltu á "View Network Properties" hlutinn, þar sem IP-tölu tengingar birtist. Gefðu aðeins athygli á þeim tengingum sem í "Staða" reitinn "virkar". Vinsamlegast athugaðu að innri IP-tölu verður tilgreint til að tengjast með Wi-Fi leið.
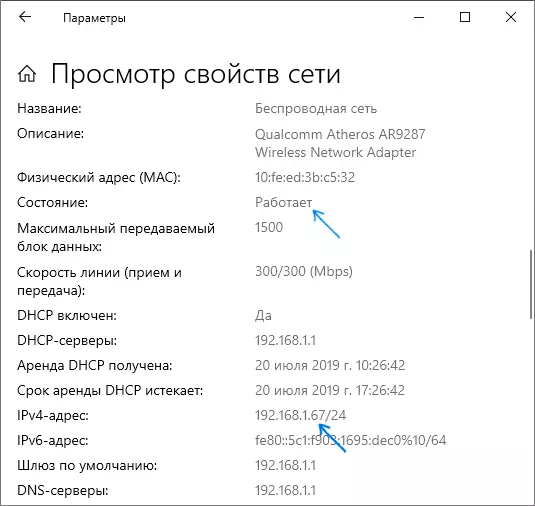
Nú um fyrri útgáfur af kerfinu. Eitt af auðveldustu leiðin til að finna út IP-tölu tölvunnar í Windows 7 og Windows 8.1 fyrir nýliði notanda er að gera þetta með því að skoða eiginleika virka nettengingarinnar í nokkrum smellum. Þetta er hvernig það er gert (hvernig á að gera það sama með hjálp stjórnarlínunnar verður nærri lok greinarinnar):
- Hægrismelltu á tengingartáknið í tilkynningasvæðinu til hægri hér að neðan, smelltu á "Network og Shared Access Center" (í Windows 10 örlítið öðruvísi: Hvernig á að opna netstjórnunarkerfi og deila aðgang Windows 10).
- Í netstjórnarmiðstöðinni í valmyndinni til hægri skaltu velja "Breyta millistillingarstillingar".
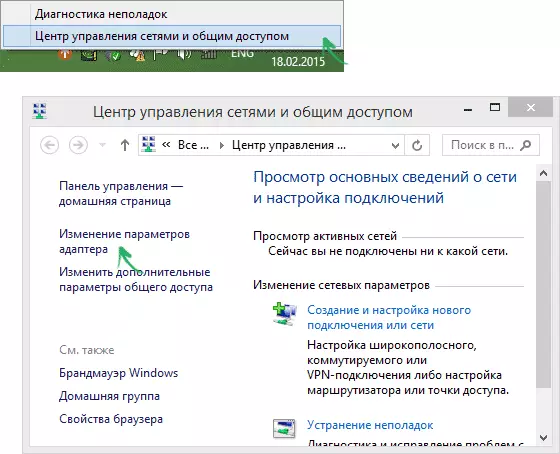
- Hægrismelltu á nettengingu þína (það verður að vera virkt) og veldu "Staða" samhengisvalmyndina og í glugganum sem opnast skaltu smella á "Upplýsingar ..." hnappinn
- Þú verður birt upplýsingar um heimilisföng núverandi tengingar, þar á meðal IP-tölu tölvunnar á netinu (sjá IPv4-reitinn).
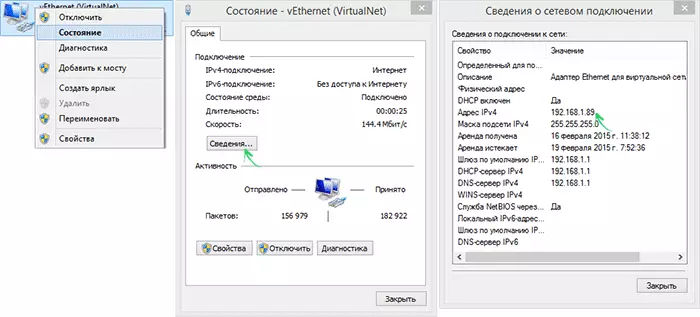
Helstu ókostur þessarar aðferðar er að þegar tenging við internetið í gegnum Wi-Fi leið mun innri heimilisfangið líklega birtast á þessu sviði (venjulega byrjar frá 192), gefið út af leiðinni og þarf venjulega að finna út Ytri IP-tölu tölvunnar eða fartölvunnar á Netinu (Hver er munurinn á innri og ytri IP-tölu, getur þú lesið frekar í þessari kennslu).
Að læra ytri IP-tölu tölvunnar með því að nota Yandex
Margir eru notaðir til að leita á internetinu Yandex, en ekki allir vita að IP-tölu þín er hægt að skoða beint í henni. Til að gera þetta skaltu einfaldlega slá inn tvær stafir "IP" í leitarstrengnum. Fyrsta niðurstaðan sýnir ytri IP-tölu tölvunnar á Netinu. Og ef þú smellir á "Lærðu allt um tenginguna þína," geturðu einnig fengið upplýsingar um svæðið (borg) sem netfangið þitt á við um vafrann og stundum einhver annar. Þú getur einfaldlega farið á https://yandex.ru/internet/ til að skoða IP-tölu og aðrar tengingarvalkostir, svo og að mæla hraða internetsins.
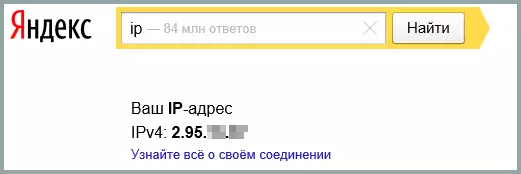
Hér athugaðu ég að sumir IP skilgreiningarþjónusta þriðja aðila verði lýst hér að neðan getur sýnt nánari upplýsingar. Og því vil ég stundum nota þau.
Innri og ytri IP-tölu
Að jafnaði hefur tölvan þín innri IP-tölu á staðarneti (heima) eða undirneti þjónustuveitunnar (á sama tíma, ef tölvan þín er tengd við Wi-Fi leið, er það nú þegar á staðarnetinu, jafnvel Ef engar aðrar tölvur eru) og ytri IP-tölu á internetinu.Í fyrsta lagi kann að vera krafist þegar tengt netprentari og aðrar aðgerðir á staðarnetinu. Annað er almennt um það sama, auk þess að koma á fót VPN-tengingu við staðarnet utan frá, netleikjum, beinum tengingum í ýmsum forritum.
Hvernig á að finna út ytri IP tölu tölvunnar á netinu á netinu
Til viðbótar við ofangreindan Yandex Service, getur þú notað mikið af annarri þjónustu sem veitir sömu IP upplýsingar. Fyrir þetta er nóg að fara á hvaða síðu sem veitir slíkar upplýsingar, það er ókeypis. Til dæmis getur þú farið á heimasíðu 2ip.ru eða iP-ping.ru og strax á fyrstu síðu til að sjá IP-tölu þína á Netinu, þjónustuveitunni og öðrum upplýsingum.
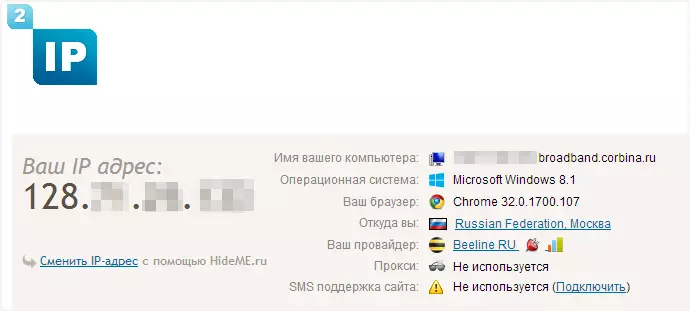
Eins og þú sérð, algerlega ekkert flókið.
Skilgreining á innlendum heimilisfangi á staðarneti eða netkerfinu í leiðarstillingum og með stjórnunarlínunni
Þegar þú skilgreinir innra netfang skaltu taka tillit til eftirfarandi augnablika: Ef tölvan þín er tengd við internetið með leið eða Wi-Fi leið, þá með því að nota stjórnarlínuna (aðferðin er lýst í nokkrum málsgreinum) Þú munt læra IP-tölu Í þínu eigin staðarneti, og ekki í undirnetinu.
Til að skilgreina netfangið þitt frá þjónustuveitunni geturðu farið í leiðarstillingar og sjáðu þessar upplýsingar í tengingarstöðu eða vegvísunartöflunni. Fyrir vinsælustu veitendur, innri IP-tölu mun byrja með C "10." Og ekki að enda á ".1".
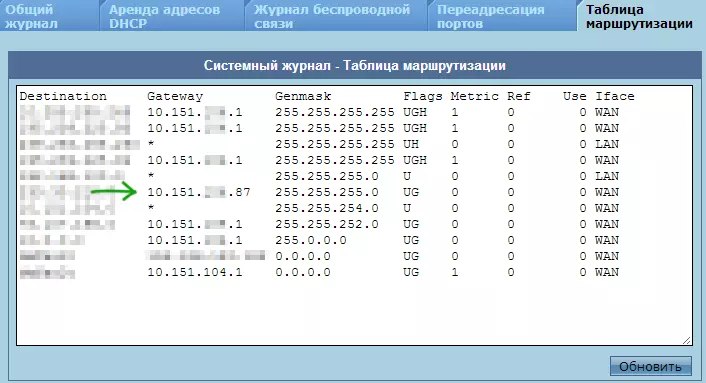
Í öðrum tilvikum, til þess að finna út innri IP-tölu, ýttu á Win + R takkana á lyklaborðinu og sláðu inn CMD og ýttu síðan á ENTER.
Sláðu inn IPCONFIG / All skipunina og athugaðu IPv4-netfangið til að tengjast með staðarneti, ekki PPTP, L2TP eða PPPOE tengingu.
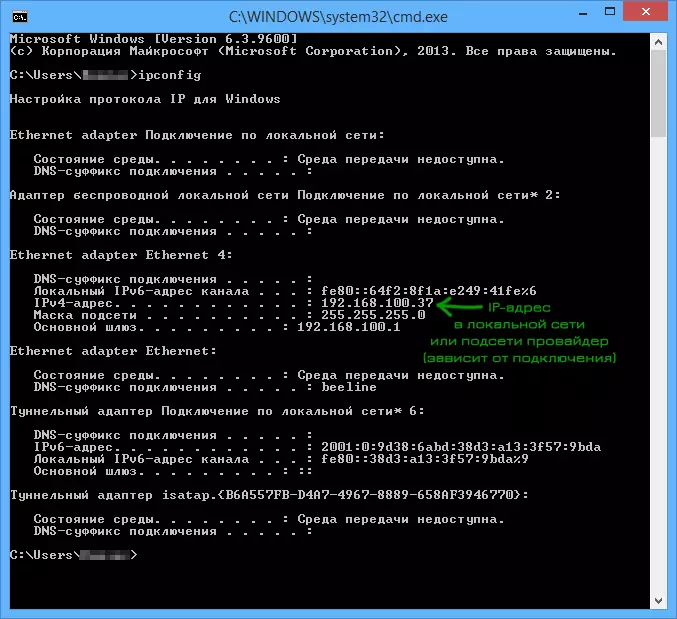
Að lokum mun ég hafa í huga að leiðbeiningar um hvernig á að finna út innri IP-tölu fyrir suma þjónustuveitendur geta sýnt að það fellur saman við ytri.
Skoða IP-tölulegar upplýsingar í Ubuntu Linux og Mac OS X
Bara ef ég mun einnig lýsa því hvernig á að finna út IP-tölurnar þínar (innri og ytri) í öðrum stýrikerfum.
Í Ubuntu Linux, eins og í öðrum dreifingum, geturðu einfaldlega farið inn í IFConfig -A stjórnina í flugstöðinni til að fá upplýsingar um allar virkar tengingar. Að auki geturðu einfaldlega smellt á tengistáknið í Ubuntu og valið "Tengingarupplýsingar" valmyndina til að skoða gögnin á IP-töluinni (þetta er aðeins par af aðferðum, það eru valfrjáls til dæmis með "kerfisbreytur" - "Net").
Í Mac OS X er hægt að skilgreina netfangið á internetinu með því að slá inn "System Settings" atriði - "Network". Þar geturðu skoðað IP-tölu sérstaklega fyrir hverja virkan netkerfi án mikillar vandræða.
