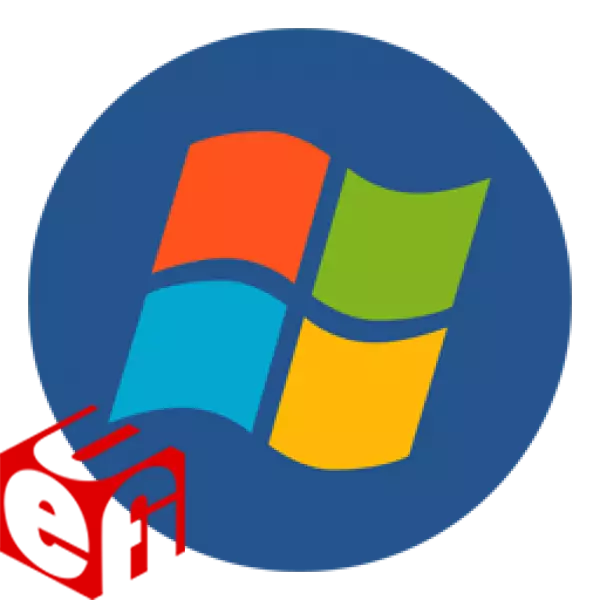
Án stýrikerfisins getur fartölvan ekki unnið, svo það er sett strax eftir að tækið keypti tækið. Nú eru nokkrar gerðir þegar dreift frá uppsettum gluggum, en ef þú ert með hreint fartölvu, þá verður að gera allar aðgerðir handvirkt. Það er ekkert flókið í þessu, þú þarft aðeins að fylgja leiðbeiningunum hér að neðan.
Hvernig á að setja upp Windows 7 á fartölvu með UEFI
A UEFI kom til að skipta um BIOS, og nú er þetta tengi notað í mörgum fartölvum. Notkun UEFI, stjórnar aðgerðum búnaðarins og hleðsla stýrikerfisins. Uppsetningarferlið á fartölvum með þessu tengi er svolítið öðruvísi. Við skulum furða hvert skref í smáatriðum.Skref 1: UEFI skipulag
Ökumenn í nýjum fartölvum eru sífellt sjaldnar og uppsetning stýrikerfisins er gerð með því að nota glampi ökuferð. Ef þú ert að fara að setja upp Windows 7 frá diskinum þarftu ekki að setja upp UEFI. Settu einfaldlega DVD inn í drifið og kveiktu á tækinu, eftir það sem þú getur strax farið í annað skrefið. Þeir notendur sem nota stígvélina glampi ökuferð þurfa að framkvæma nokkrar einfaldar aðgerðir:
Skref 2: Uppsetning Windows
Settu nú inn hleðslu USB glampi ökuferð inn í tengið eða DVD í drifið og keyrir fartölvuna. Diskurinn er sjálfkrafa valinn fyrst í forgang, en þökk sé áður framkvæmt stillingar núna og USB glampi ökuferð verður hafin fyrst. Uppsetningarferlið er ekki flókið og krefst notandans að framkvæma aðeins nokkrar einfaldar aðgerðir:
- Í fyrstu glugganum, tilgreindu tengi tungumálið sem er þægilegt fyrir þig, tímaformat, peningaeiningar og lyklaborðsútgáfu. Eftir valið skaltu smella á "Next".
- Í glugganum "Uppsetningartegund, veldu" Full Setup "og farðu í næsta valmynd.
- Veldu viðkomandi skipting til að setja upp OS. Ef þörf er á, geturðu sett það með því að eyða öllum skrám fyrri stýrikerfisins. Merktu viðeigandi kafla og smelltu á "Næsta".
- Tilgreindu notandanafnið og heiti tölvunnar. Þessar upplýsingar verða mjög gagnlegar ef þú vilt búa til staðarnet.
- Uppsetning ökumanna. Ef fartölvan er með drif, þá innihéldu oftast diskur með opinberum ökumönnum frá verktaki. Réttlátur hlaupa það og gera uppsetningu. Í fjarveru DVD, getur þú pre-download the offline Driver Pack lausn bílstjóri eða önnur þægilegt forrit til að setja upp ökumenn. Önnur aðferð - handbók uppsetning: Þú þarft bara að setja aðeins net bílstjóri, og allt annað er hægt að hlaða niður af opinberum vefsvæðum. Veldu einhvern veginn þægilegt fyrir þig.
- Hleðsla vafra. Þar sem Internet Explorer er ekki vinsælt og ekki mjög þægilegt, flestir notendur sækja strax annan vafra: Google Chrome, Opera, Mozilla Firefox eða Yandex.bauzer. Með þeim þegar hlaða niður og setja upp nauðsynlegar forrit til að vinna með ýmsum skrám.
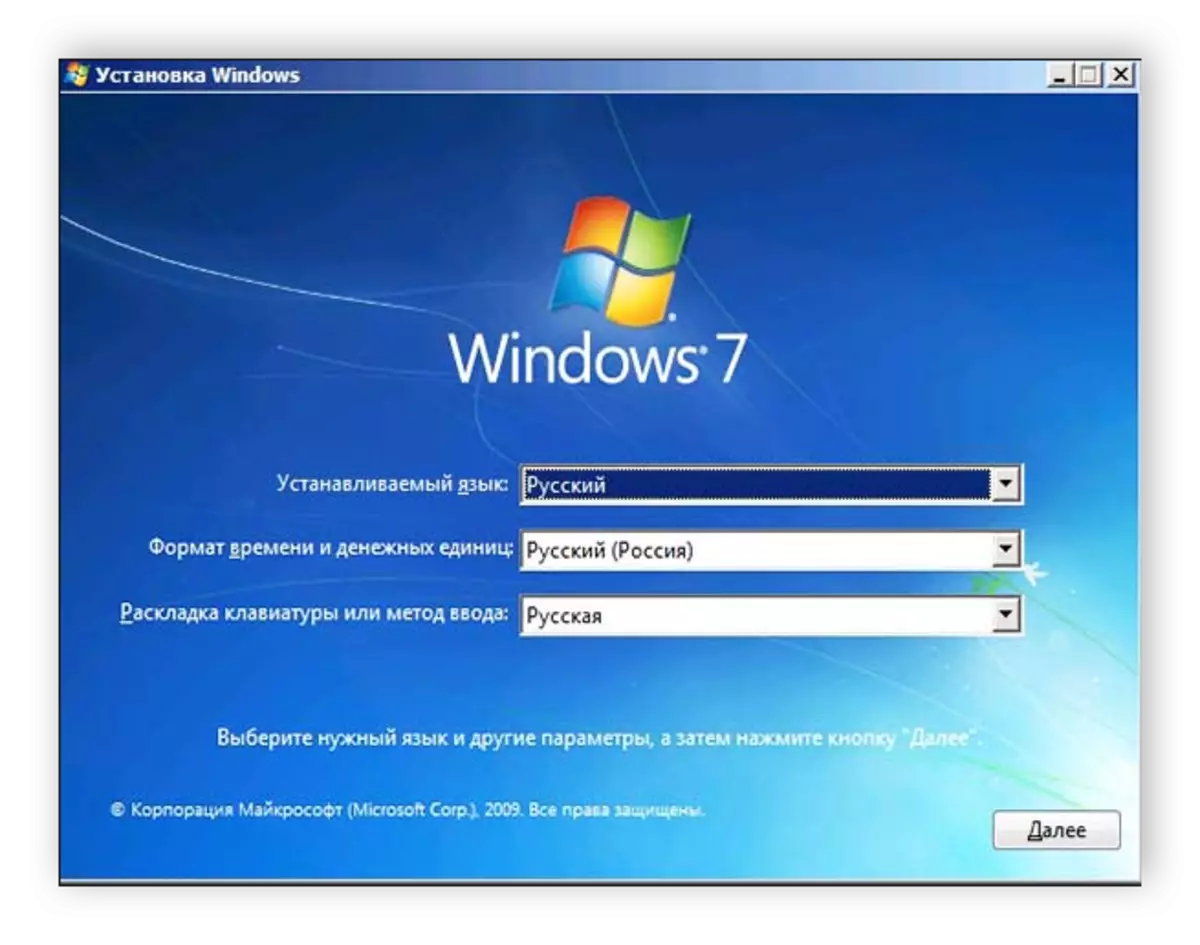
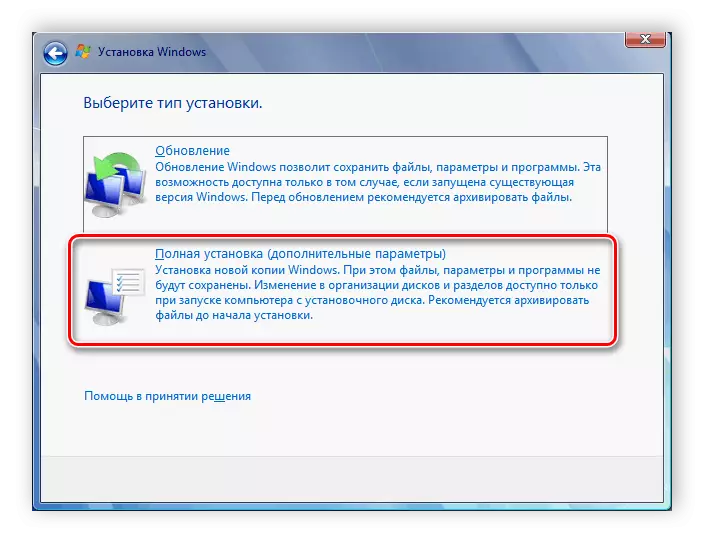
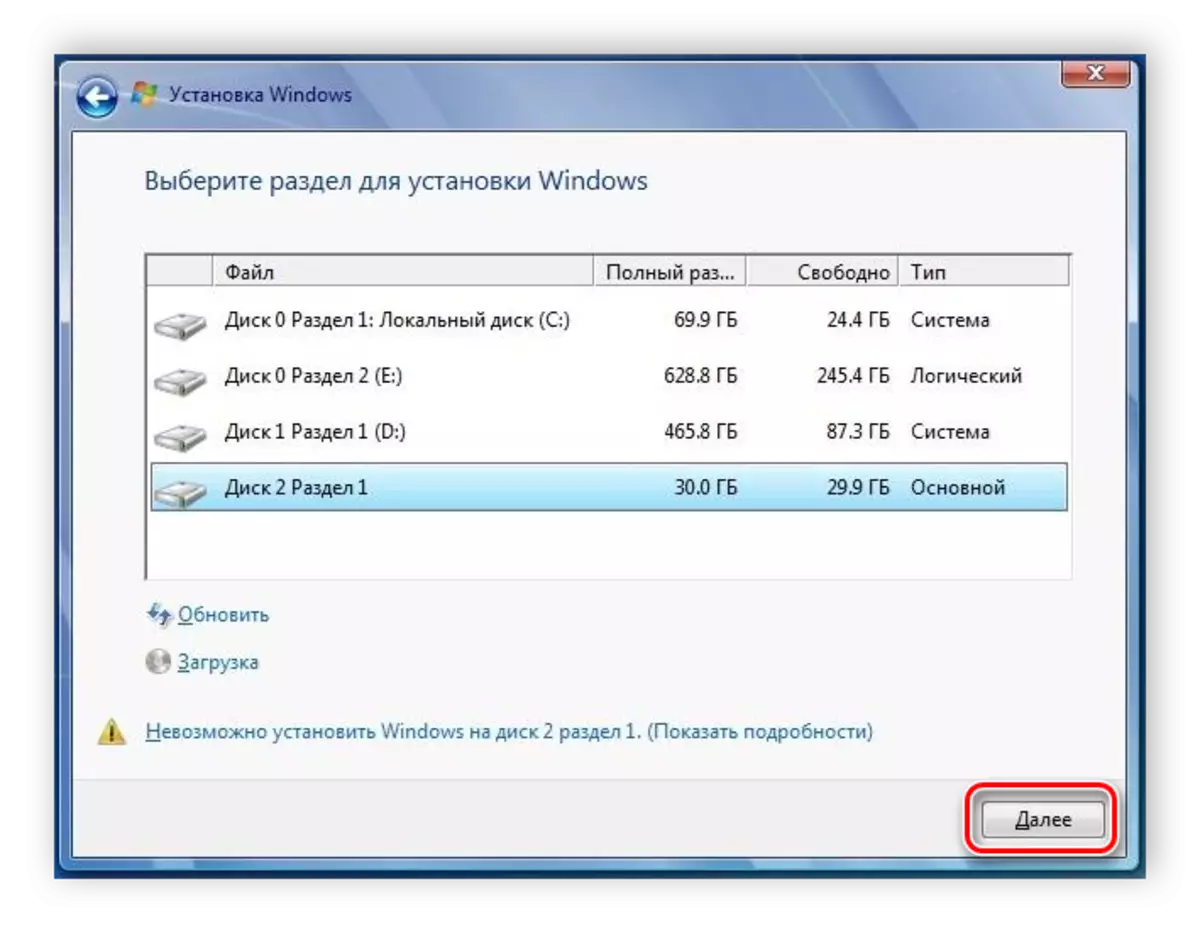
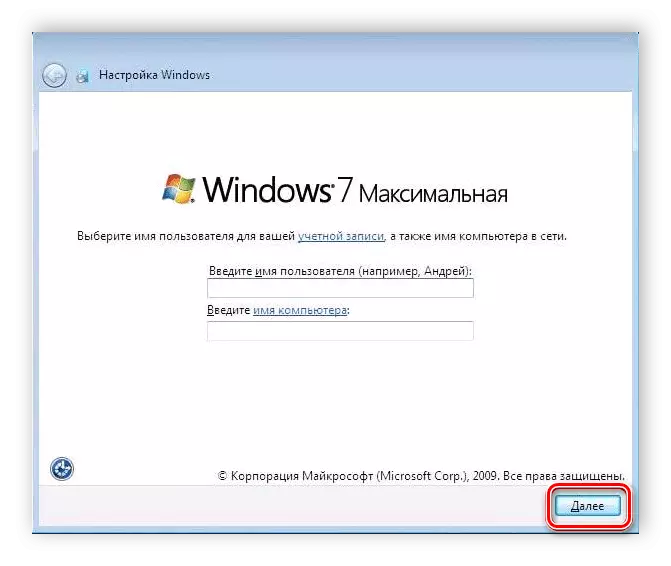
Nú mun uppsetning OS hefjast. Það mun endast um stund, öll framfarir verða birtar á skjánum. Vinsamlegast athugaðu að fartölvan verður endurræst nokkrum sinnum, eftir sem ferlið mun sjálfkrafa halda áfram. Lokið verður stillt til að stilla skjáborðið og þú munt byrja Windows 7. Þú verður að setja upp nauðsynlegustu forrit og ökumenn.
Skref 3: Settu upp ökumenn og hugbúnað sem þarf
Þó að stýrikerfið sé stofnað, en fartölvan getur ekki enn fullkomlega virka. Tæki skortir ökumenn, og til notkunar í notkun þarftu einnig að hafa nokkrar forrit. Við skulum greina allt í röð:
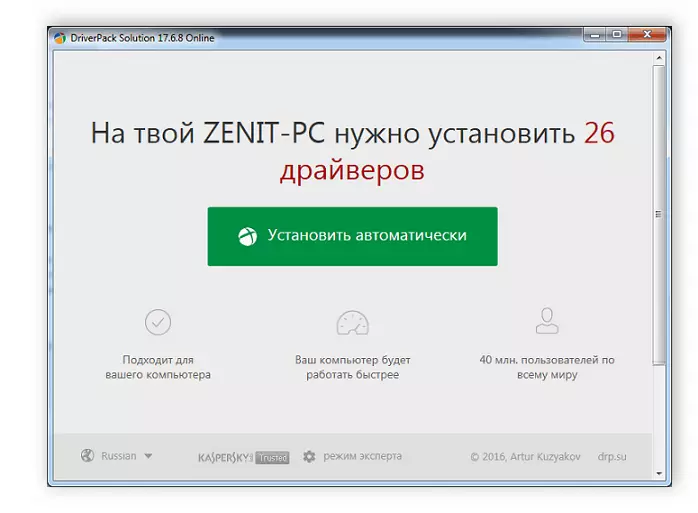
Lestu meira:
Besta forritin til að setja upp ökumenn
Leita og uppsetningu bílstjóri fyrir netkort
Nú þegar Windows 7 stýrikerfið stendur á fartölvu og öll nauðsynleg mikilvæg forrit geta verið örugglega byrjað að nota þægilega notkun. Eftir að uppsetningin er lokið er nóg að fara aftur til UEFI og breyta forgang að hlaða niður á harða diskinn eða yfirgefa allt eins og það er, en settu aðeins inn USB-drif aðeins eftir upphaf OS, þannig að upphafið Pass er rétt.
