
Allar mikilvægar upplýsingar eru geymdar á harða diskinum. Til að vernda tækið gegn óheimilum aðgangi er mælt með því að setja upp lykilorð á það. Þú getur gert þetta með Windows innbyggðum verkfærum eða sérstökum hugbúnaði.
Hvernig á að setja lykilorð á harða diskinum
Settu upp lykilorðið getur verið á öllu harða diskinum eða aðskildum hlutum þess. Það er þægilegt ef notandinn vill vernda aðeins ákveðnar skrár, möppur. Til að tryggja allan tölvuna er nóg að nota staðlunartól og setja lykilorð fyrir reikning. Til að vernda ytri eða kyrrstöðu harða diskinn verður þú að nota sérstaka hugbúnað.Eftir það eru allar skrár á harða diskinum á tölvunni dulkóðuð og þú getur aðeins fengið aðgang að þeim aðeins eftir að slá inn lykilorðið. Gagnsemi gerir þér kleift að koma á kyrrstöðu diskum, aðskildum hlutum og ytri USB tæki.
Ábending: Til að vernda gögnin á innri diskinum er ekki nauðsynlegt að setja lykilorð á það. Ef annað fólk hefur aðgang að tölvunni skaltu takmarka þá aðgang með gjöf eða stilla falinn skjá af skrám og möppum.
Aðferð 2: Truecrypt
Forritið er dreift án endurgjalds og hægt er að nota án þess að setja upp á tölvu (í flytjanlegur ham). TrueCrypt er hentugur til að vernda einstök skipting á harða diskinum eða öðrum fjölmiðlum. Að auki leyfir þér að búa til dulritað ílátskrár.
TrueCrypt styður aðeins með harða diskum MBR uppbyggingarinnar. Ef þú notar HDD með GPT, þá setjið lykilorðið mistekist.
Til að setja hlífðarbúnað á harða diskinum í gegnum Truecrypt skaltu fylgja þessum skrefum:
- Hlaupa forritið og "bindi" valmyndina smelltu á "Búðu til nýtt magn".
- The File Encryption Wizard opnar. Veldu "Dulritaðu kerfið skipting eða allt kerfisdrifið" ef þú vilt setja lykilorð á diskinn þar sem Windows er sett upp. Eftir það skaltu smella á "Næsta".
- Tilgreindu tegund dulkóðunar (eðlilegt eða falið). Við mælum með því að nota fyrsta valkostinn - "Standard TrueCrypt bindi". Eftir það skaltu smella á "Næsta".
- Næst mun forritið leggja til að velja hvort að dulkóða aðeins kerfið skipting eða alla diskinn. Veldu viðeigandi valkost og smelltu á "Next". Notaðu "Dulritaðu alla drifið" til að setja öryggisnúmer fyrir alla diskinn.
- Tilgreindu fjölda stýrikerfa sem er uppsett á diskinum. Fyrir tölvu frá einum OS skaltu velja "Single-Boot" og smelltu á "Next".
- Í fellilistanum skaltu velja viðeigandi dulkóðunaralgoritm. Við mælum með að nota "AES" ásamt "Ripmed-160" Hashing. En þú getur tilgreint annað. Smelltu á "Næsta" til að fara í næsta skref.
- Komdu með lykilorð og staðfestu inntak þess í reitinn hér að neðan. Æskilegt er að það samanstendur af handahófi samsetningar tölur, latnesk bréf (hástafi, lágstafir) og sérstafi. Lengd ætti ekki að fara yfir 64 stafir.
- Eftir það mun gagnasöfnun byrja að búa til Cryptoclut.
- Þegar kerfið fær nægilegt magn af upplýsingum verður lykillinn myndaður. Á þessu, búa til lykilorð fyrir harða diskinn endar.
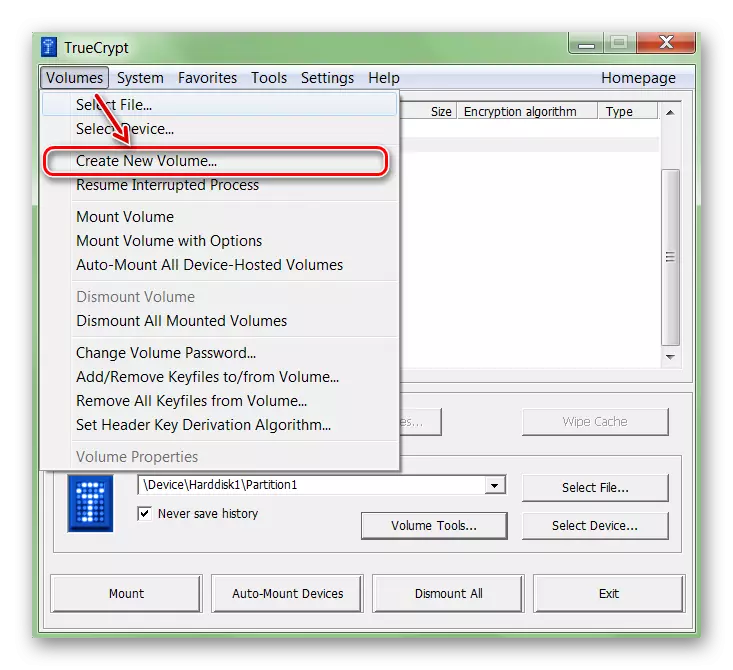
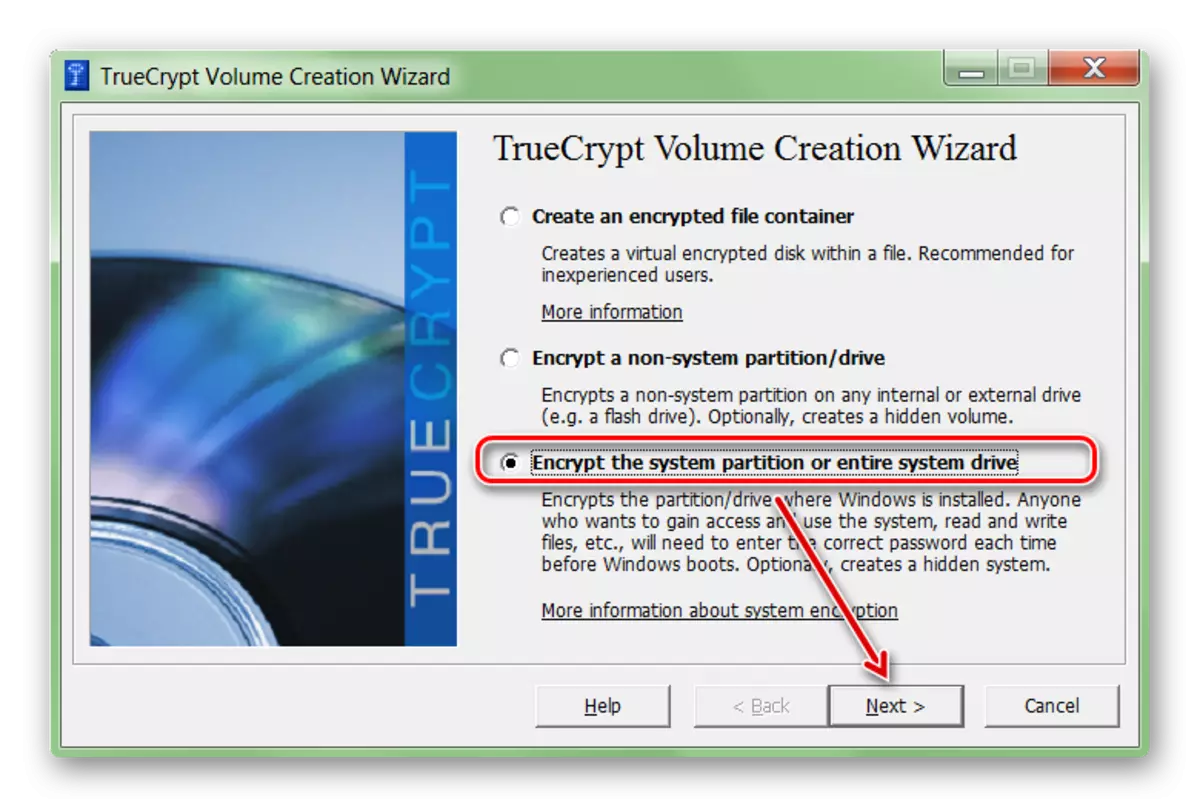
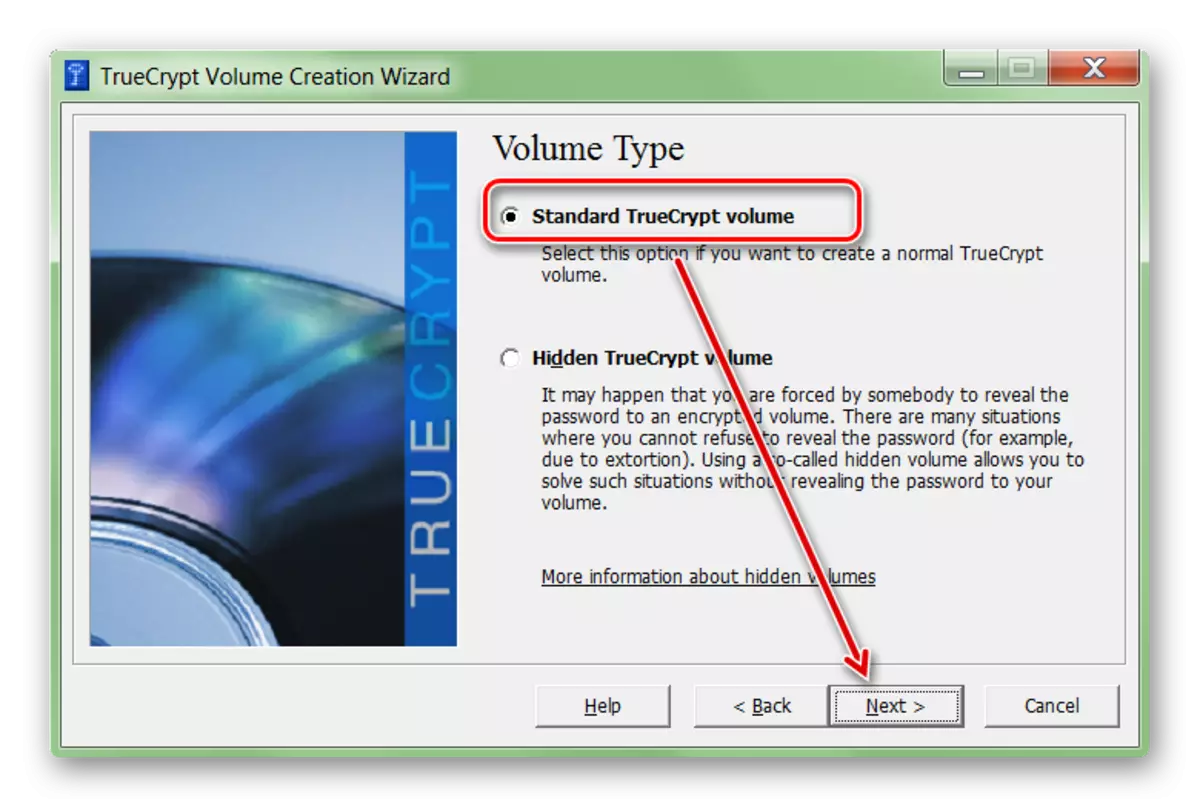
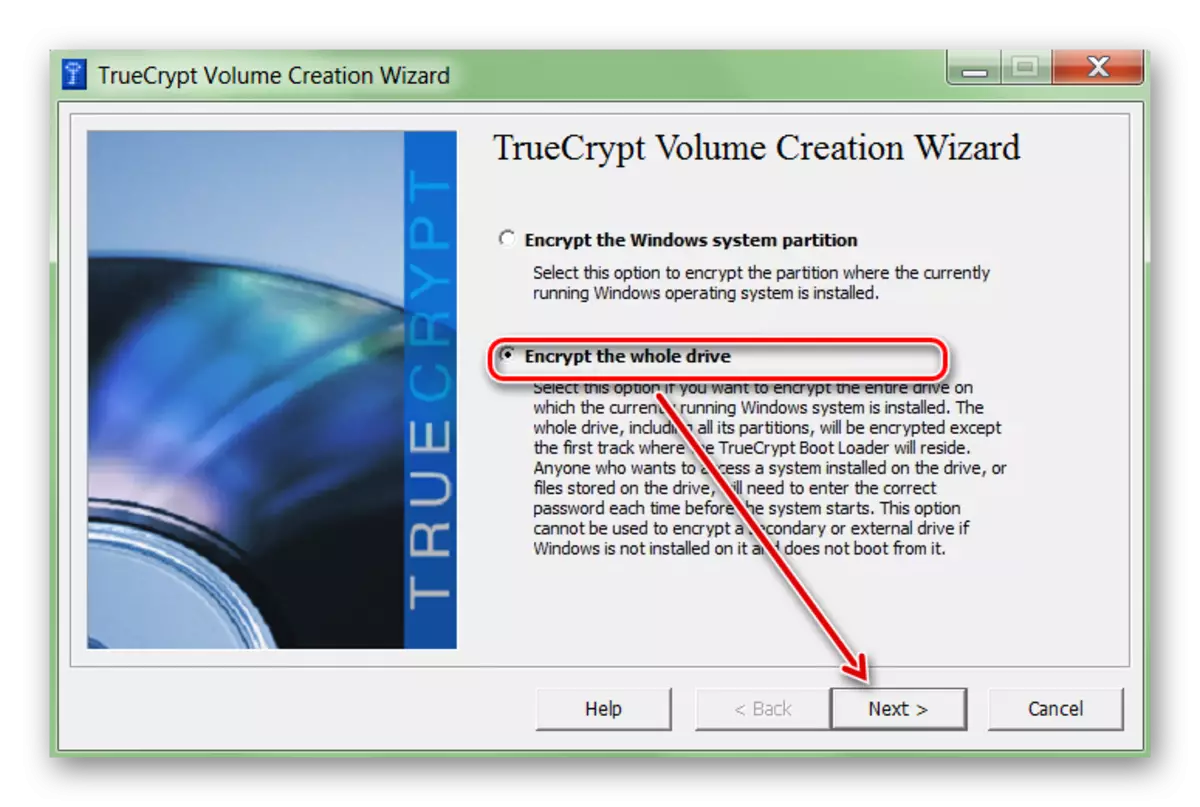

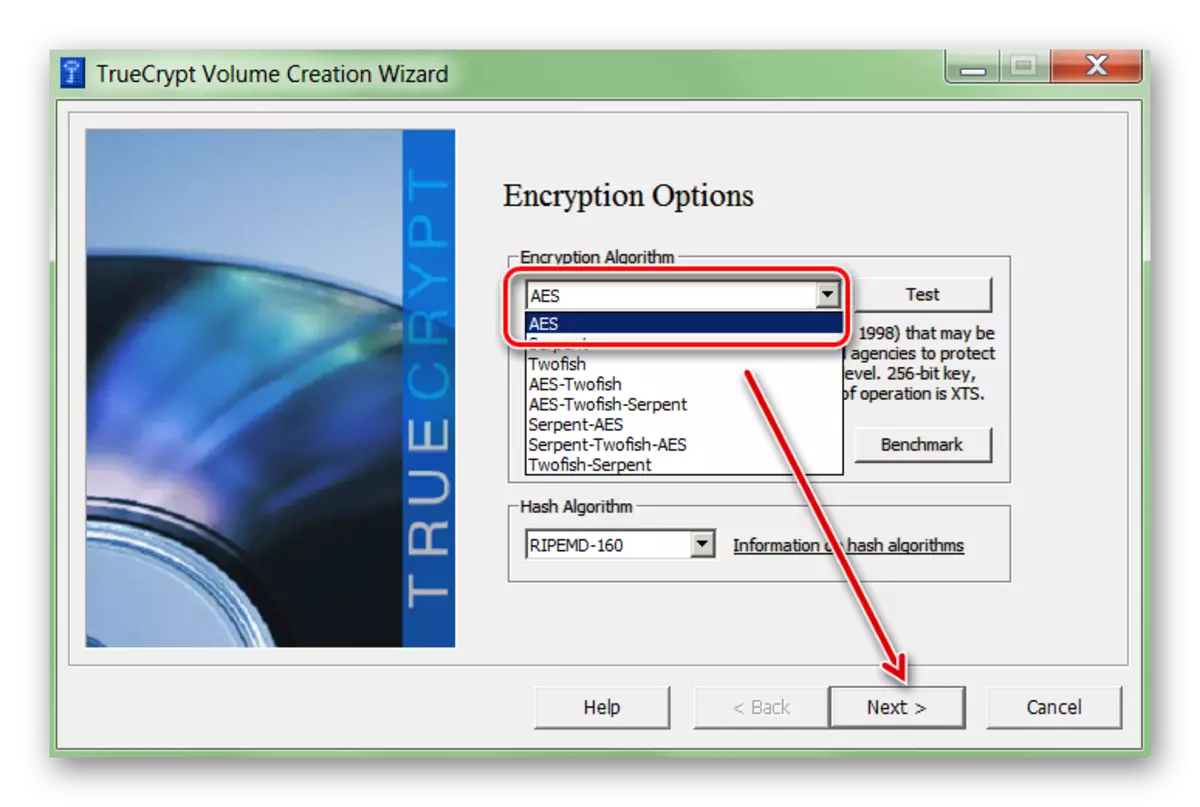
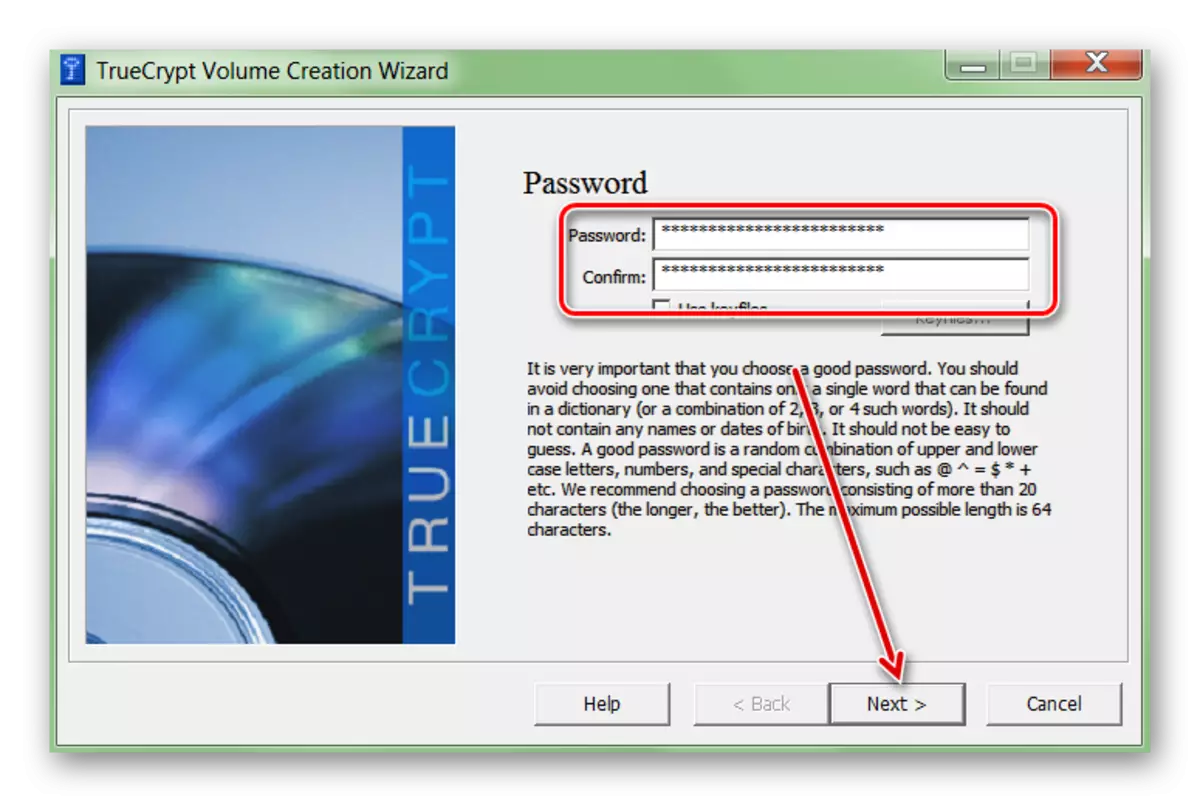
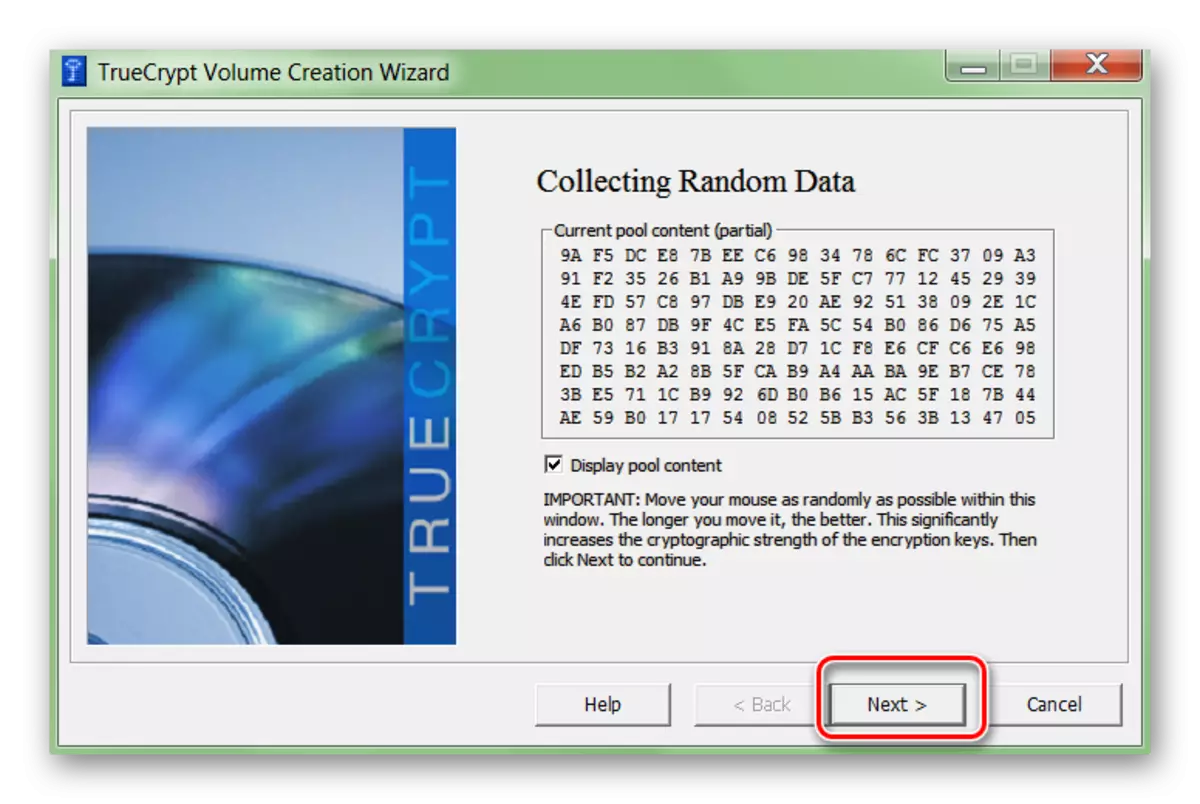
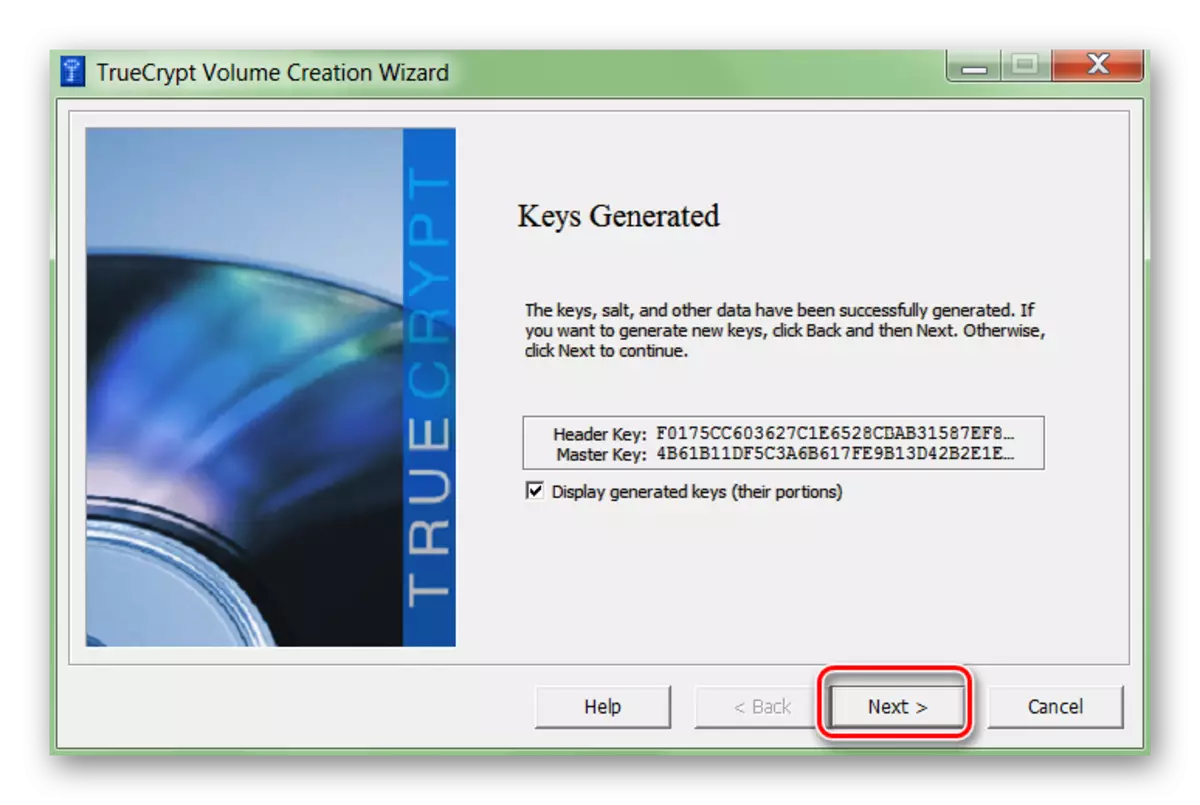
Að auki mun það bjóða upp á að tilgreina stað á tölvunni þar sem diskurinn verður skráður til bata (ef um er að ræða hlífðarbúnað eða truecrypt skaða). Stigið er ekki skylt og hægt að gera hvenær sem er.
Aðferð 3: BIOS
Aðferðin gerir þér kleift að stilla lykilorð á HDD eða tölvu. Ekki hentugur fyrir öll mynstur móðurborðs, og einstakar stillingar geta verið mismunandi eftir eiginleikum PC-samsetningarinnar. Málsmeðferð:
- Slökktu á og farðu aftur í tölvuna. Þegar svartur og hvítur stígvél birtist, ýttu á takkann til að fara í BIOS (mismunandi eftir móðurborðinu). Stundum er það tilgreint neðst á skjánum.
Eftir það, til að fá aðgang að upplýsingum um HDD (þegar skógarhögg og hlaðið niður Windows) verður þú að stöðugt slá inn lykilorðið sem tilgreint er í BIOS. Þú getur sagt upp það hér. Ef það er engin slík breytu í BIOS, þá reyndu að nota aðferðir 1 og 2.
Lykilorð er hægt að setja á ytri eða kyrrstöðu harða diskinum, færanlegar USB geymslumiðlar. Þú getur gert þetta í gegnum BIOS eða sérstaka hugbúnað. Eftir það munu aðrir notendur ekki geta nálgast skrár og möppur sem eru geymdar á henni.
Sjá einnig:
Felur möppur og skrár í Windows
Setja lykilorðið í möppuna í Windows
