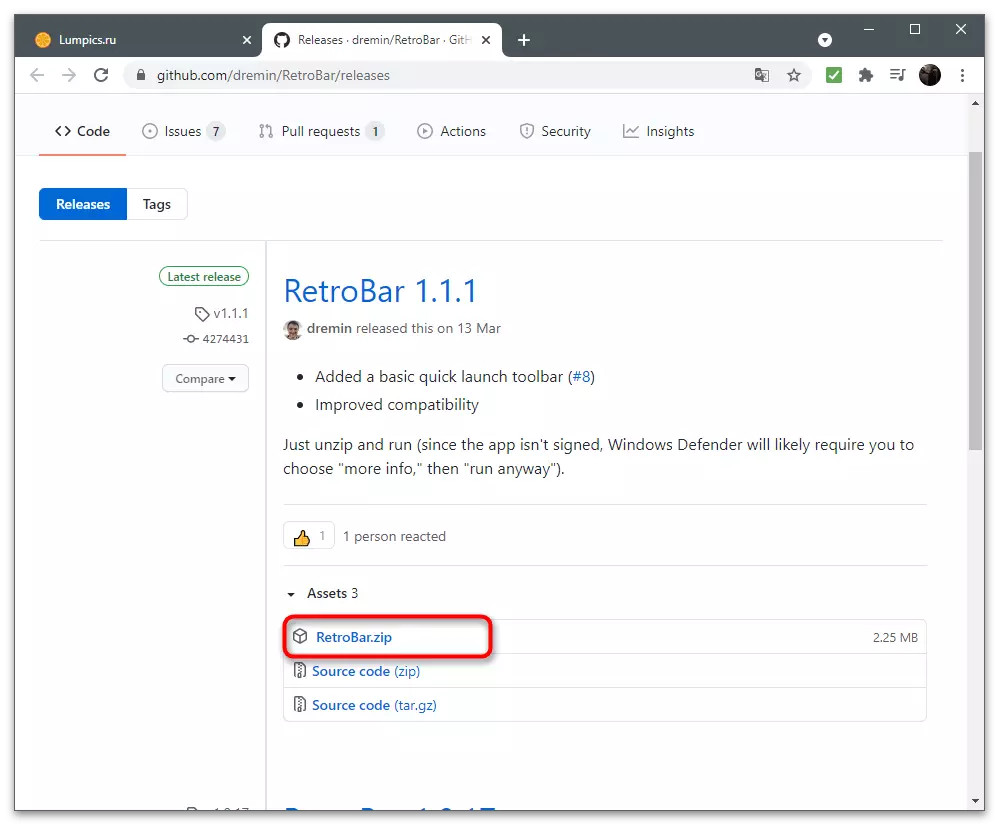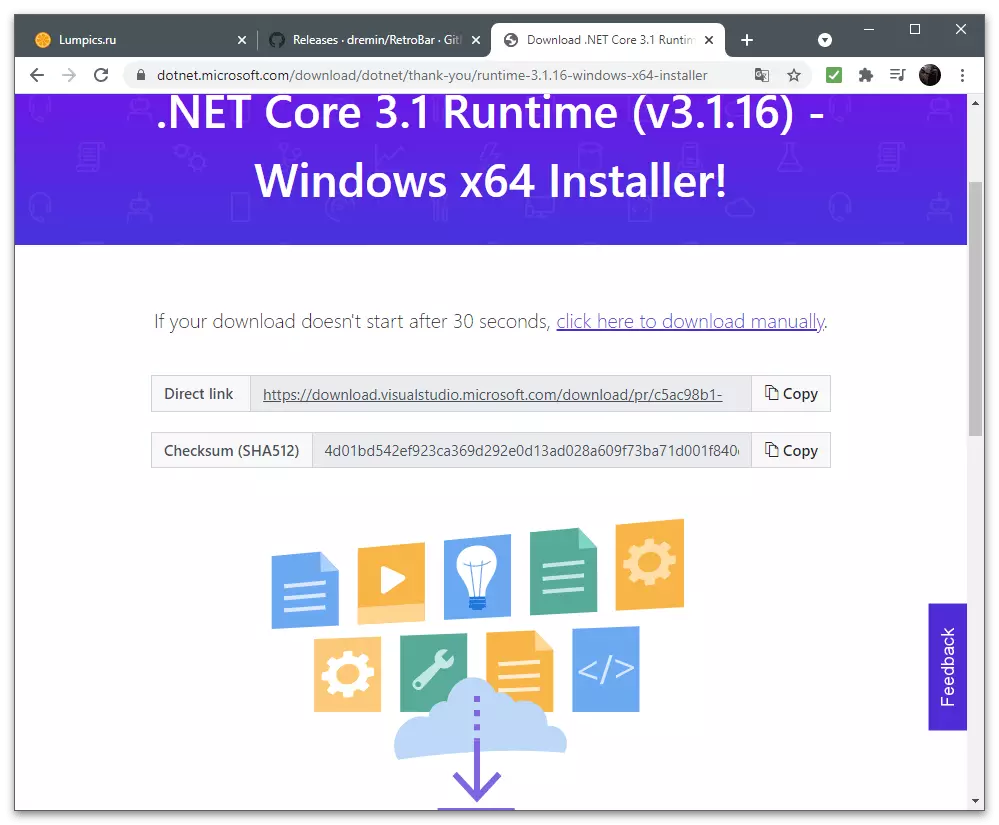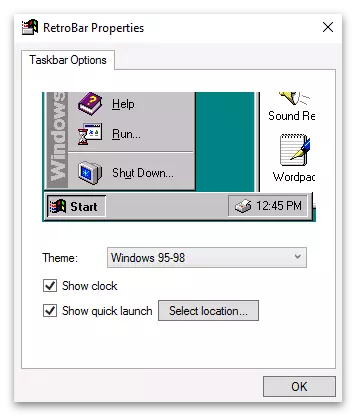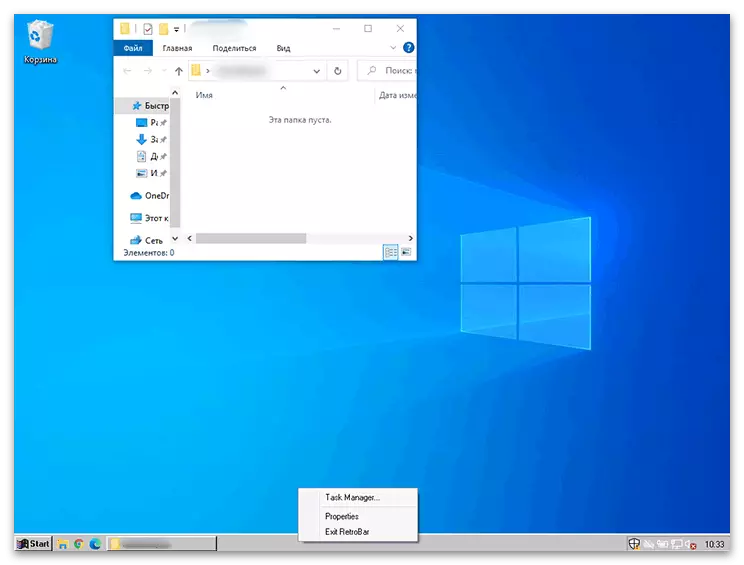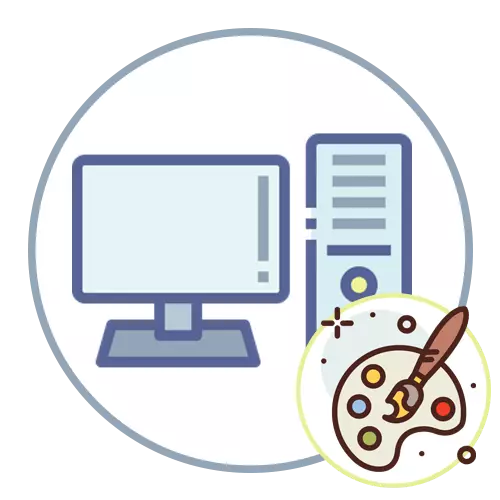
Windows 10.
Í Windows stýrikerfum er nægilegt fjöldi innbyggða aðgerða sem miða að því að setja útlit skjáborðsins og hagræða því undir notandanum. Það virðist ekki aðeins að gera hvaða myndbakgrunn, heldur einnig að breyta litum glugga, verkefnisstiku, aðlaga persónulega flýtileiðir og aðrar sjónrænar þættir sem eru stöðugt að birtast fyrir augun. Að auki eru sérstakar áætlanir frá þriðja aðila verktaki einnig í boði, hönnuð til að framkvæma ýmis verkefni hvað varðar customization. Ef við tölum um nýjustu útgáfuna af Windows, þá er það miklu meira sérsniðin getu og notaðu þau auðveldara, þar sem þú þarft aðeins að fara í viðeigandi valmynd og stilla leturgerðir, bakgrunn, verkefnastikuna eða "Start" valmyndina eða hlaða niður hugbúnaðinum Það mun auka staðlaða breytur. Allt þetta í nákvæma eyðublaði er skrifað í annarri grein á heimasíðu okkar með tilvísun hér að neðan.
Lesa meira: Hvernig á að gera fallegt skrifborð í Windows 10
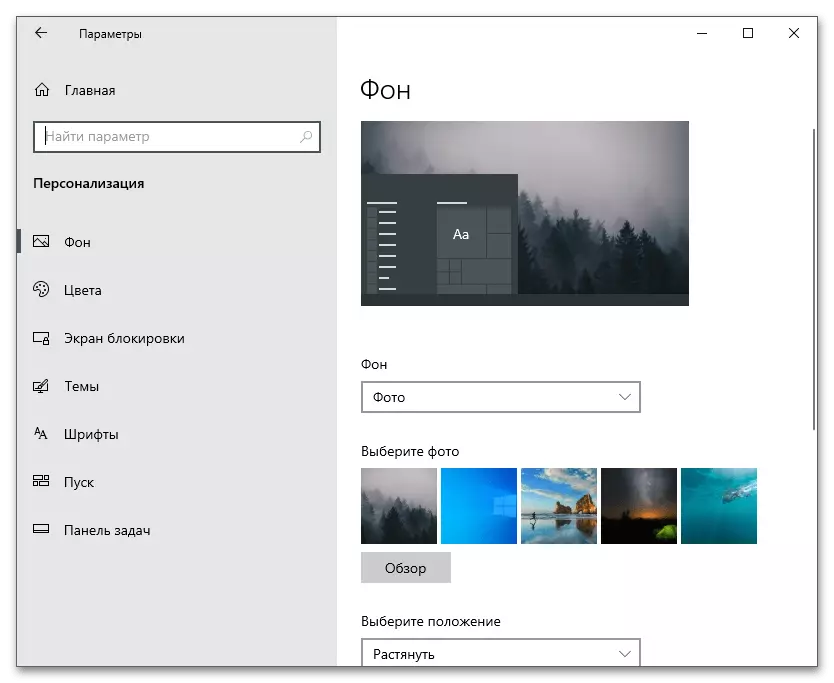
Windows 7.
Þótt Windows 7 sé talið gamaldags, notar það enn milljónir notenda. Ef þú ert eigandi þessa útgáfu af OS og vilt að sérsníða útliti skjáborðsins, geturðu einnig notað innbyggða aðgerðirnar, þó að það beri að hafa í huga að flestir þeirra eru ekki studdar í lágmarkssamstæðunni . Eigendur þingsins sem nefnd eru eru áætlanir þriðja aðila sem leyfa þér að varla aðlaga OS. Aðeins höfundur okkar segir frá þessu og öðrum eiginleikum.
Lesa meira: Við breytum útliti og virkni skjáborðsins í Windows 7
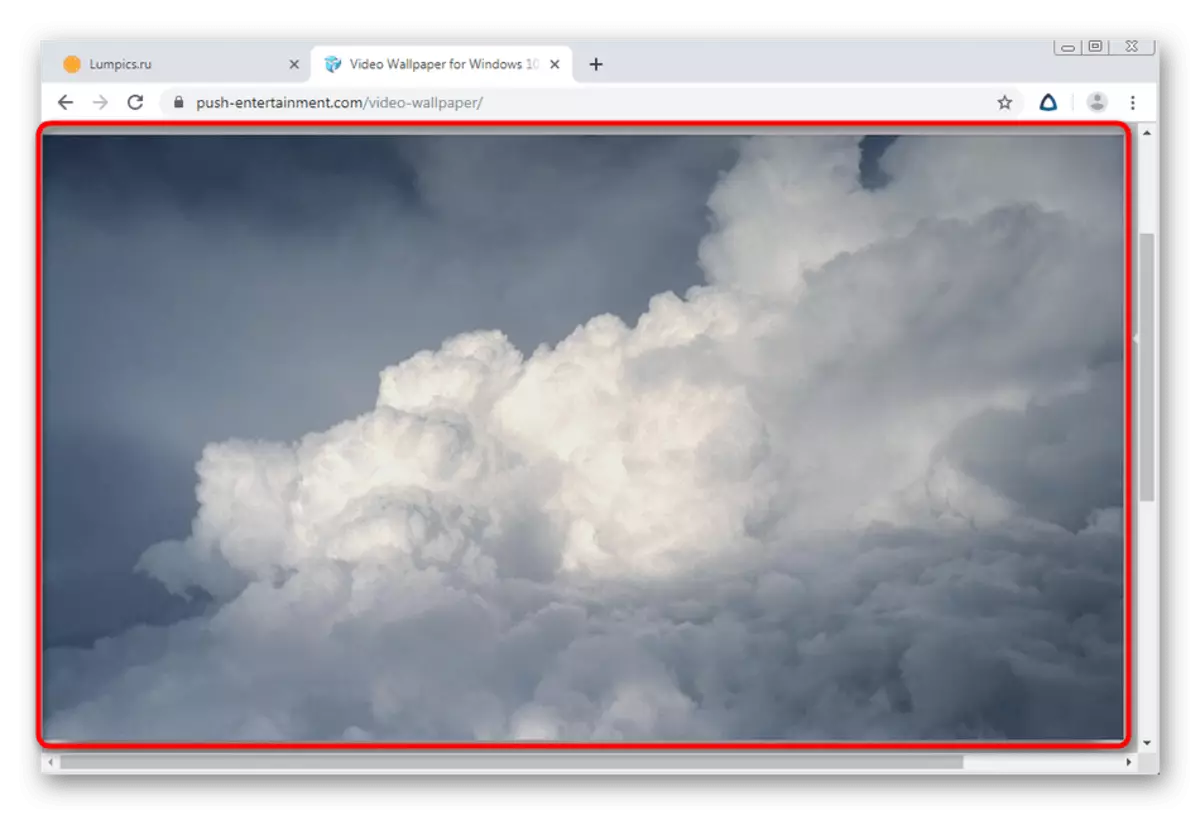
Önnur customization forrit
Við leggjum áherslu á frekari lausnir fyrir customization, sem ekki er minnst á í greinum sem við fengum tilvísanir hér að ofan. Sjálfstæður verktaki er að reyna að innleiða ýmsar aðgerðir á eigin spýtur, veita notendum háþróaða persónuskilríki. Hvert næsta forrit er ábyrgur fyrir að gera mismunandi breytingar, þannig að þú getur notað þau bæði fyrir sig og allt saman.Windynamicdesktop.
Við skulum byrja á forritinu sem kallast WindynamicDesktop, sem veitir notandanum aðeins eina virkni - breyttu veggfóður með bindingu við þann tíma dags. Soft ákvarðar núverandi klukkustund og breytir hönnuninni á skjáhvílur á kvöldin, nótt eða morgun. Það verður hægt að framkvæma slíkt hugtak með hjálp hefðbundinna lifandi veggfóður, þannig að WindynamicDesktop er hið fullkomna valkostur fyrir þá sem hafa áhuga á slíkum customization. Þessi lausn er aðeins studd í Windows 10, þar sem það á við um opinbera umsóknarverslunina.
- Til að hefja uppsetningu skaltu opna "Start" og finna "Microsoft Store" í gegnum leitina.
- Í versluninni skaltu nota leitarreitinn til að finna windynamicdesktop og fara á umsóknarsíðuna.
- Eins og þú sérð er forritið dreift án endurgjalds, svo það verður aðeins nauðsynlegt að smella á "Fá".
- Búast við niðurhalinu til að ljúka framfarirnar í þessari glugga. Það er hægt að safna um stund, og uppsetningartilkynningin birtist í bakkanum.
- Smelltu á "Run" í forritastærðinni eða notaðu "Start" til að finna WindynamicDesktop í gegnum leitina.
- Helstu verkefni er að stilla áætlunina. Þú þarft að stilla núverandi geolocation eða sjálfstætt stilla dögunartíma og sólsetur. Það er þriðja valkostur - notkun Windows Geolocation þjónustu, en þá verður þú að veita leyfi umsókn fyrir hönd stjórnanda.
- Eftir að hafa byrjað skaltu fylgjast með tiltækum veggfóður til vinstri. Staðalbúnaðurinn er nóg til að athuga árangur áætlunarinnar.
- Veldu einn af valkostunum og skiptu stillingum sínum til að skilja hvernig breytingin mun virka.
- Smelltu á "Hlaða niður" fyrir heill forskoðun eða "Sækja" til að setja upp veggfóður á skjáborðinu.
- Hleðsla mun taka minni mínútu, eftir það geturðu athugað niðurstöðuna.
- Notaðu tengilinn "aðeins aðeins" til að hlaða niður öðrum veggfóður frá opinberu vefsíðunni og flytja þá síðan út.
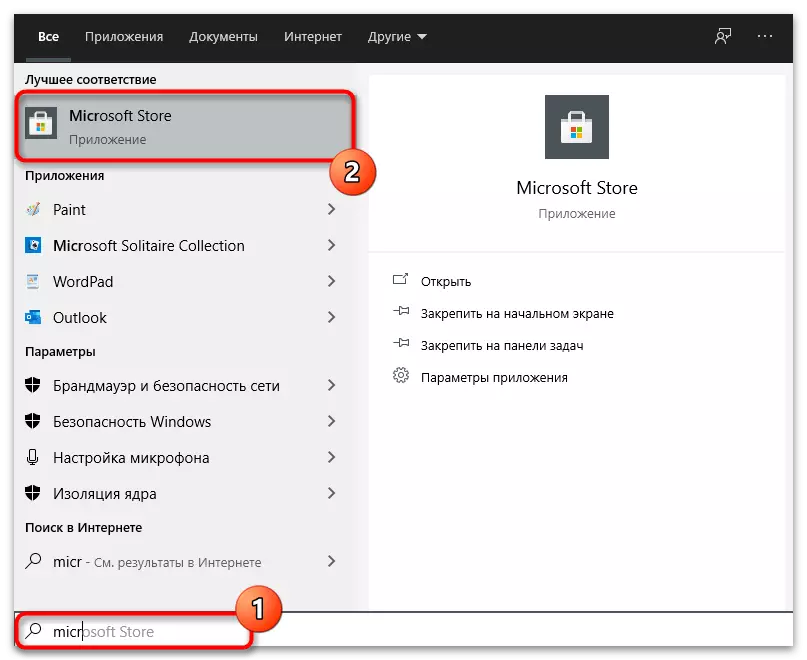
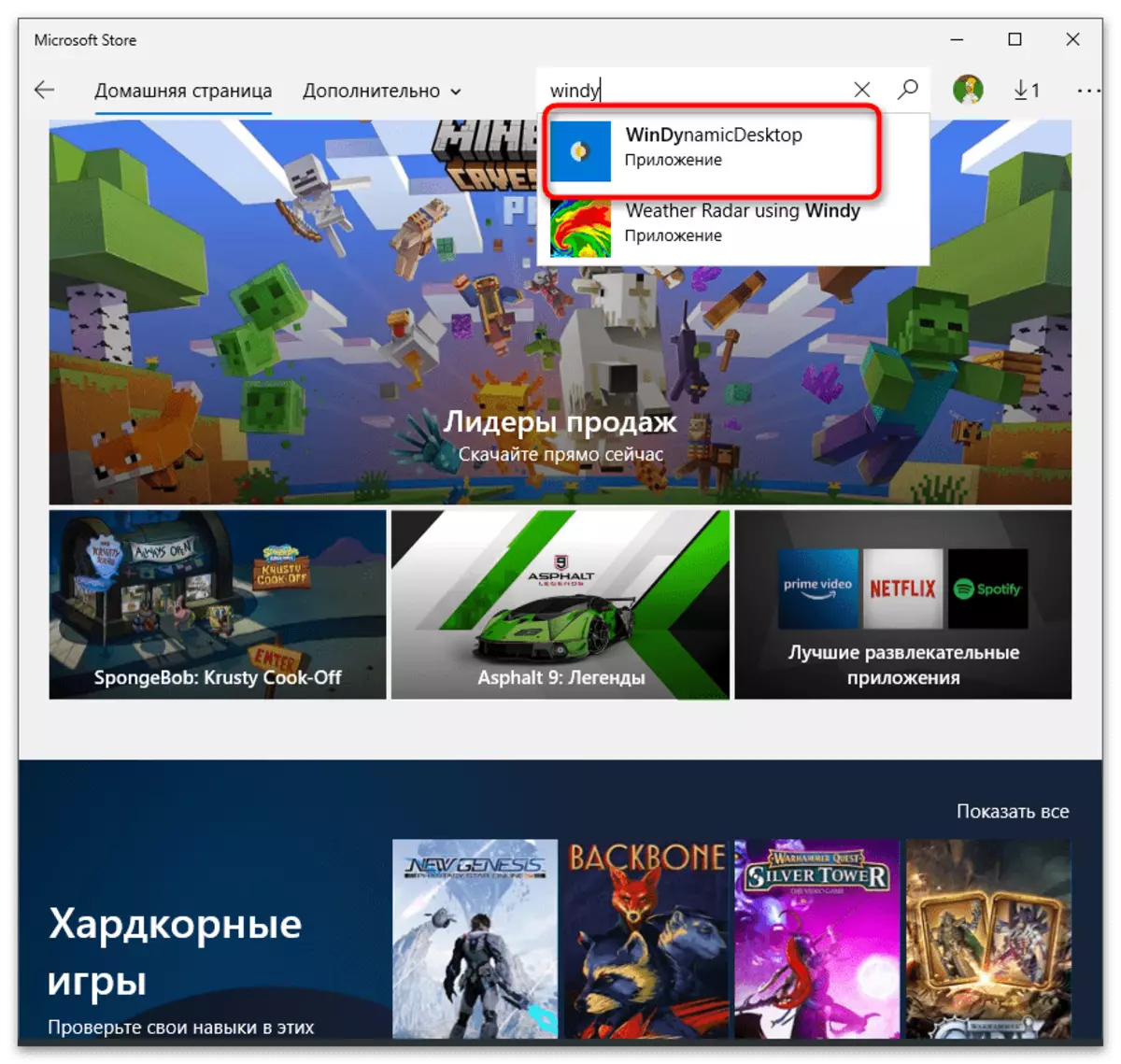
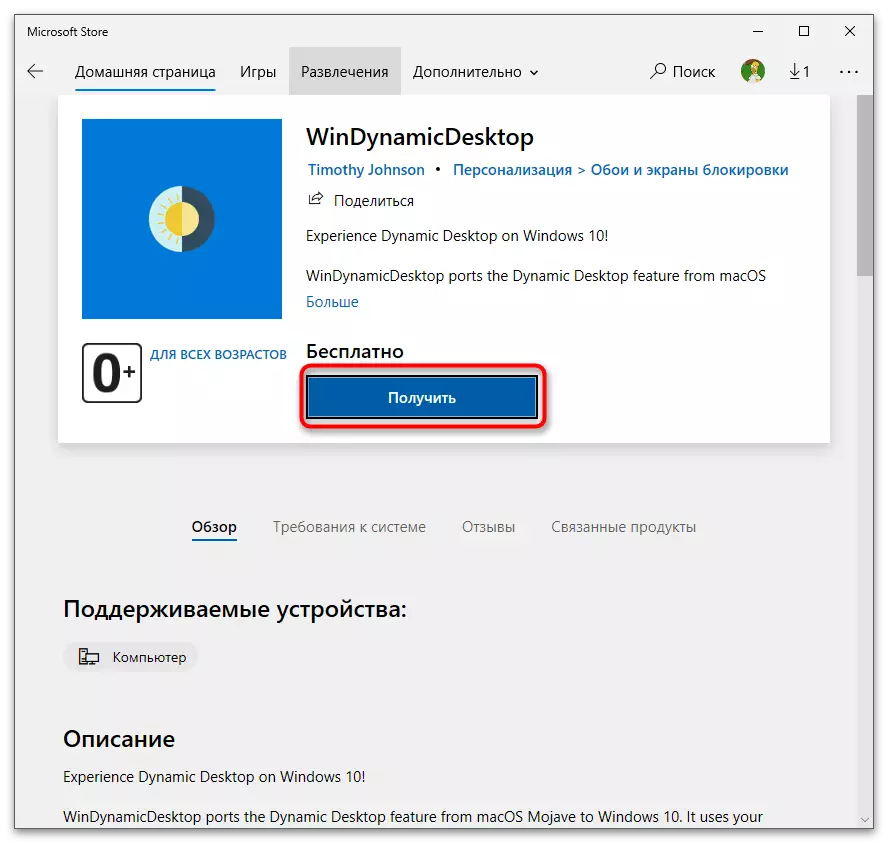
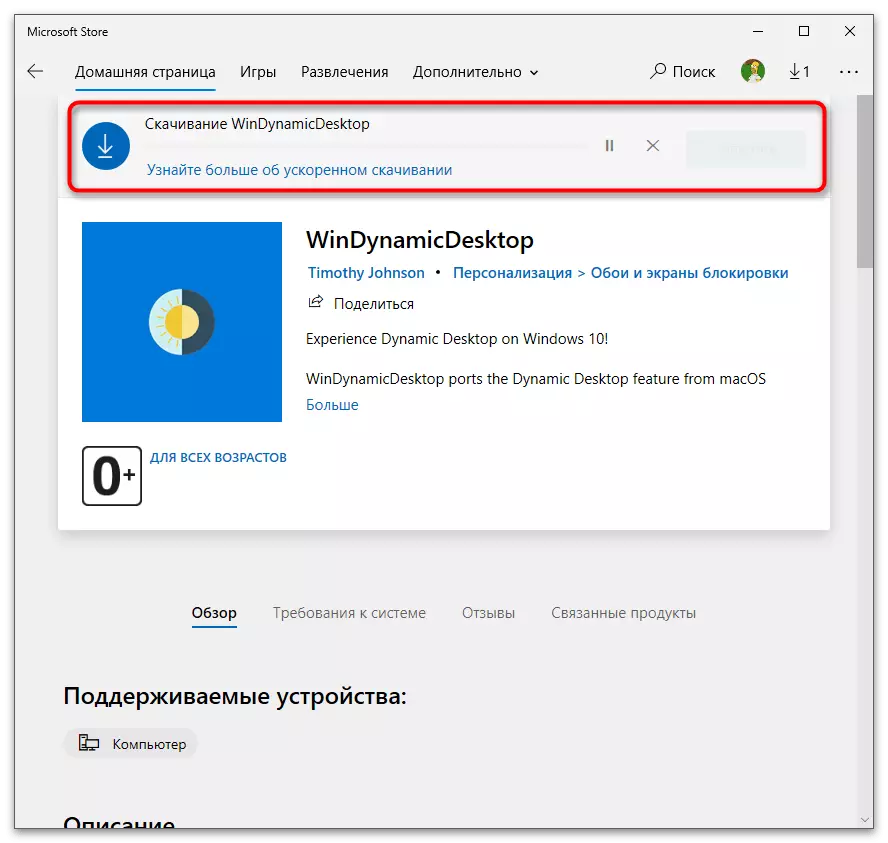
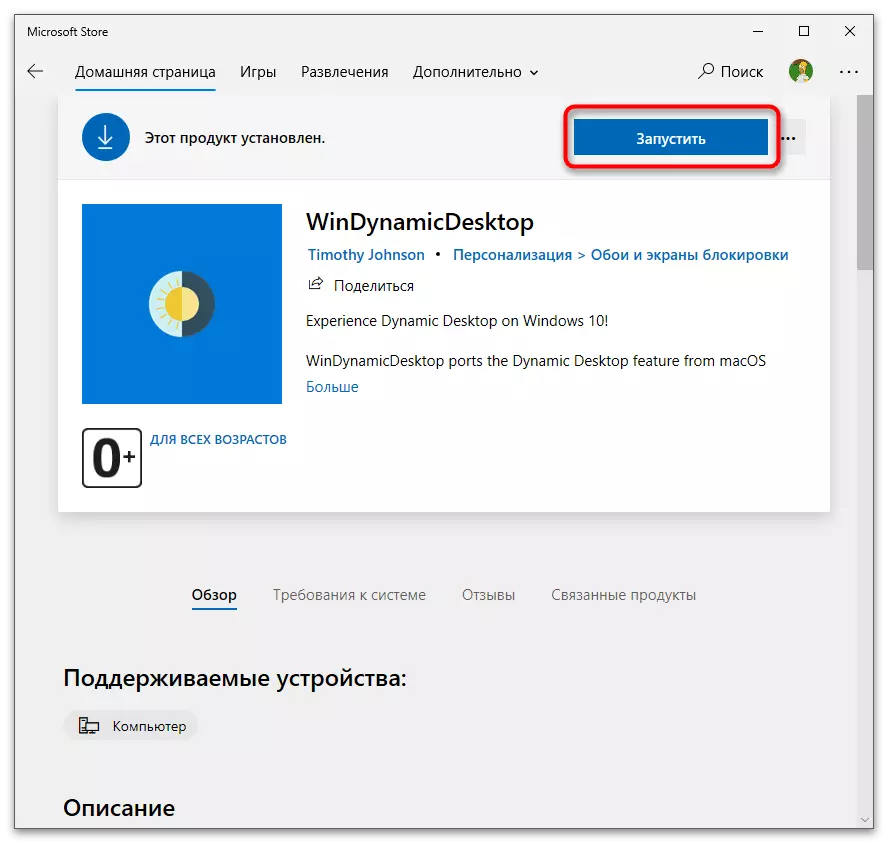
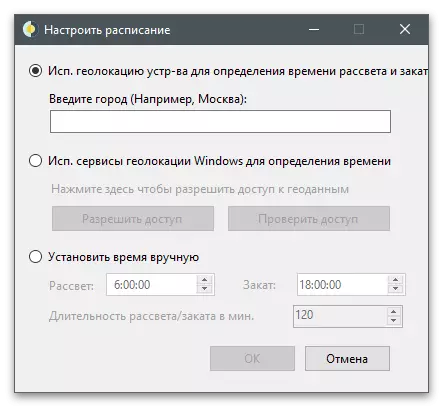
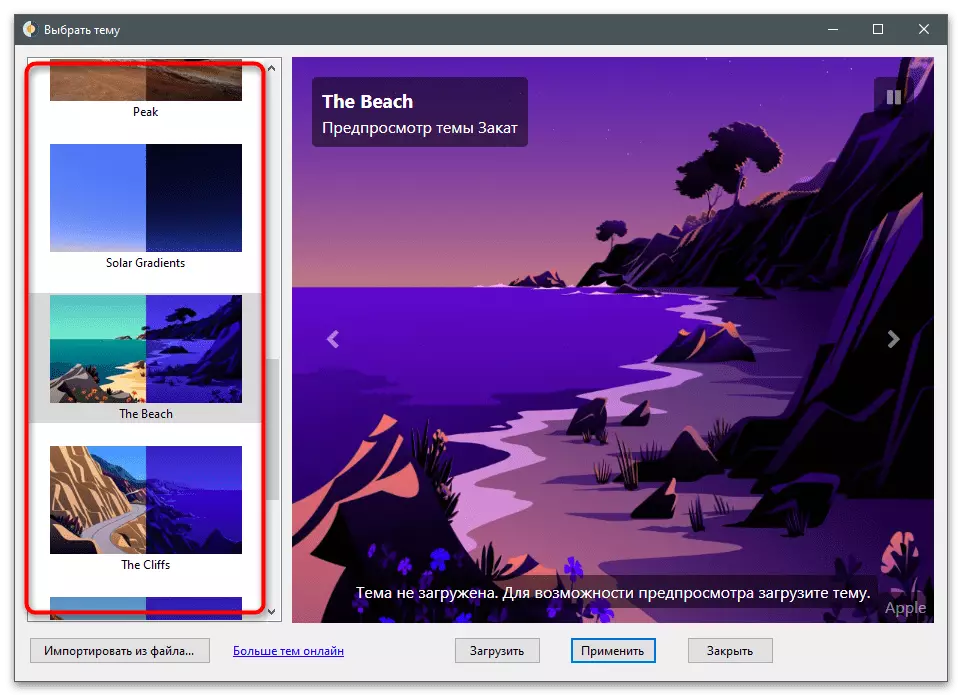
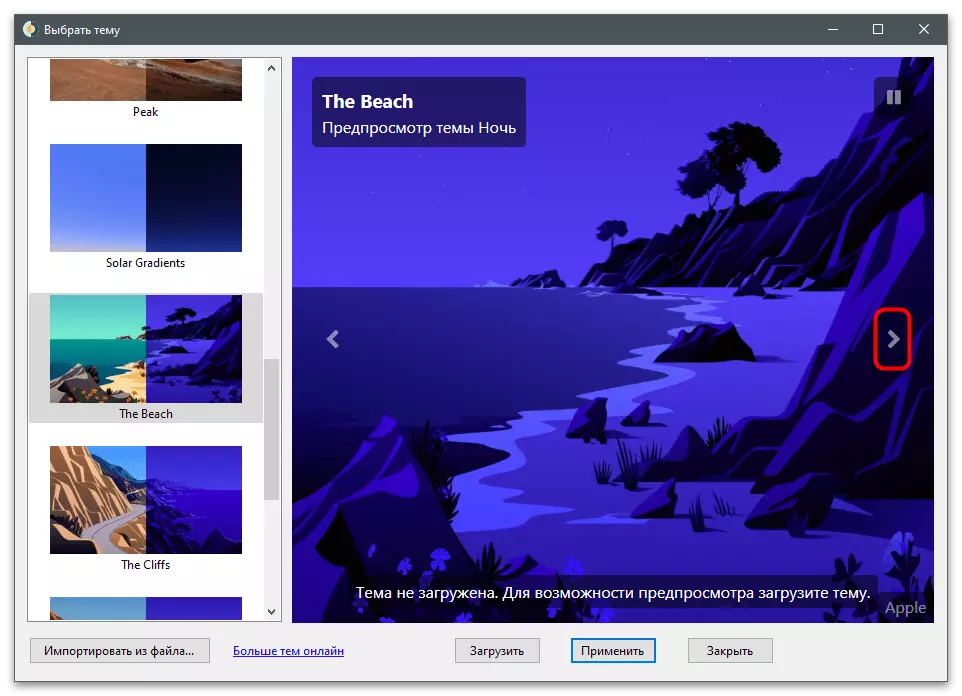
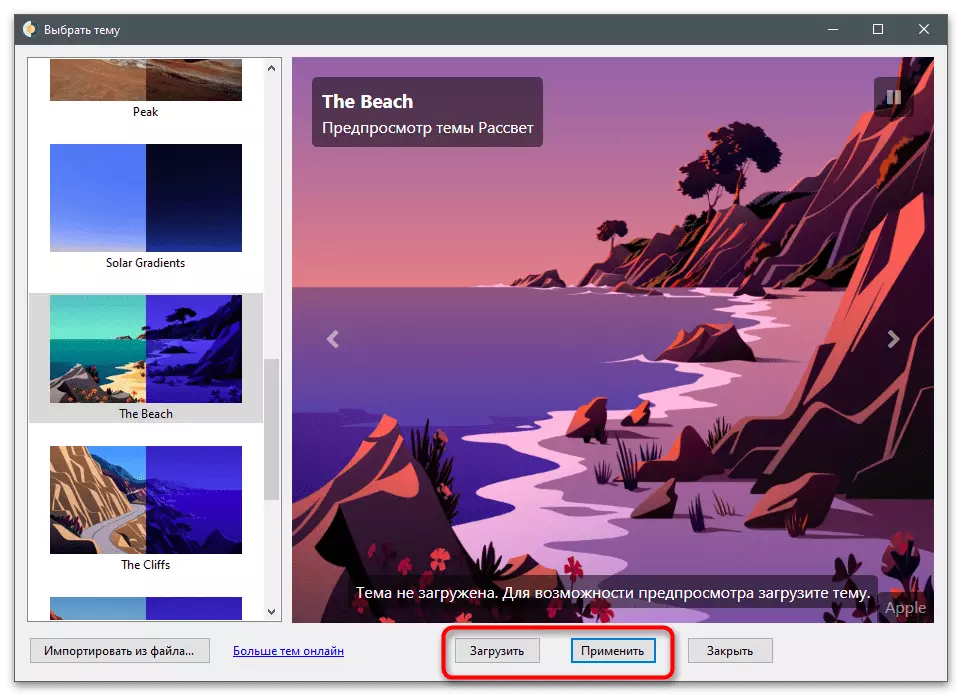
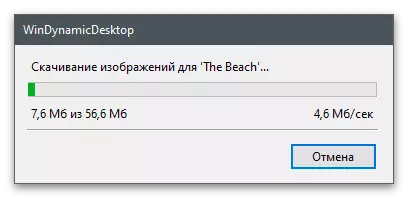
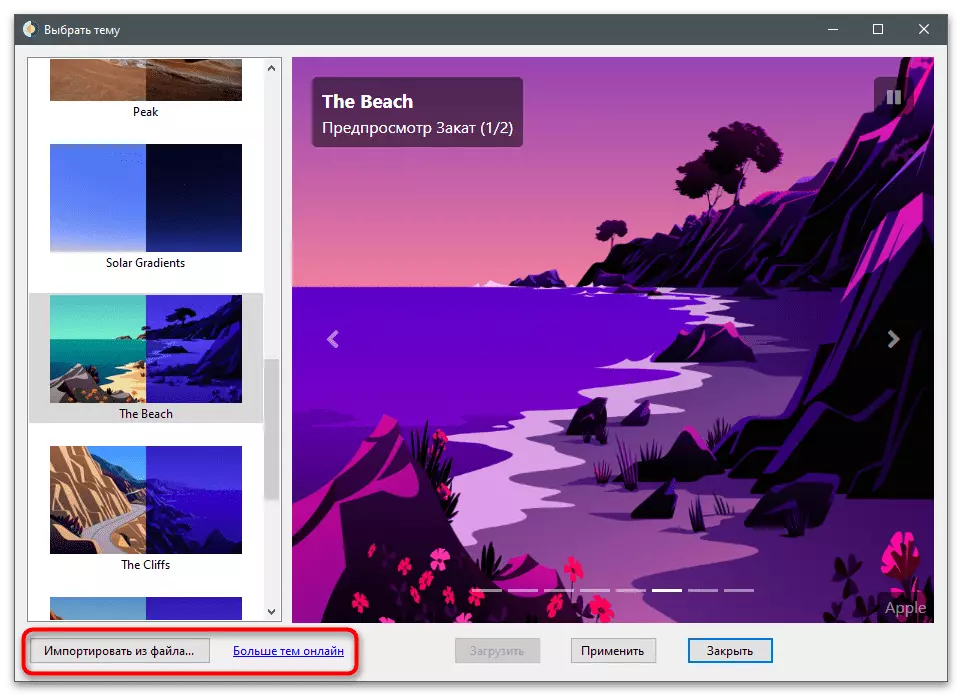
Verkefnishópar.
Verkefnishópar hafa ekki áhrif á útliti skjáborðsins, þar sem það hagræðir notkun þess og gerir þér kleift að losna við auka merkin án þess að eyða þeim og flokka með sérstökum aðgerðum. Bara munum við líta á það í næstu leiðbeiningum, og þú ákveður hvort þú viljir sameina tákn á verkefnastikunni á þennan hátt.
- Verkefni hópar liggja í gegnum Open GitHub vettvang og hlaða niður hverri útgáfu er öðruvísi, þar sem fyrirkomulag skjalasafnsins er að breytast til að hlaða niður. Þú verður að fara í gegnum tengilinn hér fyrir ofan og smelltu á "nýjustu útgáfuna" hnappinn.
- Á nýju síðunni skaltu smella á heiti nýjustu útgáfunnar til að fara í niðurhalið.
- Frá fyrirhuguðum valkostum skaltu velja forritið ZIP skjalasafnið.
- Eftir að hlaða niður skaltu opna skjalasafnið og pakka þér það á hvaða þægilegan stað á tölvunni. Hlaupa verkstikuhópa með því að nota executable skrá í rót skjalasafnsins.
- Í aðalforritinu glugganum, smelltu á "Bæta við TaskBar Group" til að búa til nýtt snið.
- Smelltu á "Breyta hópstákn" til að stilla táknmyndina.
- Þú getur valið hvaða tákn sem er geymd á tölvunni þinni eða PNG-skrá eða hlaða niður tákninu á eigin spýtur með því að nota leitarvélina í vafranum.
- Byrjaðu að bæta við flýtivísum fyrir hóp með því að smella á "Bæta við nýjum flýtileið".
- Leggðu núverandi flýtileiðir eða executable program skrár og til skiptis gera upp hóp þeirra.
- Gefðu gaum að stillingum hópsins: lit, gagnsæi og stærð. Þeir eru breytilegir, en stundum geta þeir verið gagnlegar.
- Að loknu hóp tákna, ýttu á "Vista".
- Farðu aftur í aðalvalmyndina og tvísmelltu á heiti hópsins til að fara á merkimiðann.
- The "Explorer" glugginn opnar, þar sem hægri-smelltu á flýtileið hópsins.
- Í samhengisvalmyndinni sem birtist skaltu velja valkostinn "Stop TaskBar".
- Táknið birtist á botnplötunni, eftir það sem þú getur smellt á það.
- Í næstu skjámyndum sérðu að í stað þess að hleypa af stokkunum hvaða forrit birtist annað spjaldið með hópstáknunum. Þannig geturðu búið til aðrar listar með því að fínstilla staðinn í verkefnastikunni og gera skjáborðið fallegt.
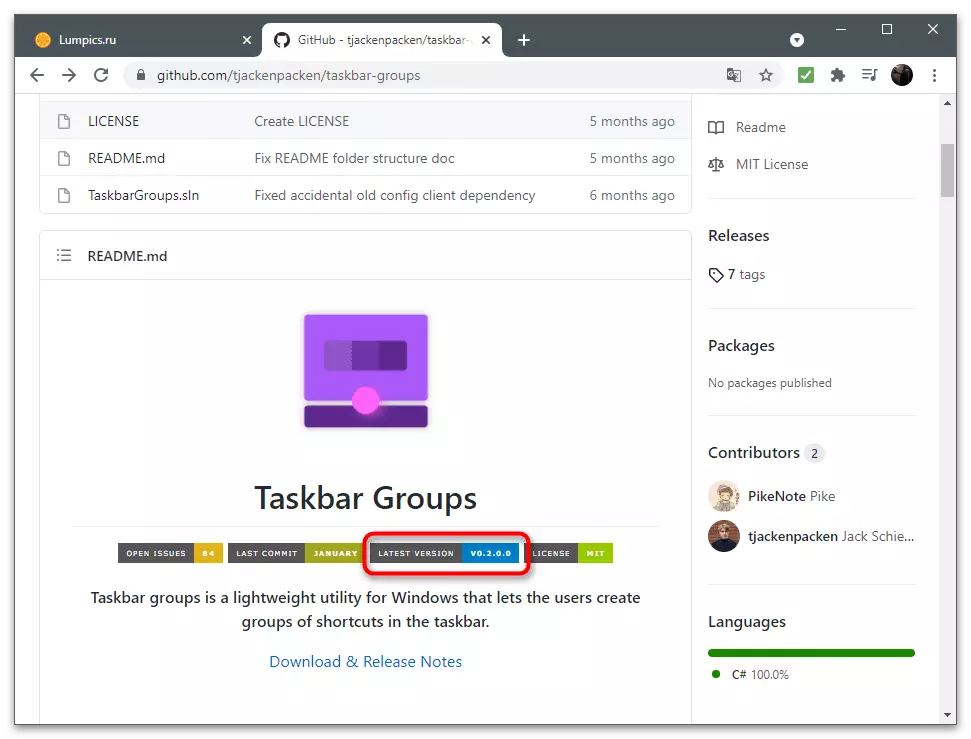
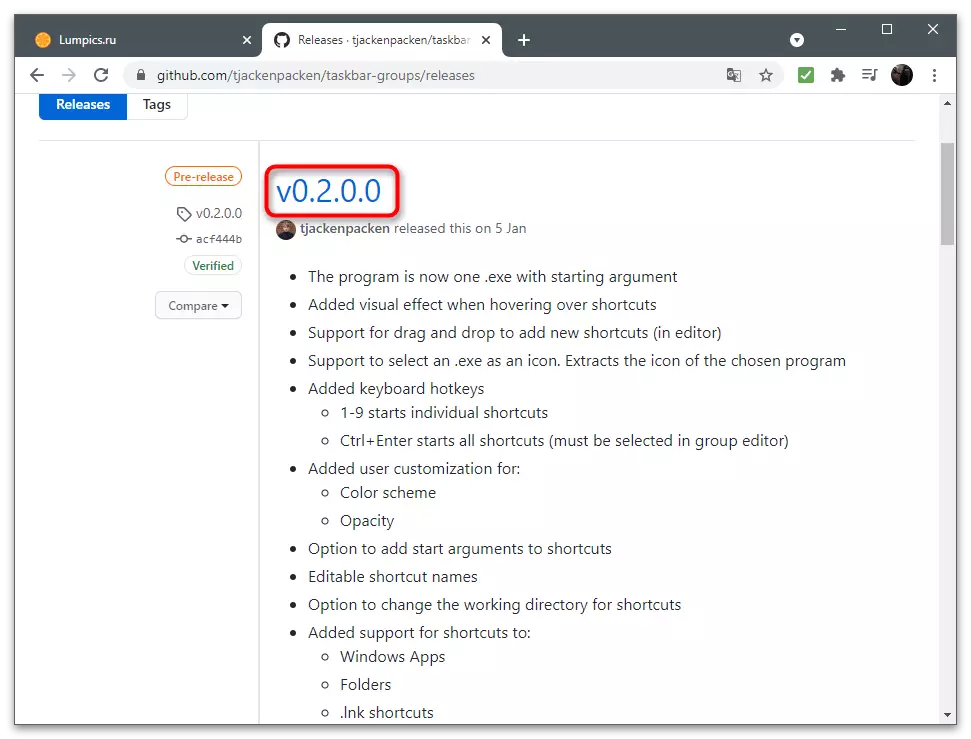
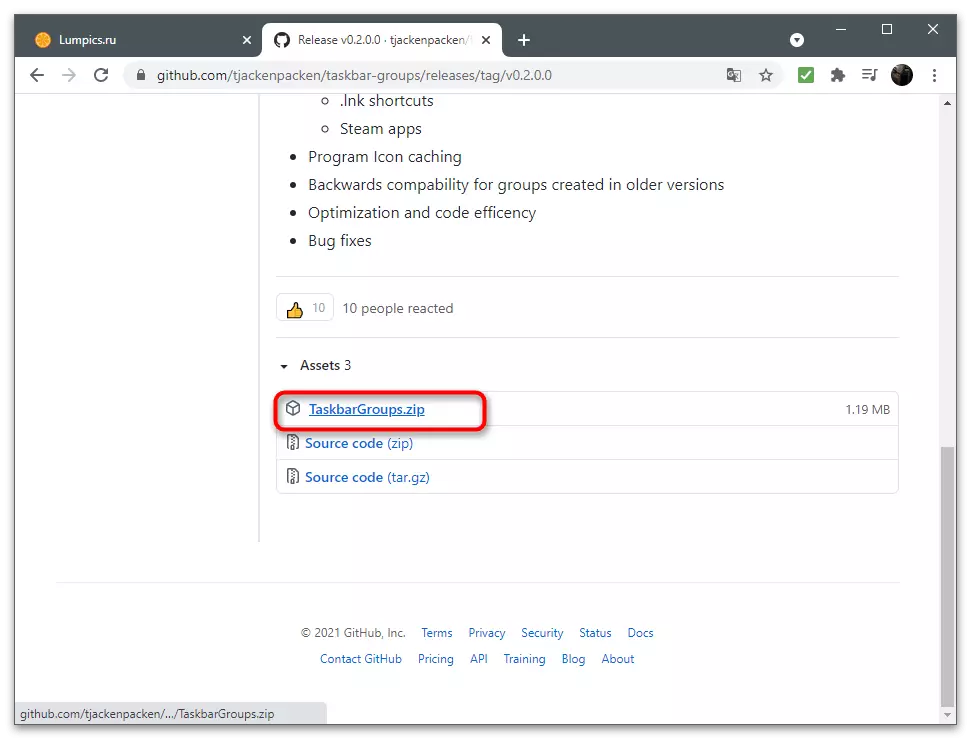
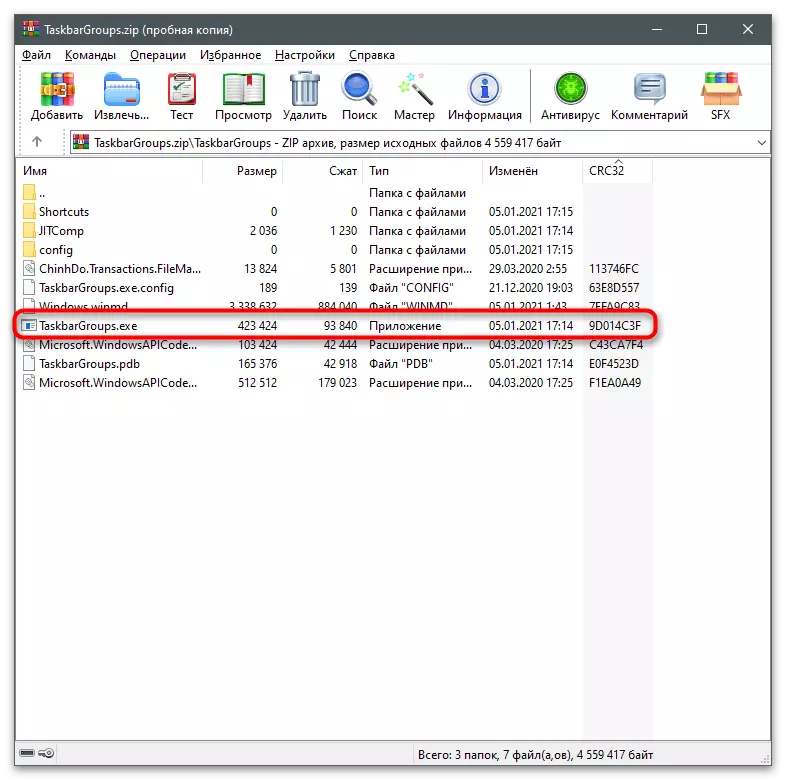
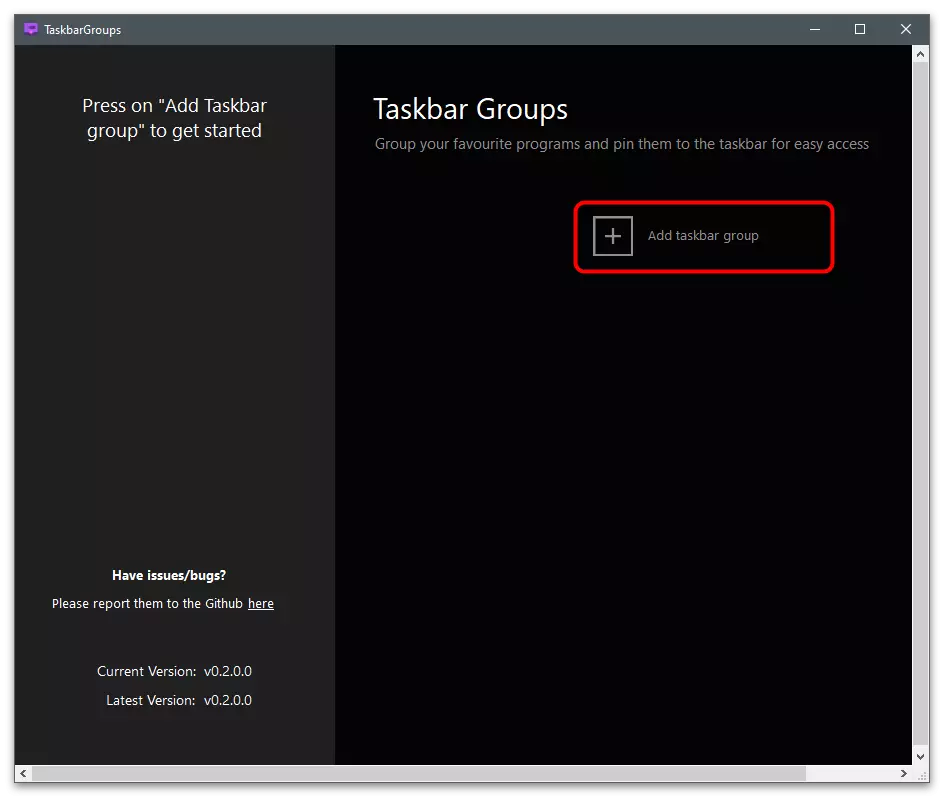
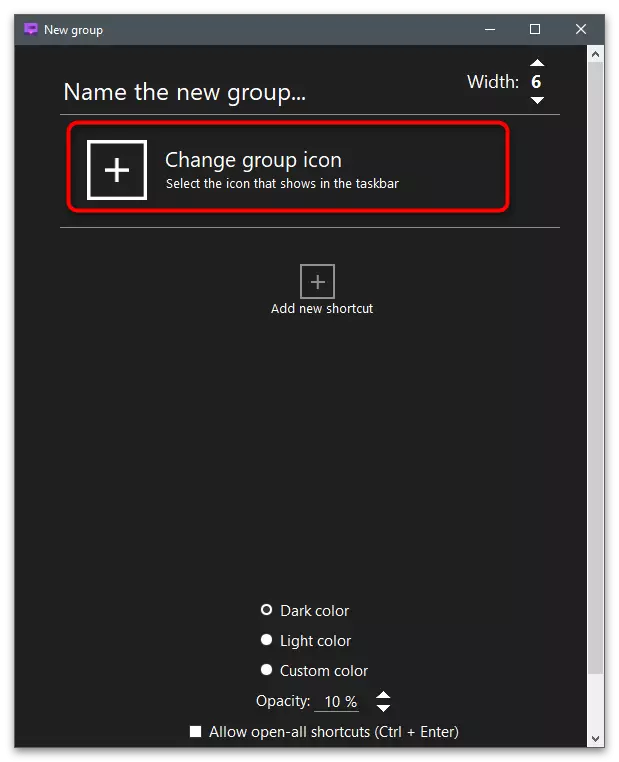
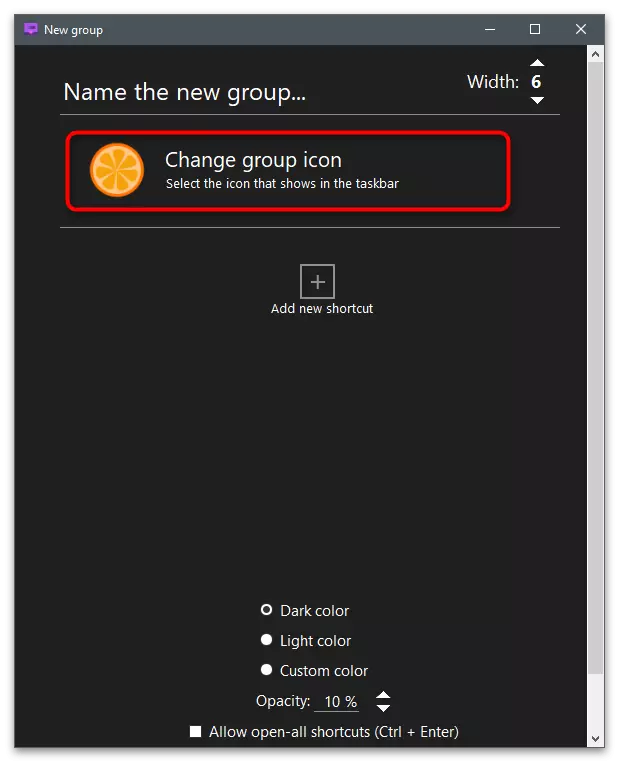
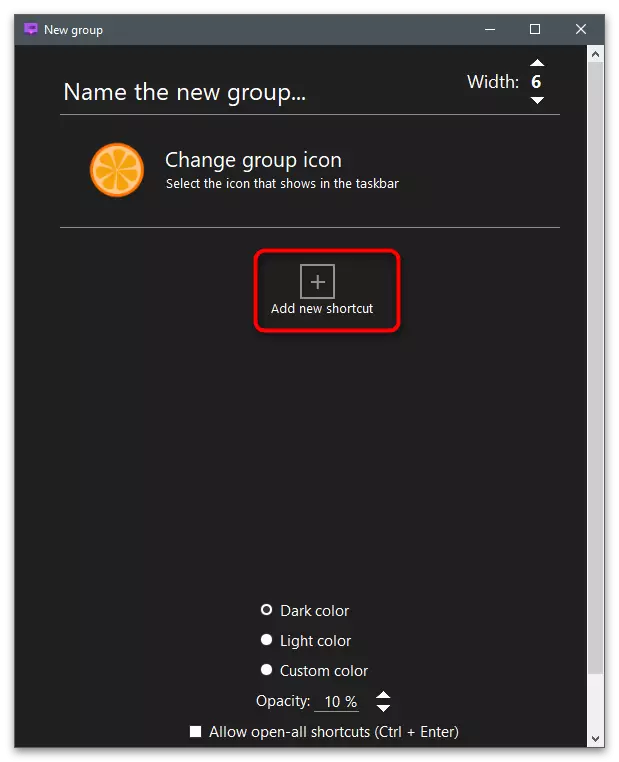
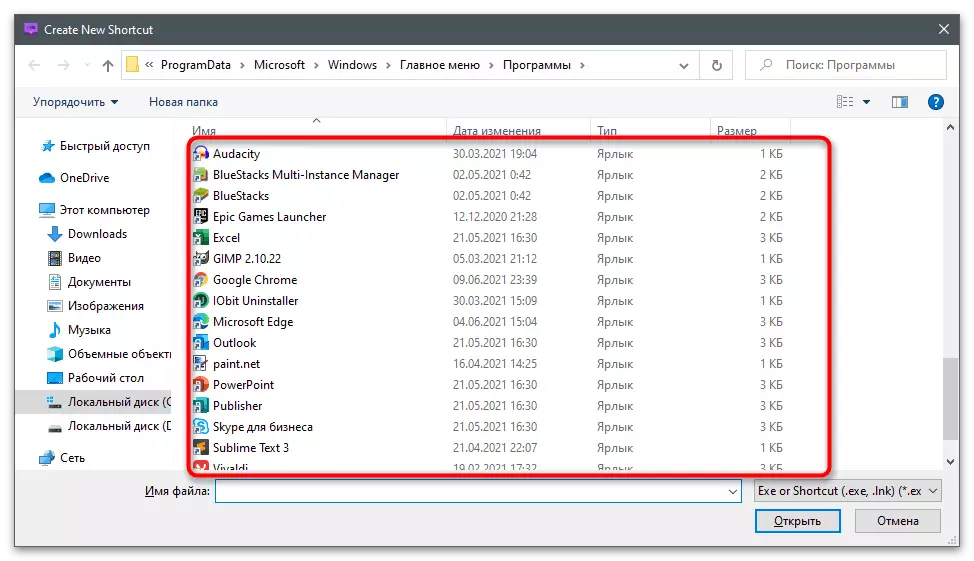
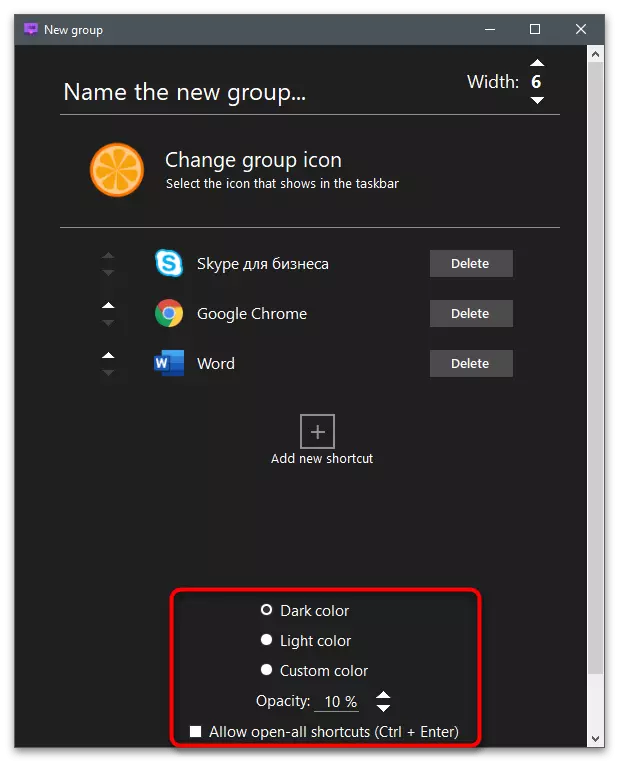
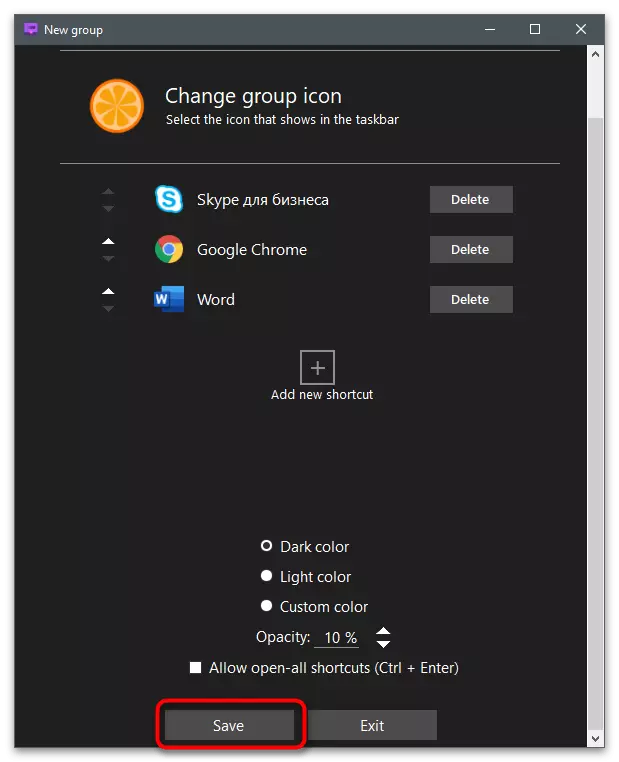
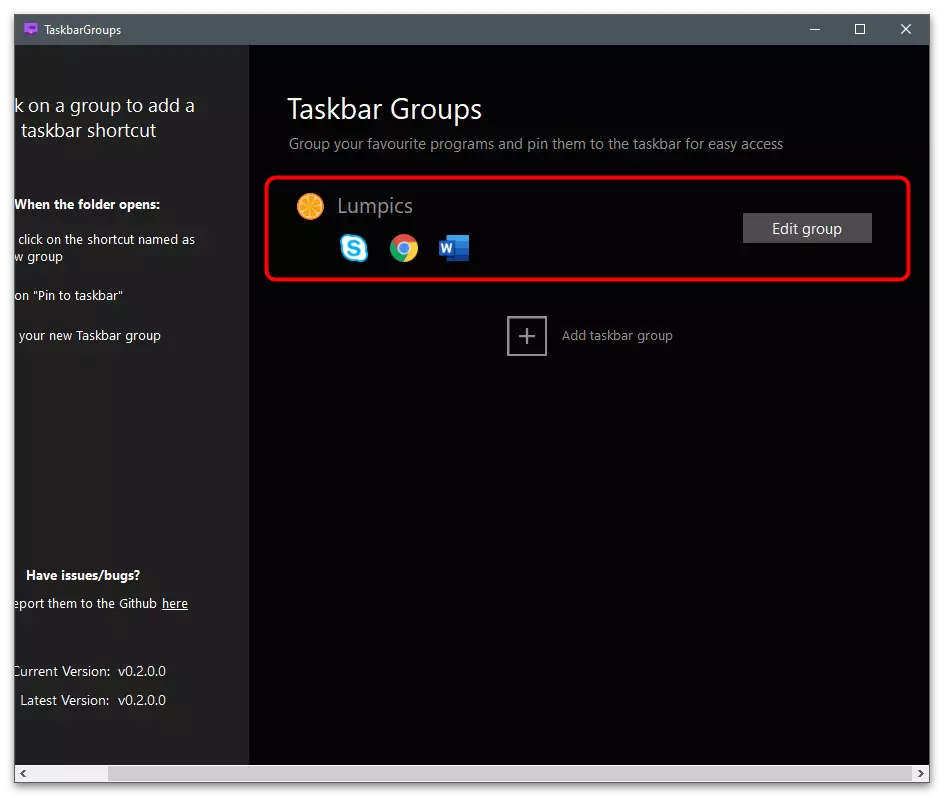
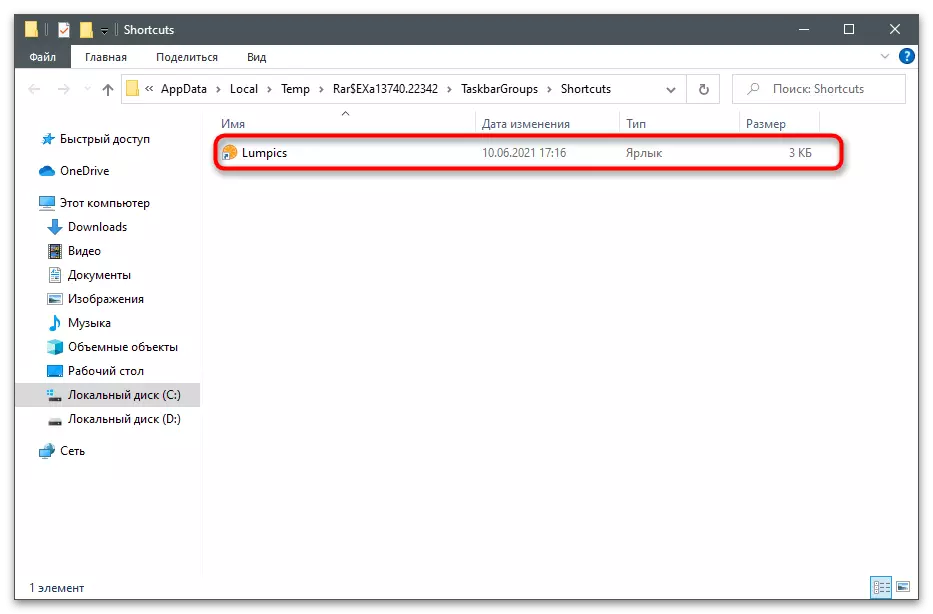
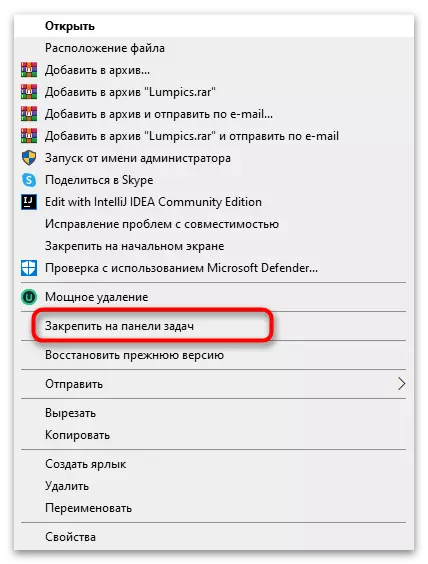

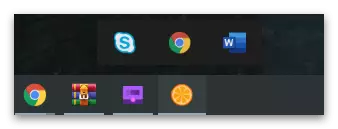
Retrobar.
Að loknu skaltu íhuga óvenjulegt forrit - Retobar, sem gerir þér kleift að setja upp í Windows 10 eða 7 útliti Windows 98 eða XP verkstikunnar. Það hefur ekki lengur allar aðgerðir eða stillingar, svo það er ráðlegt að nota það aðeins ef hugtakið útliti verkefnisins á Retro útgáfunni er háð hugmyndinni um fallegt skjáborð fyrir þig.
- Fylgdu tengilinn hér fyrir ofan og hlaða niður skjalinu með Retrobar við tölvuna.
- Þegar þú byrjar executable skrá verður tilkynnt um nauðsyn þess að hlaða niður. NET Core 3.1. Þú verður vísað til opinbers vefsvæðis Microsoft, þar sem þátturinn byrjar. Eftir að setja það upp skaltu fara aftur í aðalforritið.
- Í því skaltu velja einn af tiltækum málum og stilla viðbótar breytur eftir þörfum.
- Í eftirfarandi mynd, sérðu dæmi um hvernig útliti skjáborðsins er breytt meðan á forritinu stendur.