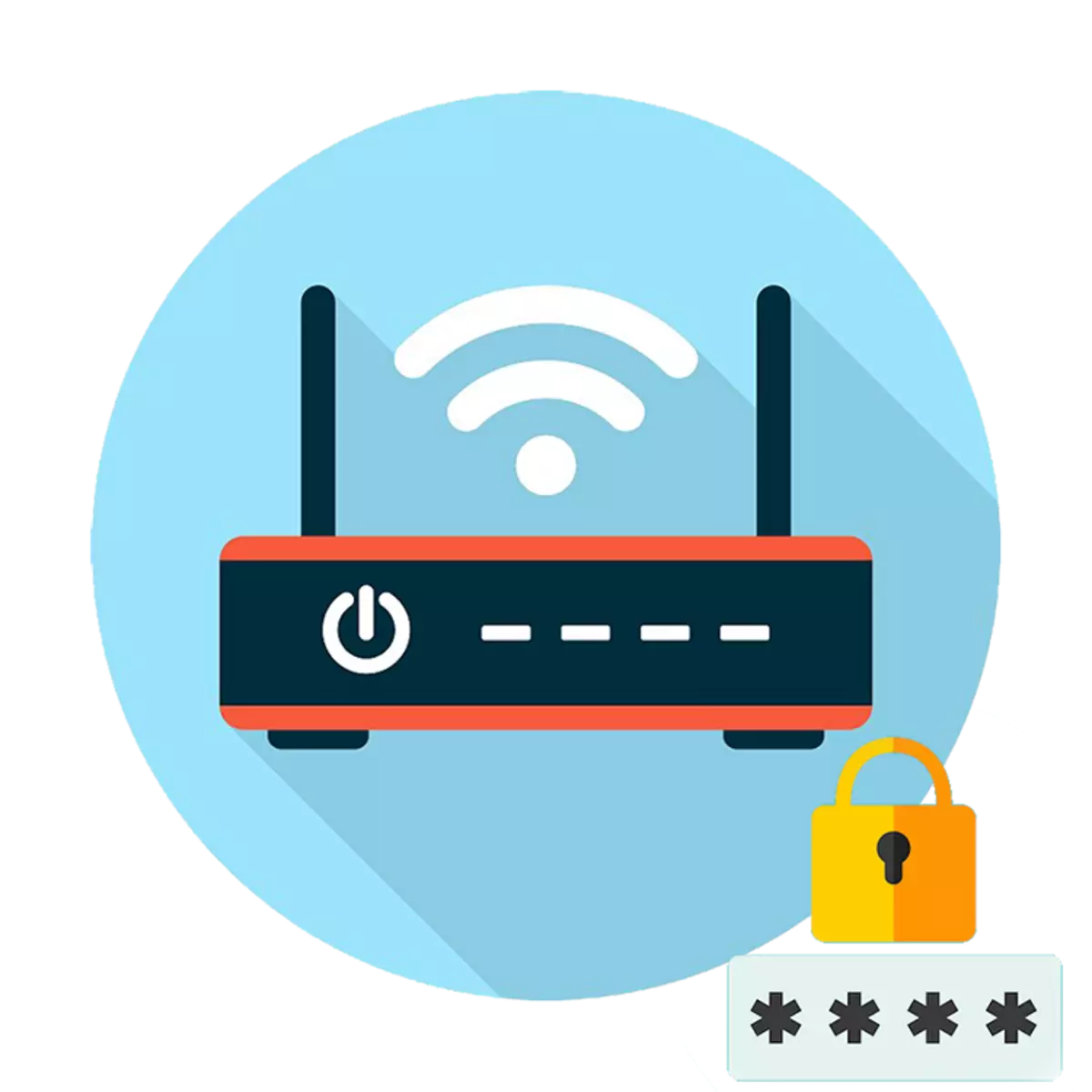
Ef hraði þráðlausa tengingarinnar féll og varð verulega lægri, þá kannski einhver tengdur við Wi-Fi þinn. Til að bæta netöryggi verður lykilorðið breytt reglulega. Eftir það verður stillingin endurstillt og þú getur tengst við internetið með nýjum heimildum.
Hvernig á að breyta lykilorðinu á Wi-Fi leiðinni
Til að breyta lykilorðinu frá Wi-Fi þarftu að fara í leið vefviðmótið. Þú getur gert það á þráðlausa tengingu eða tengir tækið við tölvu með því að nota snúru. Eftir það skaltu fara í stillingar og breyta aðgangstakkanum með því að nota eina af þeim aðferðum sem lýst er hér að neðan.
Til að slá inn vélbúnaðarvalmyndina eru sömu IP oftast notuð: 192.168.1.1 eða 192.168.0.1. Til að finna út nákvæmlega heimilisfang tækisins er auðveldasta leiðin í gegnum límmiðann frá bakinu. Það eru líka innskráningar og lykilorð sett upp sjálfgefið.

Aðferð 1: TP-hlekkur
Til að breyta dulkóðunarlyklinum á TP-Link Routers verður þú að skrá þig inn á vefviðmótið í gegnum vafrann. Fyrir þetta:
- Tengdu tækið við tölvu með kapli eða tengdu við núverandi Wi-Fi net.
- Opnaðu vafrann og sláðu inn leið í netfangastikunni. Það er gefið til kynna á bakhlið tækisins. Eða notaðu sjálfgefna gögnin. Og þú getur fundið í leiðbeiningunum eða á opinberu heimasíðu framleiðanda.
- Staðfestu innsláttina og tilgreindu notandanafnið, lykilorðið. Þeir má finna þar, hvar og IP-tölu. Sjálfgefið er þetta admin og admin. Eftir að smelltu á "OK".
- A vefur tengi birtist. Í vinstri valmyndinni skaltu finna hlutinn "Wireless Mode" og á listanum sem opnast skaltu velja "þráðlausa vörn".
- Núverandi stillingar birtast á hægri hlið gluggans. Öfugt við þráðlausa lykilorðin, tilgreindu nýja takkann og smelltu á "Vista" til að nota Wi-Fi breytur.
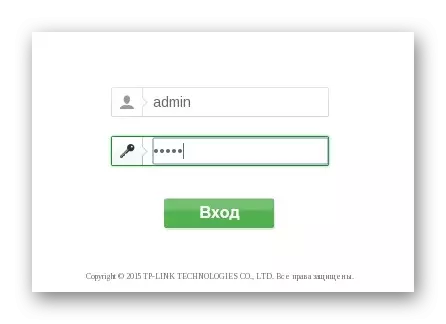
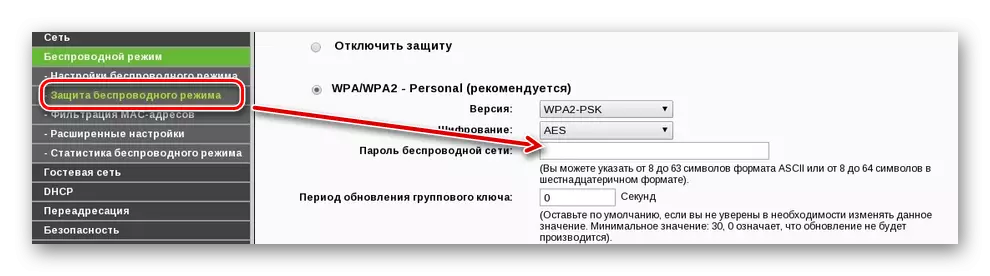
Eftir það skaltu endurræsa Wi-Fi leiðina þannig að breytingarnar taki gildi. Þú getur gert þetta í gegnum vefviðmót eða vélrænt með því að smella á viðeigandi hnapp á móttakara kassanum sjálfu.
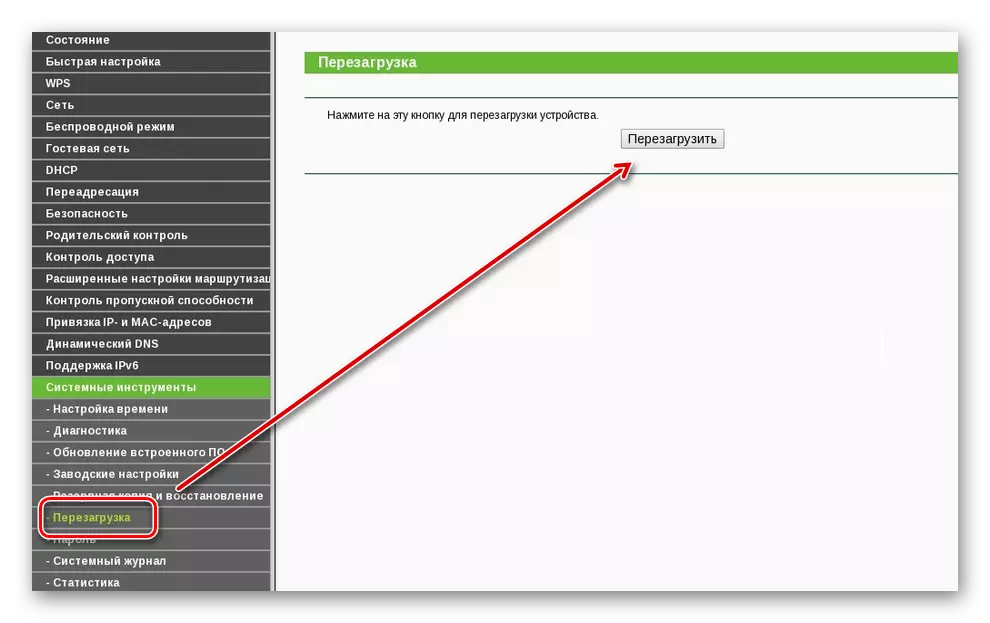
Aðferð 2: Asus
Tengdu tækið við tölvu með sérstökum snúru eða tengdu við Wi-Fi frá fartölvu. Til að breyta aðgangstakkanum frá þráðlausu neti skaltu fylgja þessum skrefum:
- Farðu í leið vefviðmótið. Til að gera þetta skaltu opna vafrann og sláðu inn IP í tómum línu.
Tæki. Það er gefið til kynna á bakhliðinni eða í skjölunum.
- Önnur heimildarglugga birtist. Sláðu inn innskráningu og lykilorð hér. Ef þeir breyttu ekki fyrr skaltu nota sjálfgefin gögnin (þau eru í skjölunum og á tækinu sjálfu).
- Í vinstri valmyndinni skaltu finna "Advanced Settings" strenginn. Nákvæma valmynd birtist með öllum valkostum. Hér eru að finna og velja "þráðlaust net" eða "þráðlaust net".
- Almennar breytur Wi-Fi verður birt til hægri. Öfugt við WPA forskoðunarpunktinn ("Encryption WPA") tilgreinir ný gögn og beita öllum breytingum.
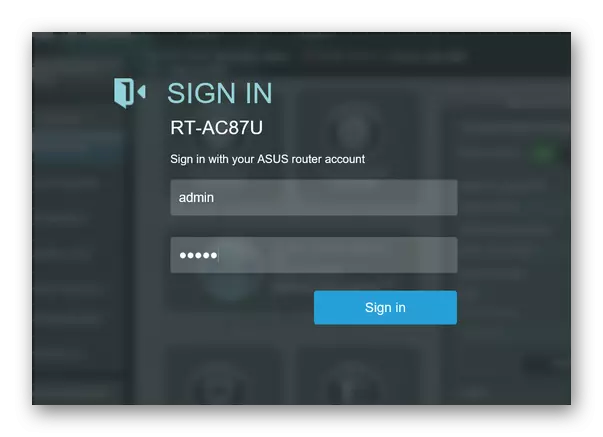
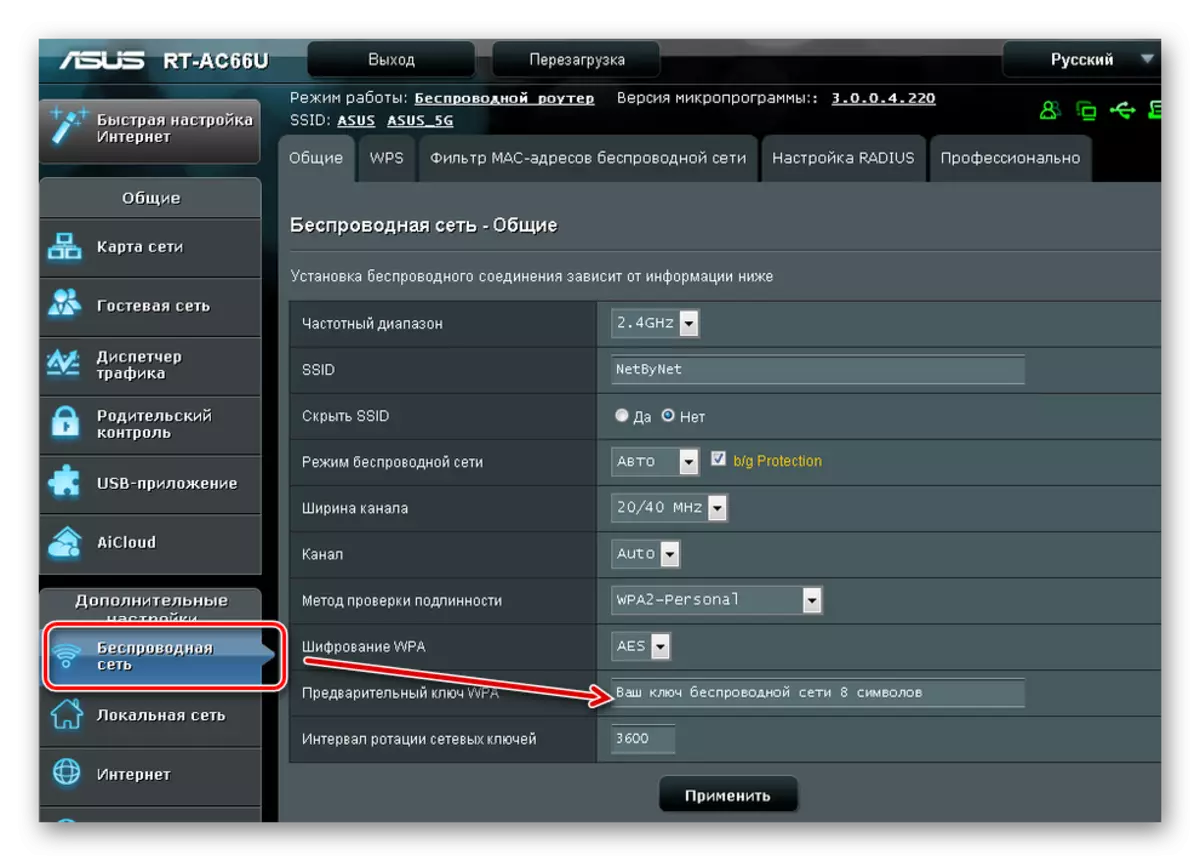
Bíddu þar til tækið endurræsir og tengingargögnin verða uppfærð. Eftir það geturðu tengst Wi-Fi með nýjum breytum.
Aðferð 3: D-Link DIR
Til að breyta lykilorðinu á hvaða gerðum af D-Link dir tæki skaltu tengja tölvuna við netið með því að nota kapalinn eða á Wi-Fi. Eftir það skaltu framkvæma þessa aðferð:
- Opnaðu vafrann og sláðu inn IP-tölu tækisins í tómum línu. Það er að finna á leiðinni sjálft eða í skjölunum.
- Eftir það leyfir þú að nota innskráningu og lykil aðgangs. Ef þú hefur ekki breytt sjálfgefnum gögnum, þá skaltu nota admin og admin.
- Gluggi opnast með tiltækum breytur. Finndu hér "Wi-Fi" eða "Advanced Settings" atriði (nöfn geta verið mismunandi á tækjum með mismunandi vélbúnaði) og farðu í "Öryggisstillingar" valmyndina.
- Sláðu inn nýjar upplýsingar í "PSK dulkóðun". Á sama tíma, gamla benda þarf ekki að. Smelltu á "Sækja" til að uppfæra breytur.
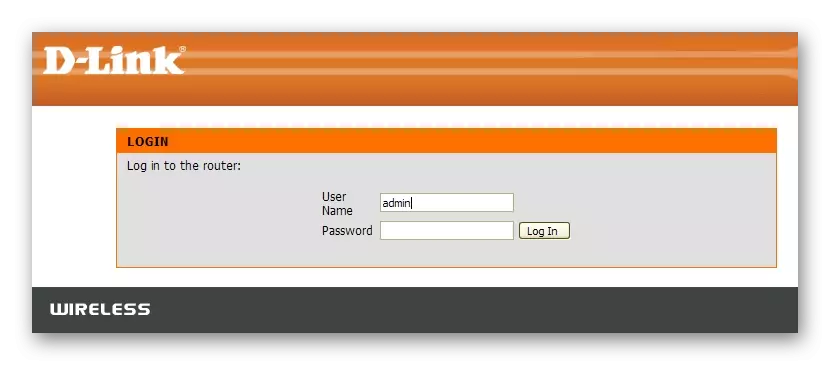
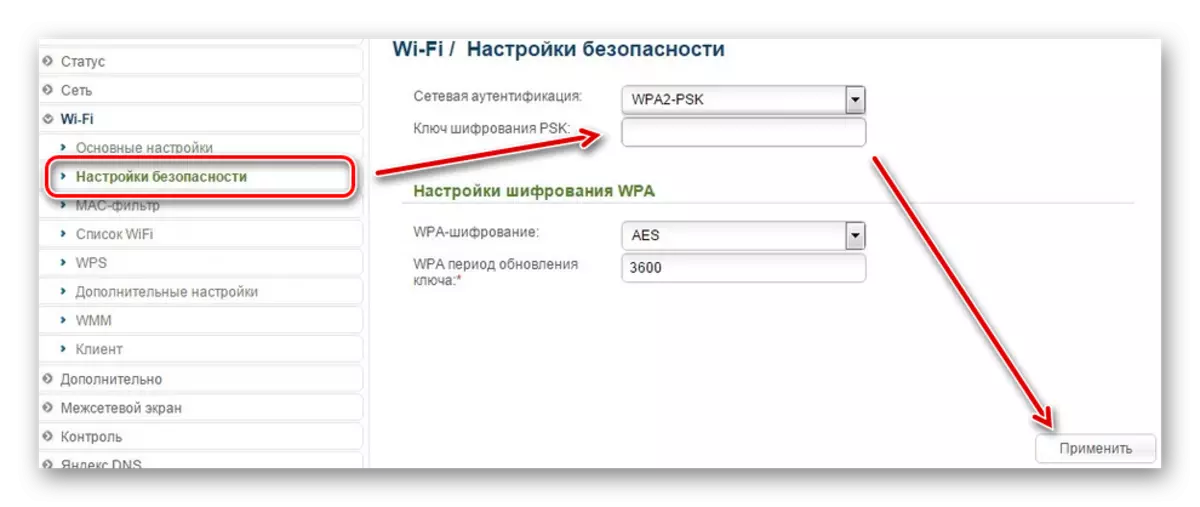
Leiðin mun endurræsa sjálfkrafa. Á þessum tíma mun tengingin við internetið hverfa. Eftir það, til að tengjast, verður þú að slá inn nýtt lykilorð.
Til að breyta Wi-Fi lykilorðinu verður þú að tengjast leiðinni og fara í vefviðmótið, finna netstillingar og breyta leyfislyklinum. Gögnin verða sjálfkrafa uppfærð og þú þarft að slá inn nýtt dulkóðunarlykil úr tölvu eða snjallsíma. Á dæmi um þrjá vinsæla leið, getur þú skráð þig inn og fundið stillingu sem uppfyllir Wi-Fi lykilorðið í tækinu þínu á öðru vörumerki.
