
Reglulega geta þau eða aðrar vélbúnaðarhlutir fartölvunnar mistekist af ýmsum ástæðum. Það er ekki aðeins um ytri jaðri, heldur einnig um samþætta búnaðinn. Frá þessari grein lærirðu um hvað á að gera ef myndavélin á fartölvu undir Windows 10 hætti að virka skyndilega.
Leysa kammervandamál
Athugaðu strax að allar ábendingar og leiðbeiningar gilda aðeins í þeim tilvikum þar sem bilunin er forrituð. Ef búnaðurinn hefur vélbúnaðarskemmdir, þá er það brottför hér ein - samband Sérfræðingar til viðgerðar. Um hvernig á að finna út eðli vandans, munum við segja.Skref 1: Athugaðu tækið tenginguna
Áður en farið er að mismunandi meðferð er nauðsynlegt að reikna út fyrst - hvort myndavélin sé yfirleitt. Til að gera þetta skaltu gera eftirfarandi:
- Smelltu á PCM byrjunarhnappinn og veldu áætlun tækisins í valmyndinni.
- Þú getur líka notað hvaða þekktar aðferðir til að opna "tækjastjórnun". Ef þeir eru óþekktir fyrir þig, ráðleggjum við þér að kynnast sérstökum greinum okkar.
Lesa meira: 3 Leiðir til að opna Windows Task Manager
- Næst skaltu leita að "myndavélum" meðal framkvæmdarstjóra. Helst verður tækið að vera staðsett hér.
- Ef það var engin "myndavél" í tilgreindum búnaði á tilgreindum stað búnaðarins, ekki þjóta ekki að verða í uppnámi. Þú verður einnig að athuga myndvinnslutækin og USB-stýringar. Í sumum tilfellum getur þessi hluti verið staðsettur í "hljóð, gaming og vídeó tæki" kafla.
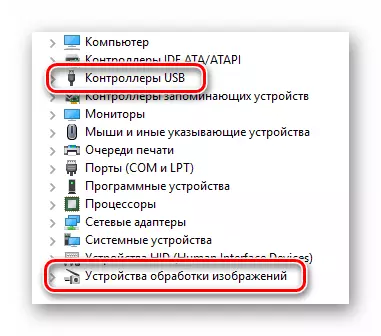
Athugaðu að þegar um er að ræða hugbúnaðarbilun getur myndavélin verið merkt með upphrópunar- eða spurningarmerki. Á sama tíma getur það einnig framkvæmt í formi óþekktra tækja.
- Ef öll ofangreindar hlutar tækisins kom ekki út, þá er það þess virði að reyna að uppfæra fartölvuna. Til að gera þetta skaltu fara í "skref" kafla í tækjastjórnuninni, fylgt eftir með í fellivalmyndinni, smelltu á "Uppfæra búnaðinn stillingar" strenginn.
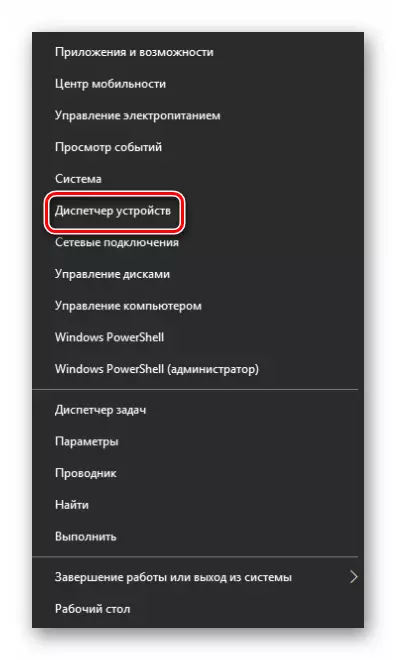


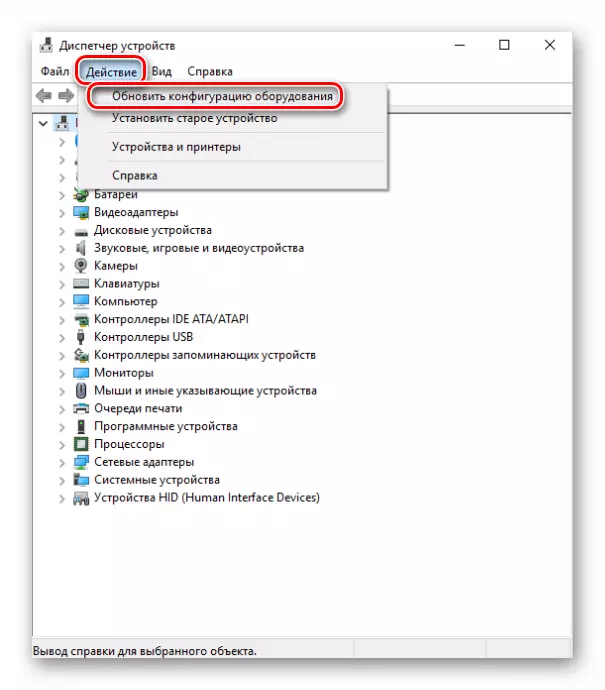
Eftir það verður tækið að birtast í einni af ofangreindum hlutum. Ef þetta gerðist ekki, örvænta snemma. Auðvitað er möguleiki á að búnaðurinn mistókst (vandamál með tengiliði, lykkju og svo framvegis), en þú getur reynt að skila því með því að setja upp hugbúnað. Við munum segja frá því næst.
Skref 2: Reinstalling búnaður
Eftir að þú hefur verið sannfærður um að myndavélin sé í tækjastjóranum ættirðu að reyna að setja það aftur upp. Það er gert mjög einfalt:
- Opnaðu aftur "Tæki framkvæmdastjóri".
- Finndu nauðsynlega búnað í listanum og smelltu á nafnið sitt PCM. Í samhengisvalmyndinni skaltu velja "Eyða".
- Næst mun birtast lítill gluggi. Það þarf að staðfesta að fjarlægja myndavélina. Smelltu á "Eyða" hnappinn.
- Þá þarftu að uppfæra tækjabúnaðinn. Farðu í "tækjastjórnun" í "Aðgerð" valmyndinni og smelltu á hnappinn með sama nafni.
- Eftir nokkrar sekúndur mun myndavélin koma aftur á listann yfir tengda tæki. Í þessu tilviki mun kerfið sjálfkrafa setja upp hugbúnaðinn sjálfkrafa. Vinsamlegast athugaðu að það ætti að nota strax. Ef skyndilega gerst það ekki, smelltu á PCM titilinn og veldu "Virkja tækið".
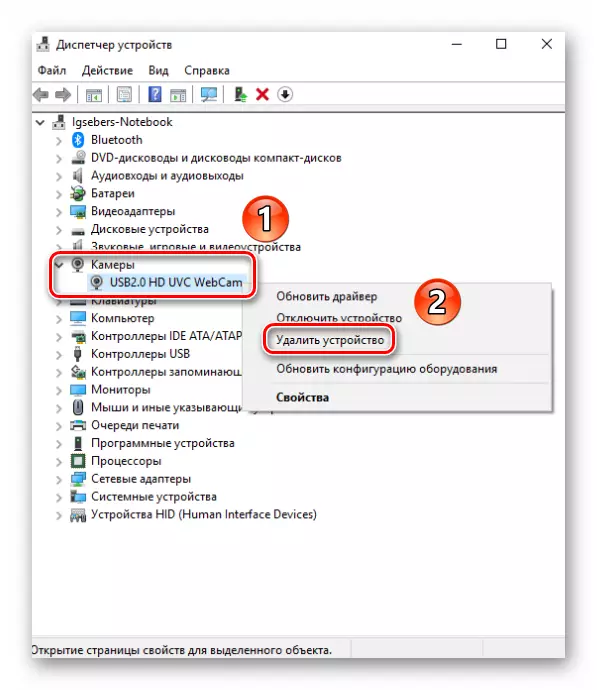
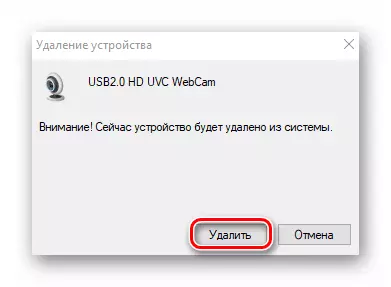

Eftir það er hægt að endurræsa kerfið og athuga myndavélina. Ef bilunin var óveruleg, ætti allt að vinna sér inn.
Skref 3: Uppsetning og rollback ökumanna
Sjálfgefið er Windows 10 sjálfkrafa hlaðið og setur upp hugbúnað fyrir alla búnað sem það tókst að bera kennsl á. En í sumum tilfellum þarftu að setja upp ökumennina sjálfur. Þú getur gert þetta á mismunandi vegu: Byrjar frá niðurhali frá opinberu síðunni og endar með stöðluðu verkfærum stýrikerfisins. Við helgaði þetta mál aðgreindar grein. Þú getur kynnst öllum aðferðum við að leita og setja upp upptökuvélina á Asus Laptop Dæmi:
Lesa meira: Setjið upp Webcam bílstjóri fyrir Asus Fartölvur
Að auki, stundum ættir þú að reyna að rúlla aftur áður uppsett útgáfa af hugbúnaði. Það er gert mjög einfalt:
- Opnaðu tækjastjórnunina. Um hvernig hægt er að gera það, skrifaði við í upphafi greinarinnar.
- Finndu upptökuvélina þína á listanum yfir tæki, smelltu á PCM titilinn og veldu hlutinn "Properties" úr samhengisvalmyndinni.
- Í glugganum sem opnast þarftu að fara í "bílstjóri" kafla. Hér finnur þú hnappinn til að "rúlla aftur". Ýttu á það. Athugaðu að í sumum tilfellum getur hnappurinn verið óvirkt. Þetta þýðir að fyrir ökumanninn var settur upp aðeins 1 sinni. Hætta við einfaldlega hvergi. Í slíkum aðstæðum ættir þú að reyna fyrst að setja upp hugbúnað, eftir ráðleggingar sem nefnd eru hér að ofan.
- Ef þú tókst samt að rúlla aftur, er það aðeins til að uppfæra uppsetningu kerfisins. Til að gera þetta, ýta á "Action" hnappinn í "Device Manager" gluggi, veldu síðan hlutinn með sama nafni af listanum sem birtist.
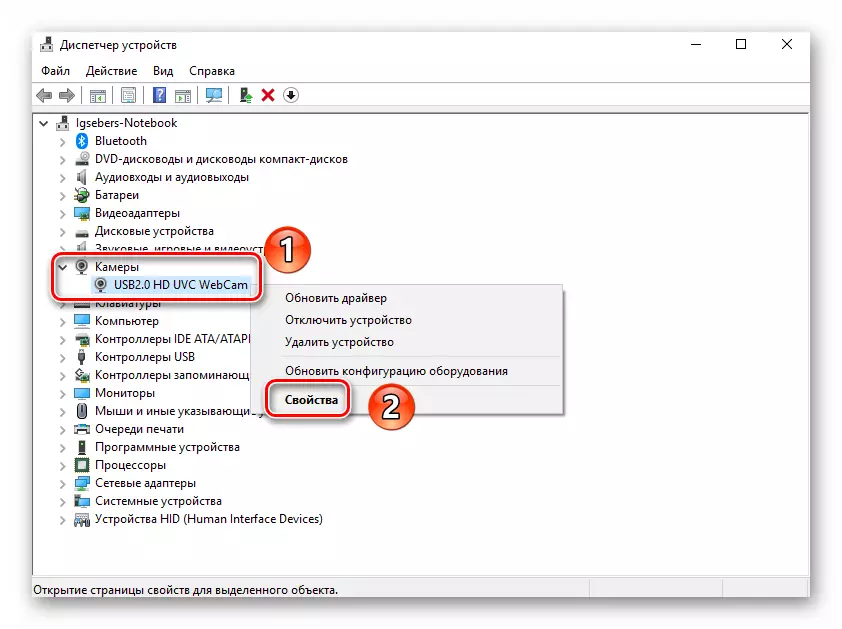

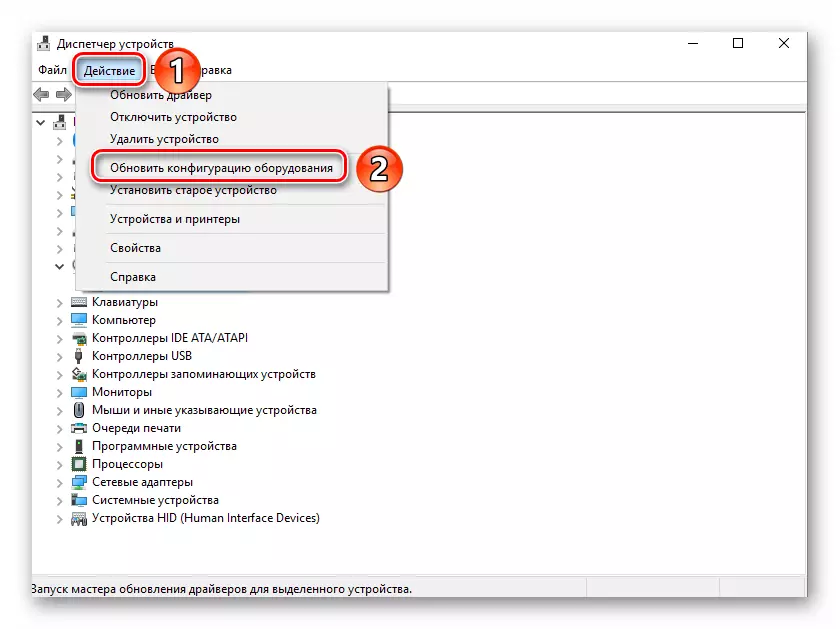
Eftir það, kerfið mun aftur niður og setja upp á myndavélina. Það mun aðeins vera nauðsynlegt til að bíða svolítið, og þá athuga árangur tækisins aftur.
Skref 4: System Settings
Ef aðgerðir sem lýst er hér að ofan ekki gefa jákvæða niðurstöðu, það er þess virði að skoða Windows 10 stillingum. Það er hægt að myndavélin er einfaldlega ekki í breytum. Þú þarft að gera eftirfarandi:
- Smelltu á "Start" hnappinn með hægri músarhnappi og velja "Færibreytur" hlut af listanum sem birtist.
- Þá fara að "Privacy" hlutanum.
- Á vinstri hlið af the gluggi sem opnast, finna "Myndavél" flipann og smelltu á titil LKM hennar.
- Næst er að ganga úr skugga um að aðgangur að myndavélinni er opinn. A lína ætti að segja um þetta í efst í glugganum. Ef aðgangur er óvirkur, smella á "Breyta" hnappinn og einfaldlega skipta þennan valkost.
- Einnig að athuga að hólfið getur notað ákveðin forrit. Til að gera þessa síðu, fara niður á sömu síðu örlítið lægri og þýða skipta gegnt nafni þurfa hugbúnaður fyrir virka stöðu.


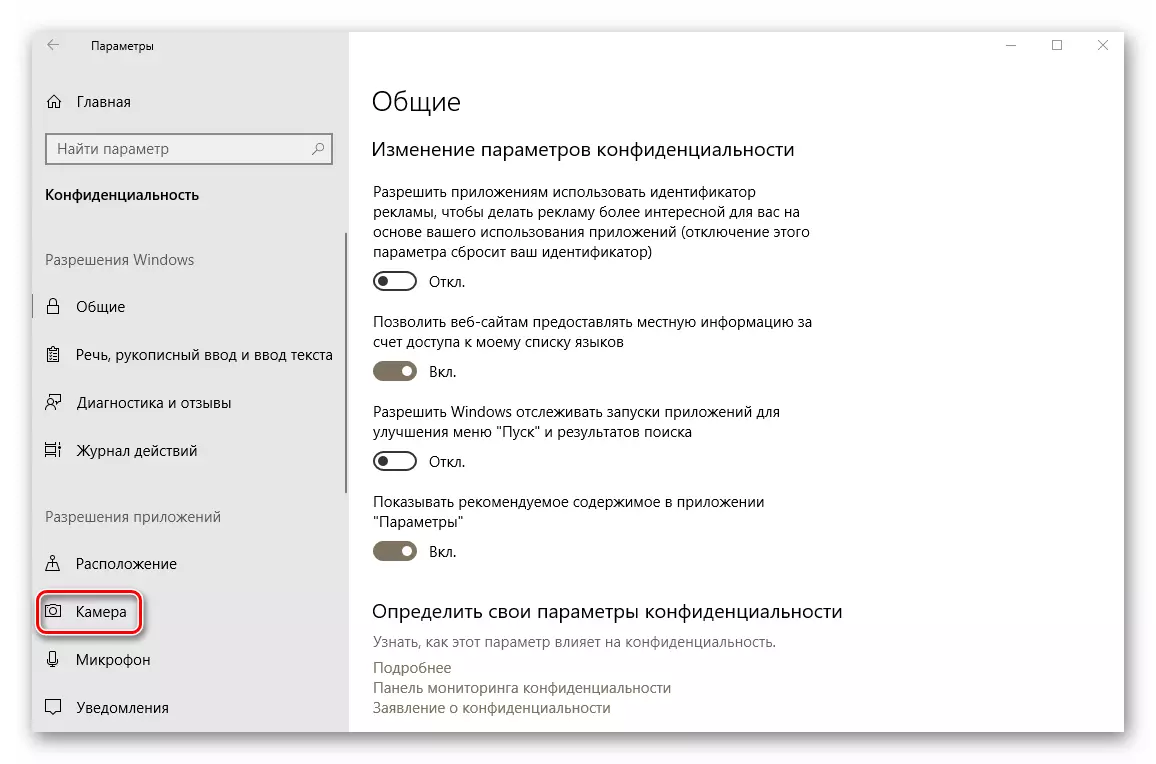
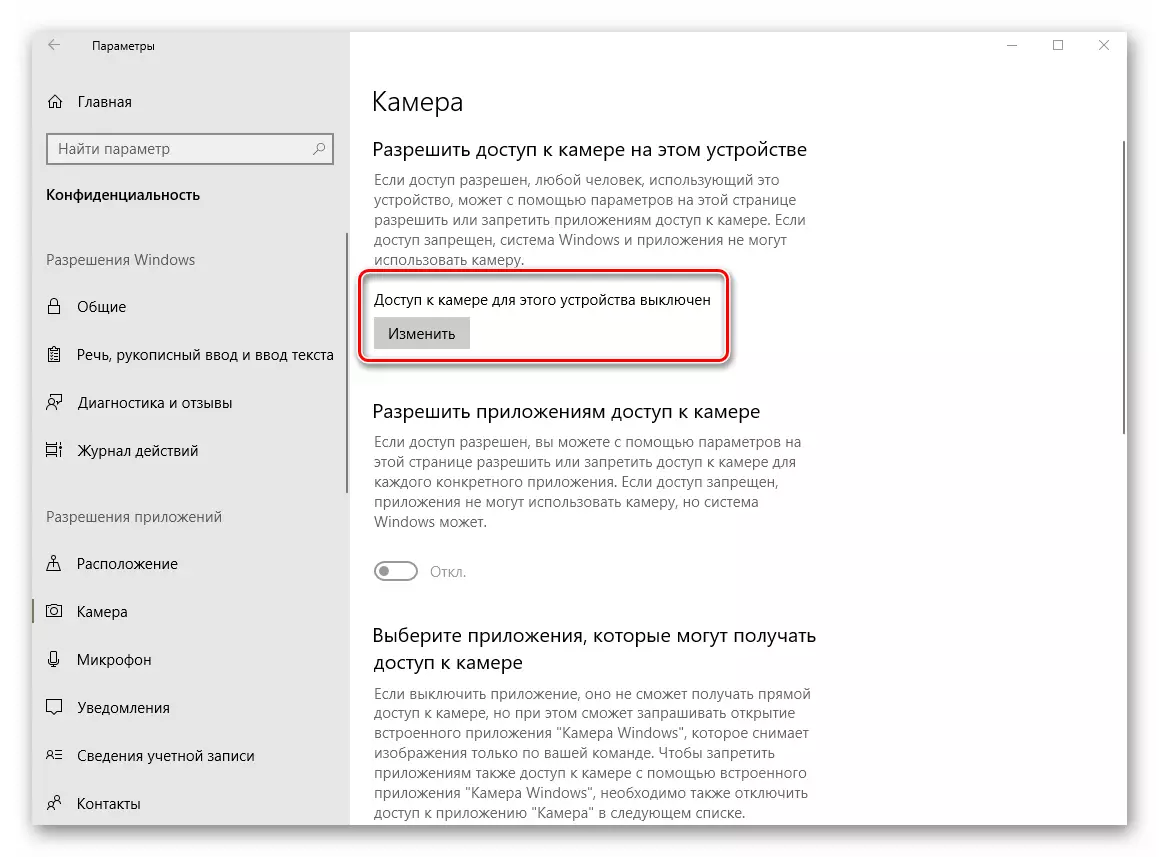

Eftir að reyna að haka við myndavélaraðgerð aftur.
Skref 5: Windows 10 Update
Netbóla gefa út oft uppfærslur fyrir Windows 10. En sannleikurinn er sá að stundum þeir útlista kerfi á hugbúnaði eða vélbúnaði stigi. Þetta á við um myndavél. Í slíkum tilfellum, verktaki reyna að losa svokallaða svokallaða plástra eins fljótt og auðið er. Að leita og setja þá, það er nauðsynlegt að einfaldlega aftur að keyra uppfærslum. Þetta er hægt að gera sem hér segir:
- Ýttu á "Windows + I" takkann samsetning á skjáborðið og smelltu á glugganum sem opnast á "Uppfæra og öryggi".
- Niðurstaðan mun opna nýja glugga. Í hægri hluta verður að vera staðsett á "framboð stöðva" hnappur. Ýttu á það.


Að leita að tiltækum uppfærslum. Ef kerfið skynjar svo þeir munu byrja hleðsla og sett strax (að því tilskildu að þú hafir ekki breyta stillingum til að setja upp uppfærslur). Þú verður að bíða í lok allra aðgerða, eftir sem þú að endurræsa fartölvu og athuga myndavélaraðgerð.
Skref 6: BIOS stillingar
Í sumum fartölvum skaltu kveikja á eða slökkva á myndavélinni beint í BIOS. Það skal aðeins beitt í tilvikum þar sem aðrar aðferðir hjálpuðu ekki.
Ef þú ert ekki viss um sjálfan þig skaltu ekki gera tilraunir með BIOS stillingar. Þetta er hægt að útskýra bæði stýrikerfið og fartölvuna sjálft.
- Í fyrstu er nauðsynlegt að fara í BIOS sjálft. Það er sérstakt lykill sem þú vilt smella þegar kerfið ræsir. Allir framleiðendur fartölvunnar eru mismunandi. Í sérstökum kafla á síðunni okkar, efni á sjósetja BIOS á ákveðnum fartölvum.
Lesa meira: Allt um BIOS
- Oftast er hægt að virkja / aftengingu valkosturinn í háþróaðri kafla. Notkun "vinstri" og "hægri" skotleikur á lyklaborðinu er nauðsynlegt að opna hana. Í henni muntu sjá kaflann "um borð tæki stillingar". Farðu hingað.
- Nú ættir þú að finna "um borð myndavél" strenginn eða svipað því. Gakktu úr skugga um að fyrir framan það sé "virkt" eða "virkt" breytu. Ef þetta er ekki raunin, ættirðu að kveikja á tækinu.
- Það er enn að vista breytingarnar. Fara aftur í aðalvalmynd BIOS með því að nota "ESC" hnappinn á lyklaborðinu. Ég finn flipann "EXIT" efst og farðu í það. Hér þarftu að smella á línuna "Hætta og vista breytingar".
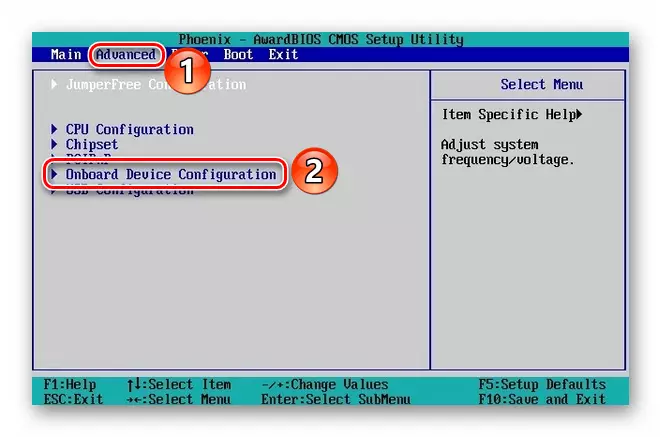
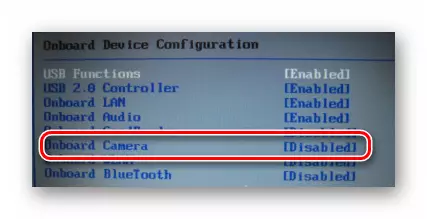
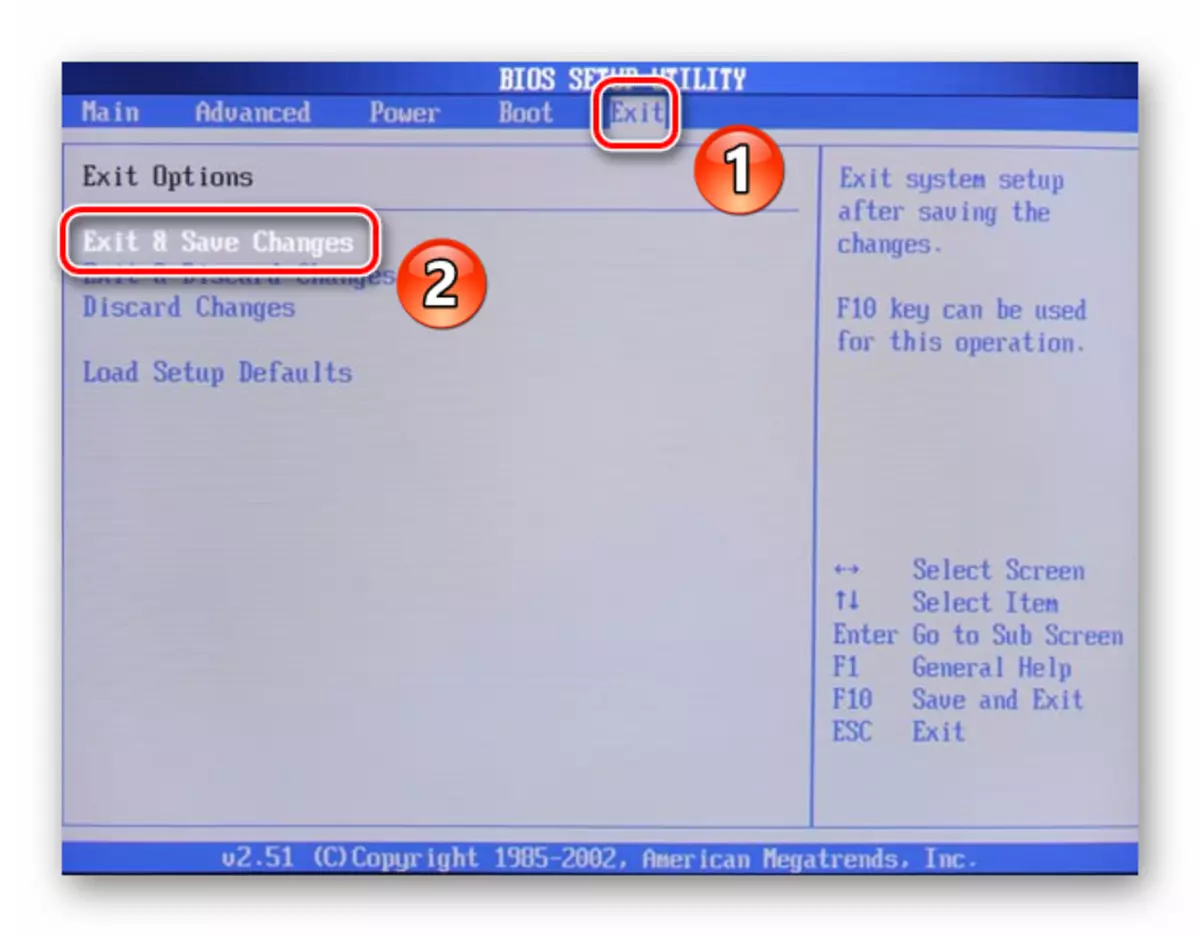
Eftir það mun fartölvan endurræsa og myndavélin verður að vinna sér inn. Vinsamlegast athugaðu að lýst valkostirnir eru ekki til staðar í öllum fartölvu. Ef þú ert ekki með þá, líklegast er ekkert tæki til að kveikja / slökkva á tækinu með BIOS.
Á þessu kom grein okkar til enda. Í því skoðuðum við allar leiðir sem mun útrýma vandamálinu með non-vinnandi kammertónlist. Við vonum að þeir muni hjálpa þér.
