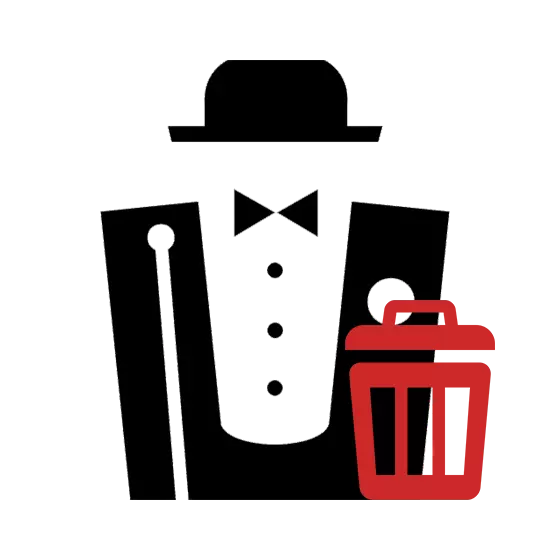
Þegar þú notar staðbundna Denwer-miðlara getur verið nauðsynlegt að fjarlægja það til dæmis til að síðari endurstall. Þetta er hægt að gera eingöngu handvirkt, eftir leiðbeiningunum hér fyrir neðan.
Fjarlægðu Denver með tölvu
Til að ljúka Denver, þú þarft ekki að setja upp fleiri forrit - það er alveg hægt að takmarka stöðluðu eiginleika kerfisins. Hins vegar, fyrir ítarlega hreinsun, getur einhver hugbúnaður verið krafist.Skref 1: Server hætta
Fyrst af öllu þarftu að stöðva rekstur staðbundna miðlara. Auðveldasta leiðin er að nota sérstaka tákn fyrir þetta.
- Á skjáborðinu, tvísmelltu á sjálfvirkan undirskrift táknið "Stop Denwer".
- Ef táknin voru ekki búin til við uppsetningu skaltu fara í möppuna í Denver. Sjálfgefið er staðbundin miðlara sett á kerfis diskinn.
C: \ Webservers
- Hér þarftu að opna denwer skrána.
- Tvöfaldur-smelltu á LX á Stop Executable File.
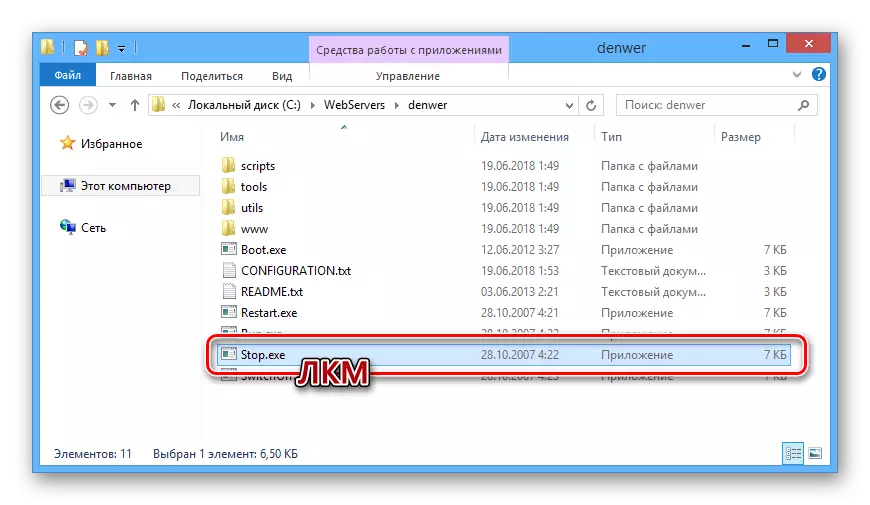
Eftir það mun Windows Command Line opna og tilkynna þér um að stöðva ferlið, allt sem tengist vinnu Denwer.
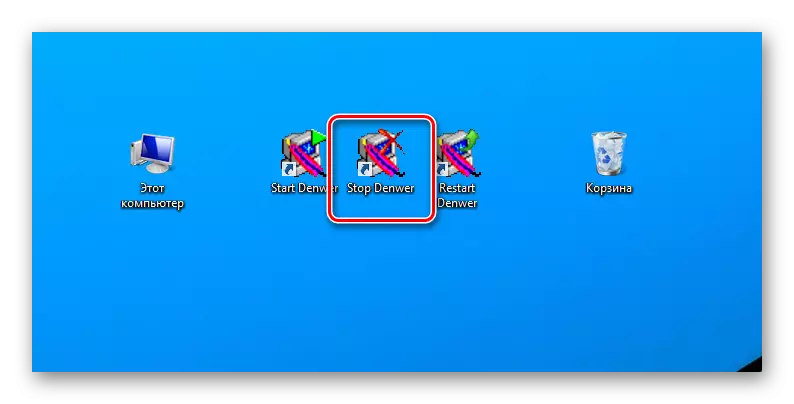
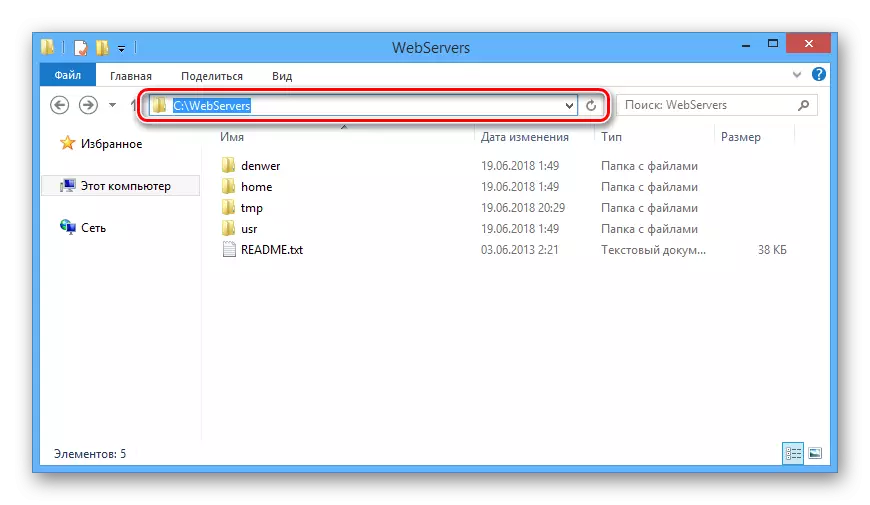
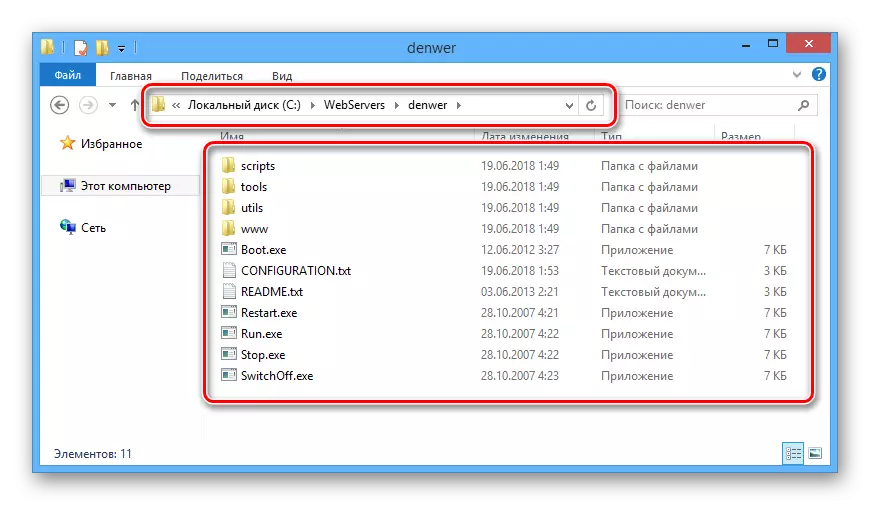

Nú geturðu farið beint til eyðingar Denver.
Skref 2: Eyða skrám
Vegna þess að þegar þú setur upp Denver eru skrárnar til sjálfvirkrar fjarlægingar búnar til í forritamöppunni, það er nauðsynlegt að eyða öllu.
Athugaðu: Þar sem miðlara skrár eru settar inn í möppu skaltu ekki gleyma að taka öryggisafrit af.
- Opnaðu möppuna sem staðbundin miðlara var sett upp.
- Smelltu á hægri músarhnappinn á Webservers möppunni og veldu Eyða.
- Í gegnum samsvarandi valmyndina skaltu staðfesta Eyða skrár.
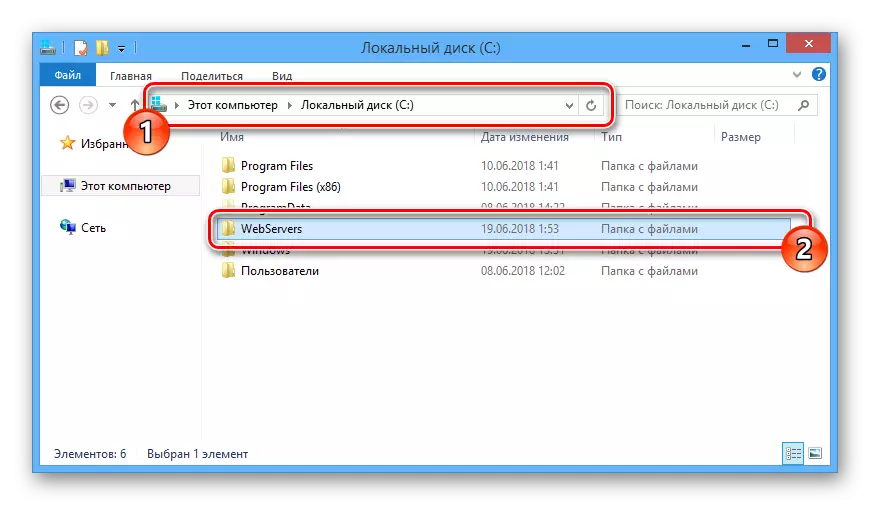
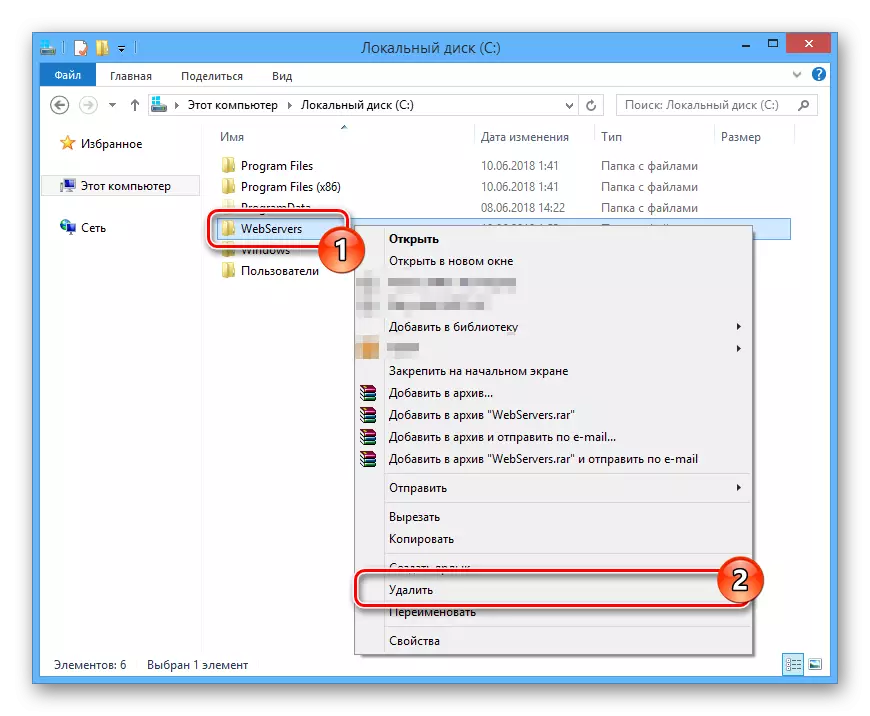
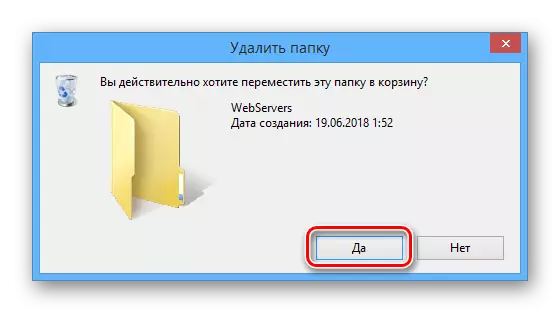
Ef af einhverjum ástæðum er möppan ekki eytt skaltu endurræsa tölvuna og ganga úr skugga um að rekstur staðbundinna miðlara hafi verið lokað með góðum árangri. Þú getur einnig gripið til þriðja aðila forrit, sem gerir þér kleift að eyða unnubscribed skrám.
Lesa meira: Forrit til að fjarlægja unsubstantiated skrár
Skref 3: Slökktu á gangsetningunni
Næsta áfangi að fjarlægja staðbundna miðlara er að aftengja tengt ferli úr sjálfvirkri kerfinu. Nauðsynlegar aðgerðir eru mismunandi eftir því hvaða útgáfa af Windows er uppsett.
- Á lyklaborðinu, ýttu á "Win + R" takkana.
- Í "Run" glugganum skaltu slá inn fyrirspurnina sem lögð er fram hér að neðan og notaðu "OK" hnappinn.
Msconfig.
- Í gegnum efstu valmyndina í "System Configuration" glugganum skaltu fara í "Auto-Loading" kafla. Ef þú notar Windows 7 er kynnt listi fjarlægð við hliðina á Búa til Virtual Drive fyrir Denver atriði og smelltu á OK hnappinn.
- Þegar um er að ræða Windows 8 og 10 skaltu smella á tengilinn "Open Task Manager".
- Tilvera á flipanum "Auto-Loading" í Task Manager, finndu strenginn með "Boot" aðferðinni, smelltu á hægri músarhnappinn og veldu "Slökkva".


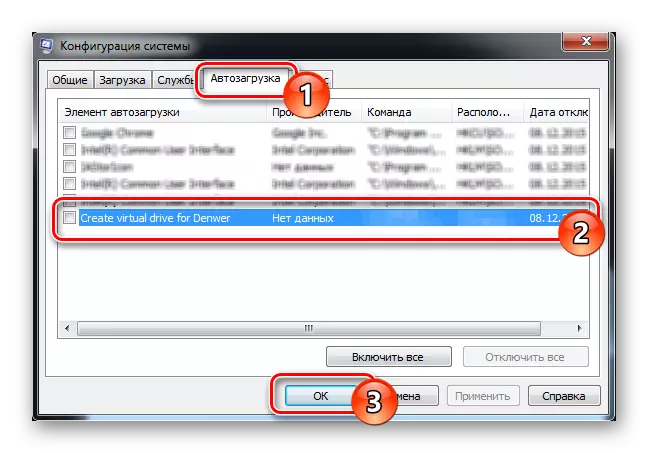
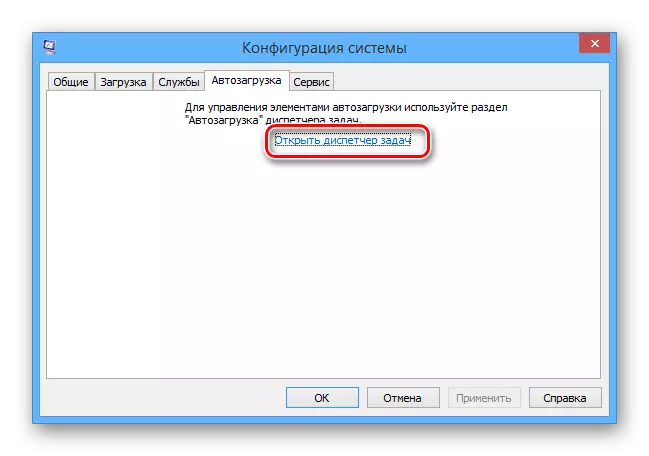
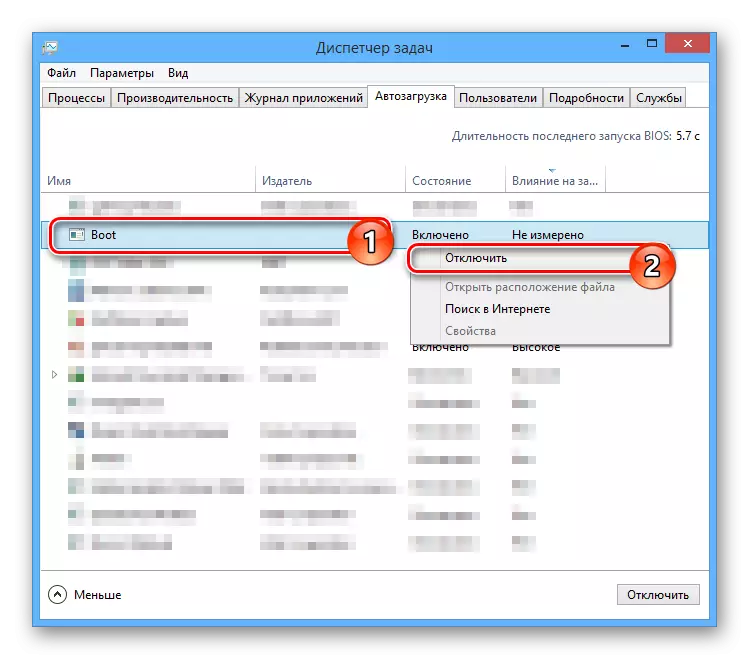
Þegar lokunin er lokið skaltu endurræsa tölvuna og á þessu, geta helstu aðgerðir til að fjarlægja Denver talið lokið.
Skref 4: Eyða staðbundnum diski
Þessi handbók er aðeins viðeigandi í þeim tilvikum þar sem þú varst búið til sérstakt kafla í gangi, og ekki aðeins við rekstur Denver. Á sama tíma er diskurinn venjulega eytt af sjálfu sér, eftir að slökkt er á ferlinu í autoloading og endurræsir tölvuna.
- Með upphafseðlinum skaltu opna "stjórn línuna" fyrir hönd stjórnanda. Í mismunandi útgáfum af Windows, Windows eru mismunandi, þó lítillega.
- Sláðu nú inn eftirfarandi skipun, þar sem táknið "Z" verður að skipta um stafinn á diskinum.
SKRIFA Z: / D
- Ýttu á Enter takkann til að fjarlægja óþarfa skiptinguna.
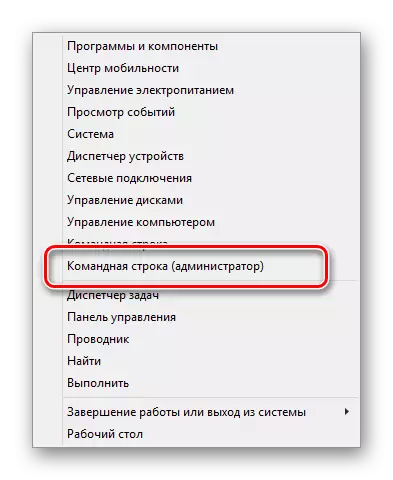

Eins og þú sérð er ekkert flókið í því ferli að eyða Denver og tengdum skrám.
Skref 5: Þrifkerfi
Eftir að hafa lokið því að eyða staðbundnum miðlara skrám og eftir að hafa lokið endurræstu kerfi er nauðsynlegt að losna við sorp. Handvirkt, þú getur fjarlægt sjálfkrafa búið til flýtileiðir og hreinsaðu körfuna eftir þörfum.
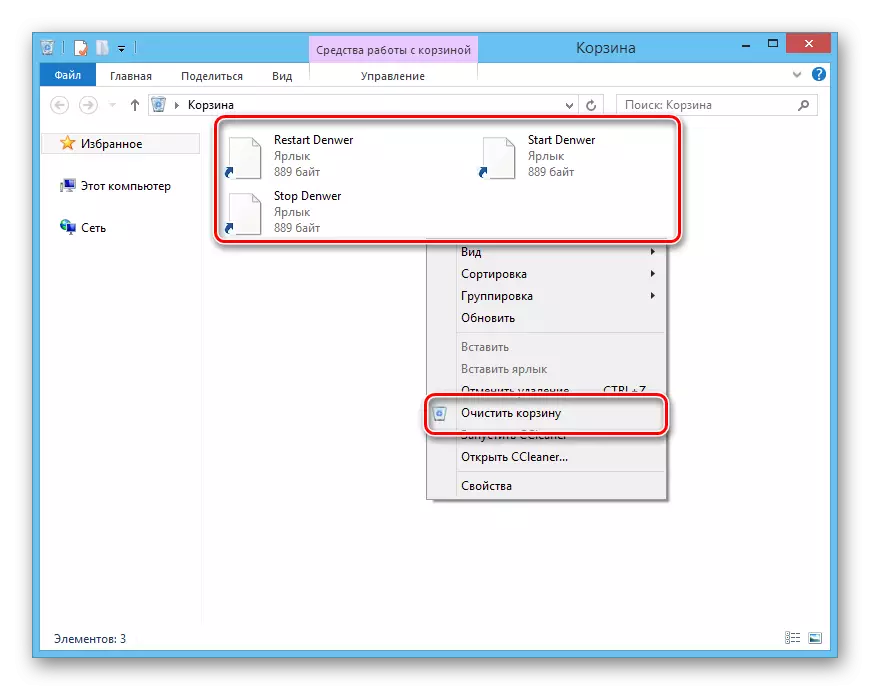
Sem viðbótarráðstöfun, sérstaklega ef þú ert að fara að setja upp staðbundna miðlara aftur þarftu að hreinsa kerfið með sérstökum hugbúnaði. Í þessum tilgangi mun CCleaner forritið vera fullkomlega hentugur, leiðbeiningar um notkun sem er til staðar á heimasíðu okkar.
Athugaðu: Þetta forrit leyfir ekki aðeins að eyða óþarfa skrám heldur einnig aftengja ferlið frá gangsetningunni á sama hátt og lýst er í þriðja skrefi.
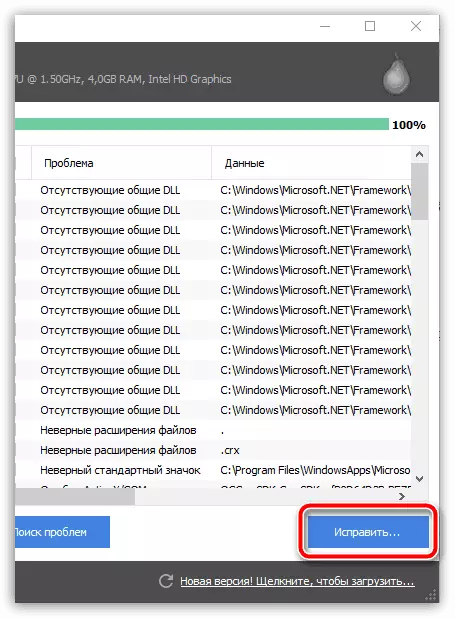
Lesa meira: Þrif á tölvu úr sorpi með CCleaner
Niðurstaða
A heill eyðing Denver frá tölvunni er ekki áskorun og því, eftir aðgerðirnar frá kennslu okkar, getur þú auðveldlega ákveðið það. Að auki erum við alltaf tilbúin til að styðja þig við einhverjar spurningar í athugasemdum.
