
Ef þú vilt hlusta á tónlist skaltu oft horfa á myndskeið eða eiga samskipti við rödd með öðrum notendum, þá fyrir þægilega samskipti við tölvuna, verður þú að rétt stilla hljóðið. Við skulum reikna það út hvernig hægt er að framkvæma það á tækjum undir stjórn Windows 7.
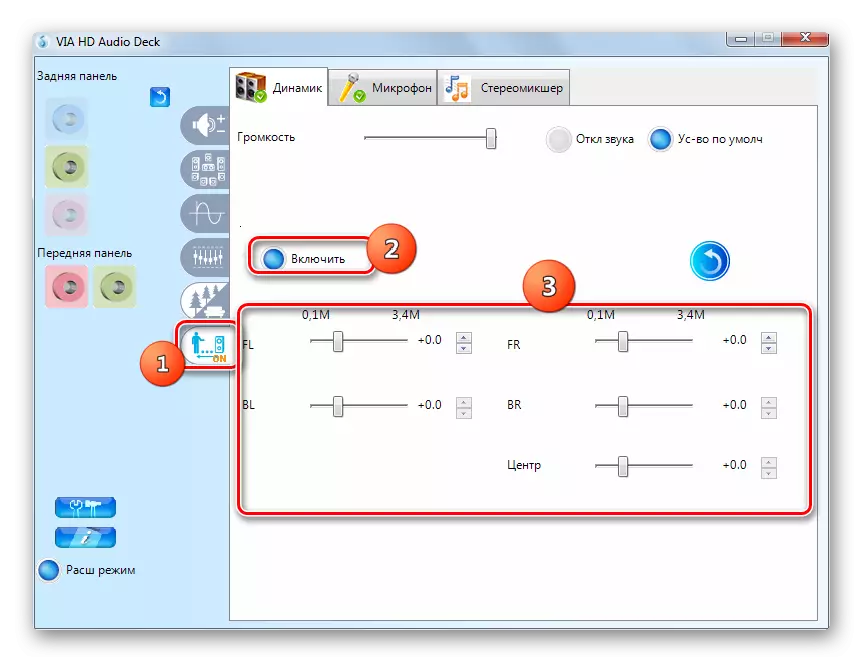
Á þessari hljóðstillingu, með því að nota Via HD hljóð hljóðkort stjórnborð tól getur talist lokið.
Aðferð 2: Stýrikerfi virkni
Jafnvel ef þú hefur ekki sett upp hljóðkortið í tölvuna við tölvuna þína, getur hljóðið á Windows 7 verið stillt með því að nota "innfæddur" tólið í þessu stýrikerfi. Viðeigandi stilling er gerð með "hljóð" tól tengi.
- Farðu í "búnaðinn og hljóðið" í "Control Panel" Windows 7. Hvernig á að gera þetta, það var sagt þegar að lýsa aðferðinni 1. Næsta smelltu á nafnið á "hljóð".
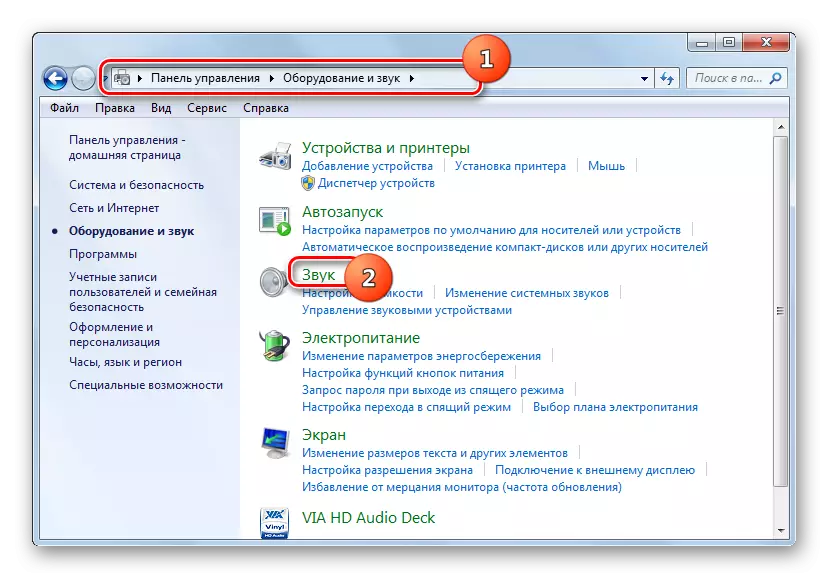
Í viðkomandi kafla er einnig hægt að fara í gegnum kerfisbakkann. Til að gera þetta skaltu smella á hægri-smelltu á táknið í formi hátalara í "Tilkynningarsvæðinu". Í listanum sem opnast skaltu fara á "spilunarbúnaðinn".
- The "hljóð" tól tengi opnast. Færðu í kaflann "Playback" ef það opnaði í öðru flipa. Athugaðu heiti virka tækisins (hátalarar eða heyrnartól). A merkið í grænu málinu verður sett upp nálægt honum. Næsta smelltu á "Properties".
- Í Eiginleikar glugganum sem opnast, farðu í "stig" flipann.
- The hlaupari verður staðsett í sýndu skel. Með því að færa það er hægt að draga úr magni og flytja til hægri - til að auka. Eins og með aðlögun í gegnum Sound Card Control Panel, mælum við einnig með að setja renna til mikillar réttarstöðu, og nú þegar að breyta hljóðstyrknum í gegnum tiltekin forrit sem þú vinnur með.
- Ef þú þarft að stilla hljóðstyrkinn fyrir sig fyrir framan og aftan hljóðútgang, smelltu á "Balance" hnappinn.
- Í glugganum sem opnast er endurskipuleggja hlaupendur viðkomandi hljóðútgangs á viðkomandi stig og ýttu á Í lagi.
- Færa í "Advanced" kafla.
- Hér, frá fellilistanum, getur þú valið besta samsetningu sýnatöku tíðni og bita leyfis. Því hærra sem verðmæti vísbendinga, því betra verður skráin og því að fleiri tölvuauðlindir verða notaðar. En ef þú ert með öflugan tölvu skaltu ekki hika við að velja lægsta möguleika frá fyrirhuguðum. Ef þú hefur efasemdir um kraft tölvu tækisins er betra að yfirgefa sjálfgefið gildi. Til þess að heyra hvað verður hljóðið þegar þú velur ákveðna breytu skaltu smella á "Check".
- Í "einokunarham" blokkinni með því að setja ticks, er heimilt að nota hljóðfæri monopolis, það er að loka hljóðspilun með öðrum forritum. Ef þú þarft ekki þennan eiginleika er betra að fjarlægja merkin í samsvarandi gátreitum.
- Ef þú vilt endurstilla allar breytingar sem hafa gert í "Advanced" flipanum, í sjálfgefnar stillingar skaltu smella á "Sjálfgefið".
- Í kaflanum "aukahlutum eða" endurbættum "geturðu gert aðra fjölda viðbótarstillinga. Hvað nákvæmlega, ráðast á ökumann og hljóðkortið sem þú ert háð. En einkum er hægt að stilla jöfnunina. Hvernig á að gera þetta, segir í sérstökum lexíu okkar.
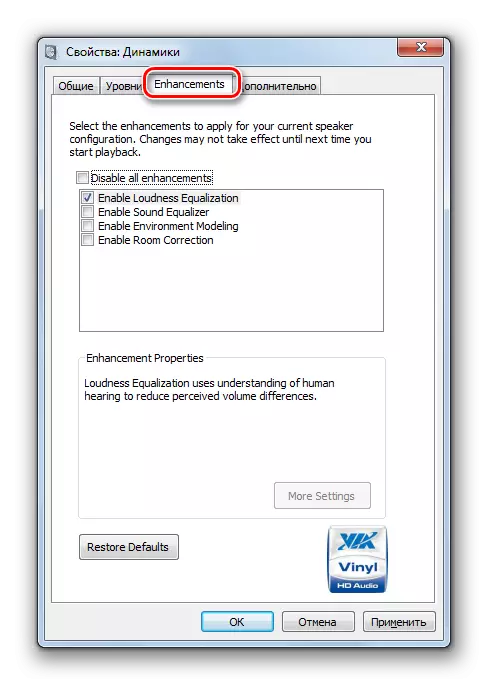
Lexía: Equalizer reglugerð í vindar 7
- Eftir að hafa gert allar nauðsynlegar aðgerðir í "hljóð" glugganum, ekki gleyma að smella á "Sækja" og "OK" til að vista breytingar sem gerðar eru.
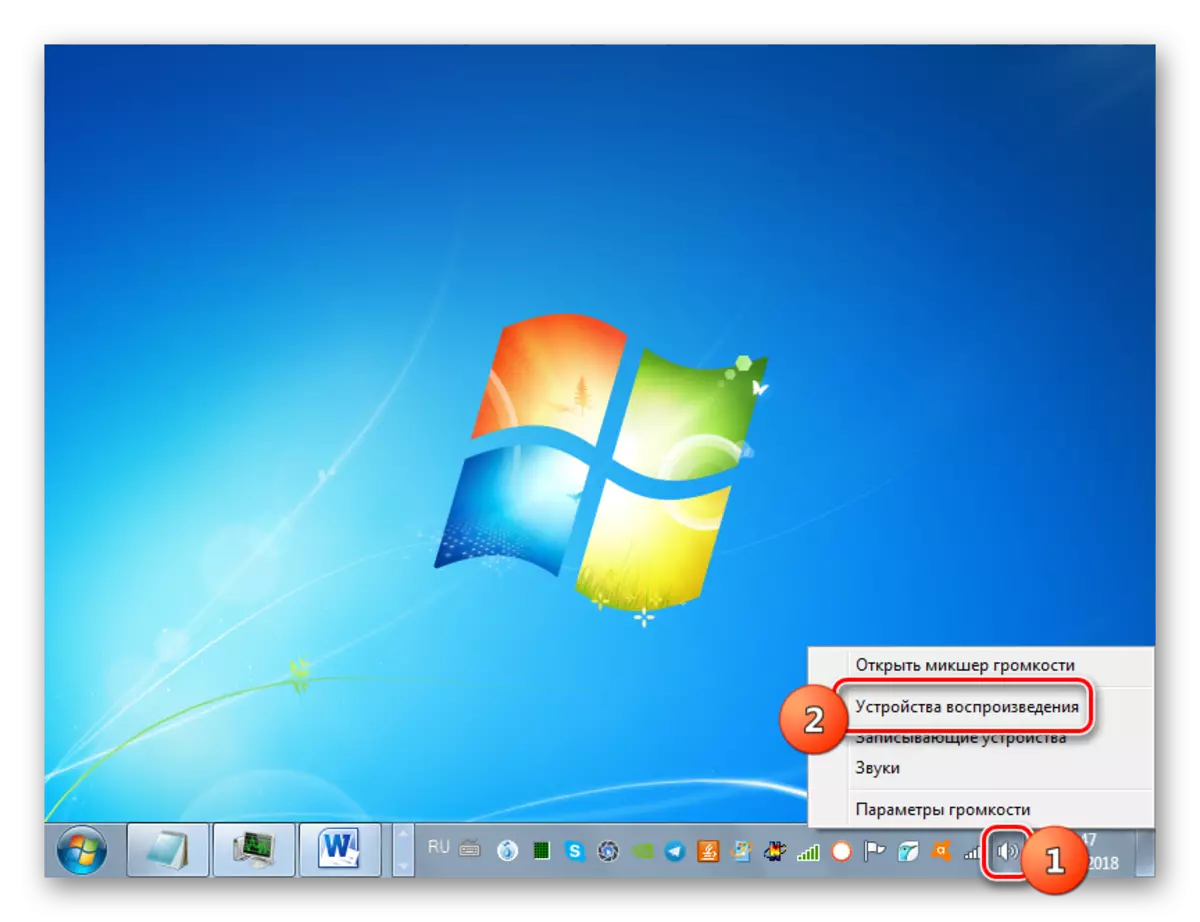
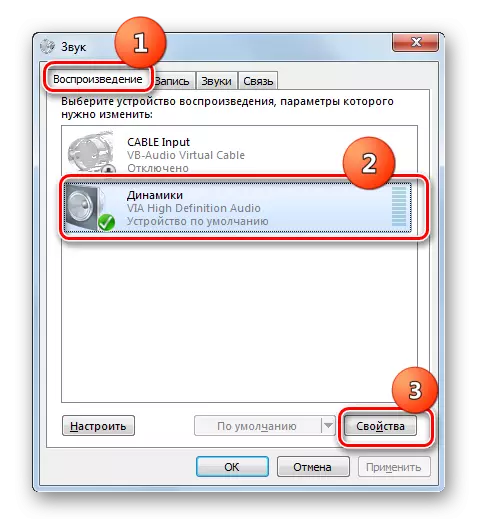
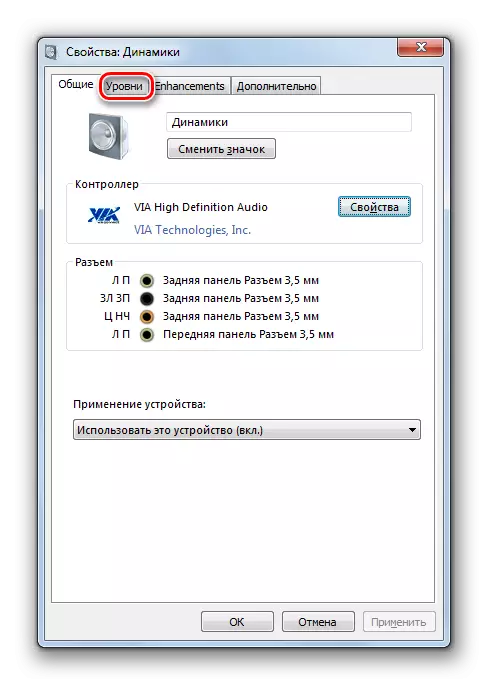
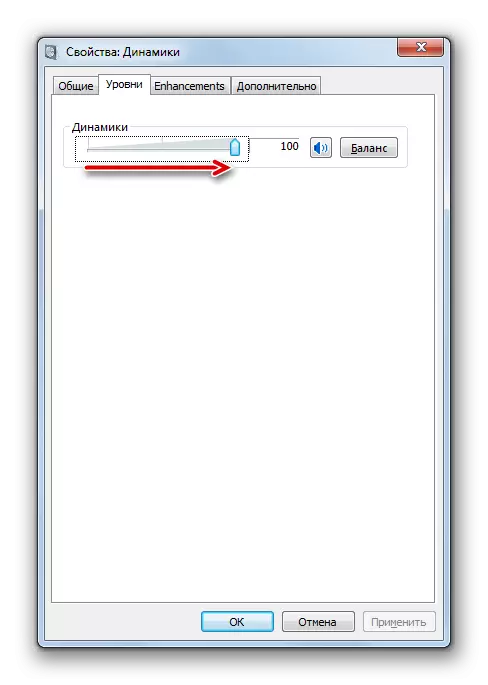
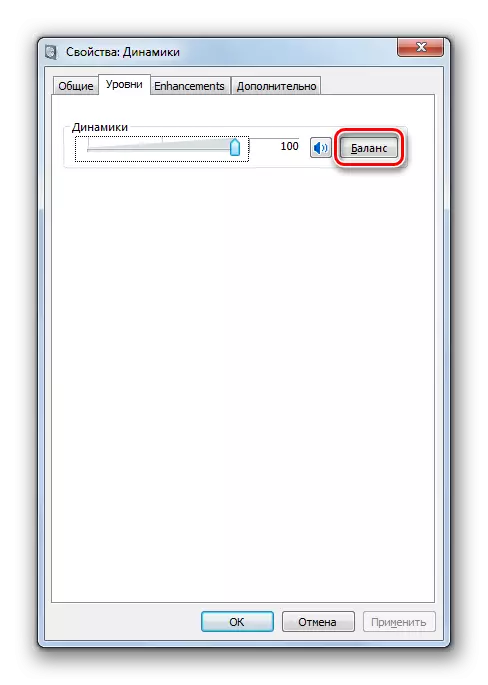
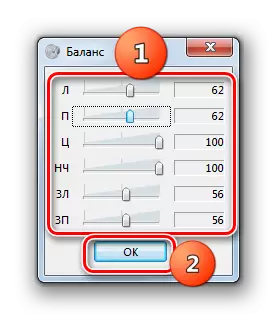
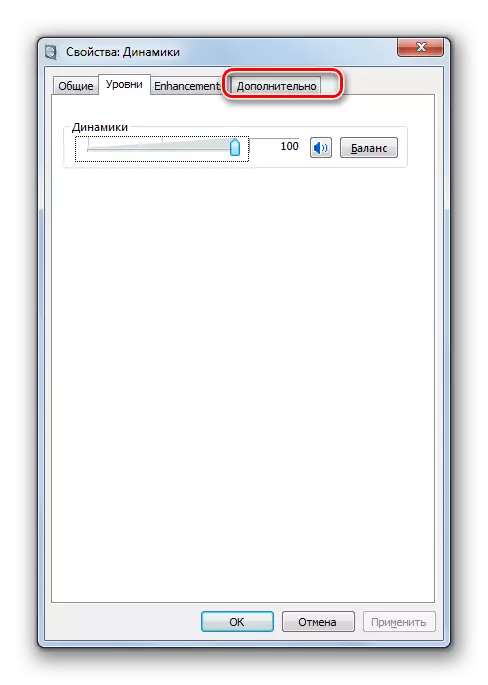
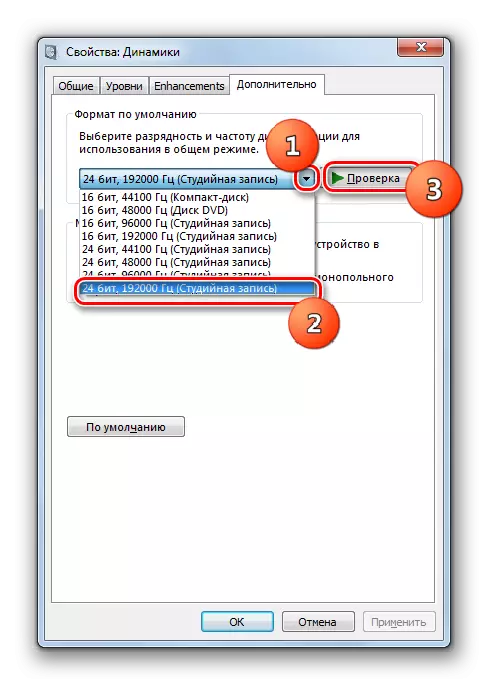
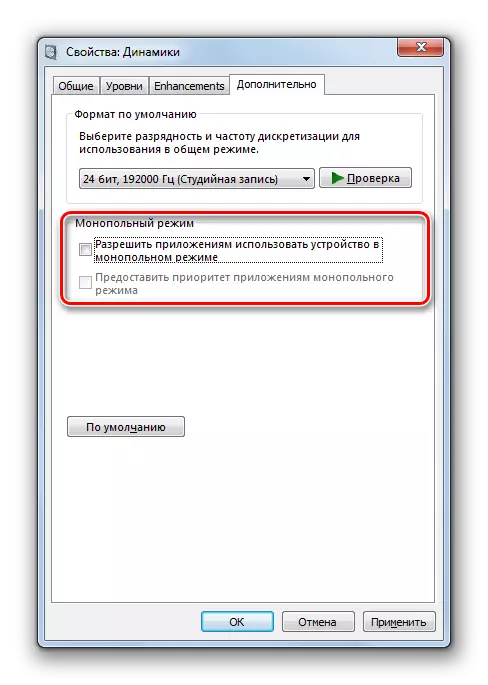
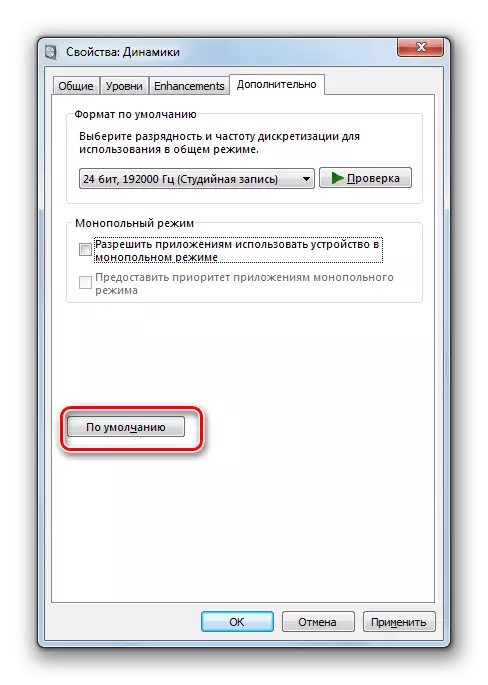
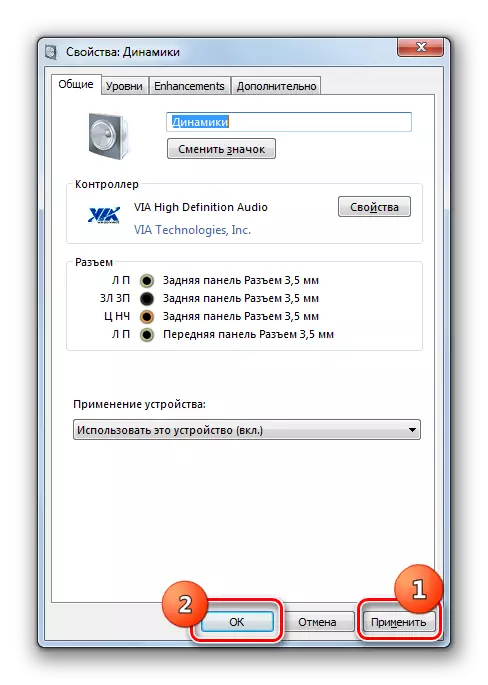
Í þessari lexíu komumst að því að þú getur stillt hljóðið í Windows 7 með því að nota hljóðkortið eða í gegnum innri virkni stýrikerfisins. Notkun sérhæfðs program til að stjórna hljóð millistykki gerir þér kleift að sérsníða fjölbreyttari hljóð breytur en OS innri tólið. En á sama tíma þarf ekki að nota innbyggða Windows fé ekki uppsetningu á frekari hugbúnaði.
