
Leiðbeiningar kínverska fyrirtækisins TP-hlekkur veita áreiðanlega nægjanlegt gagnaöryggi þegar það er notað í ýmsum rekstrarskilyrðum. En frá framleiðanda álversins eru leiðin með vélbúnaði og sjálfgefnum stillingum sem stinga upp á ókeypis aðgang að þráðlausum netum sem eru búnar til af framtíðarnotendum sem nota þessi tæki. Til að loka aðgangi að utanaðkomandi aðila í Wi-Fi netkerfinu, þá þarftu að gera einfalda meðferð með leiðarstillingu og gefa það. Hvernig get ég gert það?
Settu upp lykilorðið á TP-Link Router
Þú getur stillt lykilorðið í TP-Link Router með því að nota Quick Tæki töframaður eða gera breytingar á samsvarandi leið vefviðmót flipanum. Íhuga ítarlega bæði aðferðirnar. Endurnýja þekkingu þína á tæknilegum ensku og áfram!Aðferð 1: Quick Setup Wizard
Til að auðvelda notandanum í TP-Link Router vefviðmótinu, er sérstakt tól - Quick Setup Wizard. Það gerir þér kleift að fljótt stilla grunn breytur leiðarinnar, þar á meðal til að stilla lykilorðið við þráðlausa netið.
- Opnaðu hvaða vafra sem er, á veffangastikunni, við inn á 192.168.0.1 eða 192.168.1.1 og ýttu á Enter takkann. Þú getur séð nákvæmlega heimilisfang leiðarinnar sjálfgefið á bakhlið tækisins.
- Staðfestingarglugginn birtist. Við ráða notandanafnið og lykilorðið. Í verksmiðjuútgáfu eru þau þau sömu: admin. Lokaðu vinstri músarhnappnum á "OK" hnappinn.
- Við komum inn í vefviðmótið á leiðinni. Í vinstri dálkinum skaltu velja Quick Setup atriði og smelltu síðan á "Next" hnappinn fljótt stilla grunn breytur leiðarinnar.
- Á fyrstu síðu erum við ákvörðuð með forgang upptöku tengingarinnar við internetið og fylgir enn frekar.
- Á annarri síðu skaltu tilgreina staðsetningu þína, þjónustuveituna sem veitir internetaðgang, staðfestingartegund og aðrar upplýsingar. Fara lengra.
- Á þriðja blaðinu á hraðri stillingu fáum við það sem við þurfum. Stillingar þráðlausra neta okkar. Til að virkja vörn gegn óleyfilegum aðgangi skaltu fyrst setja merkið í WPA-persónulega / WPA2-persónulega breytu reitinn. Síðan komumst við með lykilorð úr bókstöfum og tölustöfum, helst flóknari, en einnig ekki að gleyma. Við komum inn í lykilorðið. Og ýttu á "næsta" hnappinn.
- Á síðasta flipanum á töframaðurinn er aðeins hægt að loka með "Ljúka".
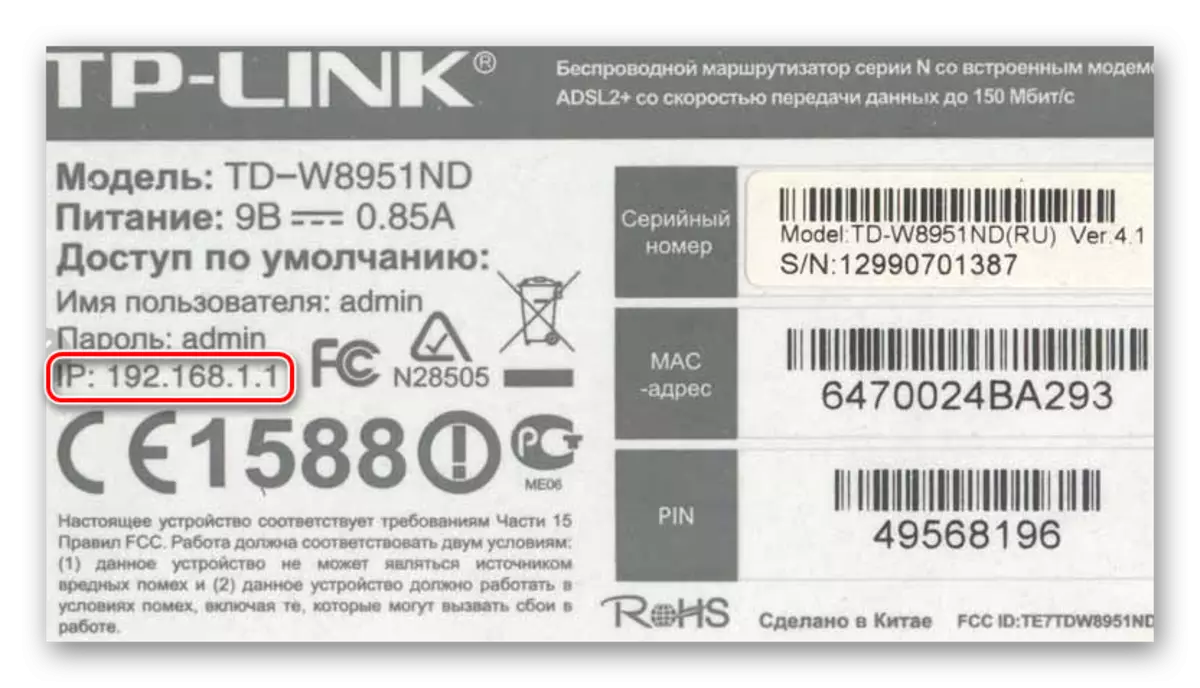
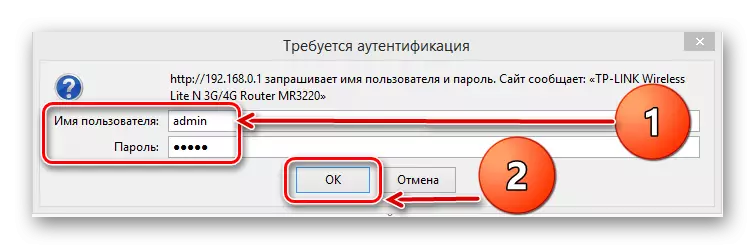
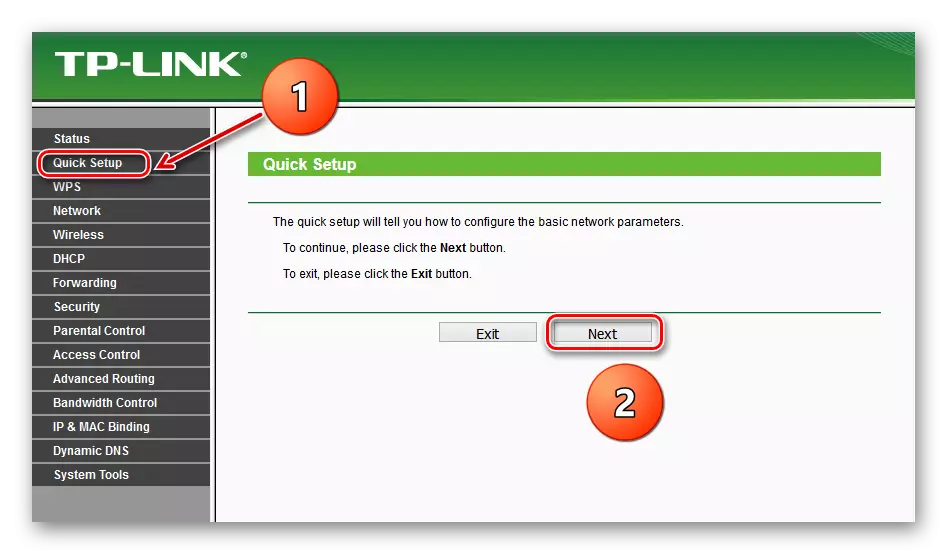
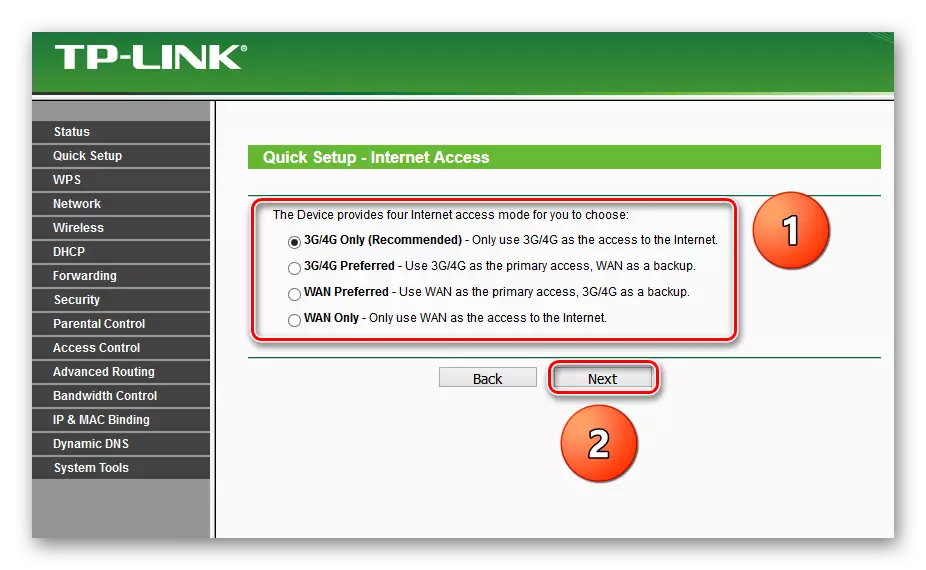
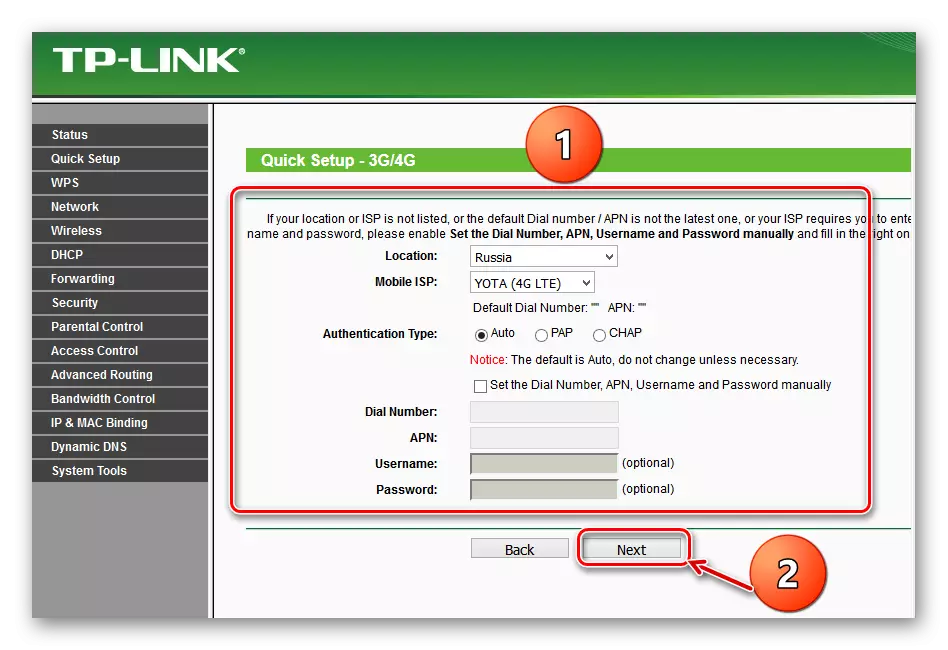

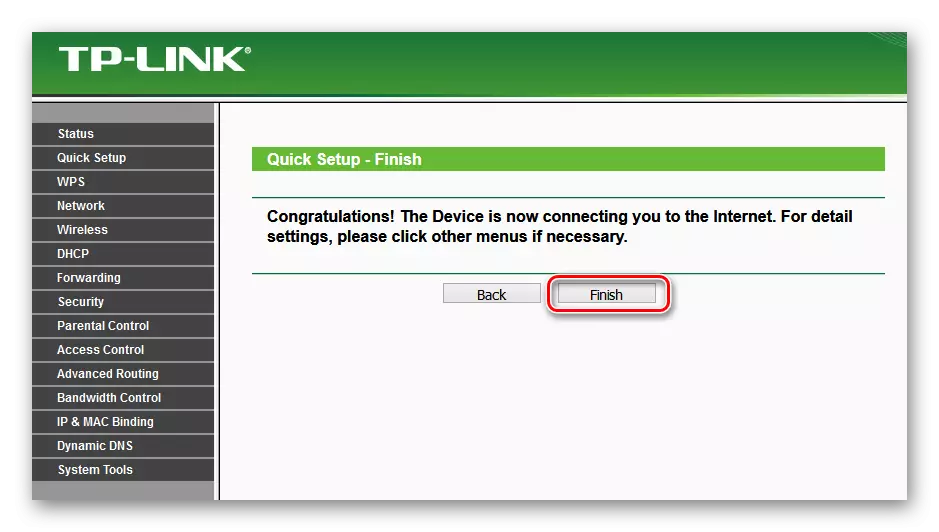
Tækið mun sjálfkrafa endurræsa með nýjum breytum. Nú er leiðin lykilorð og Wi-Fi netið þitt er tryggt. Verkefnið hefur verið lokið.
Aðferð 2: Vefur Interface kafla
Önnur aðferð er hægt að fara framhjá TP-Link Router. Vefviðmót leiðarinnar hefur sérstakt þráðlaust netstillingar síðu. Þú getur beint farið þangað og stillt kóðann.
- Eins og í aðferðinni 1, setjum við vafrann á tölvu eða fartölvu sem tengist leiðinni með vír eða með þráðlaust neti, sláðu inn netfangastikuna 192.168.0.1 eða 192.168.1.1 og smelltu á Enter.
- Við förum í sannprófunina í virtu glugganum á hliðstæðan hátt 1. Innskráning og lykilorð sjálfgefið: admin. Smelltu á LKM á "OK" hnappinn.
- Við fallum í stillingar tækisins, veldu "Wireless" í vinstri dálknum.
- Í slepptu undirvalmyndinni höfum við áhuga á "þráðlausa öryggis" breytu, sem og smelltu.
- Á næstu síðu skaltu fyrst velja tegund dulkóðunar og setja merkið á samsvarandi reit, mælir framleiðandinn "WPA / WPA2 - persónulega", þá í "Lykilorð" dálknum við skrifum nýtt öryggis lykilorð.
- Ef þú vilt, getur þú valið tegund af dulkóðun "WPA / WPA2 - Enterprise" og fundið upp ferskt kóða orðið Sláðu inn í radíus lykilorðið.
- A afbrigði af WEP kóðun er einnig mögulegt, og þá eru lykilorðin að slá inn á reitina fyrir lykla, þú getur notað til fjögurra stykki. Nú þarftu að vista stillingar breytingar með "Vista" hnappinn.
- Það er frekar æskilegt að endurræsa leiðina, fyrir þetta, í aðalvalmynd vefviðmótsins skaltu opna kerfisstillingar.
- Í undirvalmyndinni sem sleppir í vinstri færslu, smelltu á "Endurræsa" strenginn.
- Endanleg aðgerð er staðfesting á endurræstu tækisins. Nú er leiðin áreiðanlega varin.
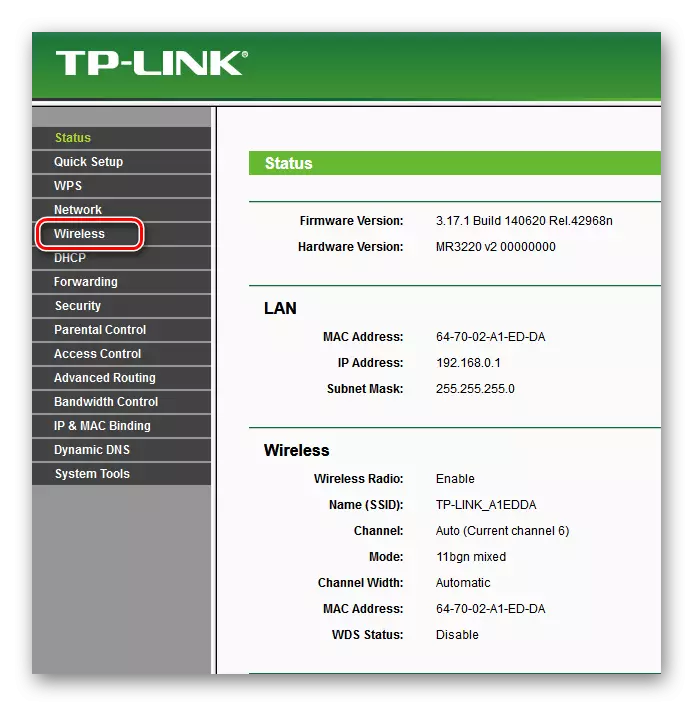
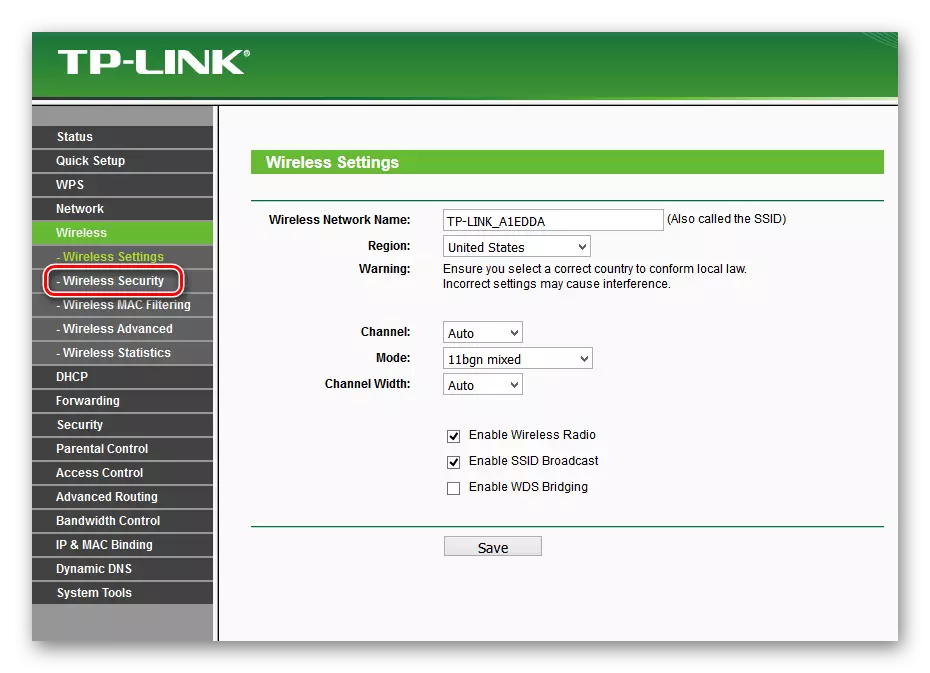
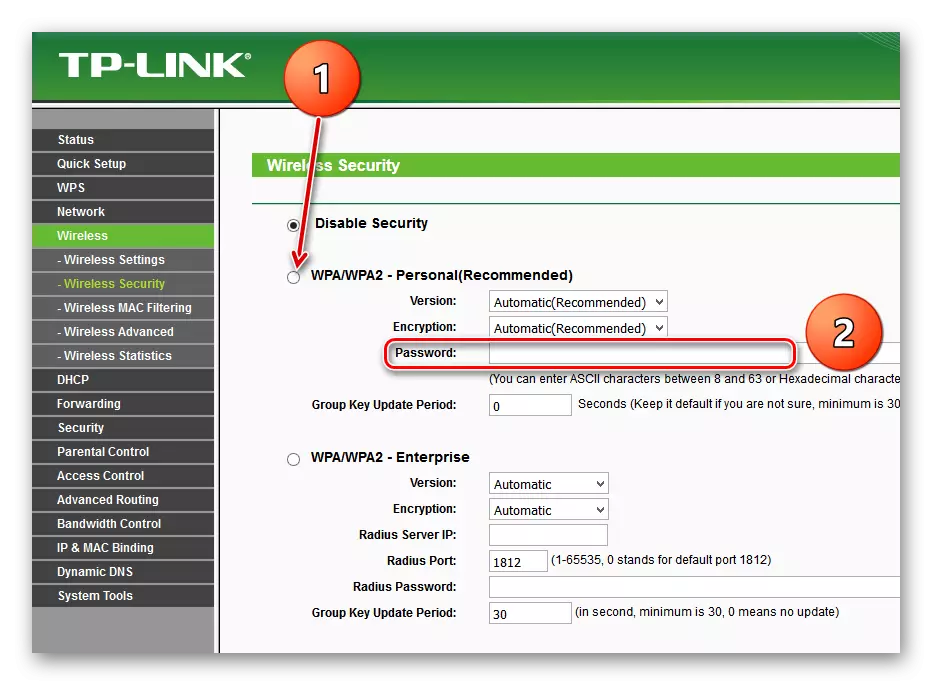
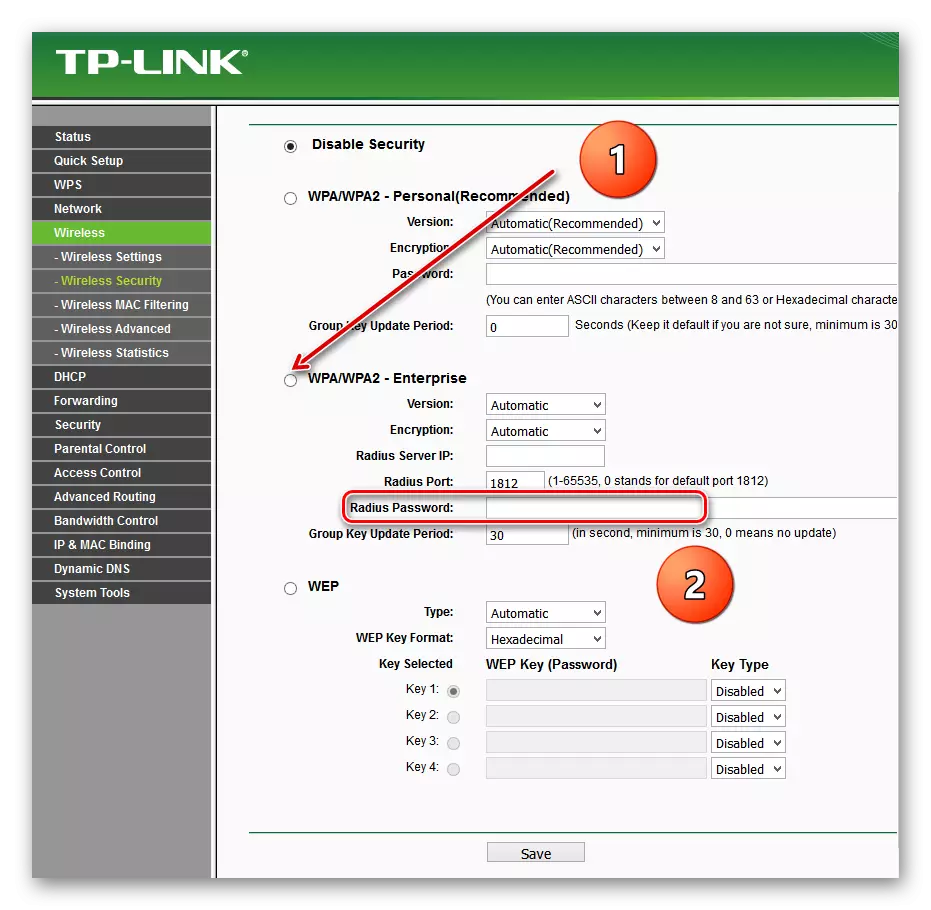
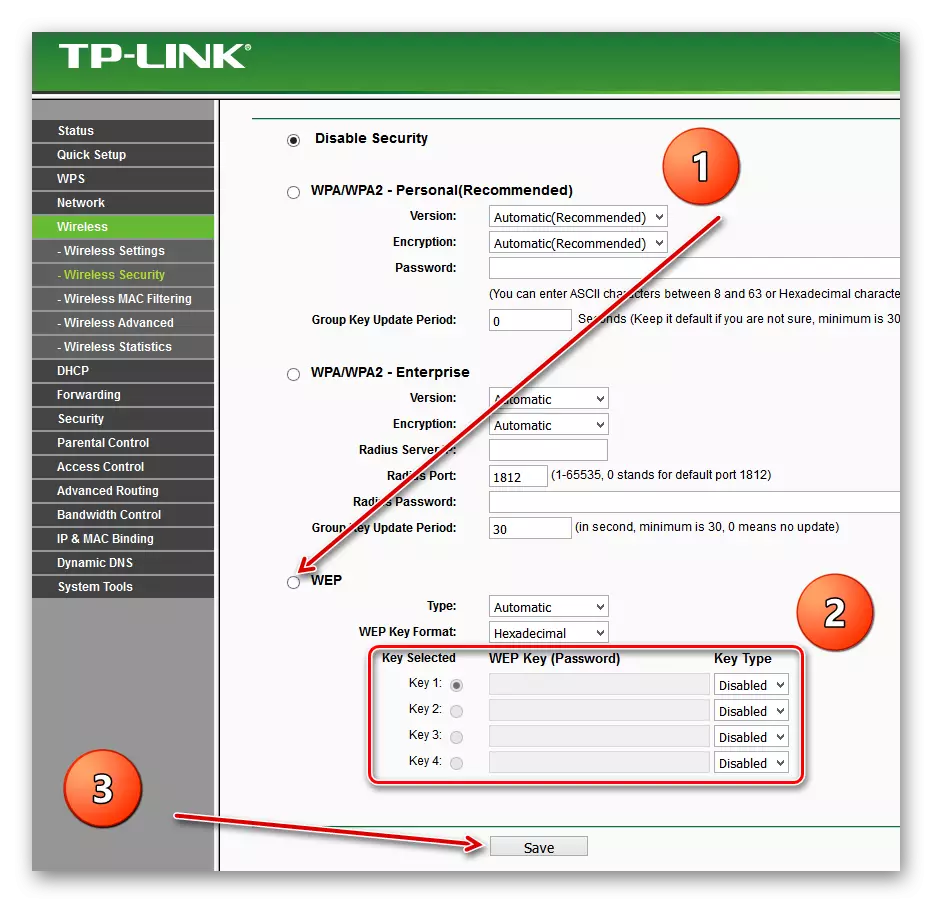
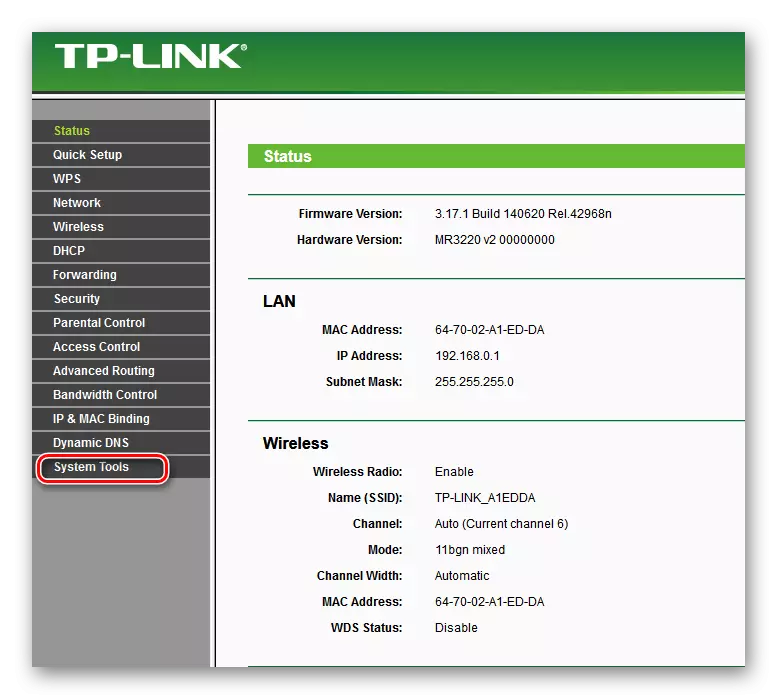
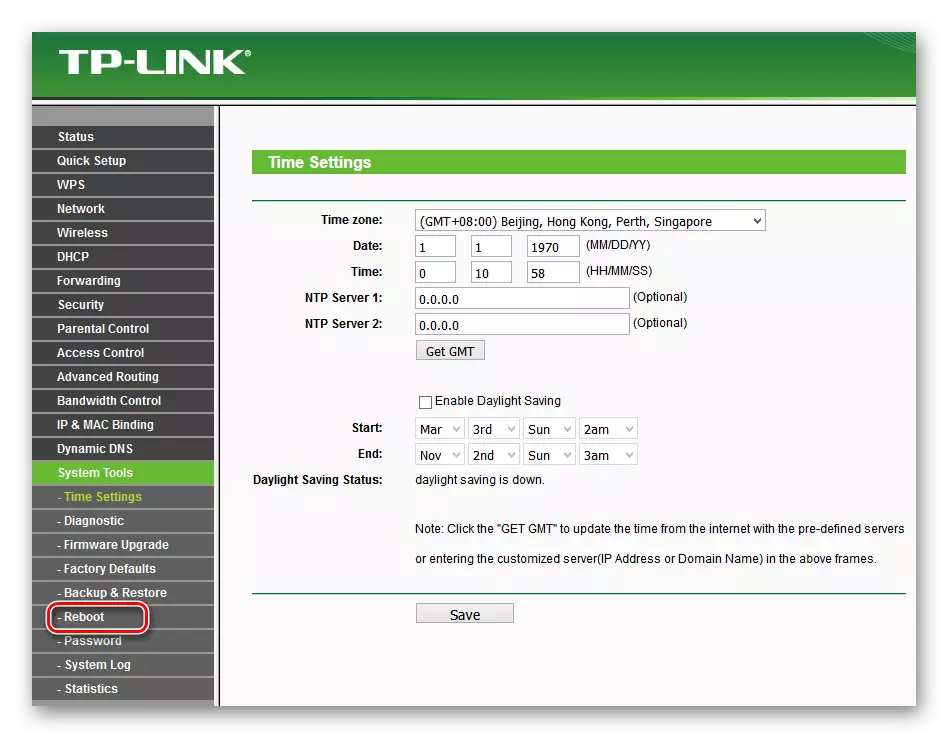
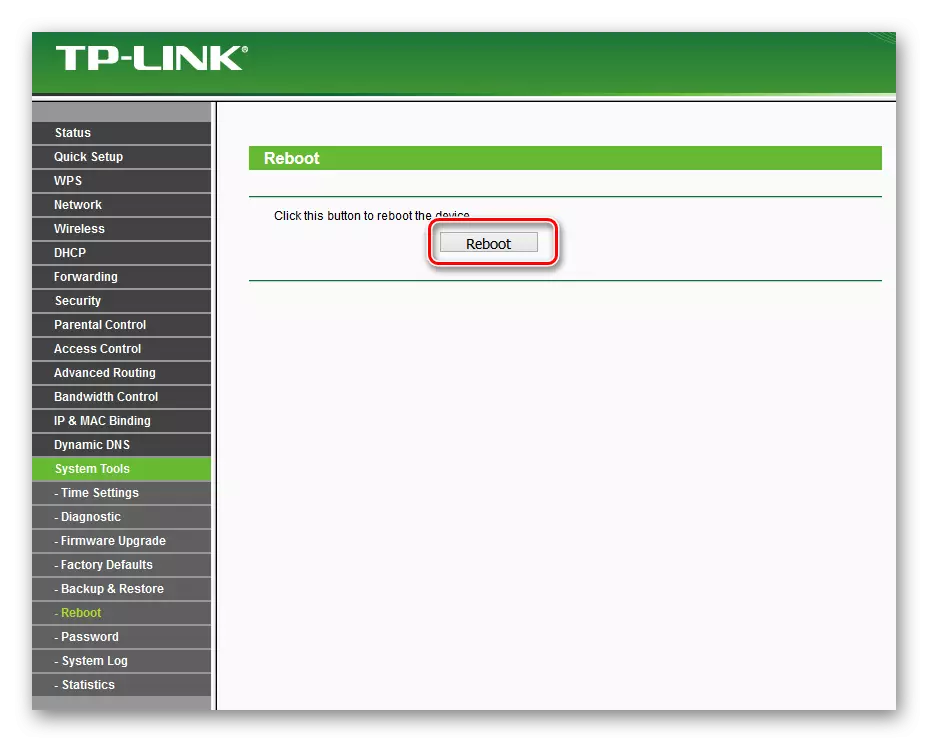
Að lokum, láttu mig gefa smá ráð. Vertu viss um að setja upp lykilorðið til leiðarinnar, persónulegt rými ætti að vera undir áreiðanlegum læsingu. Þessi einfalda regla mun spara þér frá mörgum vandræðum.
Lestu einnig: Lykilorð Breyting á TP-Link Router
