
Rétt tímasamstilling í Linux er lykillinn að réttu starfi fyrirframþáttar umsókna og þjónustu, sem er sérstaklega áhyggjufullur með þeim verkfærum sem eru einhvern veginn tengd við internetið. Í öllum dreifingum þessa stýrikerfis er sérstakt gagnsemi ábyrgur fyrir samstillingu dagsins og tíma. Það er í virku sjálfgefið ástand, þannig að notendur þurfa ekki að stilla það eða breyta því. Hins vegar virðist slíkt þörf enn vegna mismunandi ástæðna, til dæmis, handahófi mistök. Í dag viljum við íhuga meginregluna um þessa stillingu og skipta um samstillingarþjónustuna til að þekkja marga notendur.
Samstilling tími í Linux
Til að byrja með, skulum skýra að það sé algerlega allar dreifingar í ramma einum grein mun ekki virka, svo til dæmis munum við taka vinsælasta samkoma - Ubuntu. Í eftirliggjandi OS gerist allt næstum eins og munur sést aðeins í þætti grafísku viðmóta. Hins vegar, ef þú finnur ekki upplýsingar í þessari grein verður þú að nota opinbera dreifingarskjölin til að takast á við verkefni.Setja dagsetningu í gegnum grafísku viðmótið
Áður en við höldum áfram að greina þjónustu fyrir samstillingu tíma, við skulum íhuga stillingar sem eru mikilvægar fyrir byrjendur. Flestir nýliði eigendur Linux vilja frekar nota grafíska valmynd til að stilla nauðsynlegar breytur, þetta á við um tíma. Allt ferlið er framkvæmt sem hér segir:
- Opnaðu umsóknarvalmyndina og finndu "breytur" þar.
- Farðu í kerfisupplýsingar kafla.
- Hér hefur þú áhuga á flokknum "Dagsetning og tími".
- Gefðu gaum að hlutum sjálfvirkrar uppgötvunar á dagsetningu og tíma. Þeir nota internetið til að sýna bestu stillingar sem treysta á völdu tímabelti. Þú getur virkjað eða slökkt á þessum stillingum með því að færa renna.
- Þegar þú slökkva á röðinni með dagsetningu, tíma og tímabelti eru virkjaðir, sem þýðir að nú mun ekkert koma í veg fyrir að þú setjir upp notendaviðmót.
- Í staðlistarglugganum skaltu velja punkt á kortinu eða nota leitina.
- Að auki sýnir "dagsetning og tími" sniðið. Sjálfgefið er það 24 klukkustund.
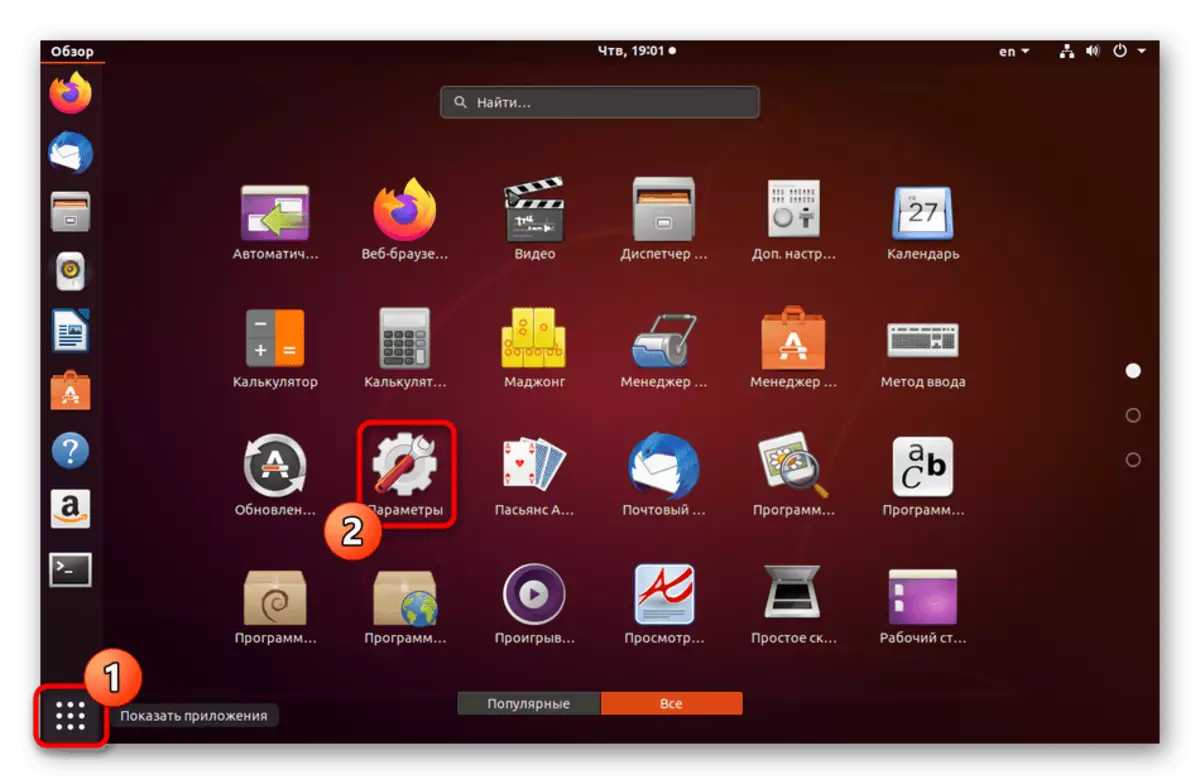
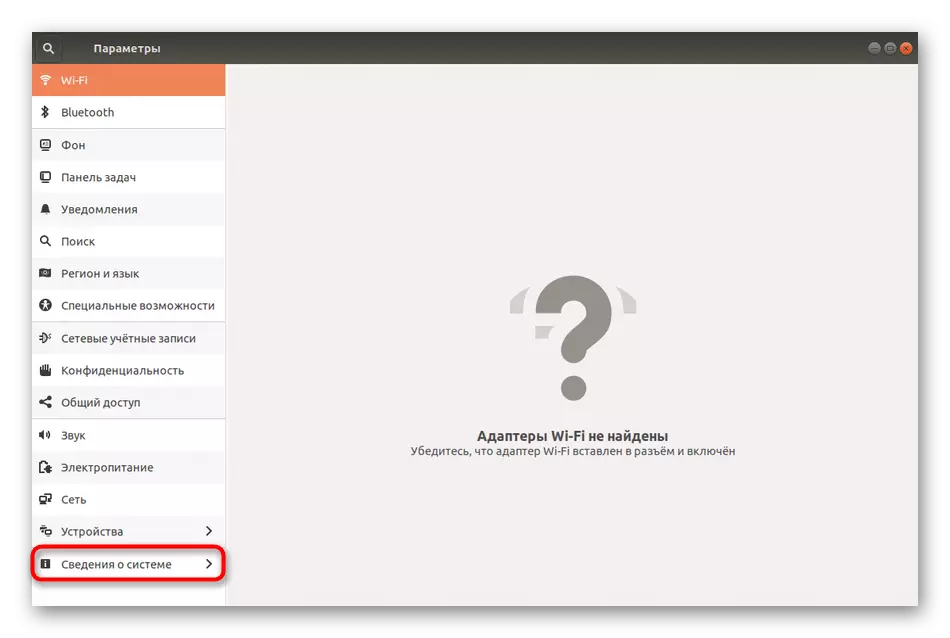
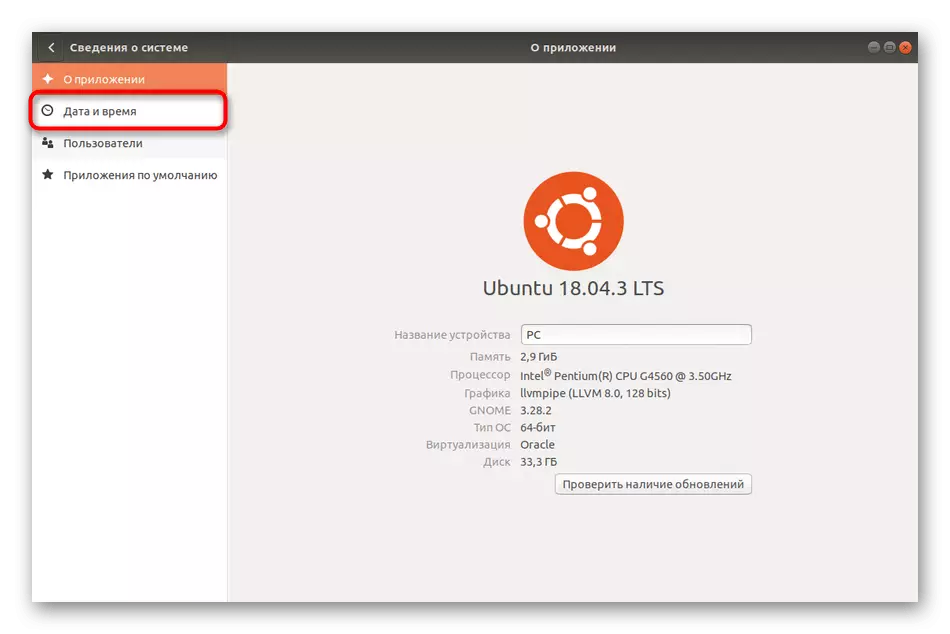
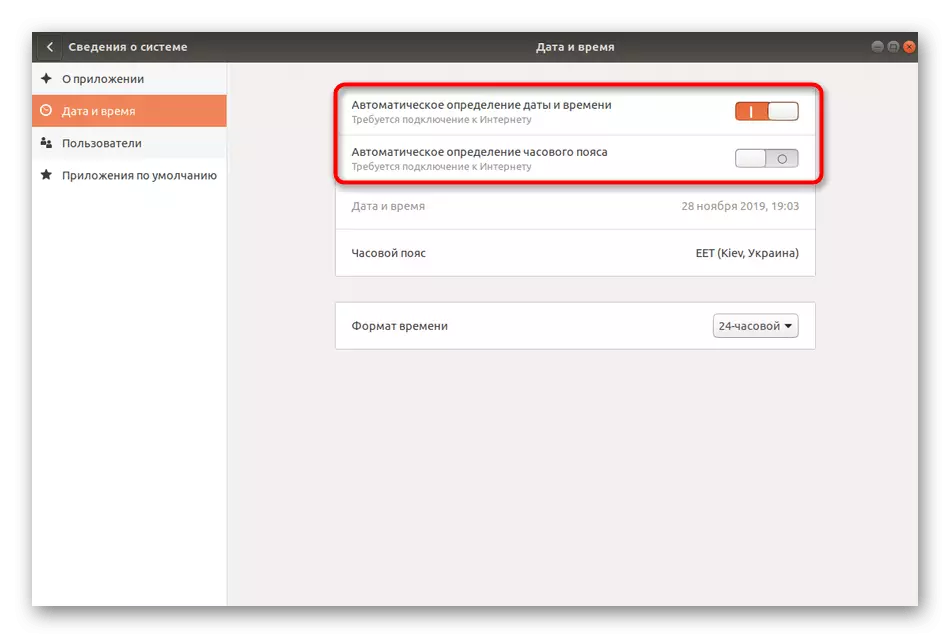
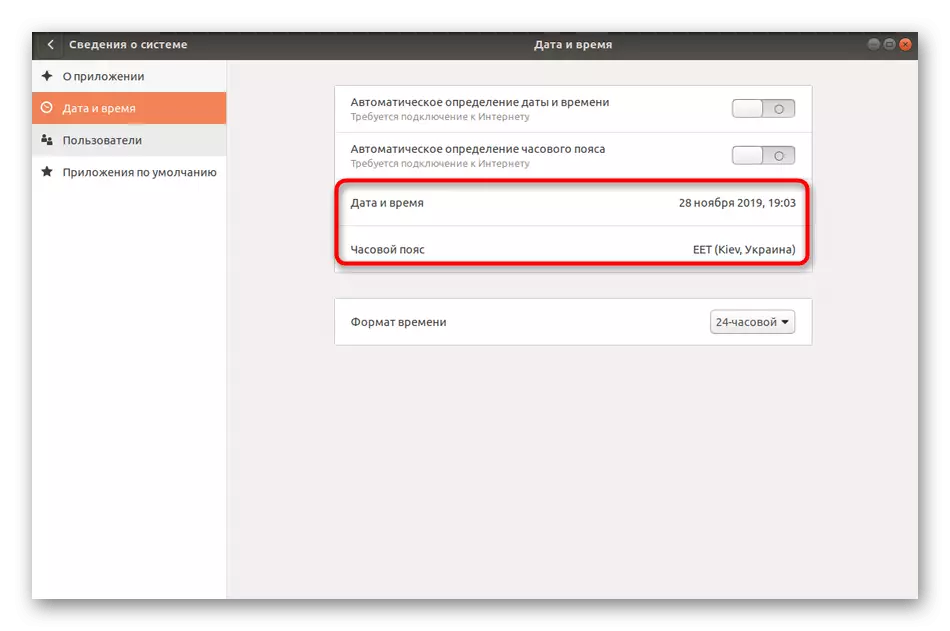
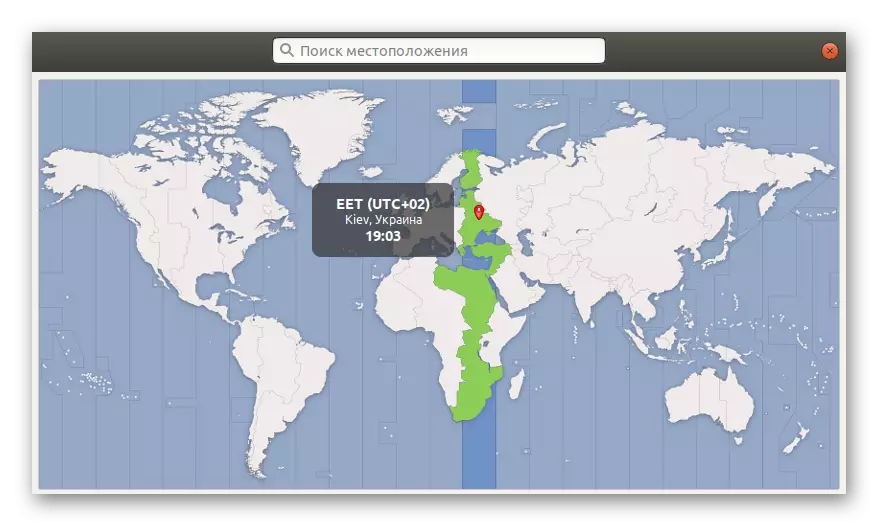
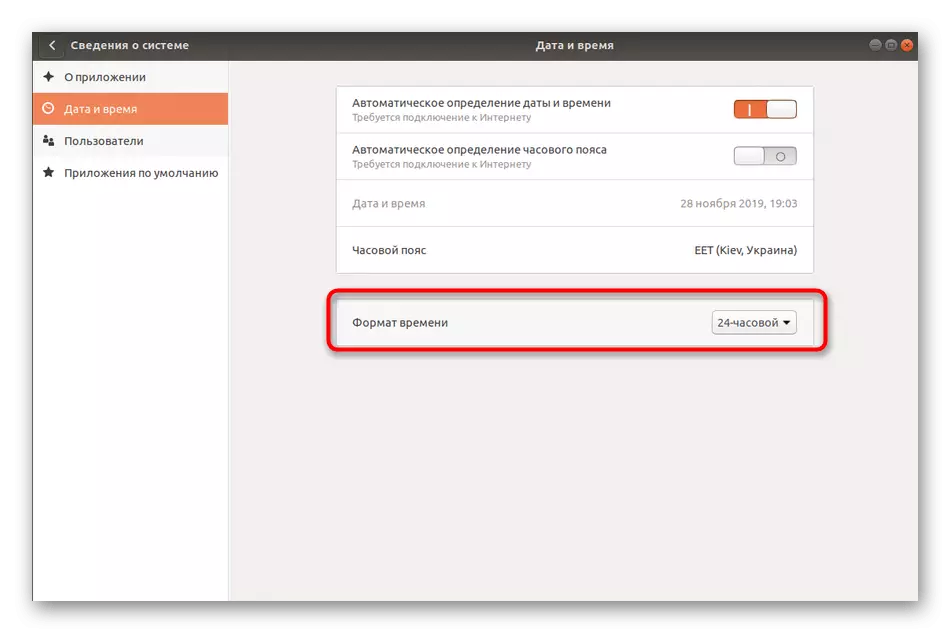
Eins og þú sérð er ekkert flókið í samskiptum við grafísku viðmótið. Hins vegar er skortur á þessari aðferð að engar mikilvægar stillingar séu til að stjórna samstillingarþjónustunni í valmyndinni, þannig að í ákveðnum aðstæðum til að nota "breytur" mun ekki virka.
Standard Time Management skipanir
Allar aðrar leiðbeiningar sem þú munt sjá innan efnis í dag eru að nota flugstöðina. Fyrst af öllu, viljum við hafa áhrif á efni staðlaðra valkosta sem gerir þér kleift að stjórna núverandi dagsetningu og tíma eða skoða nauðsynlegar upplýsingar.
- Byrjaðu frá því að hefja "Terminal". Þú getur gert þetta, til dæmis með því að smella á viðeigandi tákn í forritunarvalmyndinni.
- Sláðu inn dagsetningu stjórnina til að ákvarða núverandi dagsetningu og tíma.
- Hin nýja lína mun birta upplýsingar sem vekur athygli á þér í venjulegu formi.
- Með stöðluðu stjórninni geturðu breytt tímabeltinu. Fyrst þarftu að skoða tiltæka lista yfir belti og muna nafnið á nauðsynlegum. Sláðu inn timedatecll list-timeszones og smelltu á Enter.
- Færðu niður listann með því að nota geimtakkann. Eftir að þú hefur fundið viðkomandi belti og mundu að ritunarreglan skrifar, ýttu q til að hætta.
- The Sudo TimedateCtl Set-Timezone America / New_york Command er ábyrgur fyrir að breyta tímabelti á völdum. Í staðinn fyrir Ameríku / New_york, ættir þú að skrifa ákveðna fyrri valkost.
- Til að staðfesta aðgerðirnar verður þú að slá inn Superuser lykilorð, þar sem stjórnin var framkvæmd með sudo rök.
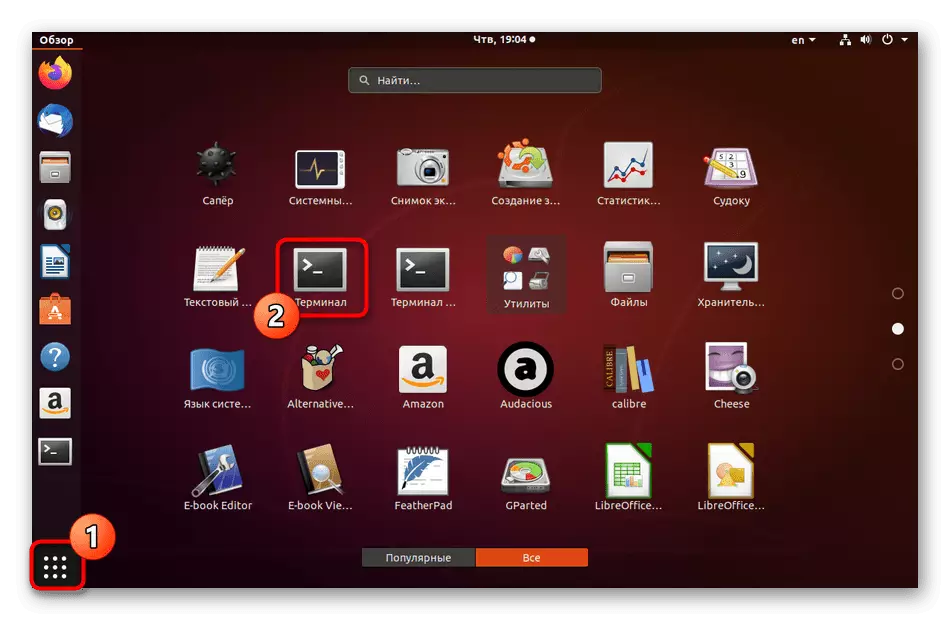
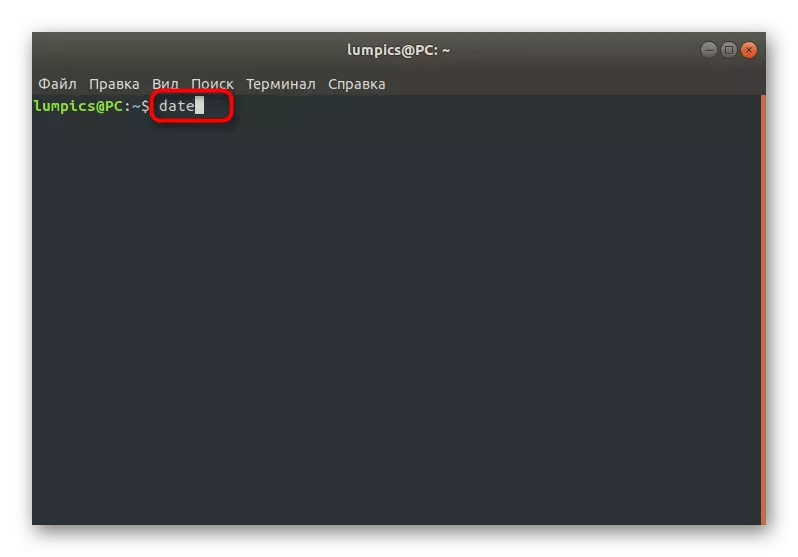
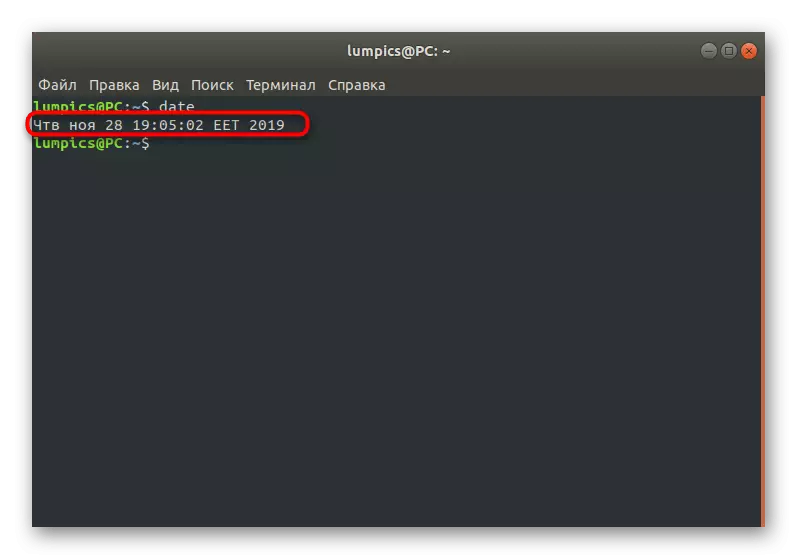
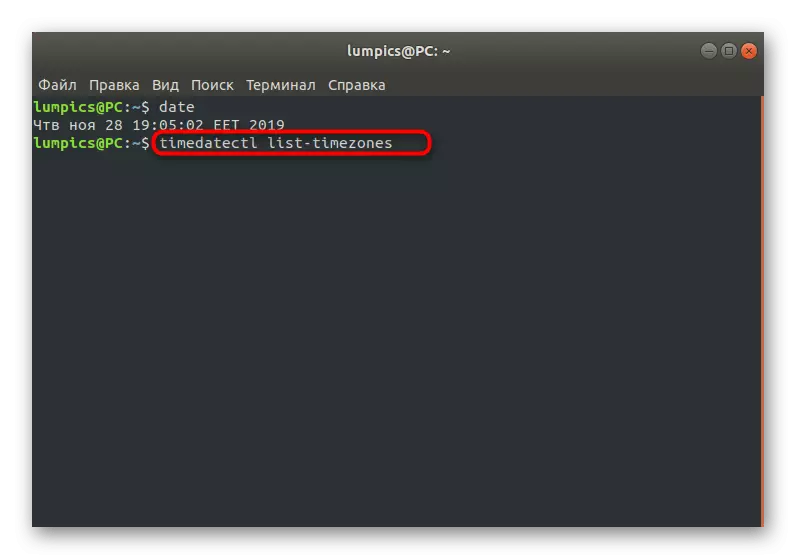
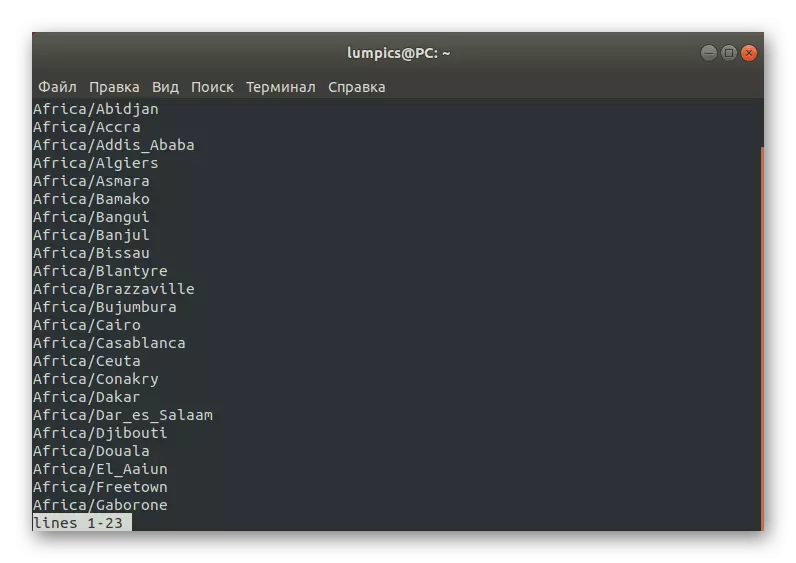
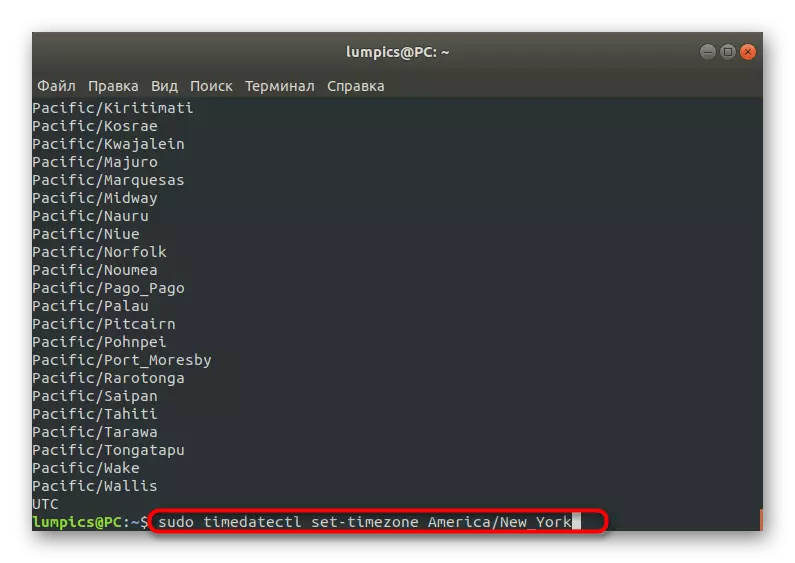
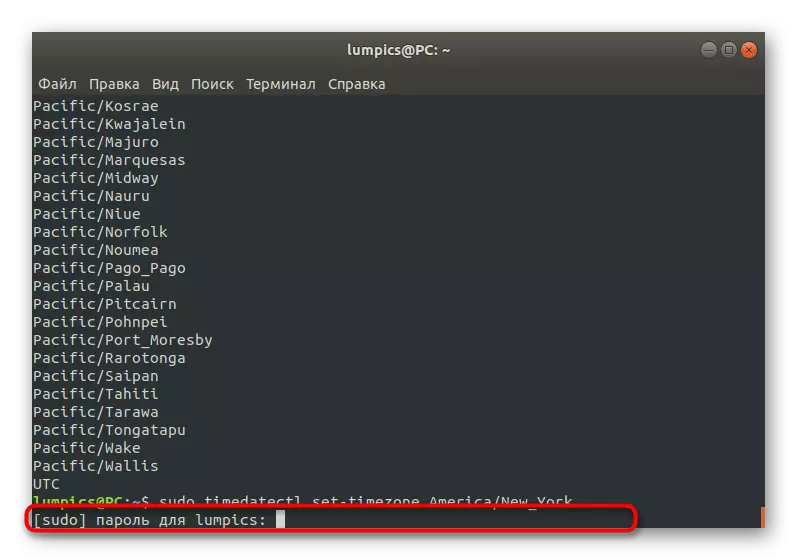
Eftir að hafa gert allar breytingar, er það enn að ganga úr skugga um að þeir hafi gengið í gildi. Fyrir frekari upplýsingar um tímasetningu, bjóðum við upp á að læra í opinberum skjölum, þar sem eftirstandandi valkostir eru ekki lengur innifalin í samstillingarþorni sem eftir er, getur það þó verið gagnlegt fyrir tiltekna notendur.
Samskipti við TimeSyncd þjónustuna
Ofan ráðlagðum við að kanna upplýsingar um tímasetningu í gegnum opinbera skjölin, en við mælum með viku í eina mínútu til að kynna þér Timesyncd þjónustuna. Það er þetta tól sem ber ábyrgð á samstillingu tímans í sjálfgefna stýrikerfinu.
- Til að ákvarða núverandi Timesyncd stöðu skaltu nota tímann í stjórninni í vélinni.
- Í nýjum línum færðu allar nauðsynlegar upplýsingar þar sem staðartíminn er stilltur, uppsett svæði og gögn um samstillingu og virkni þjónustunnar sjálft.
- Ef þú sérð að þetta tól er nú aftengt af einhverjum ástæðum og vilt byrja að stilla samstillingu skaltu nota SUDO Tímedatectl Set-NTP á strengnum.
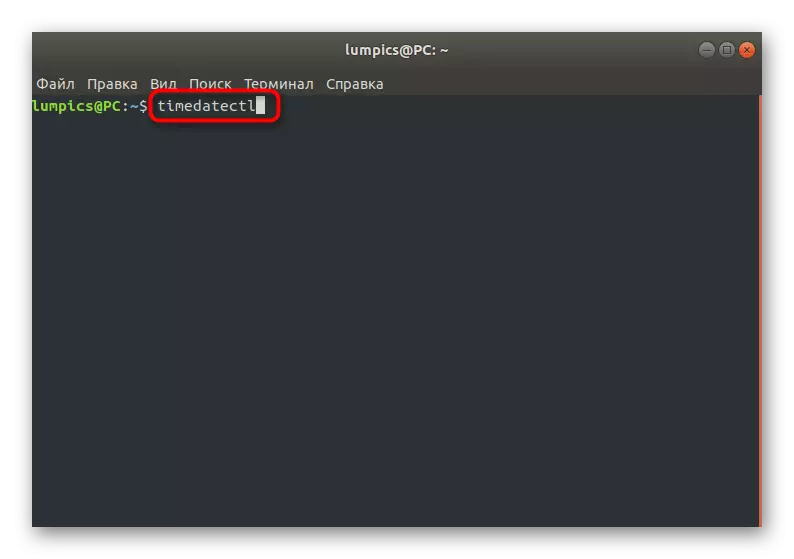
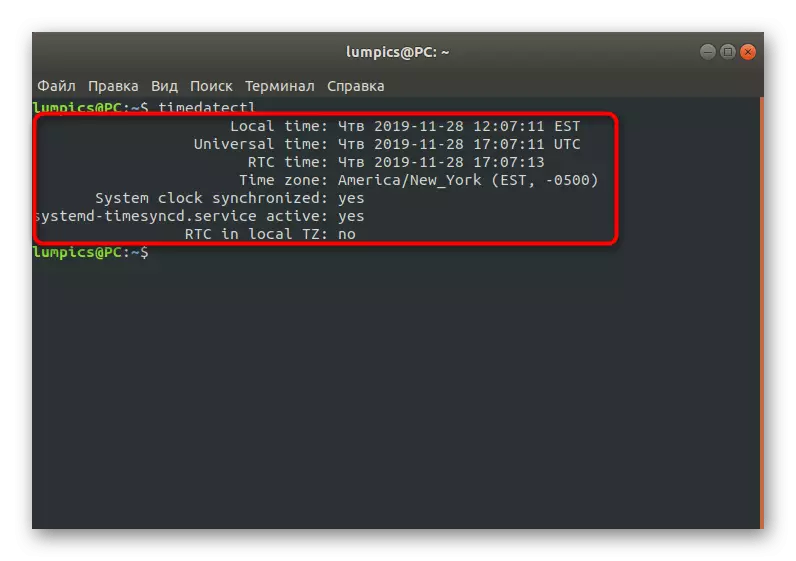
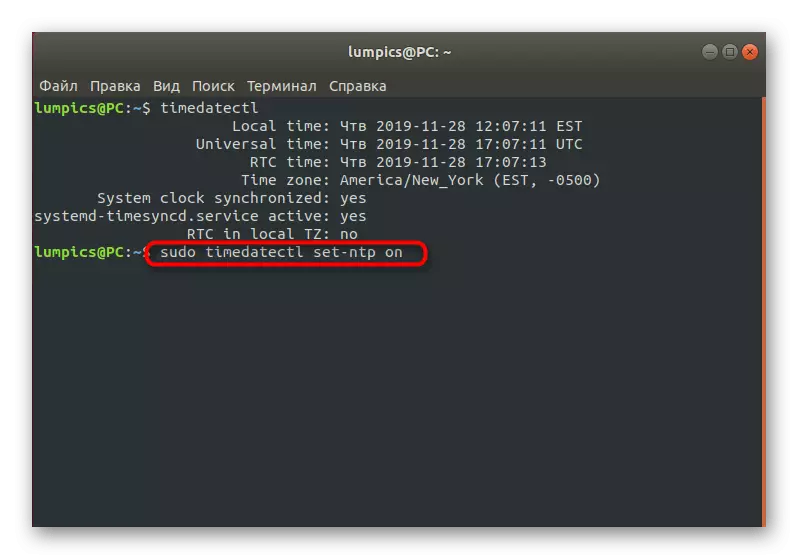
Uppsetning NTPD.
Síðasti hluti efnisins okkar í dag verður varið til að skipta um samstillingarþjónustuna sem nefnt er hér að ofan á áreiðanlegri NTPD siðareglur (Network Time Protocol Daemon). Það var sá sem notaði til að taka þátt í mörgum dreifingum sjálfgefið og lofað fyrir réttum samskiptum við umsóknirnar sérstaklega viðkvæm eftir tíma. Uppsetning og þjónusta skipti á sér stað svona:
- Til að byrja með, aftengdu staðlaða gagnsemi með því að slá inn sudo timedatectl sett-ntp nr.
- Þú verður að staðfesta staðfesting reikningsins með því að skrifa Superuser lykilorð.
- Eftir að þú getur notað þegar kunnugt tímasetning stjórnunar í því skyni að ganga úr skugga um að tólið sé aftengt.
- Áður en þú setur upp nýja hugbúnaðinn er mælt með því að setja upp nýjustu uppfærslur. Þetta er gert með SUDO APT UPDATE.
- Eftir lok þessa ferlis skaltu nota Sudo Apt Setja upp NTP stjórnina.
- Staðfestu tilkynningu um þörfina fyrir að hlaða niður skjalasafni.
- Búast við að hlaða niður og setja upp pakka.
- Þú getur nú notað nýjan siðareglur og sláðu inn viðeigandi eiginleika í flugstöðinni. Skoða grunnupplýsingar eiga sér stað með NTPQ -P.
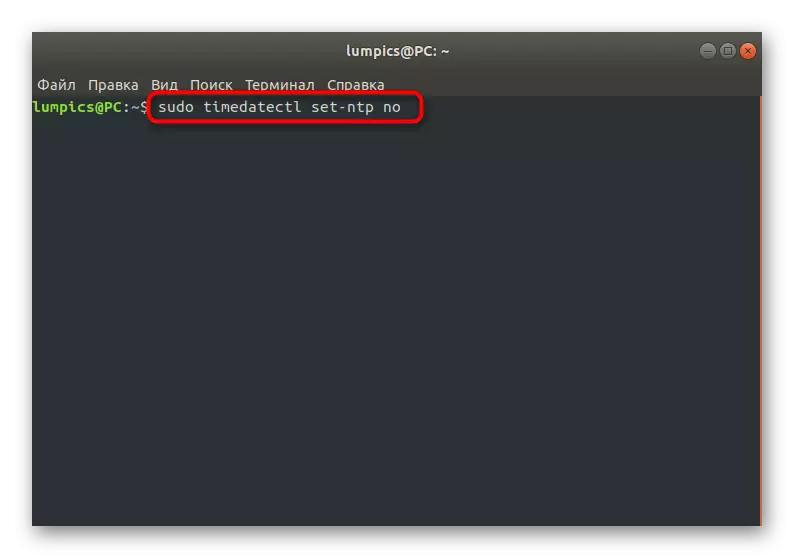
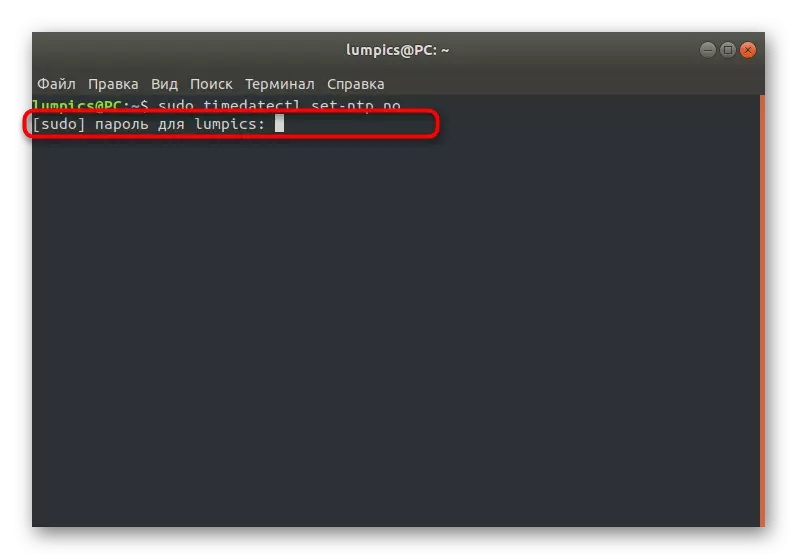
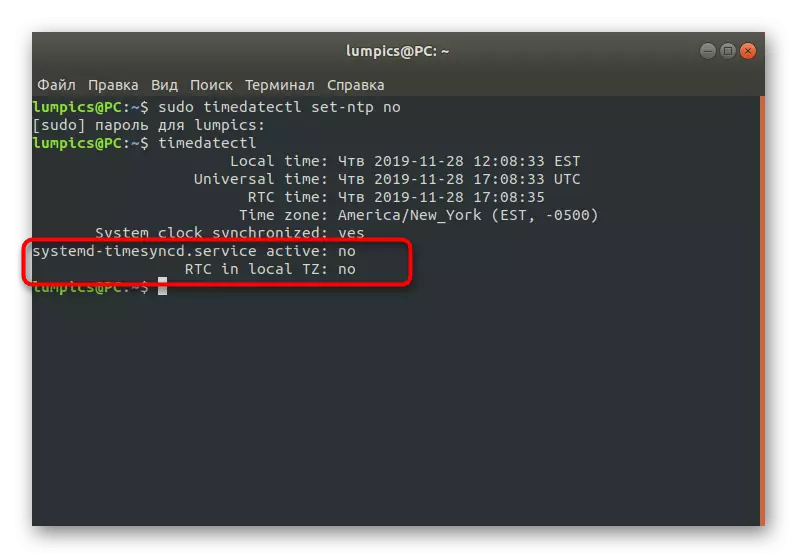
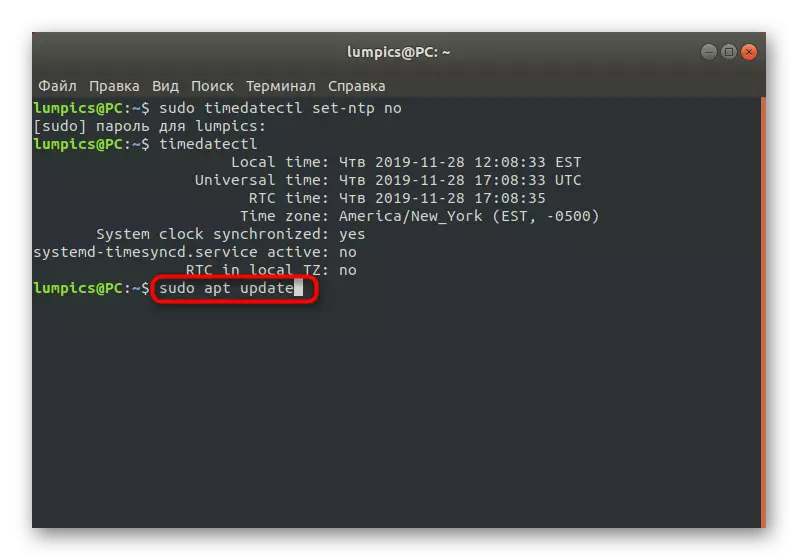
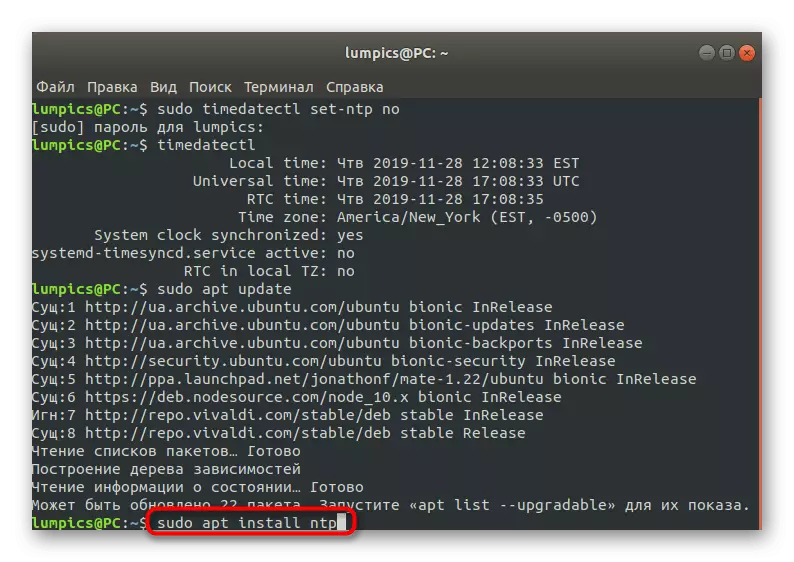
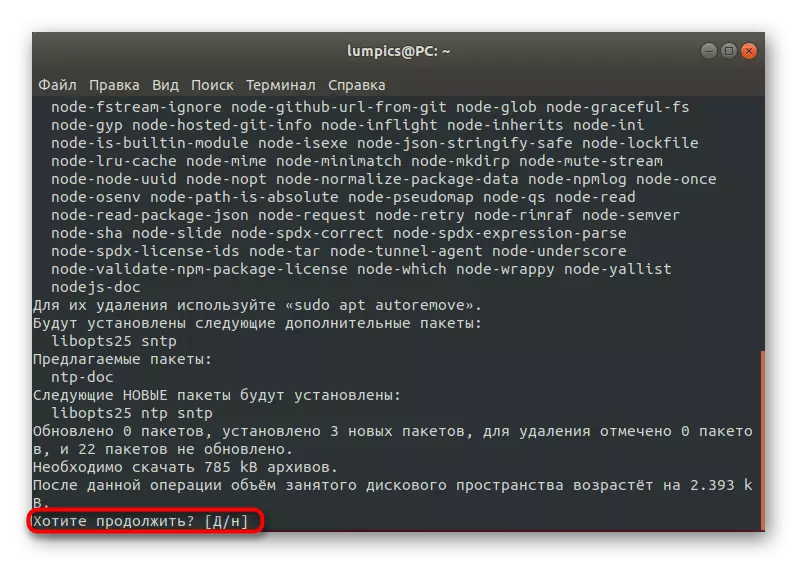
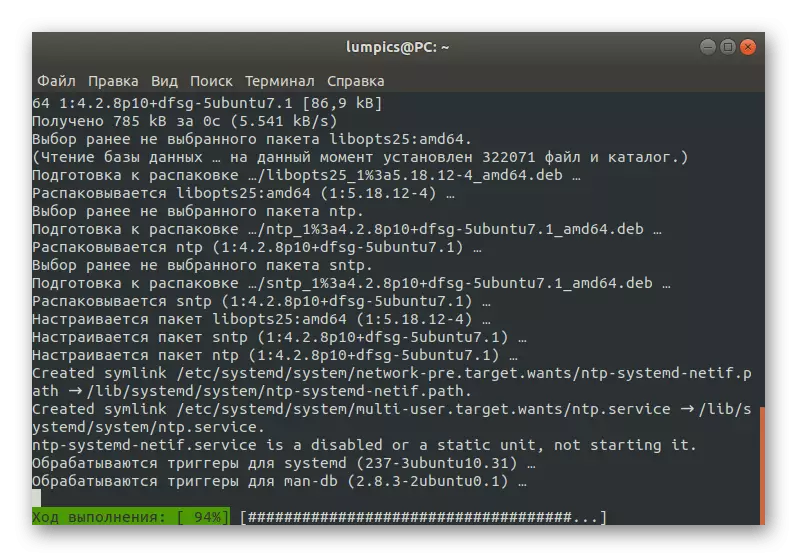
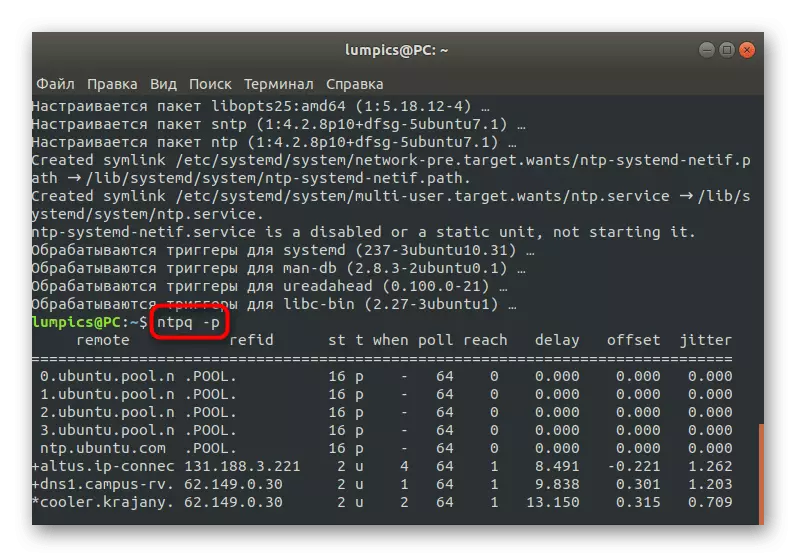
Network Time Protocol Daemon verður virkjað sjálfkrafa, þannig að engar viðbótarskipanir eru nauðsynlegar. Þú getur strax byrjað að prófa vandamál forrit eða framkvæma aðrar aðgerðir sem ný tími samstillingarþjónustan var sett upp.
Eins og þú sérð er sync tíma og dagsetningar í Linux sjálfkrafa framkvæmt, þannig að það eru mjög sjaldgæfar aðstæður þegar þú vilt virkja þessa breytu eða breyta öðrum valkostum. Nú, að hafa rannsakað kynnt efni, þú veist að það eru mismunandi samstillingarverkfæri, og stillingin er einnig hægt að framkvæma í gegnum grafíska valmyndina.
