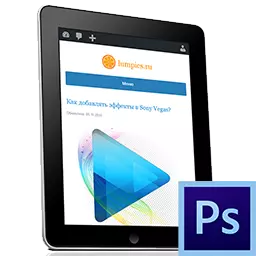
Aðgerðir eru ómissandi aðstoðarmenn allra Photoshop Wizard. Reyndar er aðgerðin lítið forrit sem endurtekur skráningaraðgerðirnar og gildir þær um opinn mynd.
Aðgerð getur framkvæmt litleiðréttingarmyndir, notið síur og áhrif á myndir, búið til hrun (hlíf).
Þessir aðstoðarmenn í netinu liggja mikið magn og velja aðgerðina fyrir þarfir þeirra verða ekki erfitt, bara til að fá beiðni um að "sækja aðgerð fyrir ..." í leitarvélinni. Í stað þess að sljór þarftu að slá inn áfangastaðinn.
Í þessari lexíu mun ég sýna hvernig á að nota aðgerð í Photoshop.
Og þeir eru mjög einföld að nota þau.
Fyrst þarftu að opna sérstaka stiku sem heitir "Aðgerðir" . Til að gera þetta skaltu fara í valmyndina "Gluggi" Og við erum að leita að viðeigandi hlut.
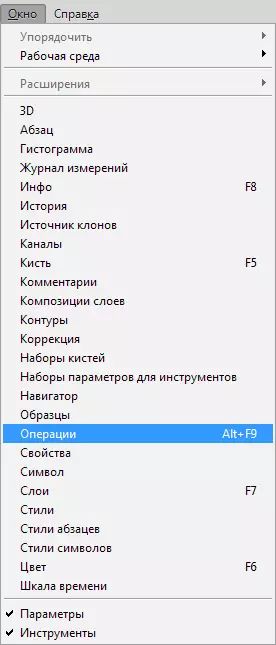
Liturin lítur yfirleitt venjulega:
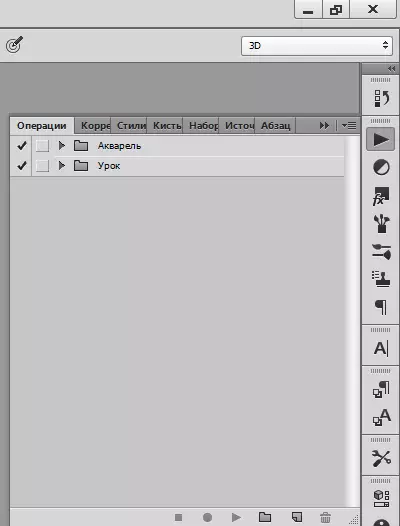
Til að bæta við nýjum aðgerðum skaltu smella á táknið í efra hægra horninu á stikunni og veldu valmyndaratriðið "Hlaða niður aðgerðum".
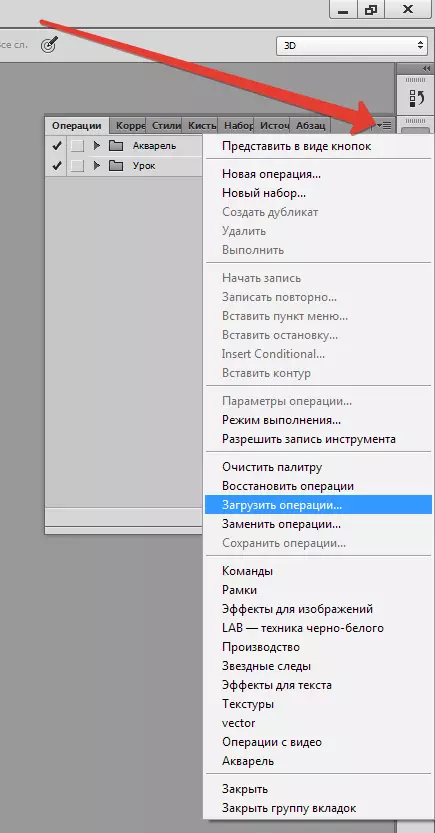
Þá, í glugganum sem opnar, erum við að leita að niðurhalum aðgerðinni í formi .atn. og smelltu á. "Hlaða niður".
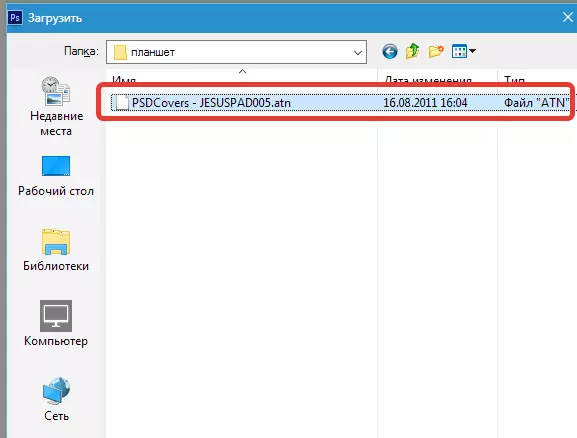
Aðgerð birtist í stikunni.
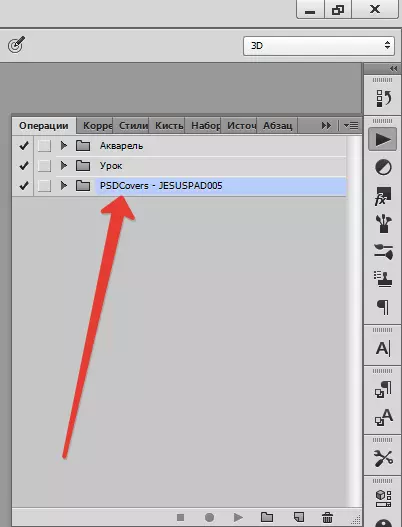
Við skulum nýta sér þá og sjá hvað gerist.
Við opnum möppuna og sjáðu að aðgerðin samanstendur af tveimur aðgerðum (skrefum). Við auðkenna fyrst og smelltu á hnappinn "Leika".
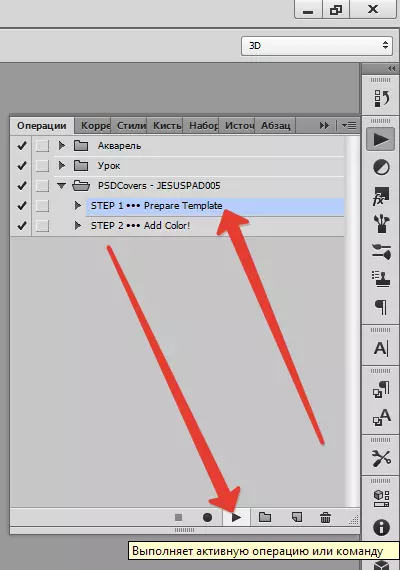
Aðgerð er í gangi. Eftir að hafa lokið fyrsta skrefi sjáum við skjáinn á töflunni okkar, þar sem þú getur sett hvaða mynd sem er. Til dæmis er þetta skjámynd af síðunni okkar.
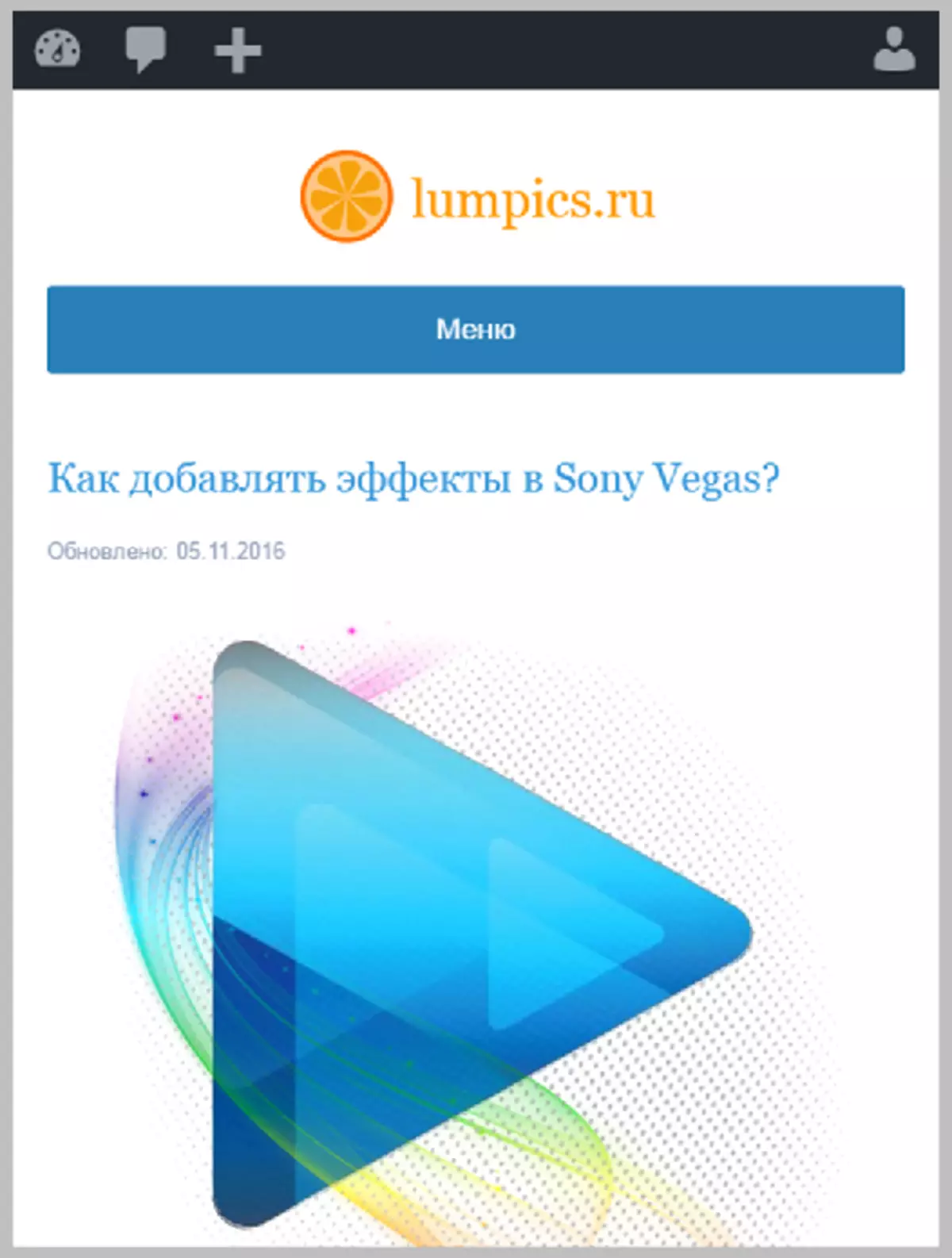
Þá rekum við aðra aðgerðina á sama hátt og þar af leiðandi fáum við svo fallega töflu:
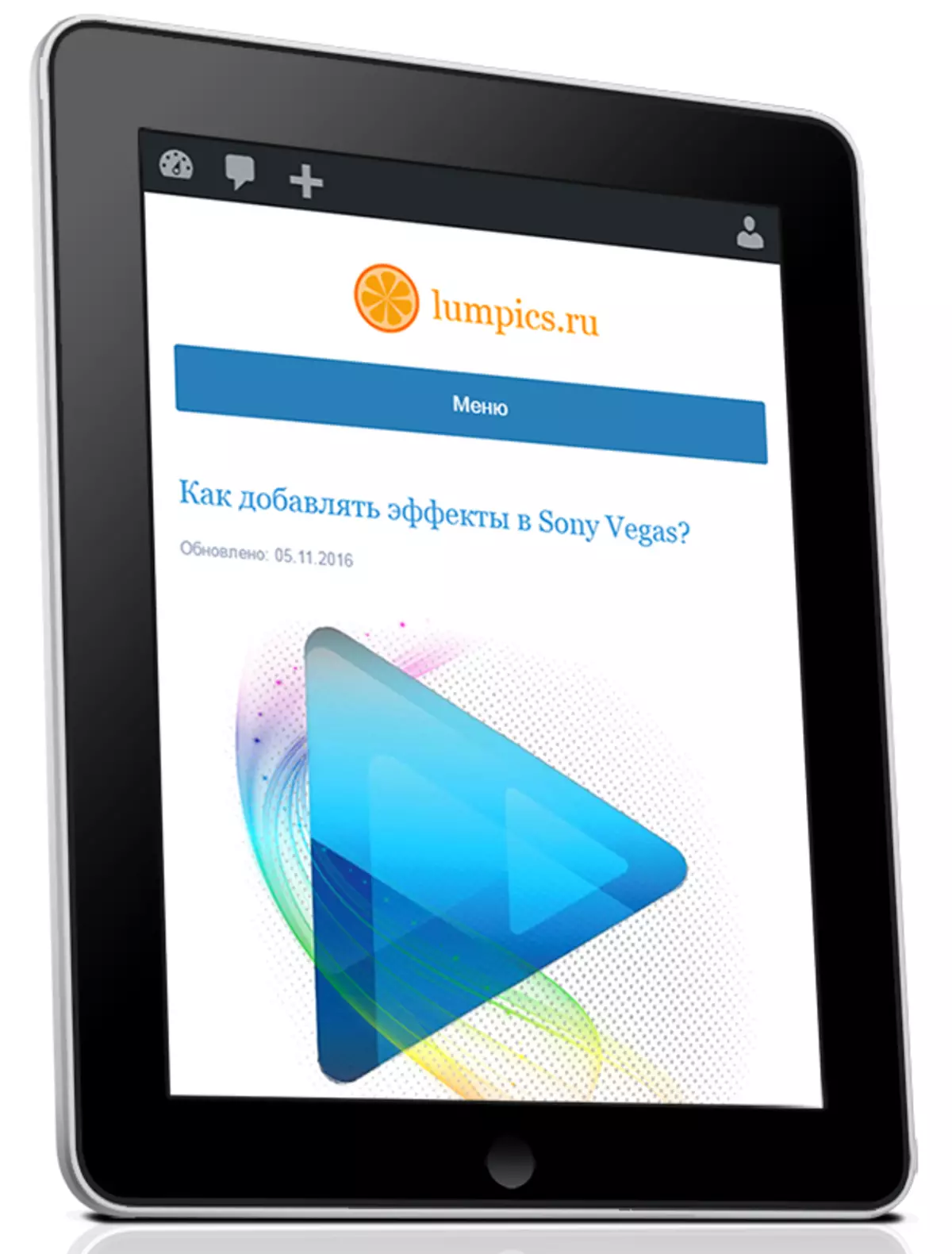
Allt málsmeðferðin tók ekki meira en fimm mínútur.
Á þessu, allt, nú veit þú hvernig á að setja aðgerð í Photoshop CS6, og hvernig á að nota slíkar áætlanir.
