
Næstum allir notendur fyrr eða síðar hugsar um að bæta tölvuna sína. Þetta kann að vera vegna þess að bæði mismunandi galla, og með löngun til að auka hraða kerfisins við framúrskarandi verkefni. Við skulum sjá hvaða aðferðir þú getur bjartsýni Windows 7.
Ef AVG Tuneup forritið hefur lengi verið sett upp á tölvu, þá í þessu tilfelli, til að hefja alhliða skönnunarkerfi skaltu fylgja eftirfarandi skrefum.
- Smelltu á "Fara til Zen" hnappinn.
- Annar gluggi opnast. Smelltu á hnappinn "Scan Now".
- Tölva skönnun málsmeðferð hefst. Allar síðari skref fylgja reikniritinu sem áður var lýst.



Ef þú vilt velja að bæta aðeins uppáhalds hluti kerfisins, ekki treysta forritinu sjálfur að ákveða hvað nákvæmlega ætti að vera bjartsýni, þá í þessu tilfelli þarftu að framkvæma eftirfarandi skref.
- Smelltu á Úrræðaleit á helstu AVG Lootup glugganum.
- Listi yfir greind vandamál verður opnað. Ef þú vilt útrýma ákveðinni bilun, smelltu síðan á hnappinn sem er settur á rétt nafnsins og fylgdu síðan leiðbeiningunum sem birtast í forritaglugganum.


Aðferð 2: Stýrikerfi virkni
Finndu nú út hvernig á að bæta árangur tölvunnar með því að nota þetta eingöngu innri virkni Windows 7.
- Fyrsta skrefið í OS hagræðingu er að þrífa harða diskinn á tölvunni frá sorpi. Þetta er gert með því að beita kerfis gagnsemi sem er hannað til að fjarlægja óþarfa gögn frá HDD. Til að hefja það er nóg að slá inn blöndu af Win + R, og eftir að hafa virkjað "Run" gluggann skaltu slá inn skipunina við skipunina:
Hreinsun.
Eftir að slá inn smellt "OK".
- Í glugganum sem opnast þarftu að velja úr fellilistanum, sem þú vilt hreinsa og smelltu á "OK". Næst þarftu að fylgja leiðbeiningunum sem birtast í gagnsemi gluggans.

Lexía: Frelsun pláss á C Drive í Windows 7
- Næsta aðferð sem mun hjálpa til við að hámarka rekstur tölvunnar, er að defragment diskur skipting. Það er einnig hægt að framkvæma með því að nota innbyggða Windows kerfi gagnsemi 7. Það byrjar með því að skipta yfir í diskareiginleika sem þú vilt defragment, eða með því að færa "Object" möppuna í gegnum "Start" valmyndina.

Lexía: HDD Defragmentation í Windows 7
- Til að hagræða tölvunni, truflar það ekki aðeins möppur, heldur einnig kerfisskránni. Reyndur notandi getur gert þetta með því að nota aðeins innbyggða virkni kerfisins, þ.e. að gera meðferð í Registry Editor, sem liggur í gegnum "Run" gluggann (Win + R samsetning) með því að slá inn eftirfarandi skipun til:
regedit.

Jæja, flestir notendur ráðleggja þér að nota sérstaka forrit eins og CCleaner fyrir þetta.
Lexía: Þrif á Registry Program CCleaner
- Flýttu aðgerðinni á tölvunni og fjarlægðu óþarfa álagið frá því mun hjálpa þér að slökkva á þjónustu sem þú notar ekki. Staðreyndin er sú að sum þeirra, þó ekki í raun, eru ekki notaðar, eru áfram virk en kerfið álag. Það er þá sem mælt er með að slökkva á. Þessi aðgerð er framkvæmd, í gegnum "Service Manager", sem einnig er hægt að kalla í gegnum "Run" gluggann með því að beita eftirfarandi skipun:
Þjónusta.msc.

Lexía: Slökktu á óþarfa þjónustu í Windows 7
- Annar kostur til að draga úr vinnuálagi kerfisins er að fjarlægja óþarfa forrit frá Autorun. Staðreyndin er sú að mörg forrit eru ávísað í PC Autoload. Í fyrsta lagi dregur það úr hraða að keyra kerfið, og í öðru lagi, þessi forrit, oft án þess að framkvæma gagnlegar aðgerðir, stöðugt neyta tölvuauðlindir. Í þessu tilfelli, fyrir utan sumar undantekningar, mun eyðing slíkra hugbúnaðar frá gangsetningunni vera skynsamlegari og ef nauðsyn krefur er hægt að virkja það handvirkt.
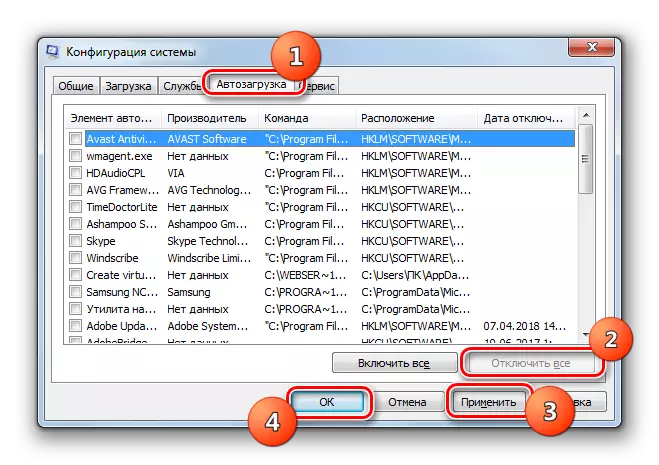
Lexía: Slökkt á sjálfvirka hugbúnaði í Windovs 7
- Dragðu úr álaginu á vélbúnaði tölvunnar og þar með bætt aðgerð sína með því að aftengja grafík áhrif. Þó að í þessu tilfelli muni endurbætur verða ættingjar, þar sem árangur tölvunnar mun aukast, en sjónrænt skjá skelsins verður ekki svo aðlaðandi. Hér ákveður hver notandi að það sé mikilvægara fyrir hann.
Til þess að framkvæma nauðsynlegar aðgerðir, fyrst og fremst, smelltu á Start Icon. Í listanum yfir hægra smelli lista skaltu smella á "Computer" hlutinn. Veldu "Properties".
- Í glugganum sem opnast eftir það skaltu smella á "Advanced Parameters ...".
- Lítill gluggi opnast. Í "hraða" blokkinni skaltu smella á "Parameters" hnappinn.
- Í glugganum sem birtist skaltu stilla rofann til að "veita hraða". Smelltu á "Sækja" og "OK". Nú, vegna þess að minnkun á álaginu á OS vegna þess að slökkt er á grafískum áhrifum verður árangur tölvunnar aukin.
- Eftirfarandi aðferð til að bæta virkni tölvutækis tengist aukningu á vinnsluminni, sem gerir þér kleift að vinna samtímis með miklum fjölda hlaupandi ferla. Til að gera þetta er ekki einu sinni nauðsynlegt að kaupa öflugri rambar, og það er nóg að einfaldlega auka stærð vefskiptaskrána. Það er einnig gert með því að setja hraða breytur í "Virtual Memory" glugganum.

Lexía: Breyting á stærð raunverulegur minni í Windows 7
- Þú getur einnig bætt tölvuna þína, sem gerir rafmagnstillinguna. En hér er nauðsynlegt að íhuga að hagræðing kerfisins í þessari átt fer eftir því sem þú þarft sérstaklega: Auka rekstur tækisins án endurhlaðna (ef það er fartölvu) eða auka árangur þess.
Smelltu á "Start" og farðu í "Control Panel".
- Opnaðu kerfið og öryggishlutann.
- Næst skaltu fara í "Power" kafla.
- Frekari aðgerðir þínar fer eftir því sem þú þarft. Ef þú þarft að klára tölvuna þína skaltu stilla rofann í stöðu "High Performance".

Ef þú vilt auka tíma fartölvunnar án þess að endurhlaða, þá skaltu stilla rofann í "orkusparandi" stöðu.
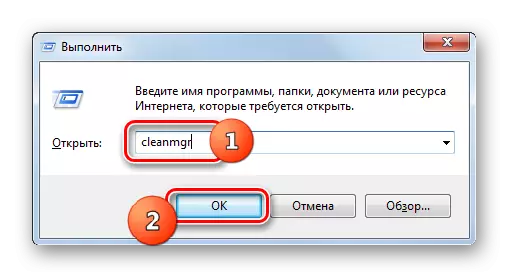








Við komumst að því að hægt er að bæta tölvuna, bæði með hagræðingarhugbúnaði frá þriðja aðila og með því að framkvæma handvirkar kerfisstillingar. Fyrsta valkosturinn er einfaldari og fljótur, en eigin stilling gerir þér kleift að lesa OS breytur í smáatriðum og framkvæma nákvæmari aðlögun.
