
Eins og er, eru geisladiskar í auknum mæli að missa fyrri vinsældir sínar og gefa leið til annarra tegunda fjölmiðla. Það er ekki á óvart að nú notendur eru sífellt að æfa uppsetningu (og með slysum og hlaða niður) OS frá USB-drifi. En fyrir þetta, ættir þú að taka upp mynd af kerfinu eða embætti á uppsetningu glampi ökuferð. Við skulum reikna út hvernig á að gera þetta í tengslum við Windows 7.
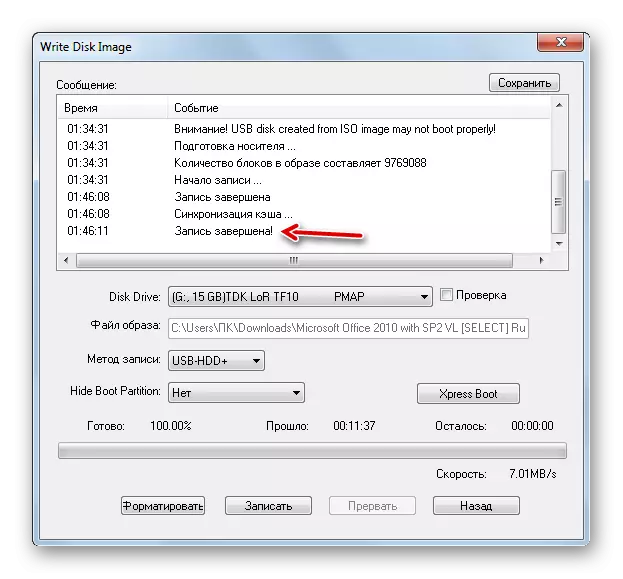
Lexía: Búa til Windows Bootable Windovs 7 í Ultraiso
Aðferð 2: Hlaða niður tól
Næst munum við líta á hvernig á að leysa verkefni með niðurhal tólinu. Þessi hugbúnaður vara er ekki eins vinsæl og fyrri, en kostur þess er að það er búið til af sama verktaki eins og sett upp OS - Microsoft. Að auki skal tekið fram að það er minna alhliða, það er aðeins hentugur til að búa til ræsanlegar tæki, en hægt er að nota útilokun í mörgum öðrum tilgangi.
Sækja Sækja Tól frá opinberu síðunni
- Eftir að hlaða niður skaltu virkja uppsetningarskrána. Í nauðsynlegum velkomnum glugga uppsetningaraðgerna, smelltu á "Next".
- Í næstu glugga þarftu að smella á "Setja upp" til að byrja beint að setja upp forritið.
- Umsóknin verður framkvæmd.
- Eftir að ferlið er lokið til að hætta við embætti, styddu á Finish.
- Eftir það birtist gagnsemi merki á "skrifborð". Til að hefja það þarftu að smella á það.
- The gagnsemi gluggi opnast. Á fyrsta áfanga þarftu að tilgreina slóðina í skrána. Til að gera þetta skaltu smella á "Browse".
- Hlaupa opinn gluggann. Færðu inn í OS myndastillingarskrá, veldu það og ýttu á "Open".
- Eftir að þú hefur birt slóðina í OS myndina í "Source File" reitinn skaltu smella á "Next".
- Næsta skref krefst þess að þú veljir tegund af fjölmiðlum sem á að skrá. Þar sem þú þarft að búa til uppsetningu glampi ökuferð, smelltu síðan á "USB Tæki" hnappinn.
- Í næstu glugga úr fellilistanum skaltu velja heiti glampi ökuferð sem þú vilt taka upp. Ef það er ekki birt á listanum skaltu uppfæra gögnin með því að ýta á hnappinn með tákninu í formi örvar sem mynda hringinn. Þessi þáttur er staðsettur hægra megin á reitnum. Eftir að valið er gert skaltu ýta á "Byrjaðu að afrita".
- Formatting aðferðin verður hleypt af stokkunum, þar sem öll gögn verða eytt úr henni, og eftir sjálfkrafa byrjar myndatöku valda OS. Framvindu þessarar málsmeðferðar verða sýndar myndrænt og í hundraðshluti af sömu glugga.
- Eftir að málsmeðferðin er lokið mun vísirinn fara í 100% merkið og stöðu birtist hér að neðan: "Backup lokið". Þú getur nú sótt um glampi ökuferð til að hlaða kerfinu.

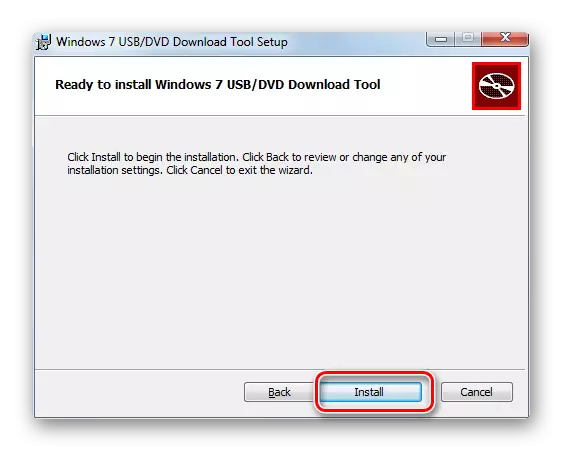
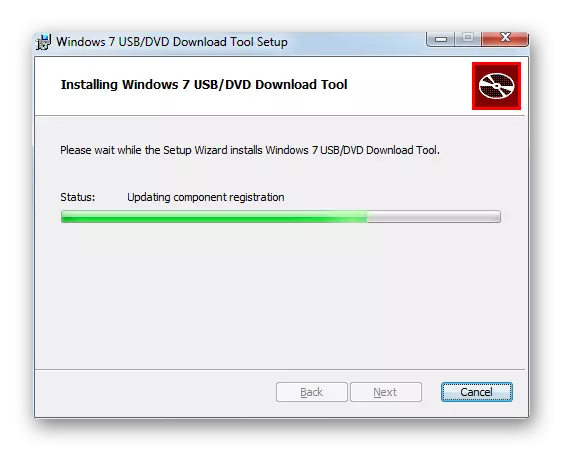
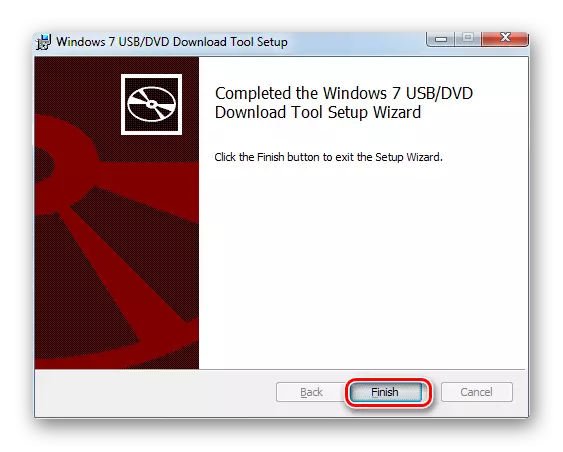
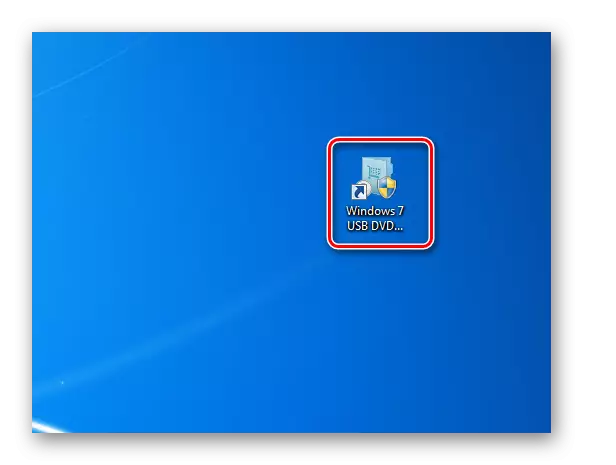
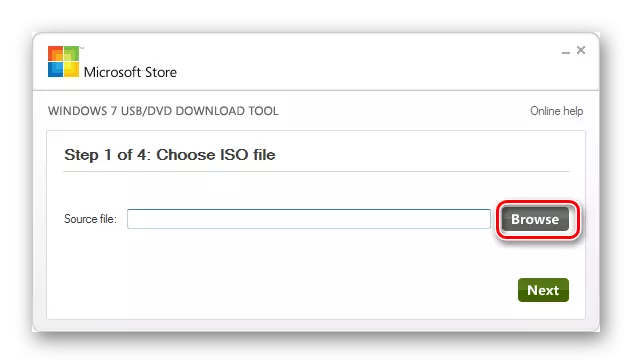
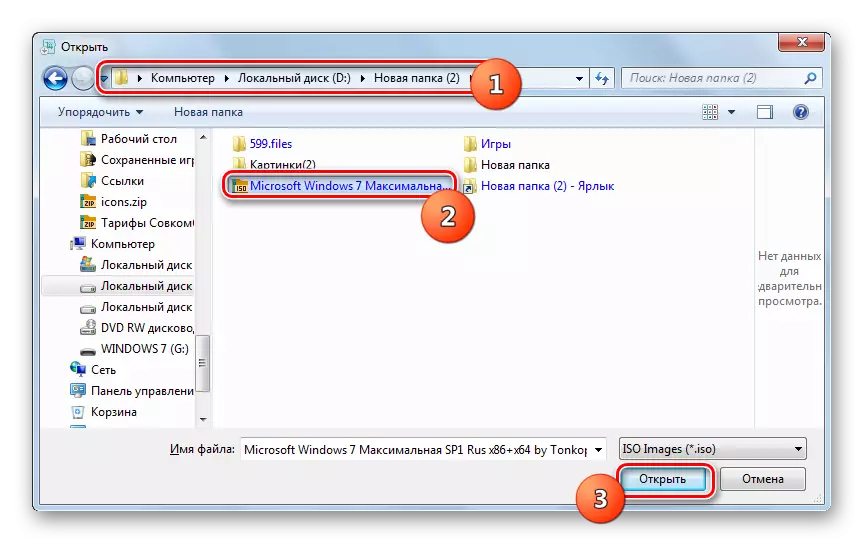
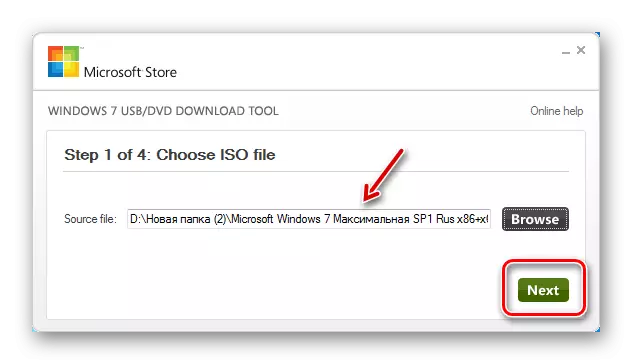
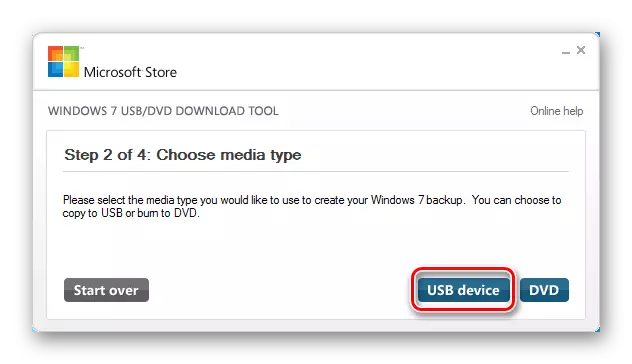
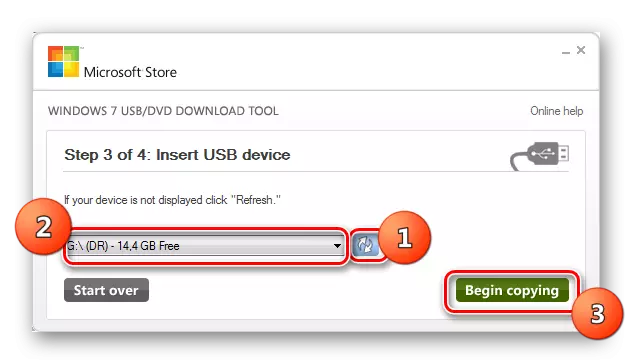
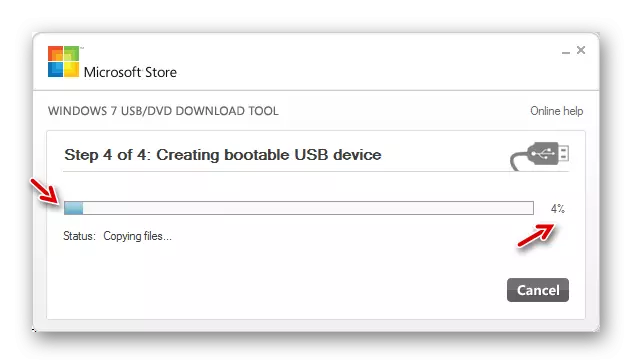
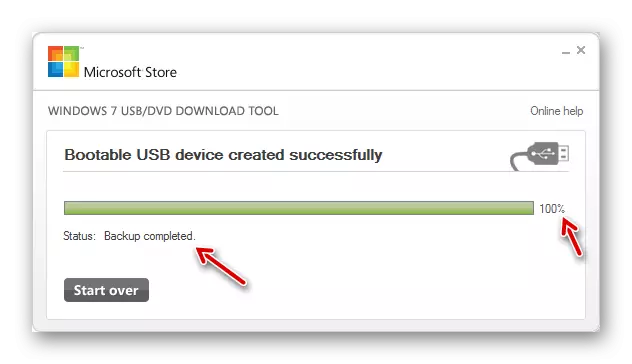
Sjá einnig: Setja upp Windows 7 með því að nota ræsingu USB drif
Skrifaðu ræsanlega glampi ökuferð með Windows 7 með sérhæfðum hugbúnaði. Hvers konar forrit er að sækja um, ákveða, en það er engin grundvallarmunur á milli þeirra.
