
Leið frá lettneska fyrirtækinu Mikrotik hernema sérstakan sess meðal vörur af þessu tagi. Það er skoðun að þessi tækni er ætlað fyrir fagfólk og rétt stilla það og reka aðeins sérfræðing. Og svo sjónarmiði hefur grunni. En tíminn er að koma, Mikrotik vörur eru að bæta, og hugbúnaður þess er að verða fleiri og aðgengilegri skilja eftir venjulegum notanda. Og supernaviation, sem multifunctionality þessara tækja í samsetningu með sanngjörnu verði, sem gerir tilraunir til að rannsaka stillingar alveg fullnægjandi niðurstöðu.
Routeros - Mikrotik tæki stýrikerfi
A sérkenni af microtic leið er að rekstur þeirra fari fram undir stjórn ekki bara banal vélbúnaðar, en með því að nota stýrikerfi sem heitir Routeros. This er a fullur-viðvaningur stýrikerfi búin til á Linux pallur. Þetta er einmitt það sem hræðir marga notendur frá microdists sem telja að þeir vilja læra það fyrir þeim - það er eitthvað áhrifamikill. En á hinn bóginn, að viðstöddum slíku stýrikerfi hefur óumdeilanleg kosti:- All Mikrotik tæki eru stillt til að sömu gerð, eins og þeir nota sama OS;
- Routeros leyfir þér að stilla á leið mjög þunnt og hámarka það sem notandinn þarf. Handvirkt getur þú stillt nánast allt!
- Routeros má frjálslega uppsett á tölvunni og snúa það á þennan hátt inn í a fullur-viðvaningur leið með a heill setja af aðgerðum.
Tækifæri sem veita notandanum með microtic stýrikerfi eru mjög umfangsmikil. Því tími á rannsókn þess verður ekki notuð til einskis.
Tengja leið og helstu leiðir til að stilla það
Tengist Mikrotik leið í tækinu sem stillingin verður gert, er staðall. Snúran úr hendi ætti að vera tengdur við fyrstu höfn á leið, og í gegnum eitthvað af öðrum höfnum til að tengja það við tölvu eða fartölvu. Skipulag er hægt að framkvæma í gegnum Wi-Fi. The aðgangsstaður er virkjaður samtímis með að snúa á tækinu og er að fullu opinn. Það fer án þess að segja að tölvan verður að vera í einum heimilisfang rúm með leið eða hafa net stillingar sem veita sjálfvirka móttöku IP heimilisfang og DNS framreiðslumaður heimilisfang.
Hafa gert þessar einföldu meðhöndlun, þú þarft að gera eftirfarandi:
- Hlaupa vafrann og slá inn 192.168.88.1 í heimilisfang bar þess
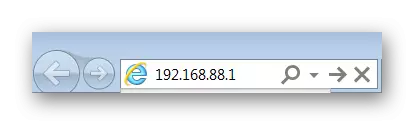
- Í glugganum sem opnast, veldu aðferð að setja á leið með því að smella á viðkomandi mús táknið.
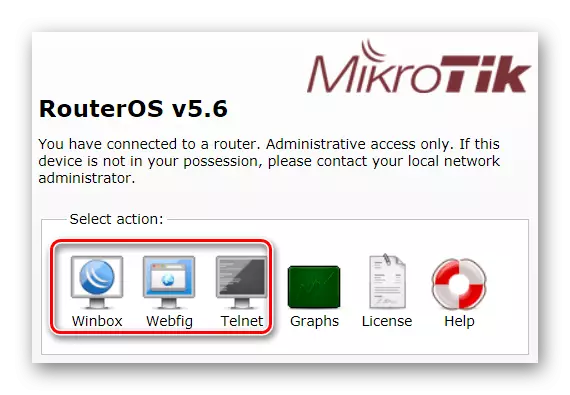
Síðasta atriði krefst nánari skýringar. Eins og sjá má af screenshot, microtic leið er hægt að stilla á þrjá vegu:
- Winbox er sérstakur gagnsemi til að stilla Mikrotik tæki. Táknið hamlar tengil til að sækja það. Þetta tól er hægt að hlaða niður frá vefsíðu framleiðandans;
- Webfig - veig af leið í vafranum. Þessi eiginleiki birtist tiltölulega nýlega. Webfig vefur tengi er mjög svipuð Winbox, en verktaki tryggja að hæfni hans er breiðari;
- Telnet - Skipulag í gegnum skipanalínu. Þessi aðferð er hentugur fyrir háþróaður notandi og nánar í greininni verður ekki talið.
Eins og er, verktaki gera fókus á WebFig tengi í boði hjá sjálfgefið notanda. Því í síðari útgáfum af Routeros, sem hefst gluggi getur að líta svona út:
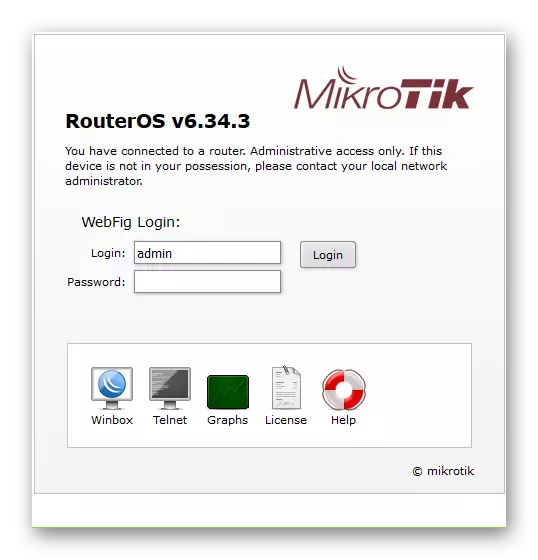
Og þar í verksmiðju stillingar til að slá inn vefur-undirstaða lykilorð vefviðmót, það er ekkert lykilorð, þá getur notandinn strax vísað til þess WebFig stillingum. Hins vegar flestir sérfræðingar halda áfram enn að vinna með Winbox og telja það mest þægilegri leið til að setja upp microtic tæki. Því allir frekari dæmi verður byggt á viðmóti þessa gagnsemi.
Stilling helstu leið breytur
Stillingarnar á leið microtic mikið, en til þess að það að framkvæma helstu aðgerðir hennar, það er nóg að vita helstu einn. Því ætti ekki að vera hræddur við gnægð af tabs, skipting og breytur. Nákvæmari áfangastað þá er hægt að rannsaka síðar. Og fyrst þú þarft að læra hvernig á að gera undirstöðu stillingar tækisins. Lestu meira um þetta hér að neðan.Tengja við leið með Winbox
Winbox gagnsemi, sem eru MIKROTIK tækin eru sett upp, er Exe executable skrá. Það þarf ekki uppsetningu og tilbúinn til vinnu strax eftir að sækja. Upphaflega, the gagnsemi er hannað til að vinna í Windows, en Practice sýnir að það virkar vel á Linux pallur undan Wine.
Eftir opnun Winbox, hefst glugga opnast. Þar sem þú verður að slá inn IP tölu á leið, innskráning (standard - admin) og smelltu á "Connect".
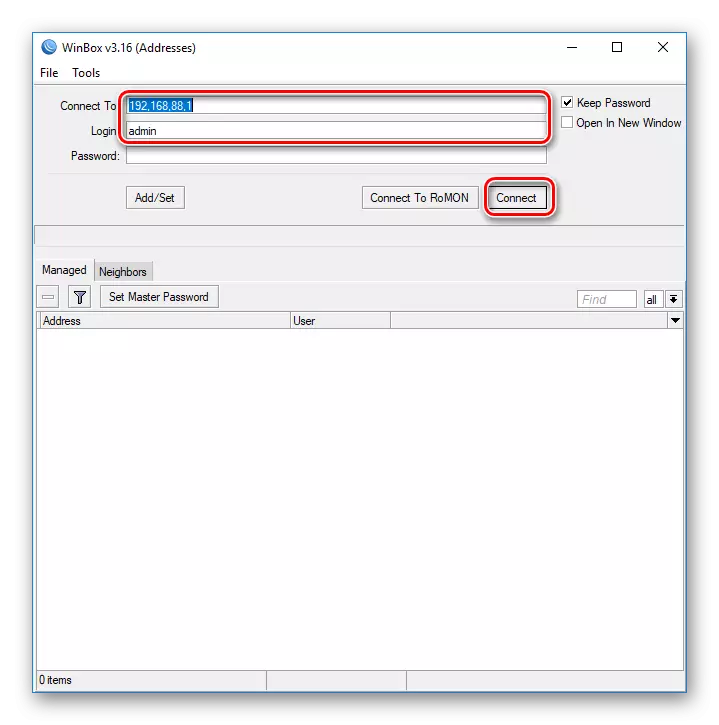
Ef þú getur ekki tengst í gegnum IP tölu, eða það er vitað - það skiptir ekki máli. WinBox afla the notandi með getu til að tengja við leið og því MAC heimilisfang. Fyrir þetta þarftu:
- Neðst í glugganum fara til nágranna flipanum.
- The program vilja greina tengsl og finnur MAC vistfang tengda microtic tæki, sem verður birt hér að neðan.
- Eftir það, þú þarft fyrst að smella á það, og þá, eins og í fyrri tilvikum, smelltu á "Connect".
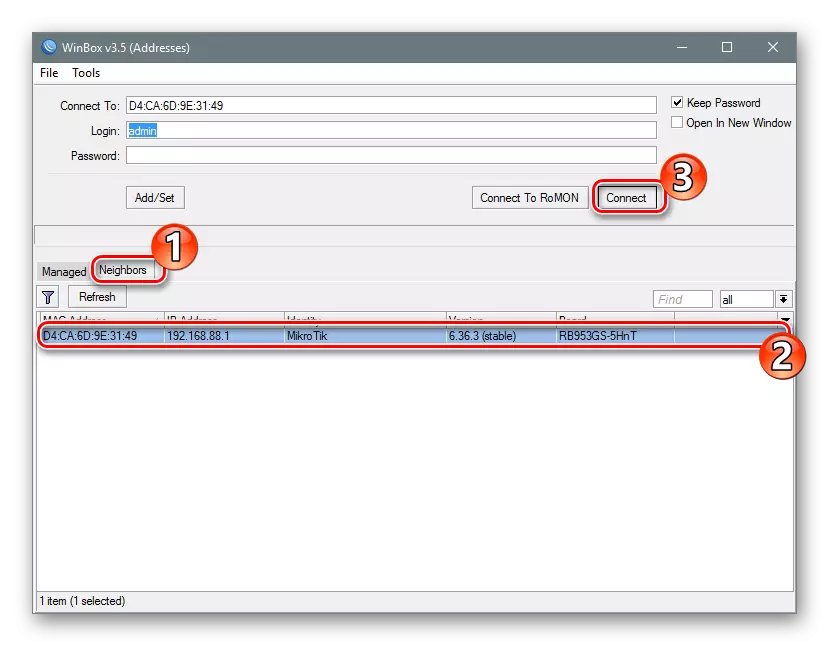
Tengingu við leið verður hrint í framkvæmd og notandinn verður að vera fær um að halda áfram að beina uppsetningu þess.
Fljótur stilling
Eftir að þú hefur slegið inn leiðarstillingar með Winbox gagnsemi, opnast Standard Mikrotik Configuration Window fyrir notandann. Hann er boðið að eyða því eða fara óbreytt. Ef þú þarft að stilla leiðina eins fljótt og auðið er - þú þarft að láta verksmiðjuna stillingar án breytinga með því að smella á "OK".
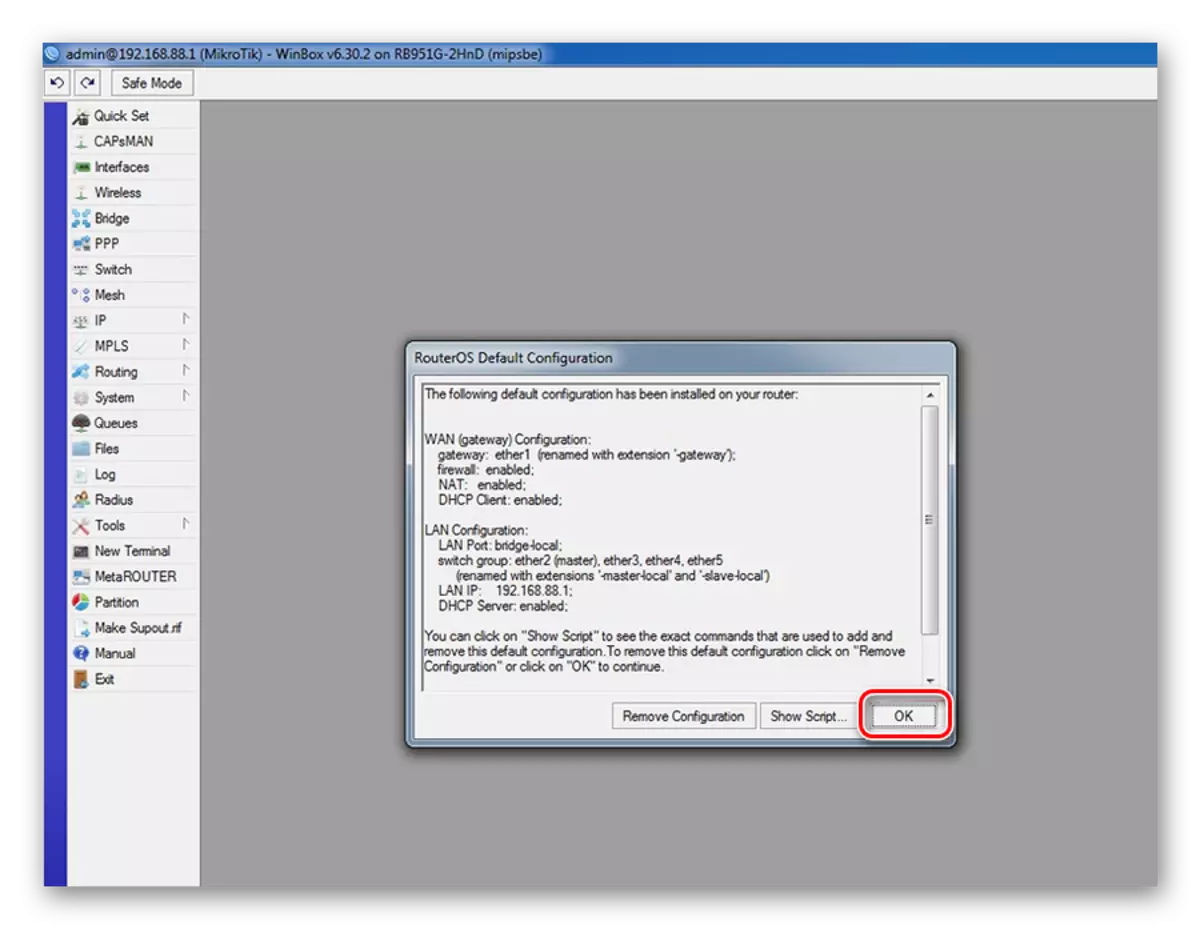
Til að fara í hraðan stillingar þarftu að framkvæma tvær einfaldar skref:
- Í vinstri dálkinum fer Winbox gagnsemi gluggi í Quick Set flipann.
- Í fellilistanum í glugganum sem opnast skaltu velja leiðarham. Í okkar tilviki er "Home Ap" (Home Access Point) hentugur.
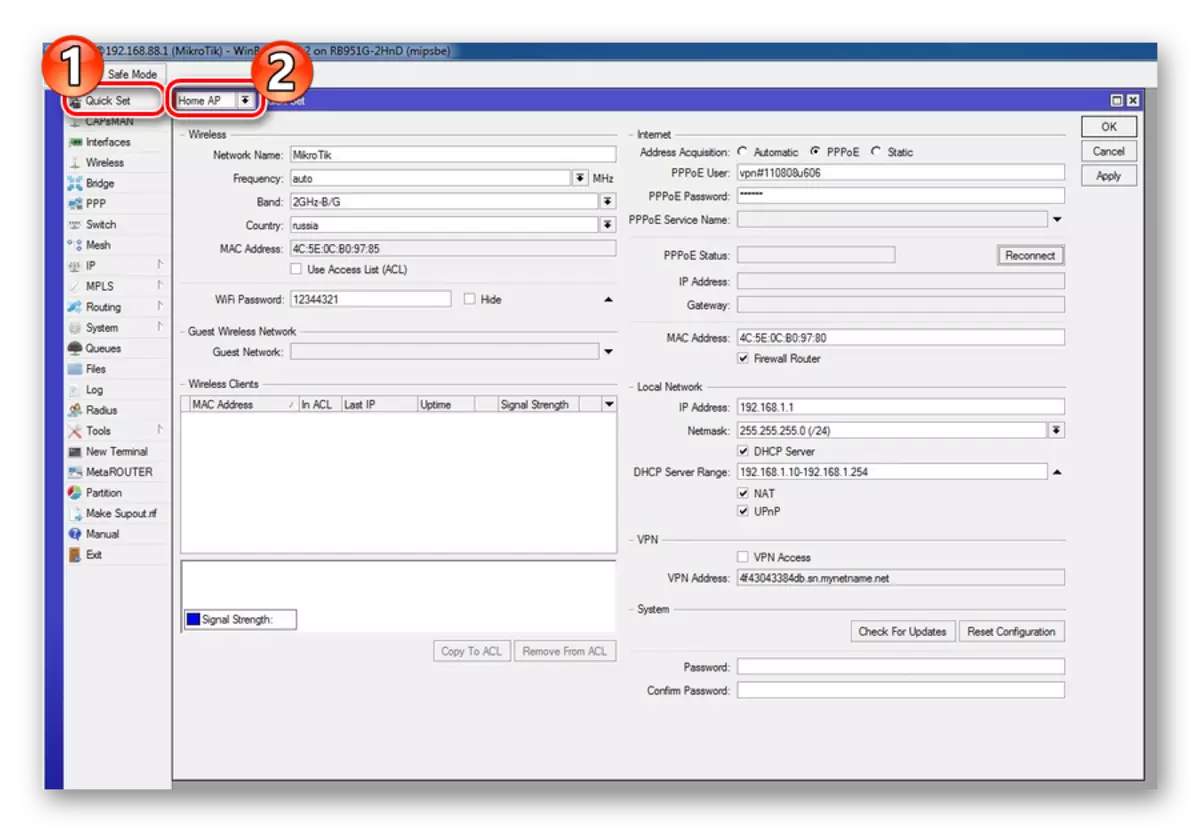
The Quick Setja gluggi inniheldur allar helstu stillingar leiðarinnar. Allar upplýsingar eru flokkaðar af skipting á Wi-Fi, interneti, LAN og VPN. Íhuga þá ítarlega.
Þráðlaust net
Stillingar þráðlausra neta eru staðsettar vinstra megin við fljótlegan gluggann. Breyturnar sem eru tiltækar þar til að breyta eru þau sömu og þegar þú stillir leið annarra módel.
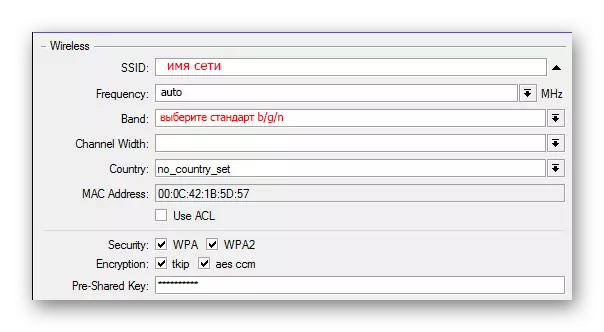
Hér þarf notandinn:
- Sláðu inn netkerfið þitt;
- Tilgreindu nettíðni eða veldu sjálfvirka skilgreiningu;
- Veldu þráðlausa netútvarpsstillingu;
- Veldu landið þitt (valfrjálst);
- Veldu dulkóðunartegundina og settu inn þráðlaust net aðgangsorð. Veldu venjulega WPA2, en það er betra að merkja allar gerðir í málinu, ef tækin í netinu styðja það ekki.
Næstum allar stillingar eru gerðar með því að velja úr fellilistanum eða athuga í reitinn, þannig að það verður ekki nauðsynlegt að finna neitt.
Internet
Internetstillingar eru staðsettar efst efst á fljótandi stillinu. Notandinn er boðið 3 af valkostum sínum, allt eftir tegund tengingar sem símafyrirtækið notar:
- DHCP. Í verksmiðjunni stillingar er það til staðar sjálfgefið, svo þú verður ekki að stilla neitt. Nema þú þarft að athuga MAC-tölu ef símafyrirtækið notar bindingu við það.

- Static IP-tölu. Hér verður þú að gera breyturnar sem berast frá símafyrirtækinu handvirkt.

- Rpry-tenging. Hér verður þú einnig að slá inn notandanafnið handvirkt og lykilorðið handvirkt, auk þess að koma upp með nafni fyrir tenginguna þína. Eftir það ættirðu að smella á "afturkalla" og ef breytur eru gerðar á réttan hátt birtast stillingarnar fyrir uppsett tenginguna á reitunum hér fyrir neðan.

Eins og við sjáum, það er ekkert erfitt að breyta breytur nettengingarinnar í microtic router.
Staðarnetið
Strax undir net stillingar í Quick Set glugganum það er staðbundin net stillingar. Hér getur þú breytt IP tölu á leið og stilla DHCP miðlara.

Fyrir Internetið til að virka vel, það er líka nauðsynlegt að leyfa NAT útsendingu, haka samsvarandi kassann.
Skiptis breyta allar breytur í Quick Set glugga, smella á "Virkja" takkann. Tengingin við leið verður skipt. Endurræsa tölvuna eða bara aftengja, og þá kveikja á nettengingu aftur. Allt ætti að græða.
Uppsetning rótarlykilorðið
Í verksmiðja stilling af leið Mikrotik lykilorð vantar. Skildu það í þessu ástandi er categorically ómögulegt af öryggisástæðum. Því með því að ljúka grunn stillingar tækisins, verður þú að setja inn rótarlykilorðið. Fyrir þetta:
- Í vinstri dálki Winbox gagnsemi glugga, opna "System" flipann og fara subsection "Notendur".
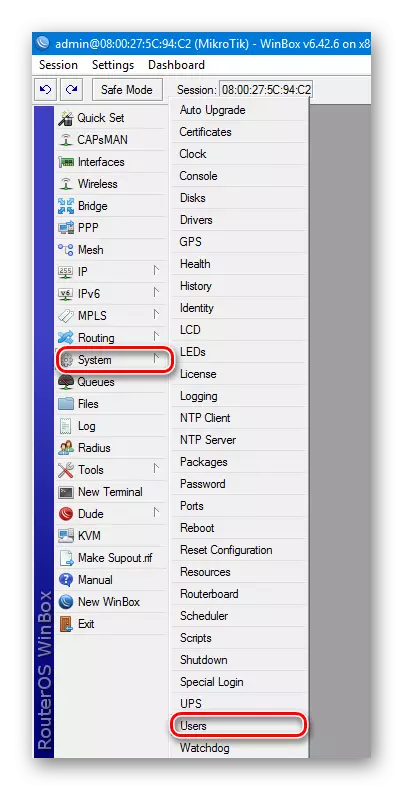
- Í lista yfir notendur sem opnast, tvöfaldur-smellur opna Admin Properties.
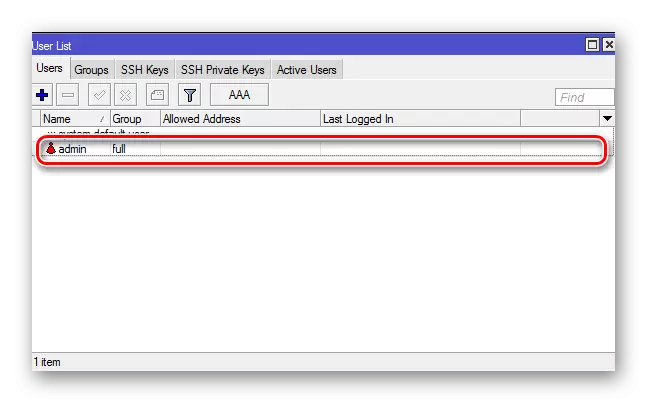
- Fara til the notandi lykilorð stilling með því að smella á lykilorð.
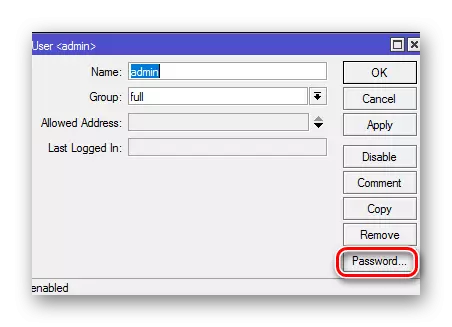
- Setja í rótarlykilorðið það staðfest og beita breytingarnar til skiptis með því að smella á "Virkja" og "OK".
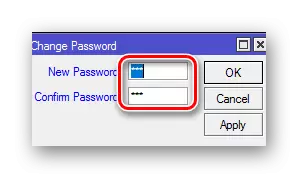
Þetta er heill að setja rótarlykilorðið. Ef nauðsyn krefur, í sama kafla, getur þú bætt við öðrum notendum eða hópum notenda með mismunandi aðgang að leið.
Handvirk stilling
Stilli á leið ör í handbók ham krefst notandi tiltekinna þekkingu og þolinmæði, þar sem það verður að byrja margar mismunandi breytum. En óumdeilanleg kostur þessarar aðferðar er hæfni til að stilla á leið og lúmskur og mögulegt er, að teknu tilliti til eigin þörfum. Að auki liggur áhrif slíkra starfa verður veruleg stækkun á þekkingu notandans á sviði tækni net, sem einnig er hægt að rekja til jákvæðra augnablik.Fjarlægi verksmiðju stillingar
Eyðir dæmigerður leið stelling er fyrsta skrefið sem handbók stilling hefst. Þú þarft bara að smella á "Fjarlægja stillingu" í glugganum birtist þegar tækið er fyrst byrjaði.
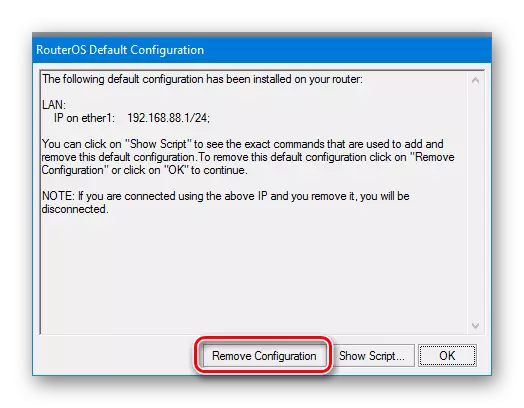
Ef slík gluggi birtist ekki - það þýðir að leið hefur þegar verið tengdur fyrr. Hið sama ástandið verður þegar þú setur upp a nota tæki, brugðist við annað net. Í þessu tilviki, núverandi stillingar þarf að fjarlægja eins og hér segir:
- Í WINBOX, fara í "System" hlutanum og velja "Endurstilla Configuration" frá fellilistanum.
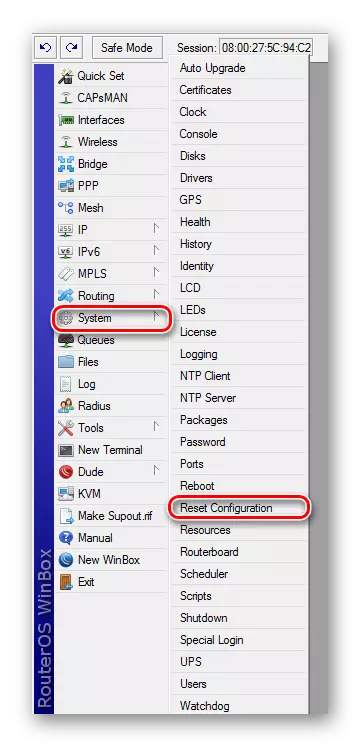
- Í glugganum sem birtist skaltu merkja "NO Sjálfgefin stillingar" og smelltu á Endurstilla stillingarhnappinn.
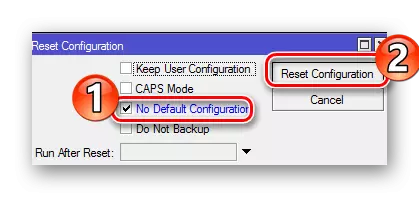
Eftir það mun leiðin endurræsa og verða tilbúin til frekari stillingar. Mælt er með að breyta strax stjórnanda og stilla lykilorðið á þann hátt sem lýst er í fyrri hluta.
Endurnefna netviðmóta
Eitt af óþægindum að setja upp mimpotic leið, margir telja eintóna nöfn höfnanna. Þú getur séð þau í "tengi Winbox" kafla:
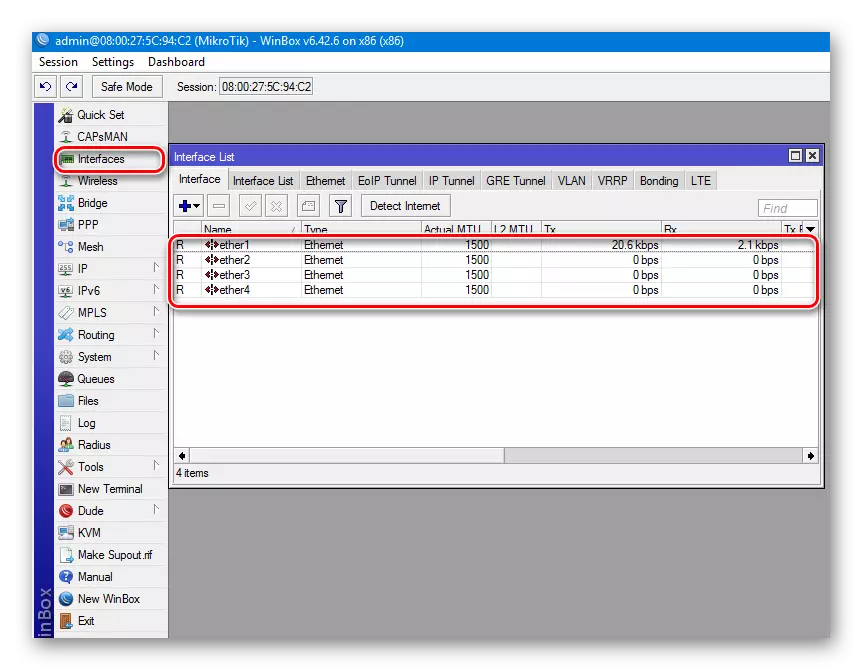
Sjálfgefið er að Wan Port virka í Mikrotik tæki framkvæma eter1. The hvíla af the tengi eru LAN tengi. Að ekki rugla saman við frekari stillingar er hægt að endurnefna þær og fleiri kunnugleg notanda. Þetta mun krefjast:
- Tvöfaldur smellur á höfnina opna eiginleika þess.
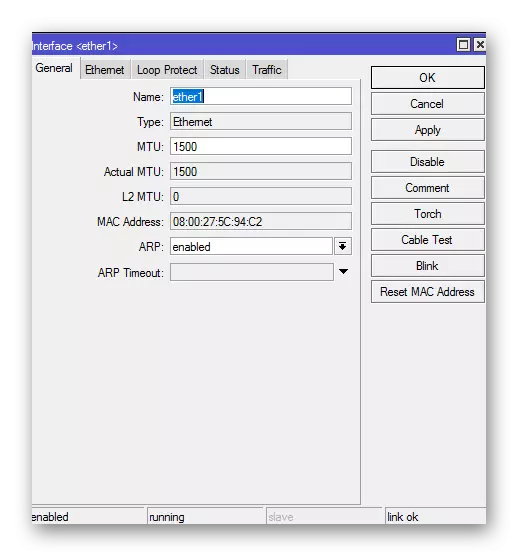
- Í "Nafn" reitnum skaltu slá inn viðeigandi höfnarheiti og smelltu á "OK".
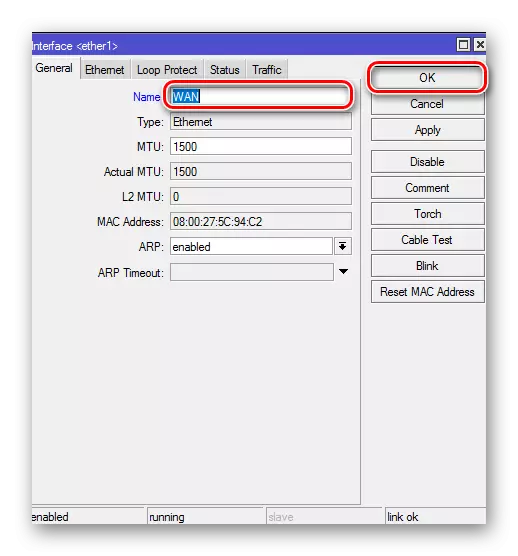
Eftirstöðvar höfnin er hægt að endurnefna LAN eða vinstri óbreytt. Ef notandinn pirraði ekki sjálfgefið nöfn geturðu breytt neinu. Þessi aðferð hefur ekki áhrif á rekstur tækisins og er valfrjálst.
Stilltu internetið
Stilling tenginguna við alþjóðlegt net hefur eigin valkosti. Það veltur allt á tegund tengingar sem þjónustuveitandinn notar. Íhuga þetta nánar.
DHCP.
Þessi tegund af stilling er auðveldast. Það er nóg til að búa til nýja DHCP viðskiptavin. Fyrir þetta:
- Í kaflanum "IP" skaltu fara í flipann "DHCP viðskiptavininn".

- Búðu til nýja viðskiptavin með því að smella á plús í glugganum sem birtist. Að auki þarftu ekki að breyta, það er nóg til að smella á "OK".

- The "nota jafningi DNS" breytu þýðir að DNS-miðlarinn frá þjónustuveitunni verði notaður.
- Notkun jafningi NTP breytu er ábyrgur fyrir að nota tíma samstillingu við þjónustuveitanda.
- The "já" gildi í Add Default Route Parameter gefur til kynna að þessi leið verður bætt við vegvísunina og hefur forgang aðgangurinn.
Tenging við truflanir IP
Í þessu tilviki þarf símafyrirtækið að fá allar nauðsynlegar tengingar breytur. Þá þarftu að gera eftirfarandi:
- Skráðu þig inn í "IP" kafla - "Apresses" og úthlutaðu nauðsynlegum IP-tölu WAN-tengisins.
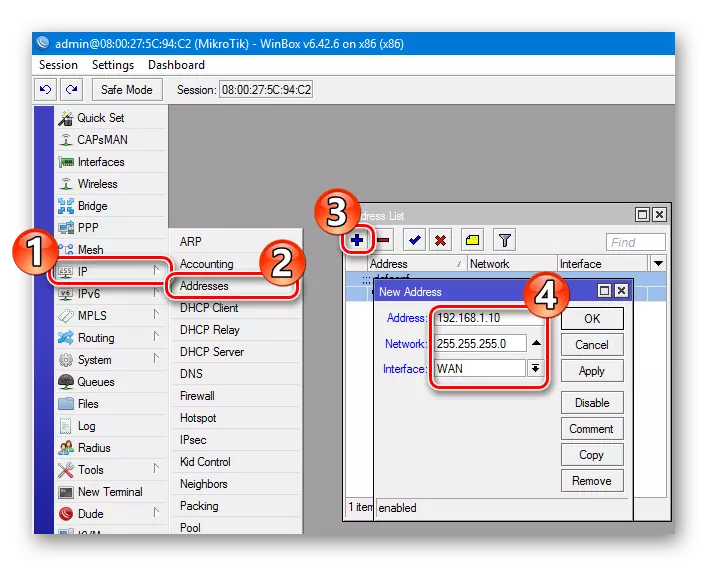
- Farðu í flipann "leiðar" og bættu sjálfgefna leiðinni.

- Bæta við DNS miðlara heimilisfang.
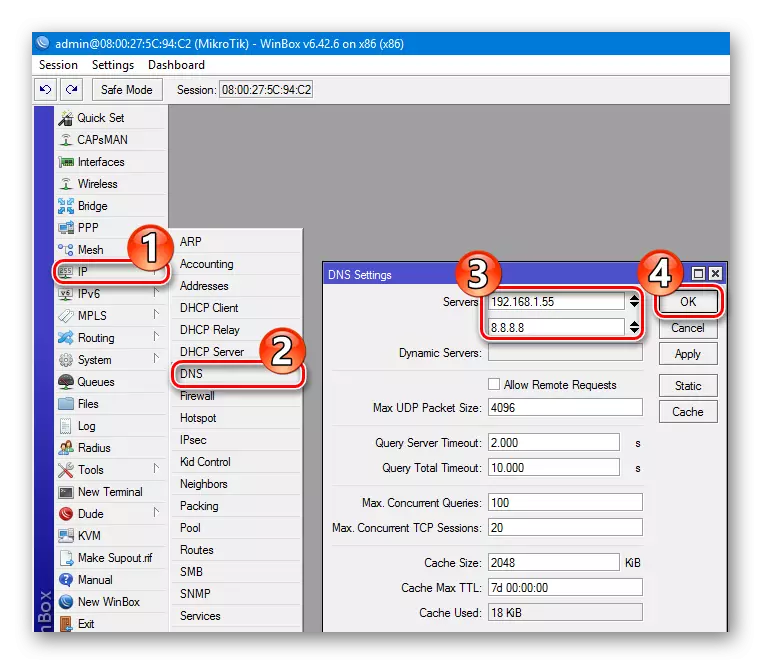
Á þessari stillingu er lokið.
Efnasamband sem krefst heimildar
Ef fyrir hendi notar ppure eða L2TP tengingu eru stillingar gerðar í "flokkurinn" Winbox kafla. Fara að þessum kafla, verður þú að framkvæma eftirfarandi aðgerðir:
- Ef smellt er á plús, veldu tegund af tengingu frá fellilistanum (td RPRO).
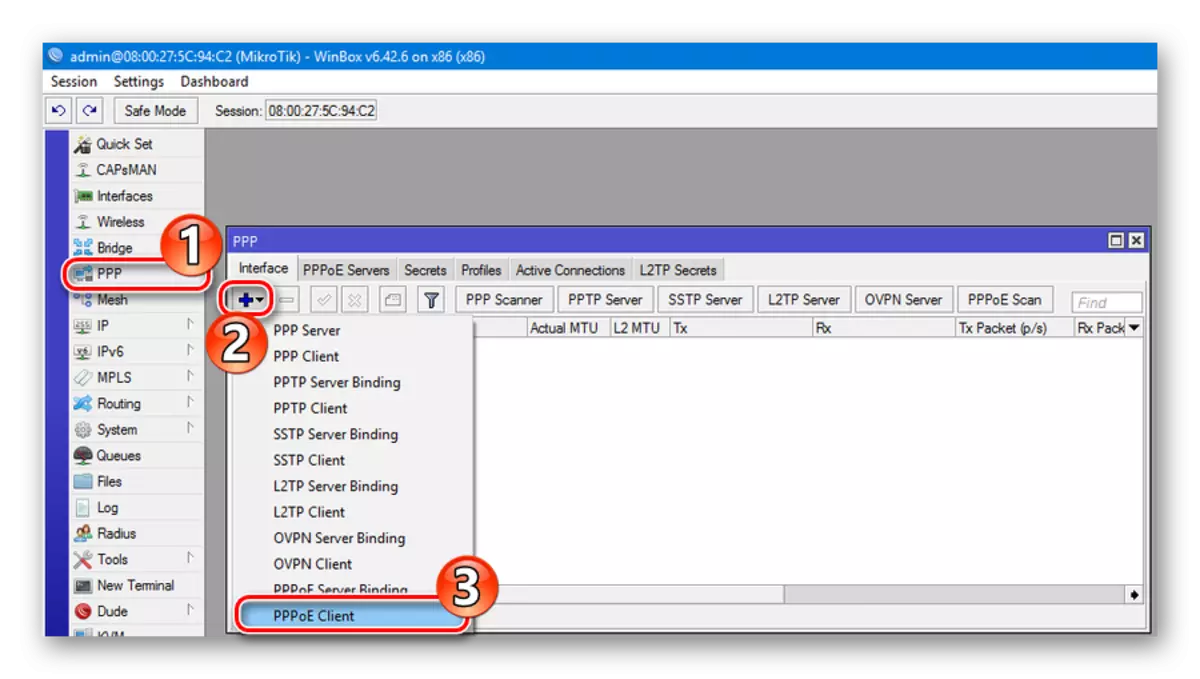
- Í glugganum sem opnast skaltu slá nafnið þitt af Connected Búið (valfrjálst).
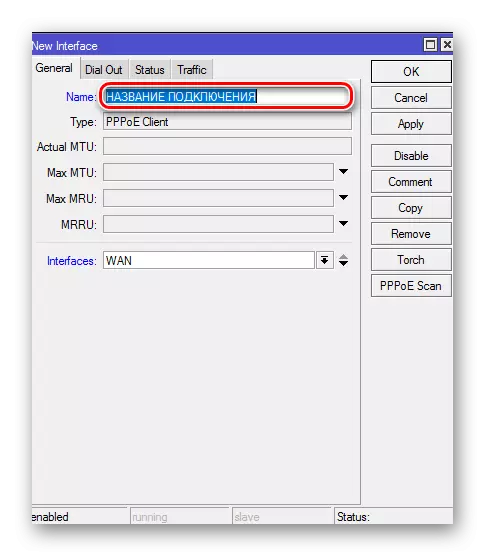
- Fara í "hringja út" flipann og sláðu inn notandanafn og lykilorð fékk úr hendi. Gildin fyrir þær breytur sem eftir hafa nú þegar verið lýst hér að ofan.
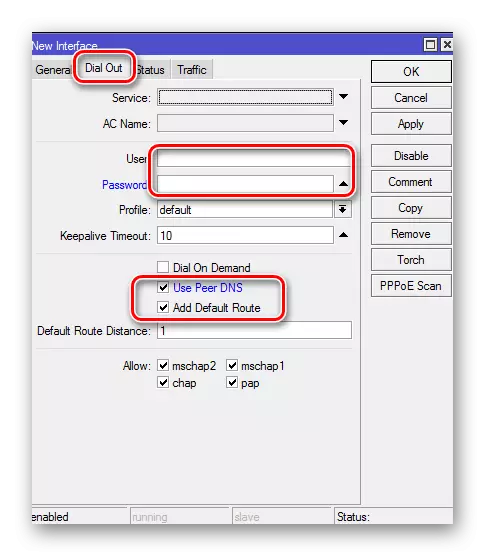
Stilli L2TP tengingar og PRTRs sér stað í sömu atburðarás. Eini munurinn er sá að á "hringja út" flipann, það er til viðbótar "Connect á" sviði, þar sem þú vilt slá inn veffang VPN framreiðslumaður.
Ef fyrir hendi notar bindingu við MAC heimilisfang
Í þessu ástandi, þú ættir að breyta WAN tengi að sá sem þjónustuveitandi er krafist. Í Micro Devices, þetta er hægt að gera aðeins frá the stjórn lína. Þetta er gert eins og þetta:
- Í Winbox, velja matseðill atriði "New Terminal" og smelltu á "Enter" eftir opnun vélinni.
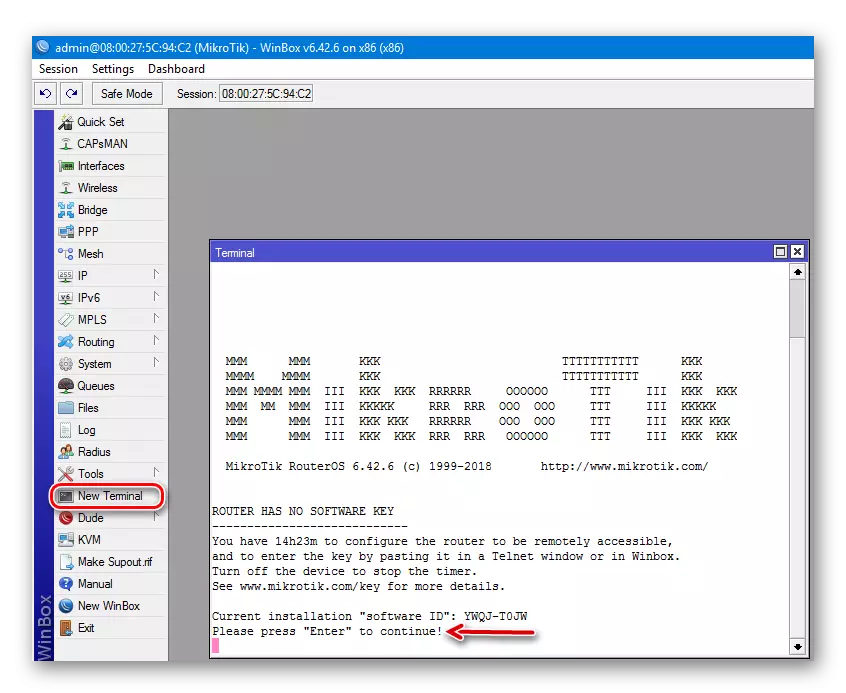
- Sláðu inn skipunina / Interface Ethernet SET WAN MAC-tölu = 00: 00: 00: 00: 00: 00: 00: 00: 00: 00: 00: 00: 00: 00: 00: 00: 00: 00: 00: 00: 00: 00: 00: 00: 00: 00: 00: 00: 00: 00: 00: 00: 00: 00: 00: 00: 00: 00: 00: 00: 00: 00: 00: 00: 00: 00: 00: 00: 00: 00: 00: 00: 00: 00
- Fara í "Tengi" hlutanum, opna WAN tengi eiginleika og ganga úr skugga um að MAC tölu hefur breyst.
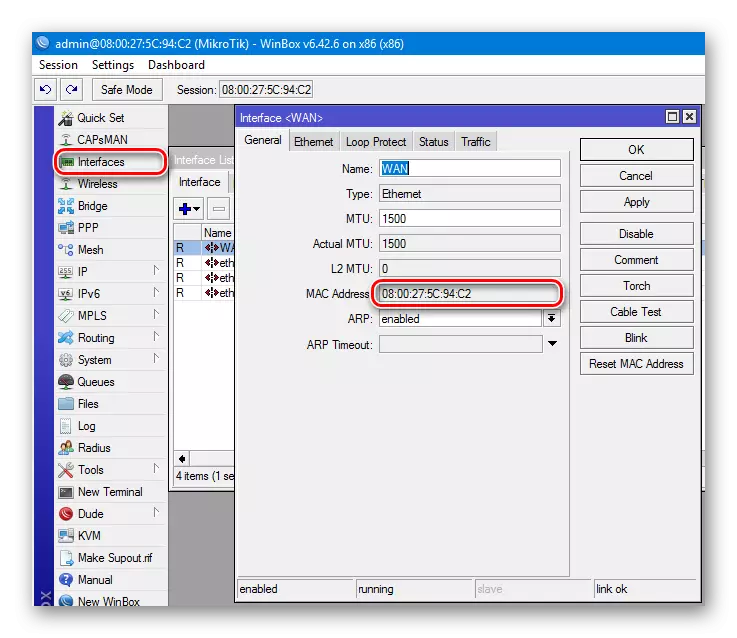
Á þessu, Netið stillingar er lokið, en heimanetinu viðskiptavinir vilja ekki vera fær um að nota þá fyrr en staðarnetið er stillt.
Að setja upp þráðlaust net
Þú getur stillt þráðlausa netið þitt á Mikrotik leið með því að smella á "Wireless" hlutanum. Eins og Tengi kafla, a listi af þráðlausum tengi sem hafa WLAN tilnefningu (fer eftir leið fyrirmynd, það getur verið eitt eða fleiri).
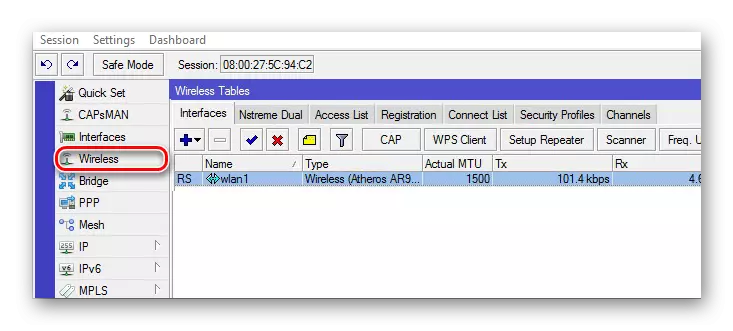
The stilling er sem hér segir:
- Öryggisupplýsingar er búin til þráðlausa tengingu hennar. Til að gera þetta, þú þarft að fara í viðeigandi flipann og smella á plús í þráðlausa tengi borð. Í glugganum sem opnast er það að slá inn lykilorð fyrir Wi-Fi og setja nauðsynlegar gerðir dulkóðun.

- Næst, tvísmella á nafn þráðlaust tengi, eru eiginleikar hennar opnuð og það er beint stillt á Wireless flipann.
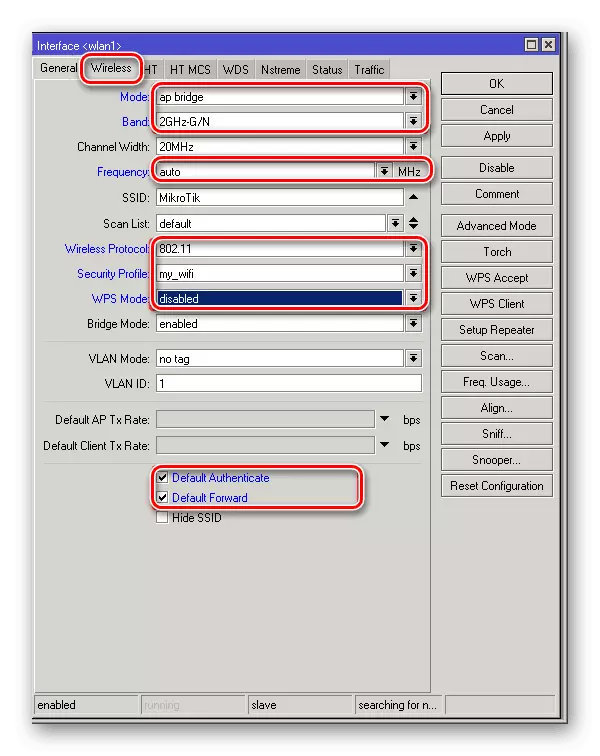
Breyturnar sem eru taldar á screenshot er alveg nóg fyrir eðlilega starfsemi þráðlausa netið.
The heimamaður net
Eftir að hafa eytt verksmiðjunni stillingu LAN-tengisins og Wi-Fi mát á leiðinni er ekki að hádegisverður. Til þess að umferðarviðskipti milli þeirra, þarftu að sameina þau í brú. Röð stillinga sem framleidd er er:
- Farðu í "brú" kafla og búðu til nýjan brú.
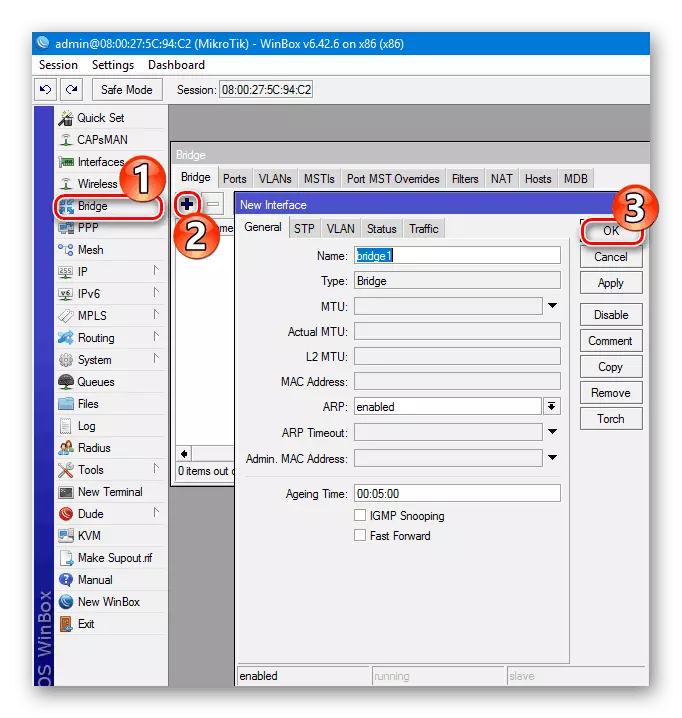
- Gefðu IP-tölu við búin brú.

- Úthluta búin DHCP Server Bridge þannig að það geti dreift heimilisfang tæki á netinu. Það er best í þessu skyni að nota töframaðurinn með því að smella á hnappinn "DHCP Setup" og veldu einfaldlega nauðsynlegar breytur með því að smella á "Next" þar til miðlara stillingar er lokið.
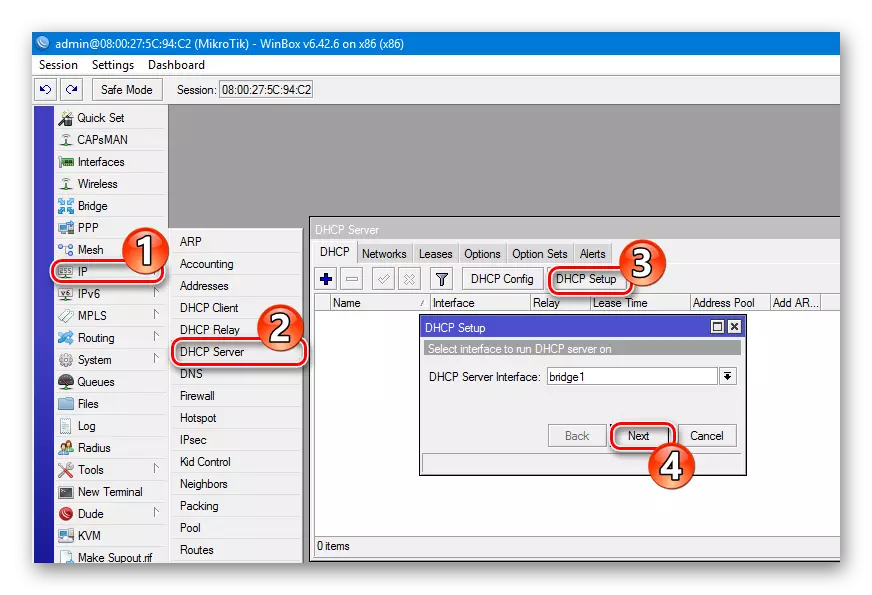
- Bæta við net tengi við brú. Til að gera þetta, farðu aftur í "Bridge" kafla aftur, farðu í "Ports" flipann og smelltu á plús, bættu við viðkomandi höfnum. Þú getur einfaldlega valið "allt" og bætið öllu strax.

Á þessari stillingu er staðarnetið lokið.
Greinin nær aðeins yfir helstu atriði microtic router stillingar. Möguleiki þeirra er ósamrýmanleg. En þessar fyrstu skref geta orðið upphafspunktur sem þú getur byrjað að kafa inn í ótrúlega heim tölvukerfa.
