
Áður en þú vinnur með Panasonic KX MB1500 þarftu að setja upp nauðsynlegan hugbúnað. Það er krafist til þess að öll ferli skuli gerðar á réttan hátt. Uppsetningarferlið sjálft er að fullu sjálfkrafa sjálfkrafa sjálfkrafa, notandinn þarf aðeins að finna og hlaða niður staðbundnum ökumönnum. Við skulum greina fjórar aðferðir við framkvæmd þessa ferlis.
Sækja Panasonic KX MB1500 Printer Drivers
Hver aðferð sem fjallað er um í þessari grein hefur framúrskarandi við aðrar aðgerðir reiknirit, sem gerir notandanum kleift að velja þægilegasta valkostinn og fylgja leiðbeiningum ökumanns fyrir Panasonic KX MB1500 prentara.Aðferð 1: Opinber síða Panasonic
Panasonic hefur eigin stuðnings síðu þar sem nýjustu skrárnar eru reglulega settar fram. Fyrst af öllu, skoðaðu þetta vefur úrræði til að finna þarna nýja útgáfu af ökumanninum.
Fara á opinbera síðuna Panasonic
- Opnaðu Panasonic Internet Resource.
- Farðu á stuðningssíðuna.
- Veldu "ökumenn og hugbúnað" kafla.
- Skrunaðu í gegnum síðuna aðeins niður til að finna "multifunctional tæki" strenginn í fjarskiptatækinu.
- Skoðaðu leyfisveitingarsamninginn, sammála því og smelltu á "Halda áfram."
- Því miður er vefsvæðið ekki innleitt á vefsvæðinu, þannig að þú verður að finna það handvirkt í núverandi lista. Eftir að finna, smelltu á strenginn með Panasonic KX MB1500 prentara til að byrja að hlaða upp nauðsynlegum skrá.
- Opnaðu niðurhalinn, veldu ókeypis pláss á tölvunni til að pakka upp og ýta á "Unzip".
- Farðu í möppuna og byrjaðu uppsetningarskrána. Veldu tegundina "Einföld uppsetningu".
- Lesið leyfisveitingarsamninginn og smelltu á "Já" til að hefja uppsetningarferlið.
- Veldu viðeigandi tæki tengingu og smelltu á "Next".
- Skoðaðu opna handbókina, athugaðu "OK" atriði og farðu í næsta glugga.
- Wintovs Security Tilkynning birtist. Hér ættir þú að velja að "setja upp".
- Tengdu prentara við tölvuna, kveikið á því og framkvæmt síðasta uppsetningu skref.
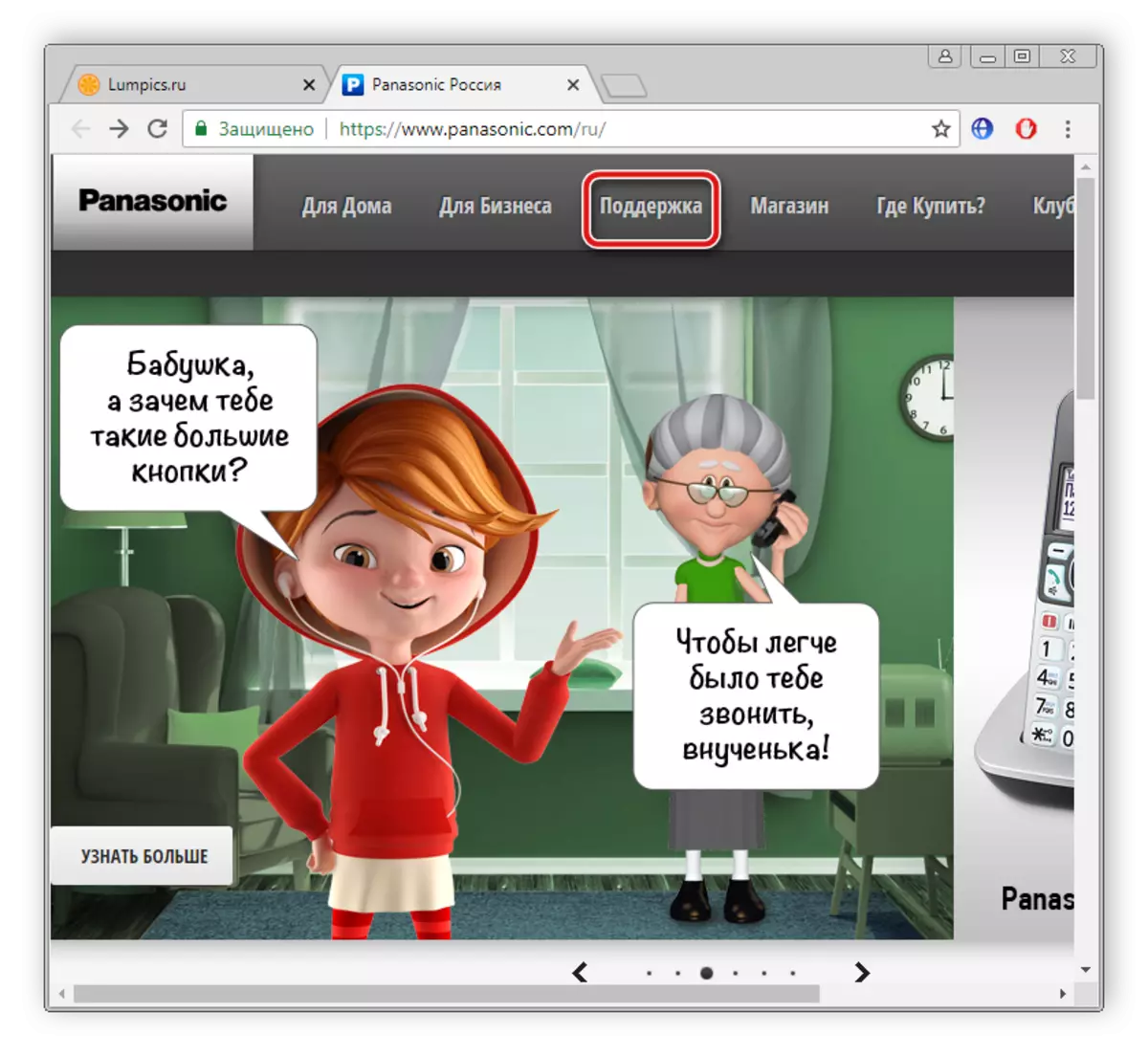
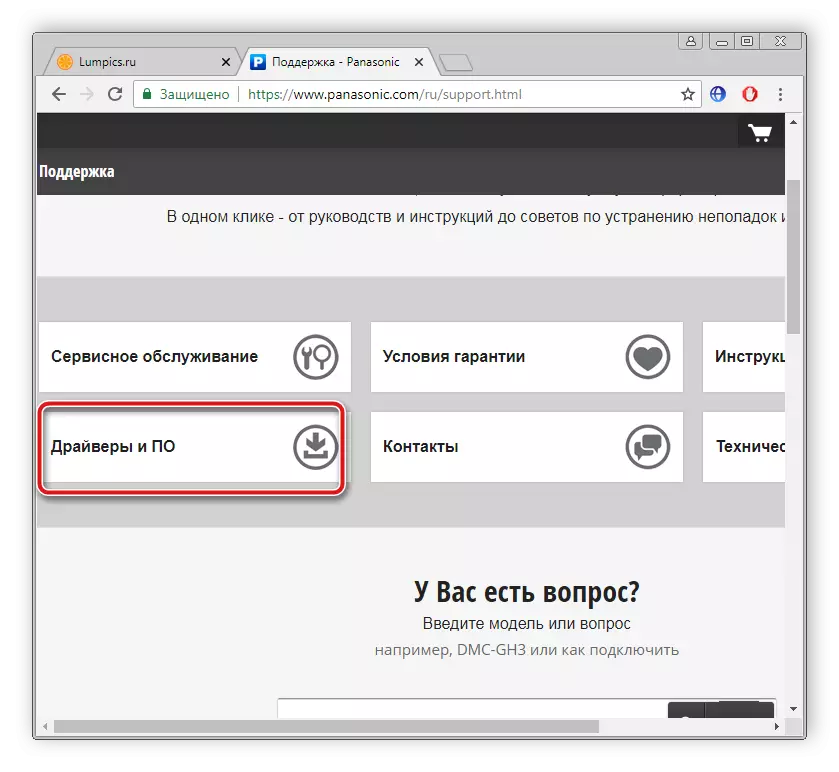
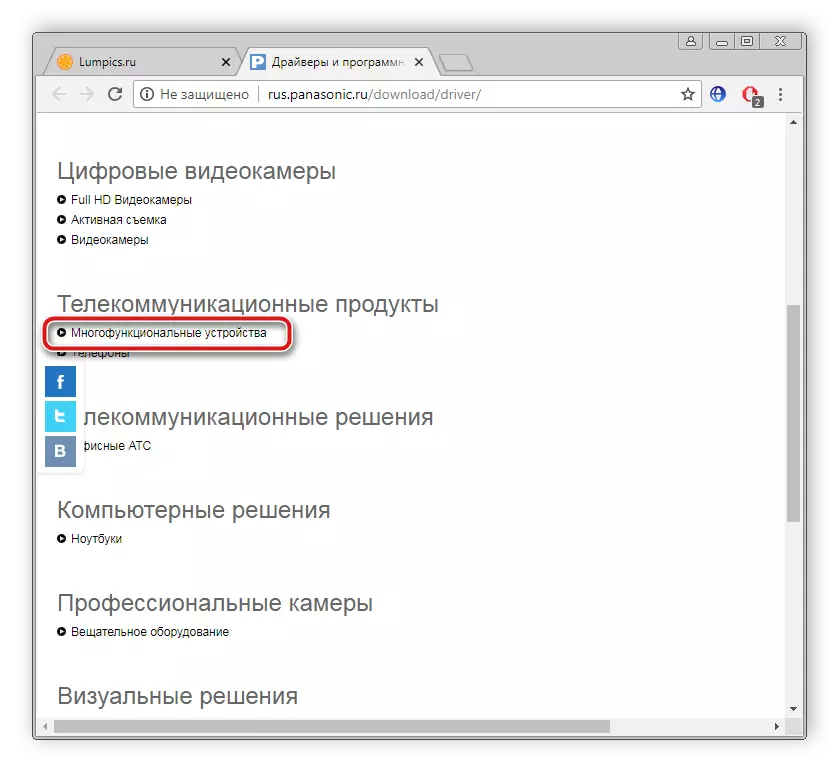
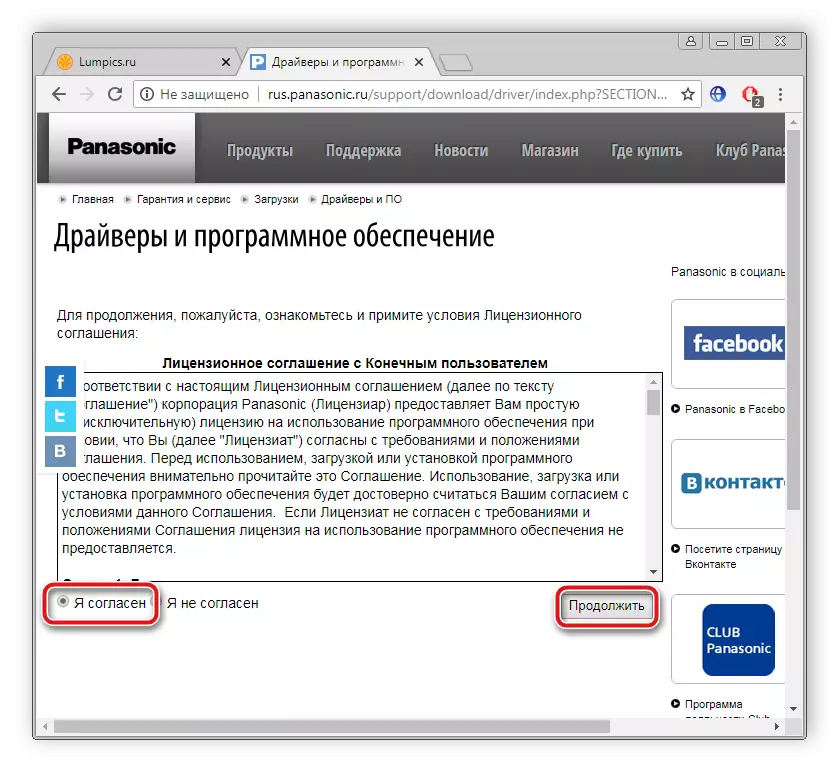
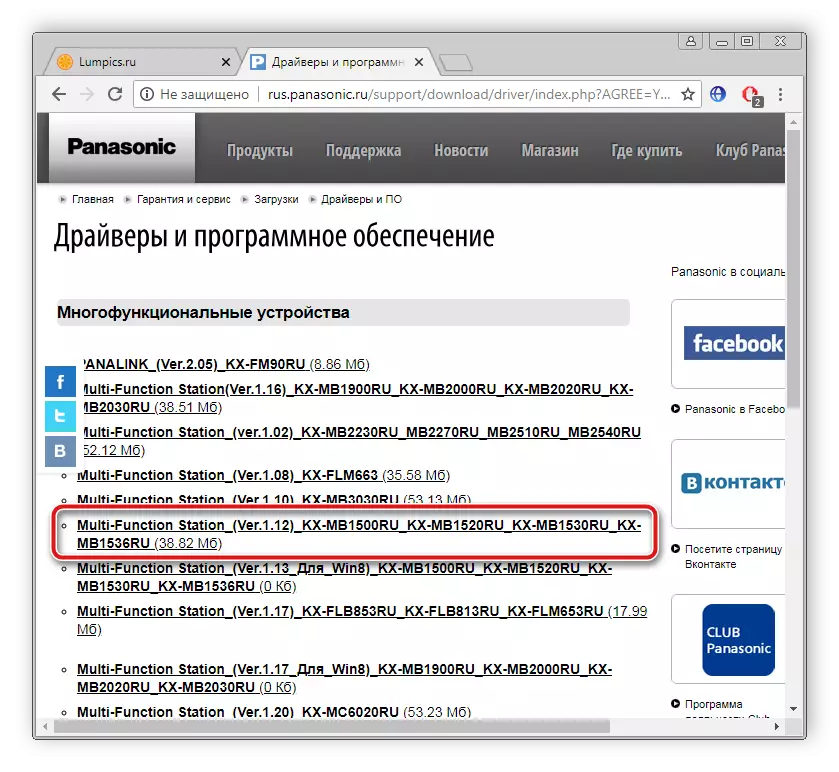
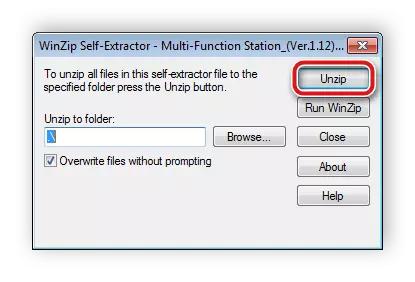
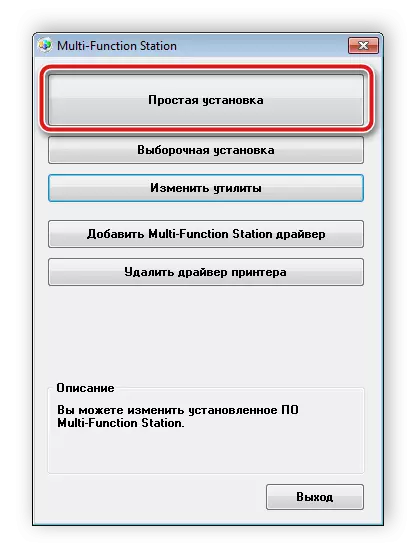
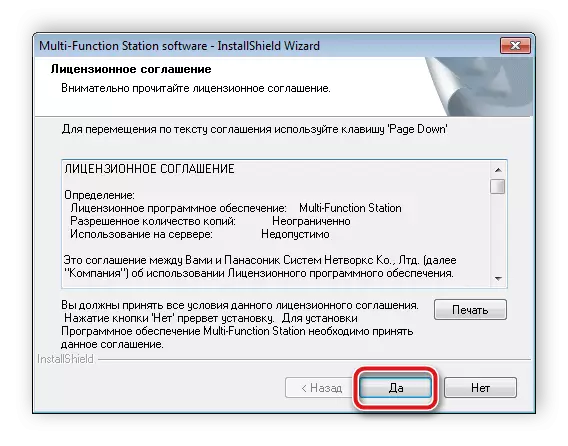
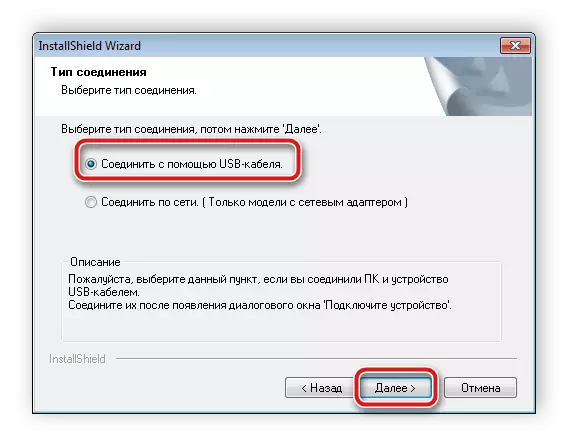
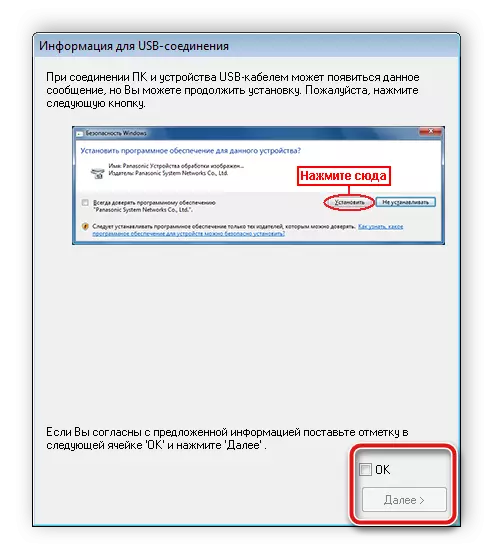
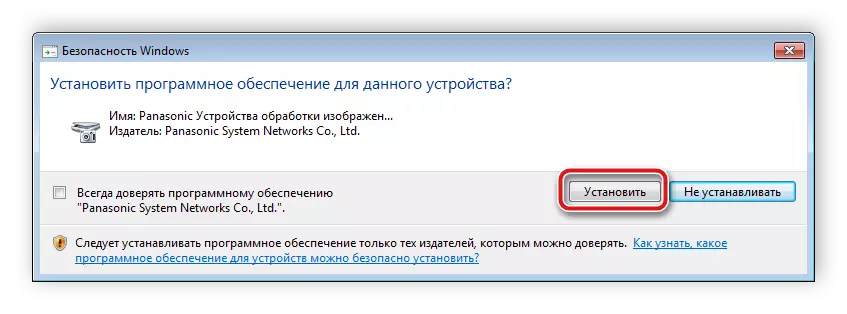
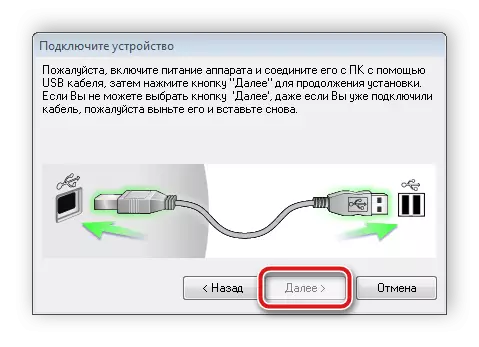
Næst er það aðeins að fylgja leiðbeiningunum sem virðist ljúka uppsetningarferlinu. Nú geturðu haldið áfram að vinna með prentara.
Aðferð 2: Uppsetningarhugbúnaður hugbúnaður
Ókeypis aðgang á netinu er fjöldi fjölbreyttra hugbúnaðar. Meðal slíkrar gnægðar hugbúnaðar eru nokkrir fulltrúar sem leita og setja upp nauðsynlegar ökumenn. Við mælum með að velja eitt af þessum forritum í greininni með tilvísun hér að neðan, og eftir að búnaðurinn tengir og skanna í gegnum valið forrit.Lesa meira: Besta forritin til að setja upp ökumenn
Í öðru efni okkar finnur þú nákvæmar skref fyrir skref aðgerðir á uppsetningu og leitaðu að nauðsynlegum skrám í gegnum Driverpack lausn.
Lesa meira: Hvernig á að uppfæra ökumenn á tölvu með því að nota Driverpack lausn
Aðferð 3: Leita eftir kennitölu
Hver búnaður hefur eigin auðkenni, sem er í boði til að finna nauðsynlegan bílstjóri. Það er auðvelt að vita það, bara framkvæma ákveðnar aðgerðir. Við tilvísun Hér að neðan finnur þú allar nauðsynlegar upplýsingar sem hjálpa þér að framkvæma þetta ferli.
Lesa meira: Leitaðu að ökumönnum með auðkenni
Aðferð 4: Innbyggður Windows virka
Wintovs er möguleiki á handvirkt að bæta við nýjum tækjum. Það er vegna þess að uppsetningu á viðkomandi skrám er sett upp. Þú þarft að framkvæma eftirfarandi aðgerðir:
- Opnaðu Start valmyndina og farðu í "tæki og prentara".
- Smelltu á "Setja Printer" hnappinn.
- Næst verður þú að tilgreina tegund tækisins sem er uppsett. Ef um er að ræða Panasonic KX MB1500 skaltu velja "Bæta við staðbundna prentara".
- Settu merkið nálægt höfninni sem notaður er og farðu í næsta glugga.
- Bíddu eftir að tækjalistarnir uppfærir eða eyða skönnunaraðferðinni frá upphafi með því að smella á Windows Update Center.
- Í listanum sem opnast skaltu velja framleiðanda og prentara vörumerkið, eftir það sem þú getur farið í næsta skref.
- Það er aðeins til að tilgreina heiti búnaðarins, staðfesta aðgerðina og bíða eftir uppsetningunni.
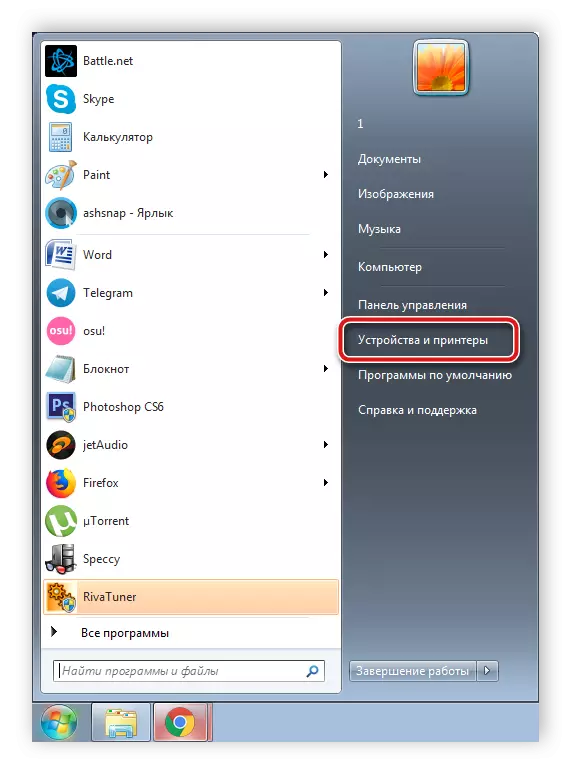
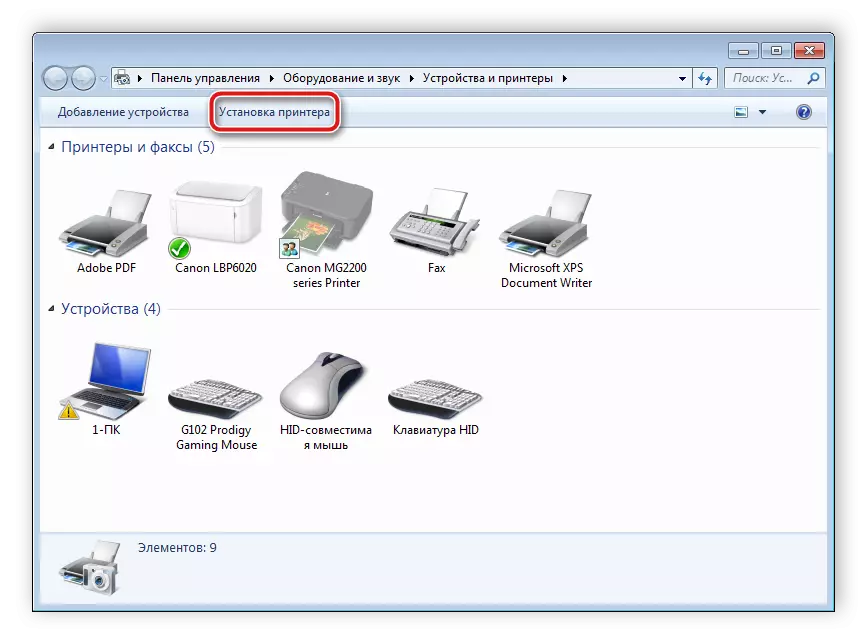
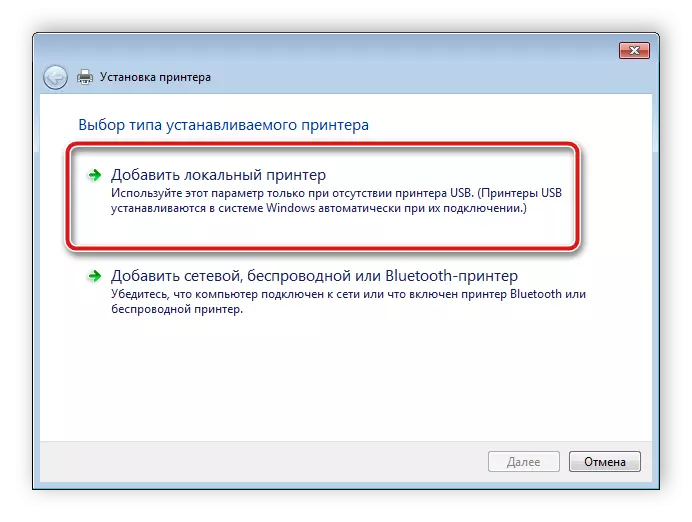
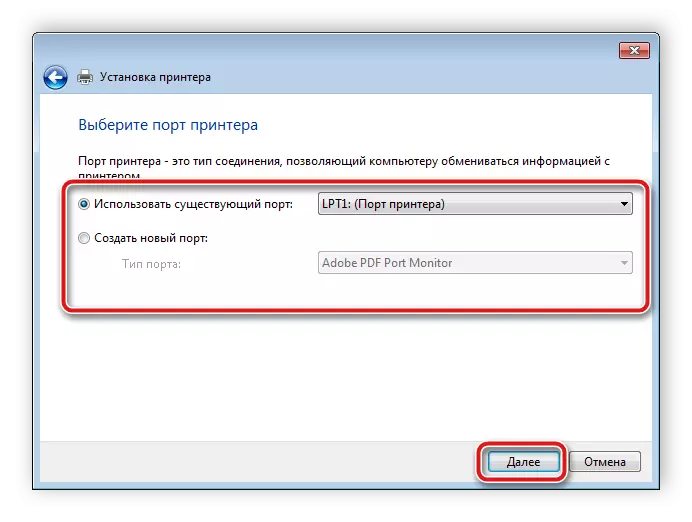
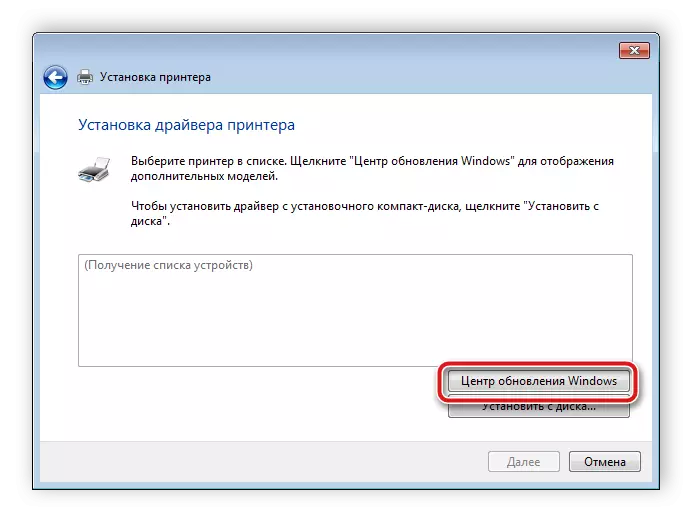
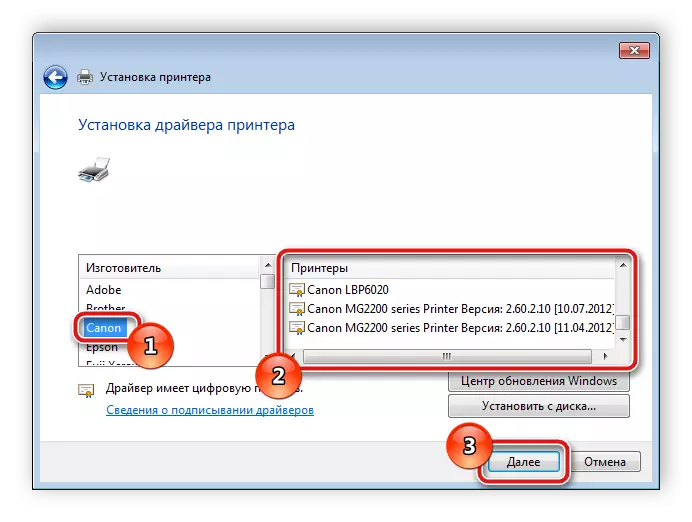
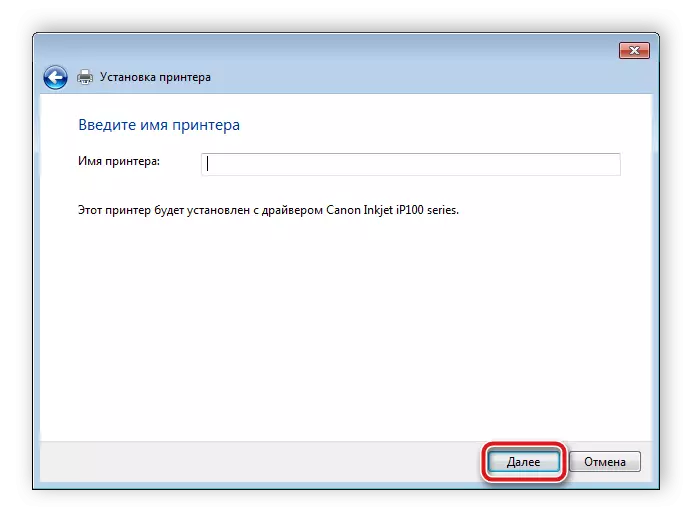
Eftir þessar aðgerðir geturðu byrjað að vinna með prentara, það mun rétt framkvæma allar aðgerðir þess.
Eins og þú sérð er hver aðferð einfalt og þarf ekki frekari þekkingu eða færni. Það er nóg til að fylgja leiðbeiningunum sem gefnar eru og allt mun örugglega. Við vonum að grein okkar hjálpaði þér og Panasonic KX MB1500 prentari þinn vinnur rétt.
