
Ef þú ert að fara að tengja Canon I-Sensys LBP3010 prentara á tölvu eða fartölvu, er nauðsynlegt að gæta þess að ökumenn fyrir þennan búnað séu settar upp í kerfismöppunum stýrikerfisins. Að finna viðeigandi skrár verða ekki erfitt, og uppsetningin verður sjálfkrafa sett upp. Við skulum íhuga fjóra möguleika á því hvernig hægt er að gera það.
Sækja bílstjóri fyrir Canon I-Sensys LBP3010 prentara
Eins og áður hefur verið getið, eru fjórar mismunandi leitaraðferðir. Fyrir hvern þeirra verður notandinn að halda tilteknu reiknirit aðgerða. Þess vegna mælum við með vandlega að skoða allar leiðbeiningar, og aðeins ákveða og fylgja völdum einum.Aðferð 1: Canon Site
Í fyrsta lagi verður betra að fara í veffang prentara til að finna tengda ökumenn þar. Á slíkum síðum skaltu alltaf senda sannað, ferskar skrár. Canon I-Sensys LBP3010 eigendur þurfa að fylgja:
Farðu á opinbera síðu Canon
- Fylgdu tengilinn hér að ofan og í flipanum sem opnast, smelltu á "Stuðningur" hlutinn.
- Pop-up valmynd opnast, þar sem þú ættir að flytja til "Hlaða niður og hjálp".
- Þú munt sjá leitarstreng þar sem þú slærð inn nafn vörunnar sem notaður er til að framkvæma sjálfvirka leitarniðurstöður.
- Sérstök kerfi er greind sjálfkrafa, en það er ekki alltaf rétt, því það er þess virði að skoða þessa breytu í flipanum sem opnast.
- Það er aðeins að birta hlutann með skrám, finna nýjustu útgáfuna og smelltu á viðeigandi hnapp til að byrja að hlaða.
- Niðurhal hefst eftir samþykkt leyfissamningsins.
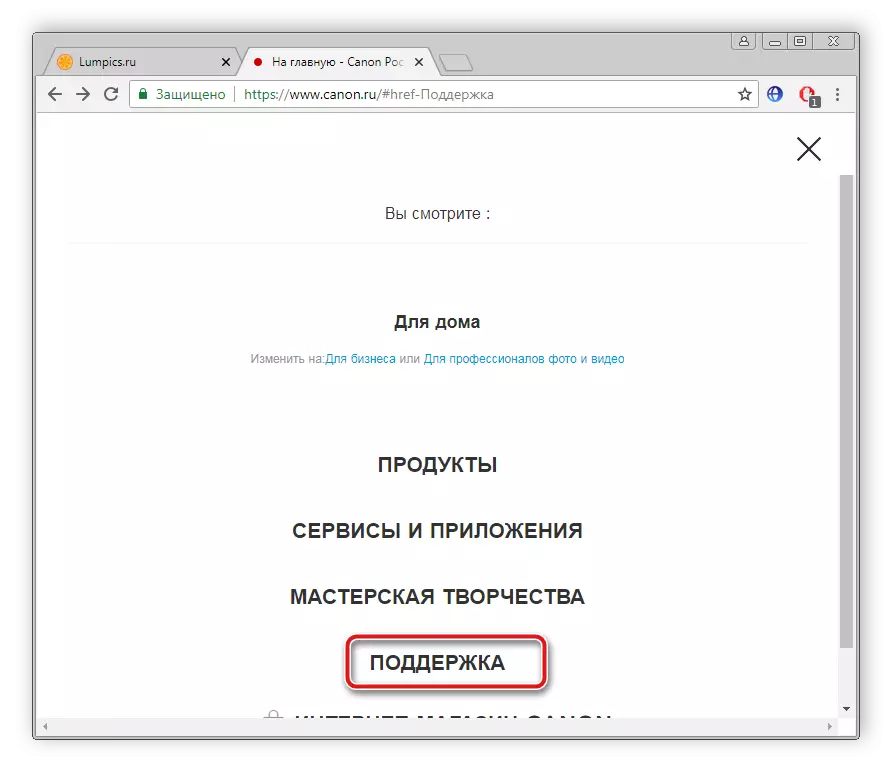
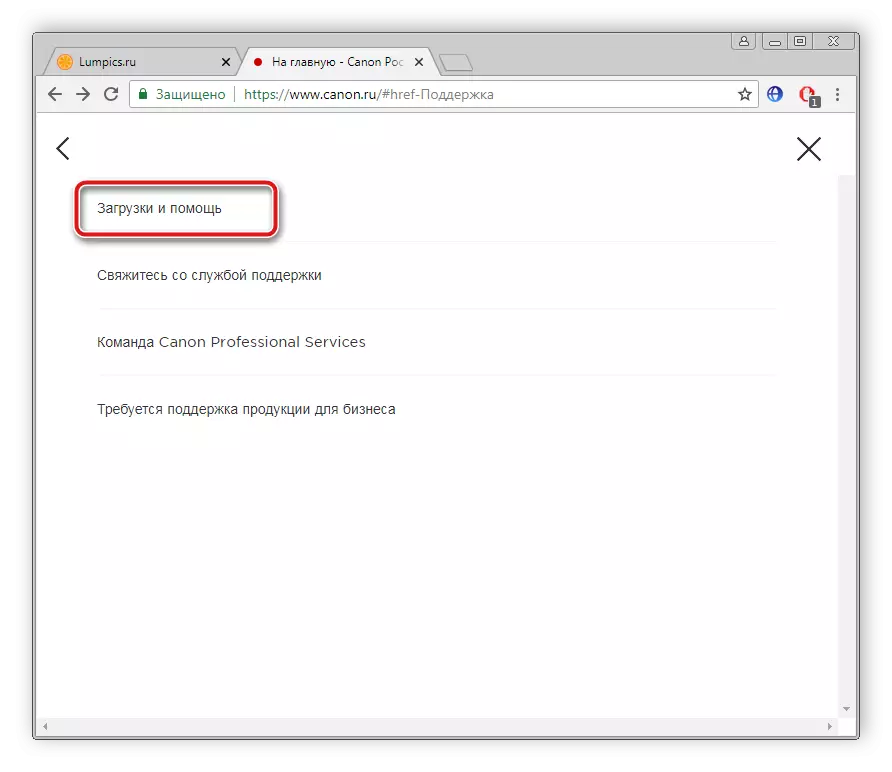
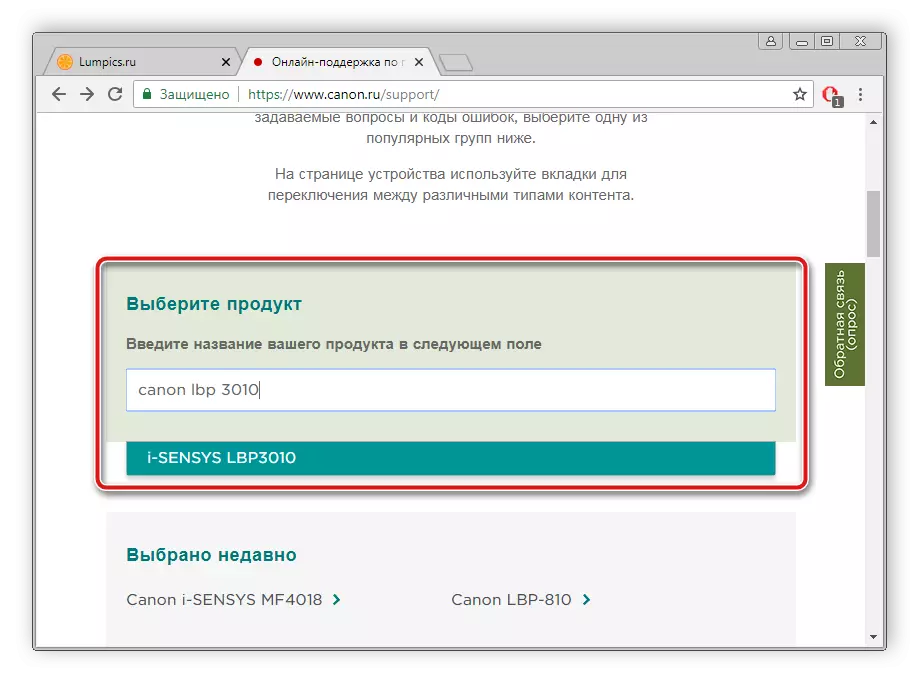
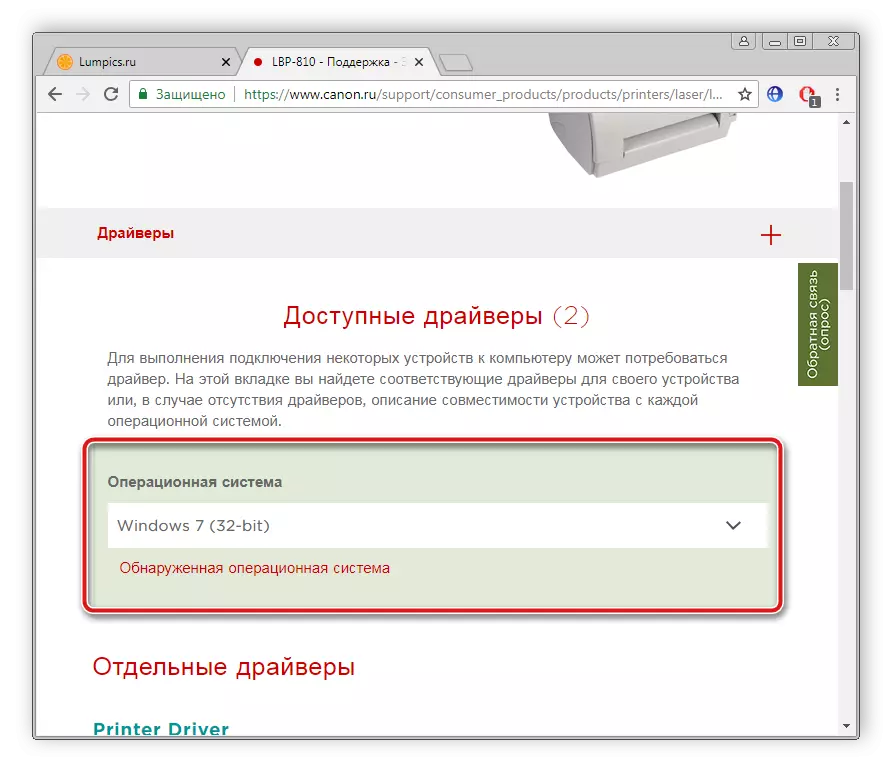
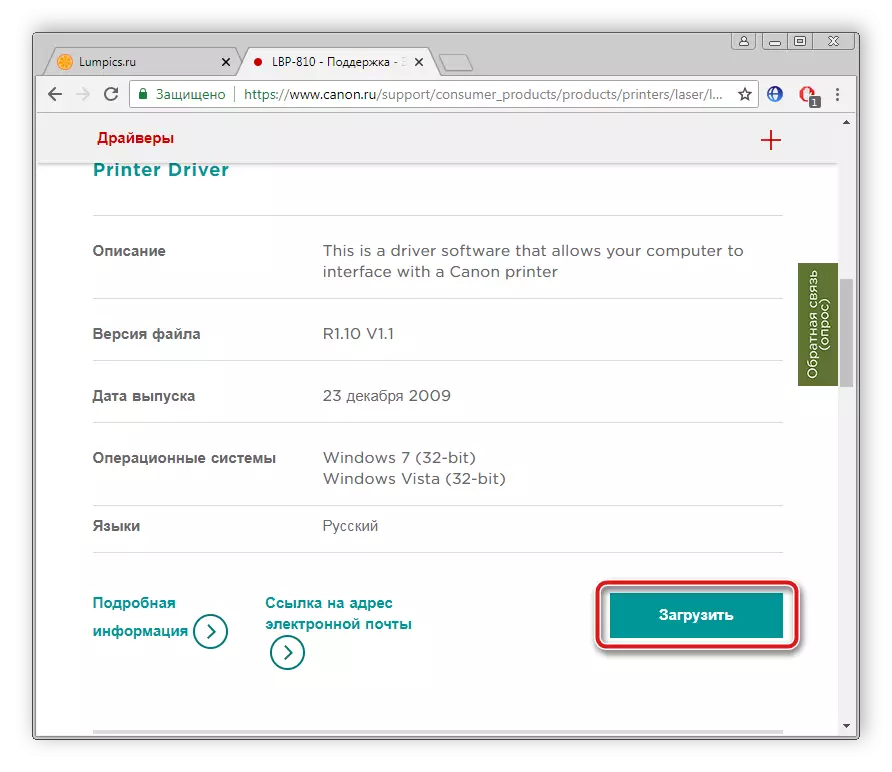
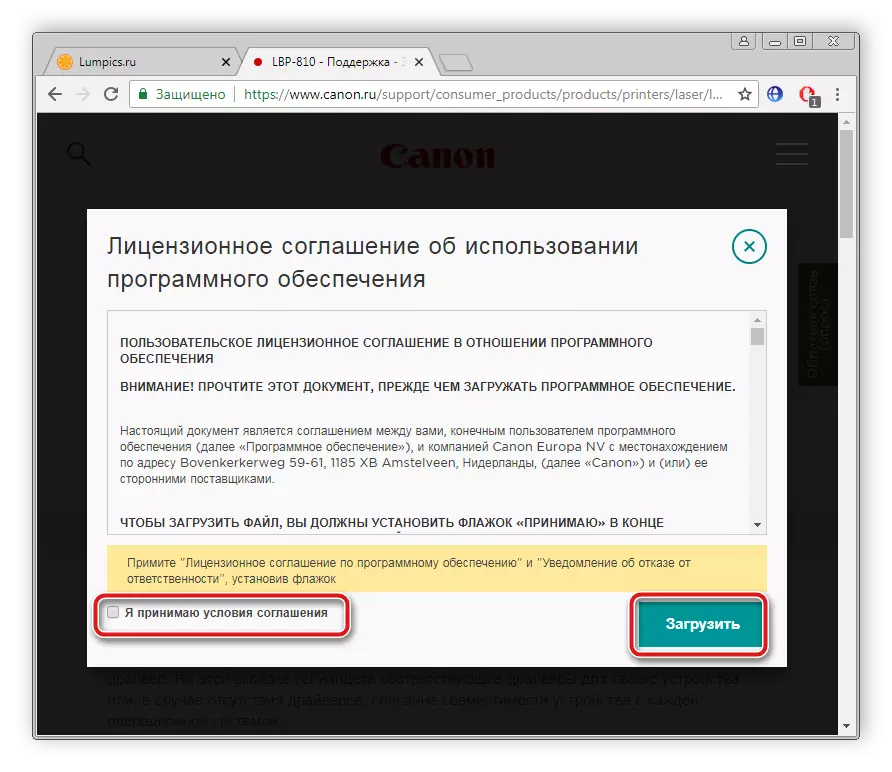
Aðferð 2: Programs þriðja aðila
Ef leitarferlið á opinberu síðunni virðist þér of lengi, flókin eða kröftug, mælum við með því að nota sérstakt forrit. Það er nóg að byrja að skanna, eftir það mun finna nýjustu ökumenn aðeins fyrir hluti, en einnig tengd útlimum. Listi yfir bestu fulltrúa slíkrar hugbúnaðar er í greininni hér að neðan.
Lesa meira: Besta forritin til að setja upp ökumenn
Góð lausn þegar þú velur þessa aðferð verður Driverpack lausn. Reikniritið til að framkvæma allar aðgerðir í henni er mjög einfalt, aðeins nokkrum skrefum ætti að gera. Lestu um þetta efni í öðru efni okkar á eftirfarandi tengil.
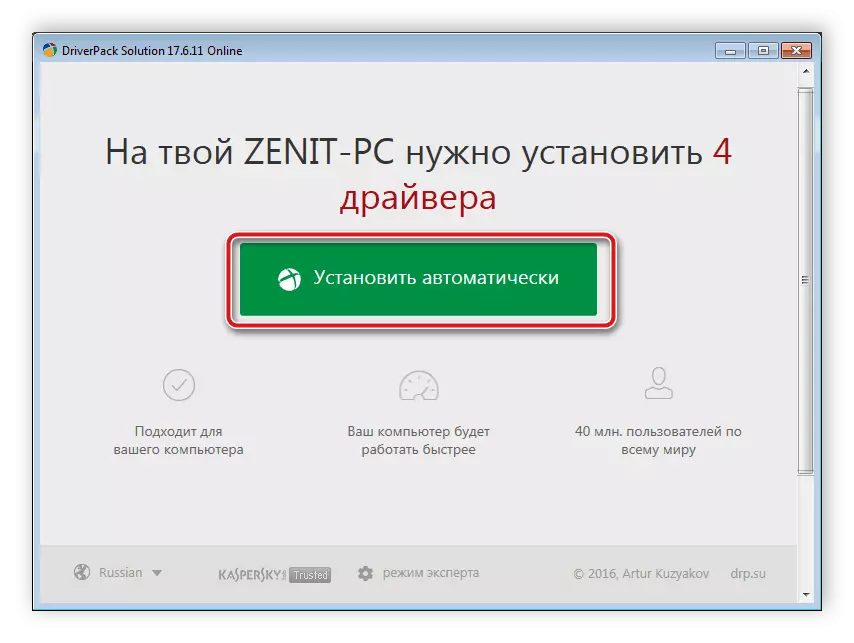
Lesa meira: Hvernig á að uppfæra ökumenn á tölvu með því að nota Driverpack lausn
Aðferð 3: Prentari auðkenni
Hver vara fyrirtæki Canon, allir íhlutir og tæki eru úthlutað einstakt nafn, þökk sé réttum samskiptum við stýrikerfið á sér stað. Eins og fyrir I-Sensys LBP3010 prentara, það hefur eftirfarandi auðkenni sem þú getur fundið samhæft bílstjóri:
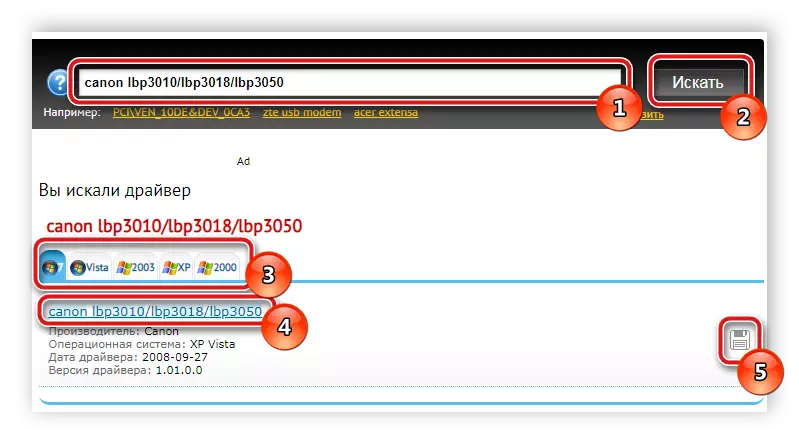
Canon LBP3010 / LBP3018 / LBP3050
Með nákvæmar leiðbeiningar um að finna ökumenn á þennan hátt skaltu lesa í annarri grein frá höfundinum okkar á tengilinn hér að neðan.
Lesa meira: Leita að vélbúnaðarörlum
Aðferð 4: Innbyggður Windows gagnsemi
Hönnuðir Windows stýrikerfisins bjóða notendum sínum að leita og hlaða niður hugbúnaði fyrir prentara með eigin venjulegu gagnsemi. Í Windows 7 er þetta ferli sem hér segir:
- Opnaðu "Start" og veldu "Tæki og prentarar".
- Smelltu á hnappinn "Setja upp prentara" hnappinn.
- Canon i-Sensys LBP3010 er staðbundin vélbúnaður, svo veldu viðeigandi punkt í glugganum sem opnast.
- Stilltu virka höfnina og farðu í næsta skref.
- Listinn með studdum gerðum af ýmsum framleiðendum verður opinberað. Smelltu á Windows Update Center til að fá fleiri vörur.
- Í listanum, tilgreindu framleiðandann og prentara líkanið, eftir það sem þú getur þegar smellt á "Next".
- Í strengnum sem birtist skaltu slá inn heiti búnaðarins sem þú þarft að vinna með OS.
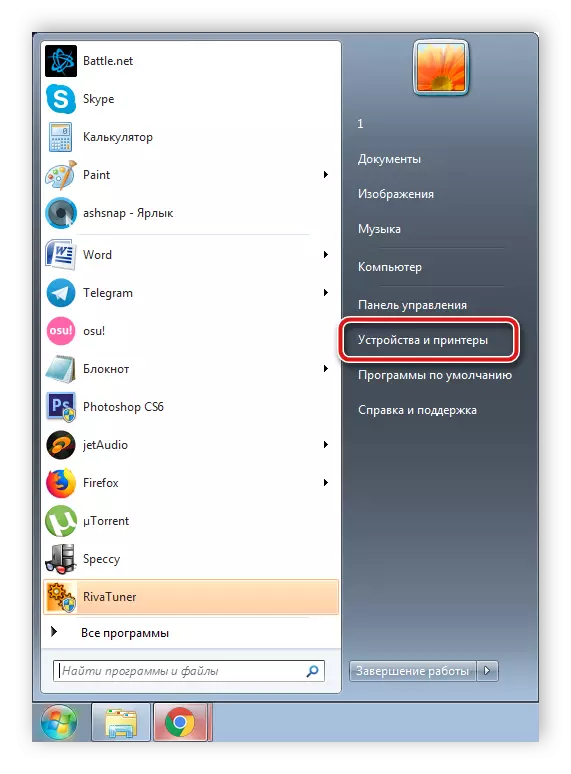
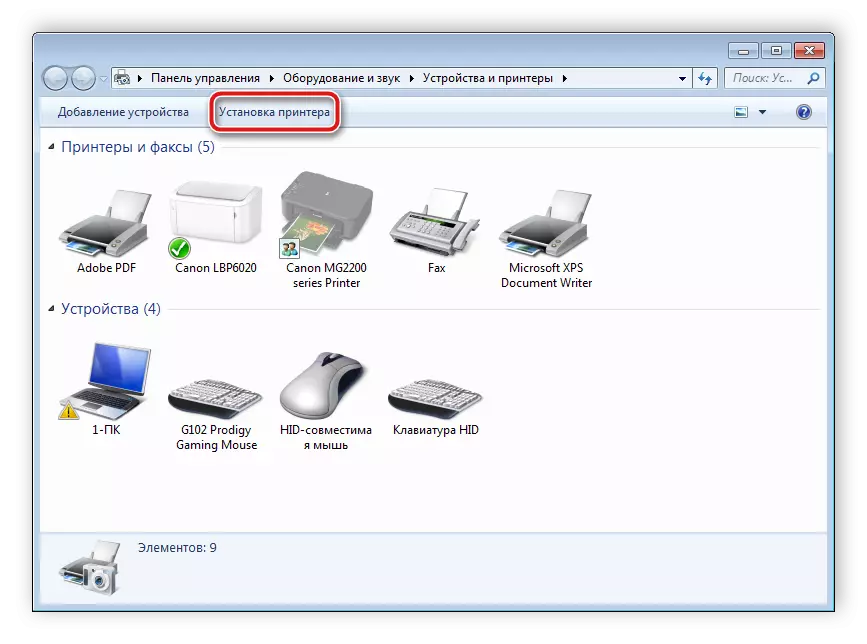
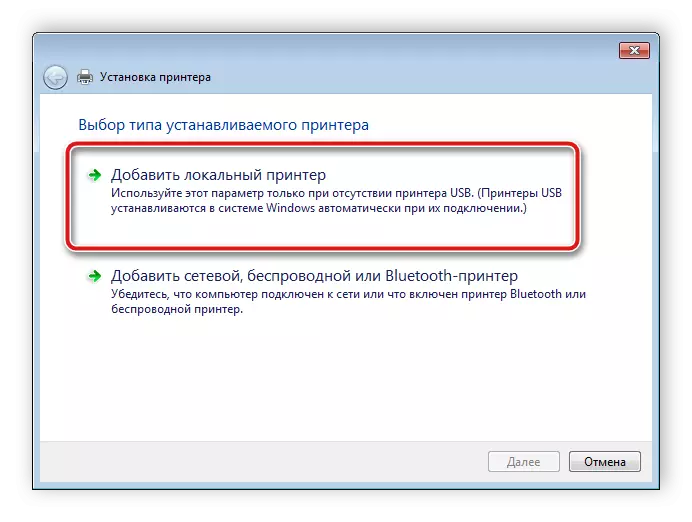
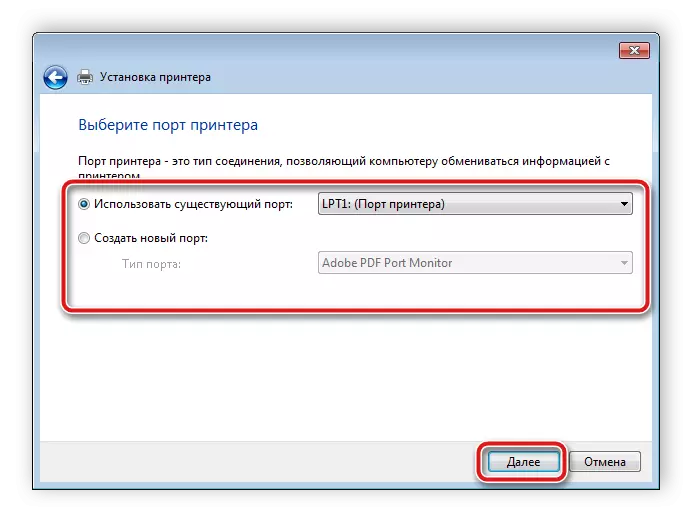
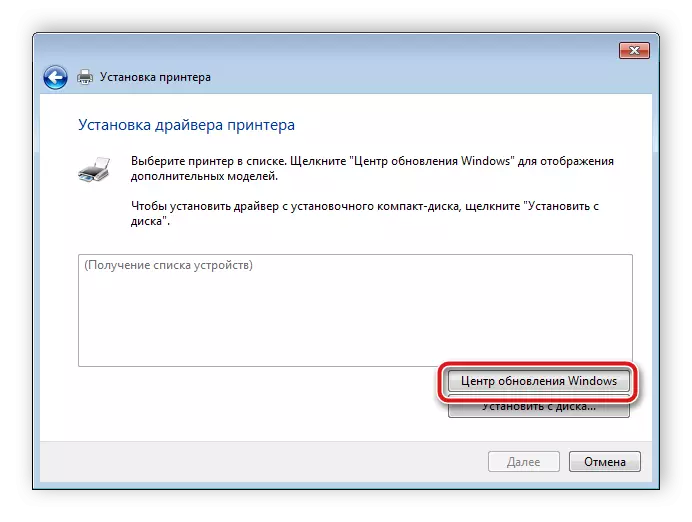
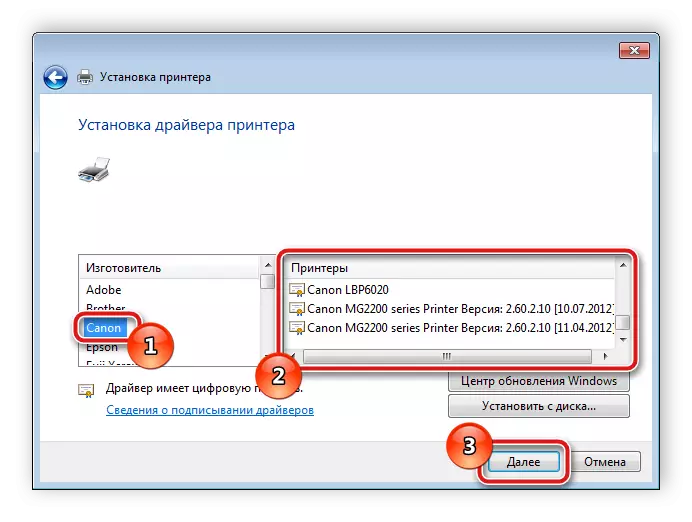
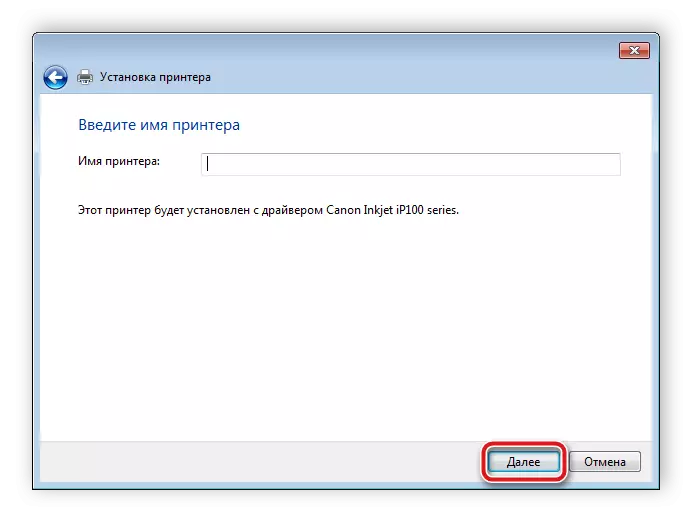
Meira frá þér Ekkert er krafist, uppsetningu mun eiga sér stað sjálfur.
Ofangreind, stækkaðum við fjóra valkosti, hvernig get ég fundið og hlaðið niður réttum ökumönnum til Canon I-Senys LBP3010 prentara. Við vonum meðal allra leiðbeiningar sem þú munt fá að velja sem mest viðeigandi og framkvæma allar nauðsynlegar aðgerðir.
