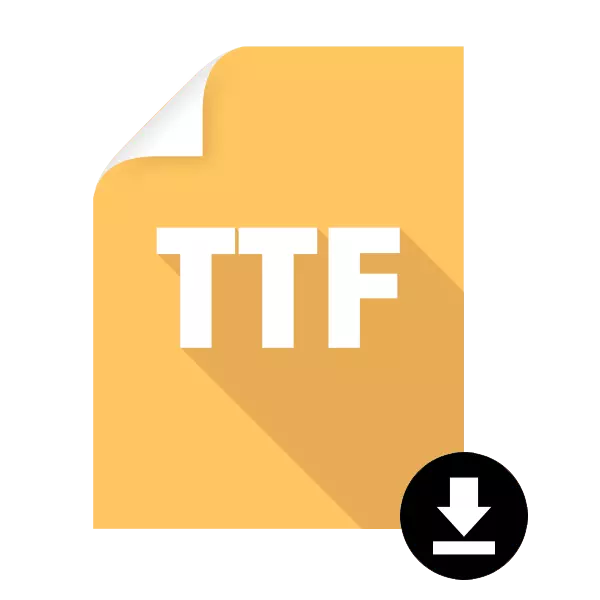
Windows styður mikið af leturgerðum sem leyfa þér að breyta tegund texta, ekki aðeins inni í OS sjálf, heldur einnig í aðskildum forritum. Sjálfsagt forrit vinna með bókasafni leturgerðar sem er embed in Windows, svo það er þægilegra og þægilegra að setja upp leturgerð í kerfismöppuna. Í framtíðinni mun þetta leyfa þeim að nota þau í öðru. Í þessari grein munum við íhuga helstu aðferðir til að leysa verkefni.
Setja upp TTF leturgerðina í Windows
Oft er leturgerðin sett upp fyrir sakir hvers forrits sem styður breytinguna í þessari breytu. Í þessu tilfelli eru tveir valkostir: Forritið mun nota Windows-möppuna eða uppsetningin verður að fara fram með sérstökum hugbúnaðarstillingum. Á síðunni okkar eru nú þegar nokkrar leiðbeiningar um að setja upp letur í vinsælum hugbúnaði. Þú getur kynnt þér með þeim með tenglum hér að neðan með því að smella á nafnið á forritinu sem þú hefur áhuga á.Lesa meira: Setjið leturgerðina í Microsoft Word, CorelDraw, Adobe Photoshop, AutoCAD
Skref 1: Leitaðu og hlaða niður TTF letri
Skráin sem verður síðan samþætt í stýrikerfinu, að jafnaði, niðurhal af internetinu. Þú verður að finna viðeigandi leturgerð og hlaða því niður.
Vertu viss um að borga eftirtekt til áreiðanleika vefsvæðisins. Þar sem uppsetningin fer fram í möppunni Windows kerfisins geturðu smitað stýrikerfið með veiru mjög auðveldlega með því að keyra frá óáreiðanlegum uppruna. Eftir að hlaða niður, vertu viss um að athuga skjalasafnið sem er uppsett af antivirus eða með vinsælum netþjónustu án þess að pakka upp og án þess að opna skrár.
Lesa meira: Online stöðva kerfi, skrár og tenglar á vírusa
Stig 2: Setjið TTF leturgerð
Uppsetningarferlið sjálft tekur nokkrar sekúndur og hægt er að framkvæma á tvo vegu. Ef einn eða fleiri skrár voru sóttar, auðveldasta leiðin til að nota samhengisvalmyndina:
- Opnaðu möppuna með letri og finndu .ttf eftirnafnaskrána í henni.
- Smelltu á það hægrismella og veldu "Setja".
- Bíddu til loka ferlisins. Það tekur venjulega nokkrar sekúndur.

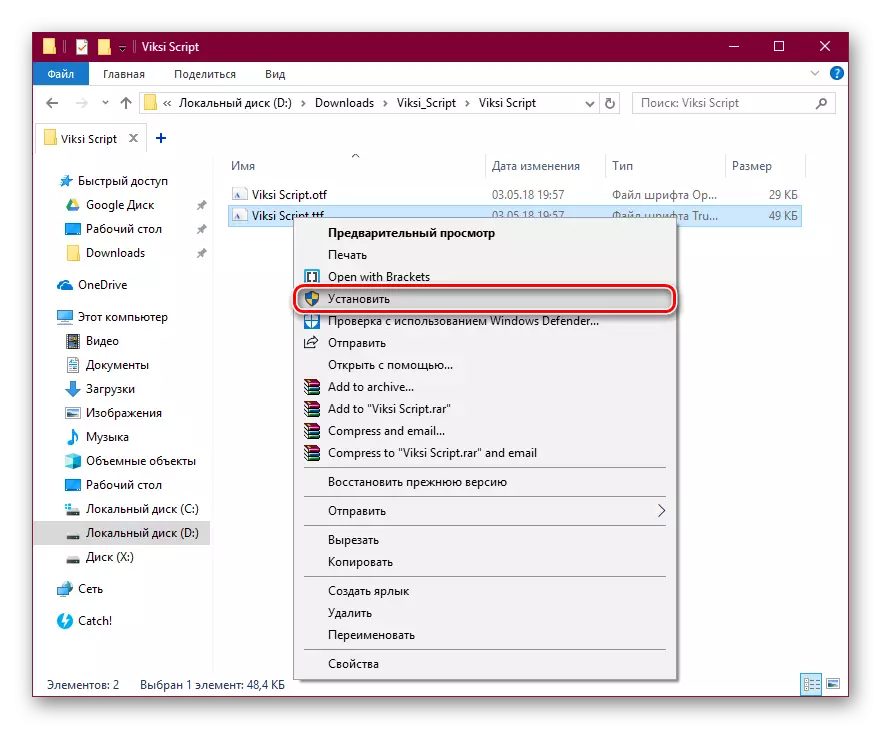
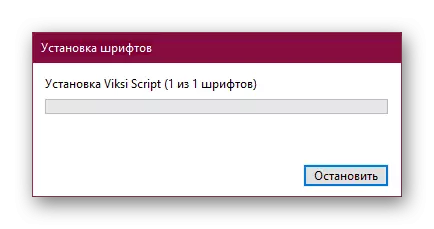
Farðu í Windows kerfi eða kerfisstillingar (fer eftir því hvar þú vilt nota þessa letur) og finndu staðfestan skrá.
Venjulega, til þess að listi yfir leturgerðir uppfærð, endurræstu forritið. Annars verður þú einfaldlega ekki að finna viðkomandi hönnun.
Ef þú þarft að setja upp margar skrár er auðveldara að setja þær í kerfismöppuna og ekki bæta við hvoru lagi í gegnum samhengisvalmyndina.
- Farðu með C: \ Windows \ Skírnarfontur.
- Í nýjum glugga skaltu opna möppuna þar sem TTF leturgerðirnar eru geymdar sem þú vilt að samþætta í kerfið.
- Leggðu áherslu á þau og dragðu í Fontm möppuna.
- Samræmt sjálfvirk uppsetning mun byrja, bíddu eftir því að ljúka.
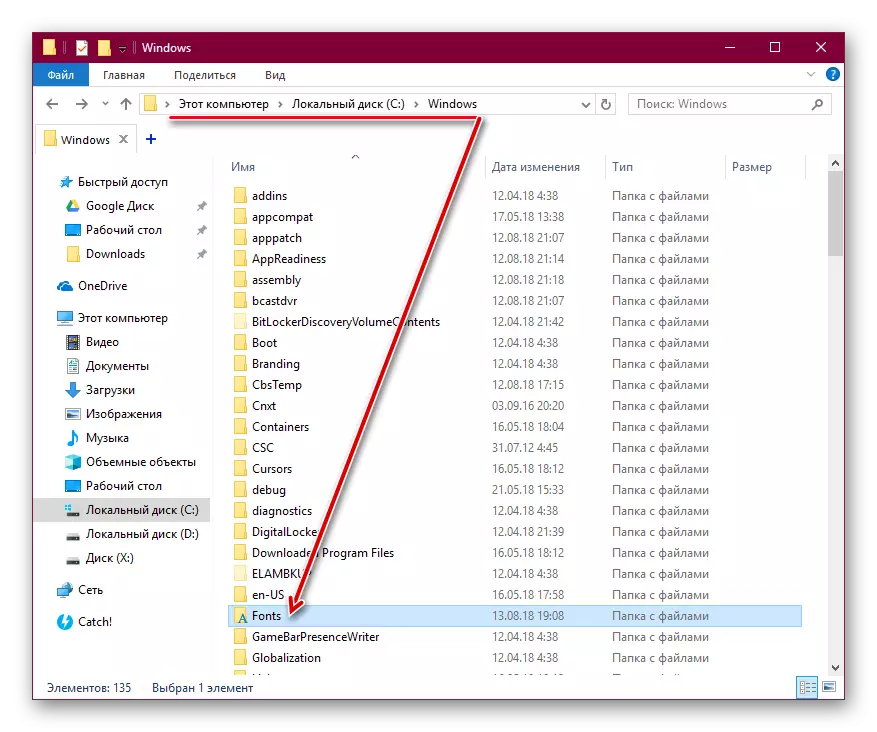


Eins og á fyrri leiðinni, til að greina leturgerðirnar, verður opið forritið að endurræsa.
Á sama hátt geturðu sett upp leturgerðir og aðrar viðbætur, svo sem OTF. Eyða valkostunum sem þú líkar ekki við er mjög einfalt. Til að gera þetta, farðu í C: \ Windows \ Skírnarfontur, finndu leturheiti, smelltu á það með hægri músarhnappi og veldu "Eyða".
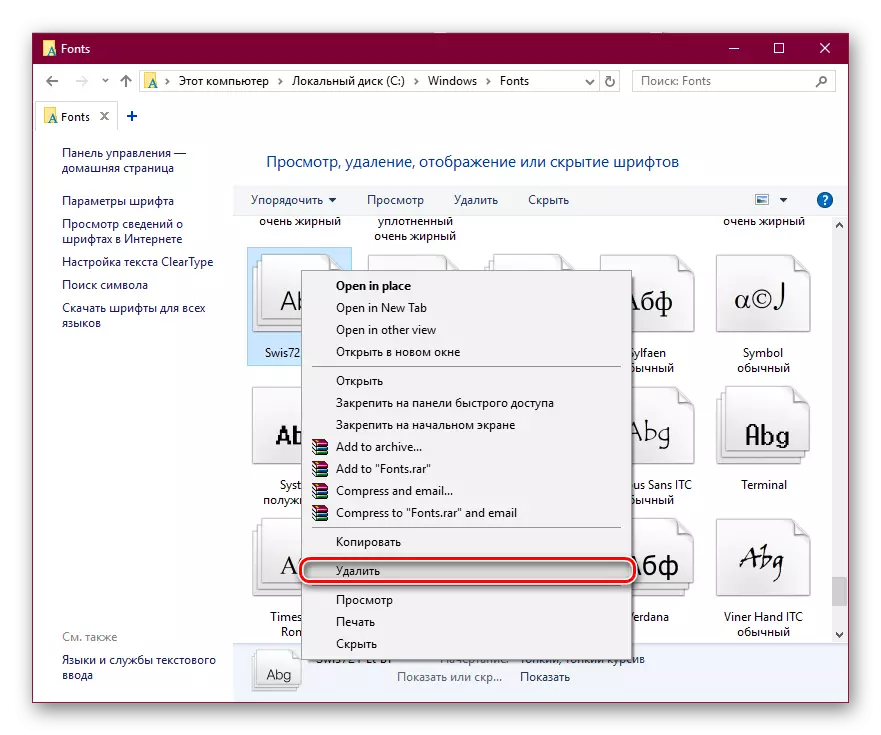
Staðfestu aðgerðir þínar með því að smella á "Já".
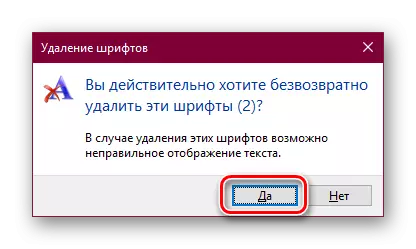
Nú veistu hvernig á að setja upp og sækja um TTF leturgerðir í Windows og einstökum forritum.
