
Ef þú lendir í prentara við tölvuna með þeirri staðreynd að það virkar rangt eða uppfyllir ekki störf sín, kannski er vandamálið að missa ökumenn. Að auki, þegar þú kaupir þessa tegund búnaðar er nauðsynlegt að setja upp hugbúnað í tækinu áður en þú byrjar að virka. Skulum líta á leitina og hlaða niður valkostum fyrir viðeigandi skrár fyrir HP LaserJet M1005 MFP.
Sækja bílstjóri fyrir Hp LaserJet M1005 MFP prentara
Hver prentari hefur persónulega hugbúnað sem hefur verið samskipti við stýrikerfið. Það er mikilvægt að velja skrárnar rétt og setja þau á tölvuna þína. Þetta er gert einfaldlega í einni af eftirfarandi aðferðum.Aðferð 1: Framleiðandi vefur úrræði
Fyrst af öllu skal fylgjast með opinberu HP síðu, þar sem bókasafnið er á öllu sem kann að vera þörf á meðan að vinna með vörur sínar. Prentari ökumenn eru sóttar héðan:
Farðu á opinbera HP stuðningssíðuna
- Á síðunni sem opnast skaltu velja "Stuðningur" flokkinn.
- Í því finnur þú nokkrar köflum, þar á meðal sem þú hefur áhuga á "forritum og ökumönnum".
- Framleiðandinn bendir til strax að ákveða vörutegundina. Síðan þarftu að ökumenn fyrir prentara, hver um sig, þú þarft að velja þessa tegund búnaðar.
- Í flipanum sem opnast, aðeins til að slá inn tækið til að fara á listann yfir allar tiltækar tólum og skrár.
- Hins vegar flýta ekki að hlaða niður íhlutunum strax. Í fyrsta lagi skaltu ganga úr skugga um að OS sé rétt, annars getur það verið eindrægni.
- Það er aðeins að opna lista með ökumönnum, veldu nýjustu og hlaða henni á tölvuna.
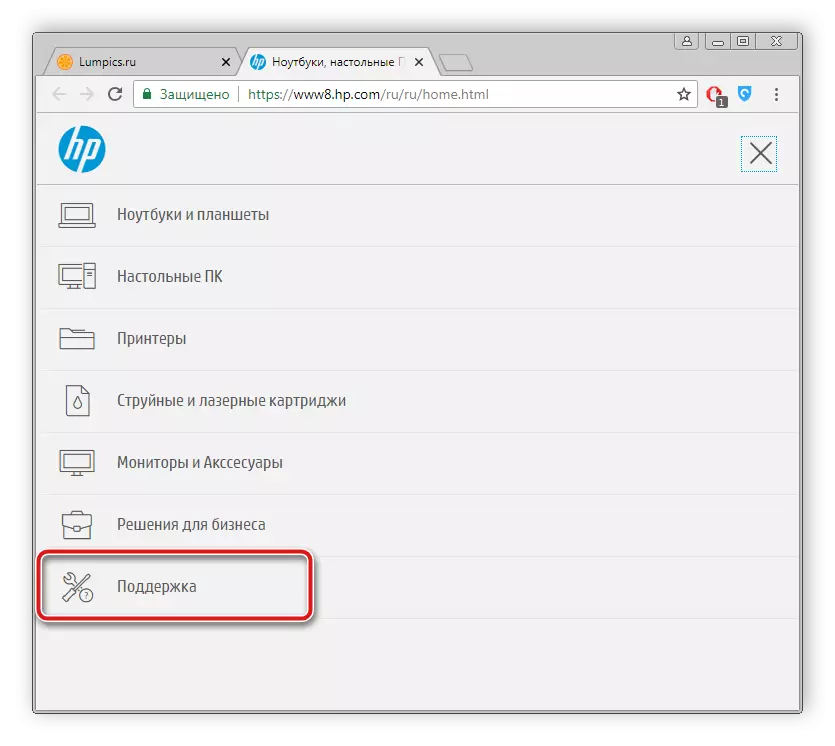
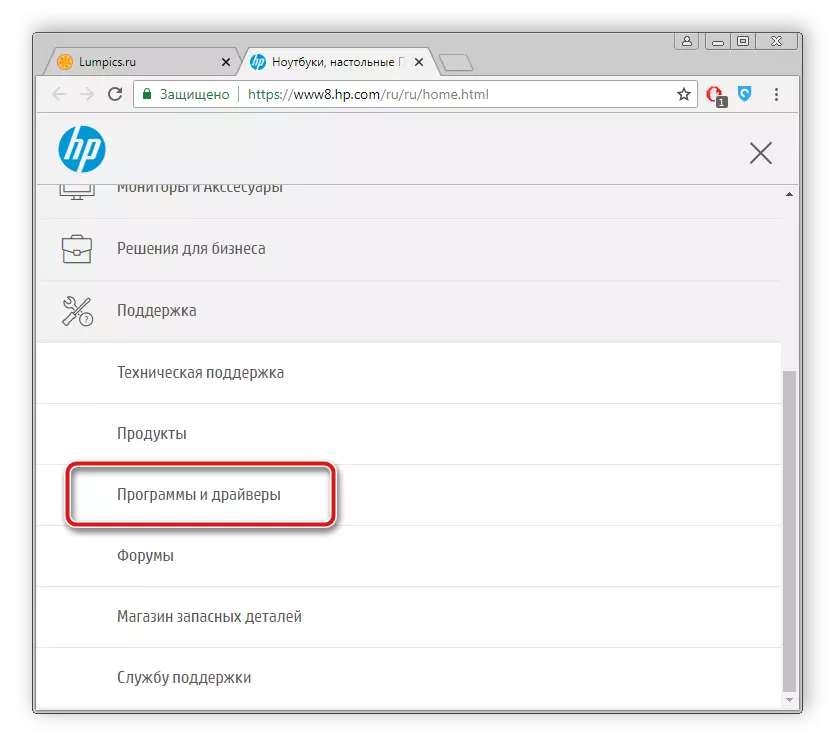
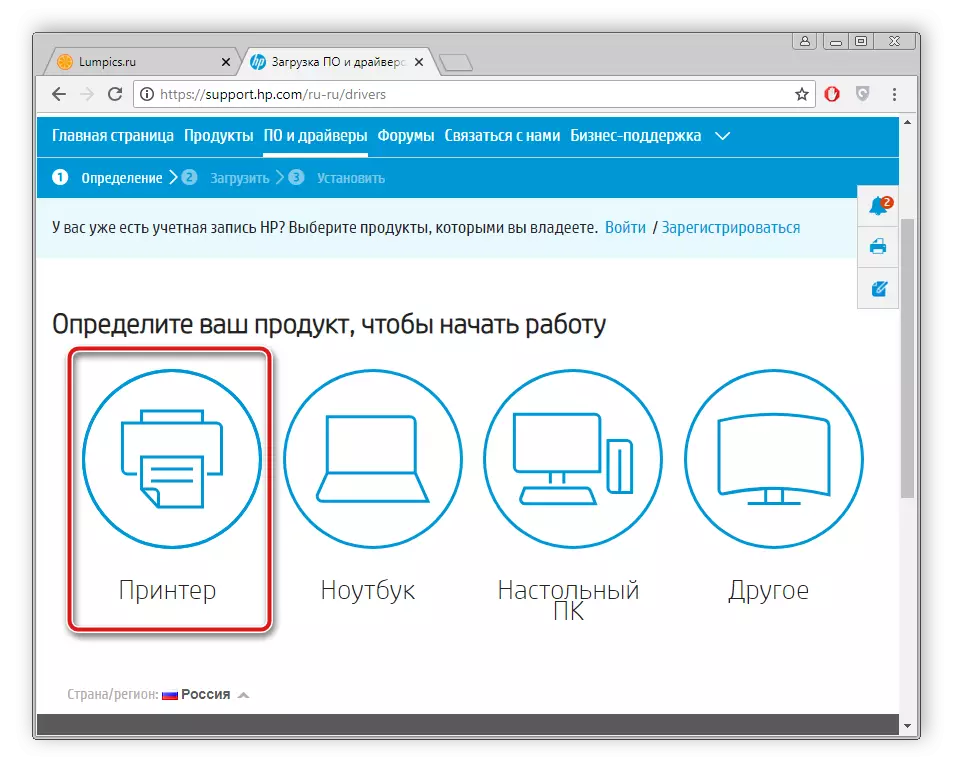
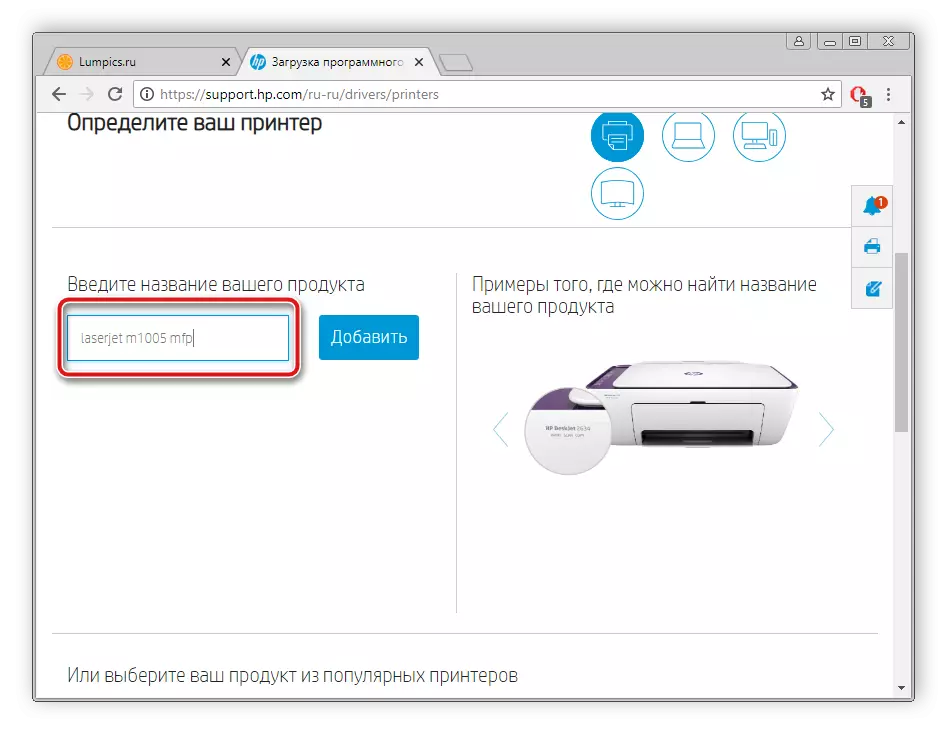
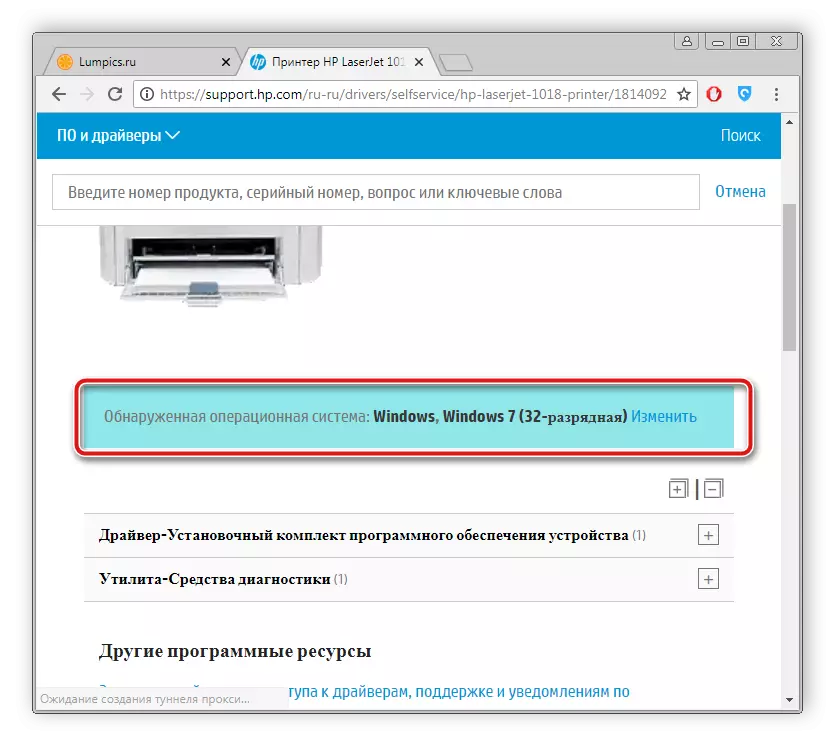
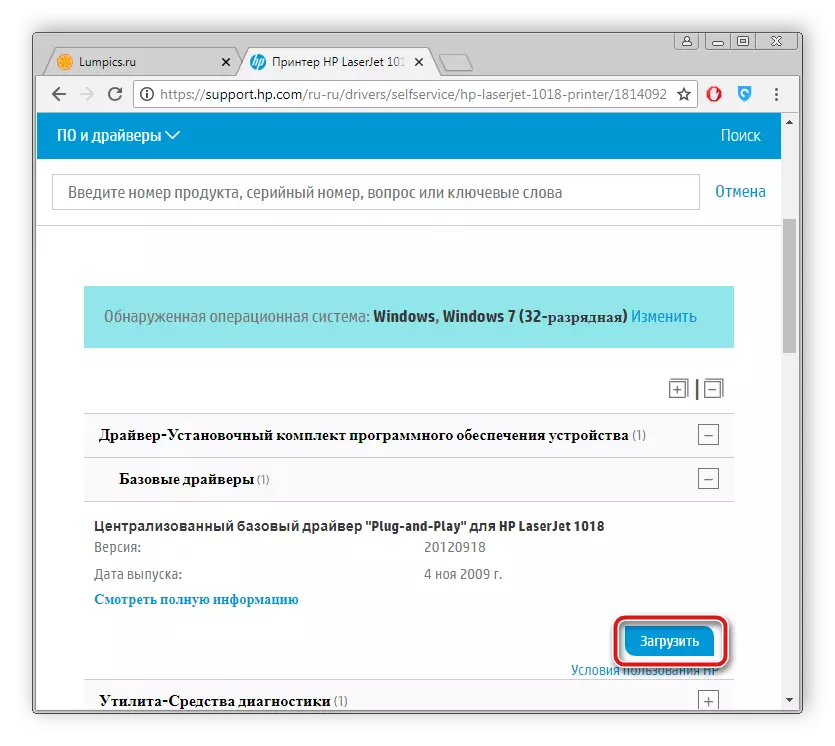
Þegar þú hefur lokið niðurhal skaltu byrja uppsetningaraðila og fylgja leiðbeiningunum sem lýst er í henni. Uppsetningarferlið sjálft framleiðir sjálfkrafa.
Aðferð 2: Hugbúnaður
Í augnablikinu, netið ókeypis er fjöldi fjölbreyttasta hugbúnaðarins, meðal allra hugbúnaðarins er staðsettur, virkni sem gerir þér kleift að fljótt skanna og setja upp nauðsynlegar ökumenn, auðvelda þetta ferli fyrir notandann. Ef þú ákveður að skila skrám fyrir prentara við þessa aðferð mælum við með að kynna þér lista yfir bestu fulltrúa slíkra áætlana í annarri grein.Lesa meira: Besta forritin til að setja upp ökumenn
Að auki inniheldur síða okkar ítarlega lýsingu á framkvæmd skönnunarferlisins og hlaða niður ökumönnum í gegnum ökumannsprófunaráætlunina. Hér að neðan er tengill við þetta efni.
Lesa meira: Hvernig á að uppfæra ökumenn á tölvu með því að nota Driverpack lausn
Aðferð 3: Búnaður ID
Prentari Framleiðendur hverrar líkans úthluta einstaka kóða sem þarf í aðgerð með stýrikerfinu. Ef þú veist það geturðu auðveldlega fundið viðeigandi ökumenn. HP LaserJet M1005 MFP lítur þessi kóði svona:
USB \ VID_03F0 & PID_3B17 & MI_00
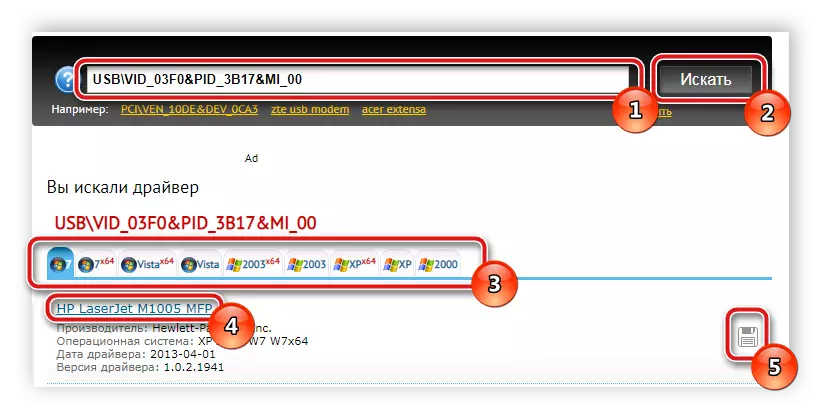
Nánar um að leita að ökumönnum í gegnum auðkenni, lesið í öðru efni á tengilinn hér að neðan.
Lesa meira: Leita að vélbúnaðarörlum
Aðferð 4: Innbyggður-í gagnsemi
Eigendur Windows stýrikerfisins eru annar leit og uppsetningaraðferð fyrir prentara - innbyggða gagnsemi. Notandinn verður að framleiða aðeins nokkrar einfaldar aðgerðir:
- Í Start Menu, farðu í "tæki og prentara".
- Efst á toppinum muntu sjá "Setja upp prentara" hnappinn. Smelltu á það.
- Veldu tegund tengts tækis. Í þessu tilviki eru þetta staðbundin búnaður.
- Stilltu virka höfnina þar sem tengingin er gerð.
- Nú mun glugginn byrja, þar sem eftir smá stund birtist listi yfir allar tiltækar prentara frá mismunandi framleiðendum. Ef þetta gerist skaltu smella á Windows Update Center hnappinn.
- Í listanum sjálfu er nóg að velja fyrirtæki framleiðanda og tilgreina líkanið.
- Síðasta skrefið er að slá inn nafnið.
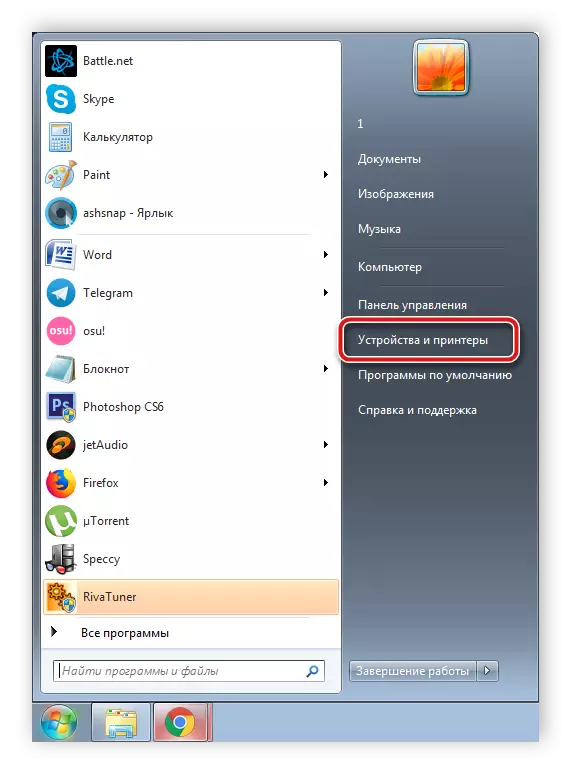
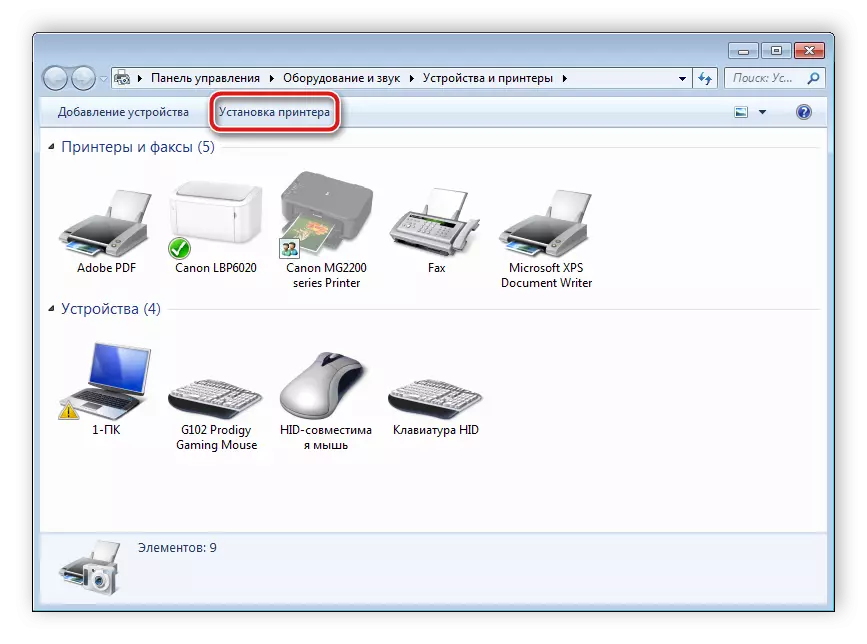
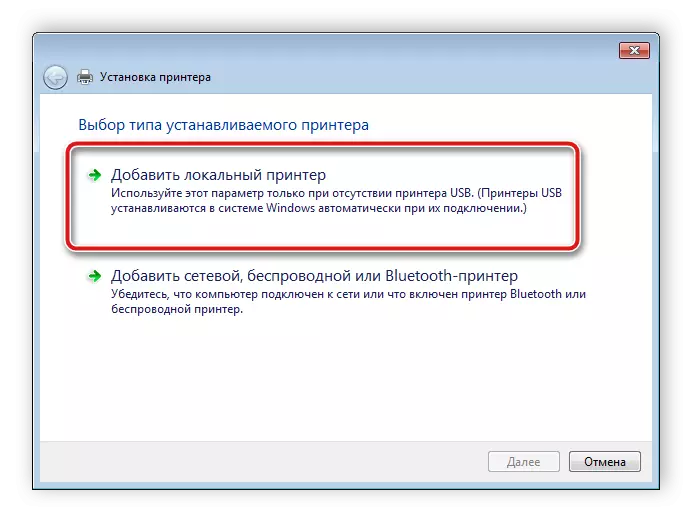
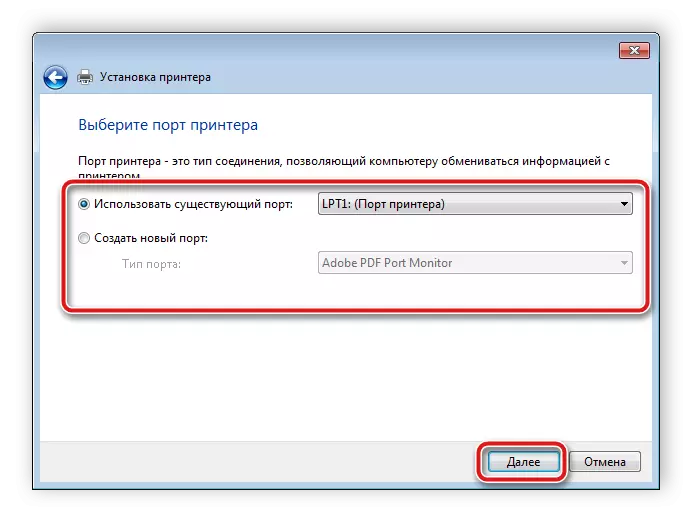
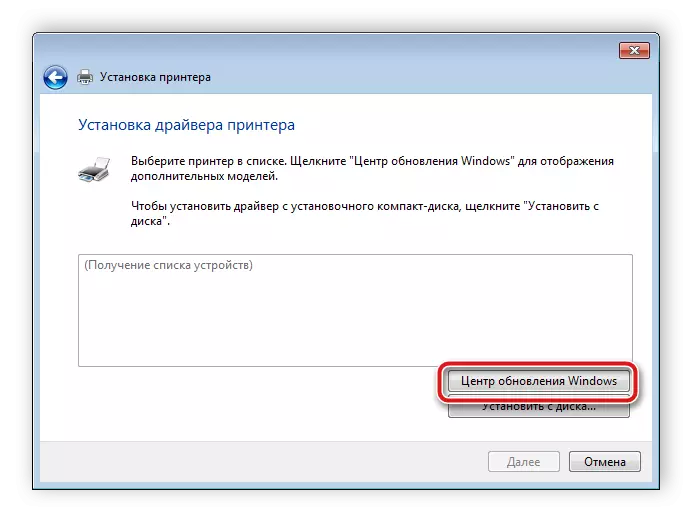
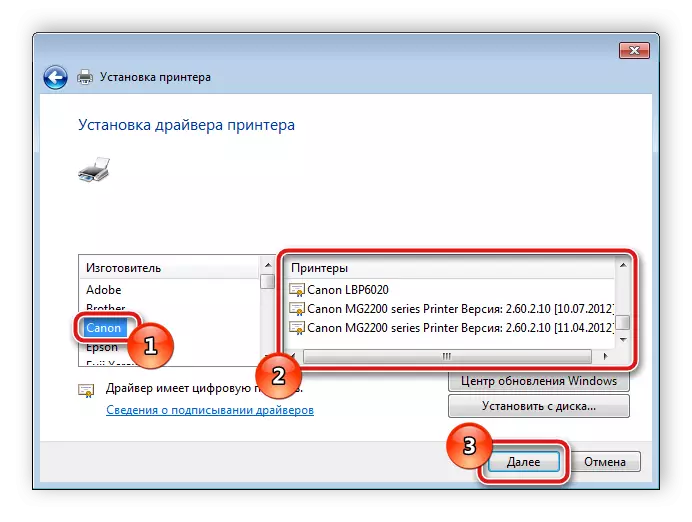
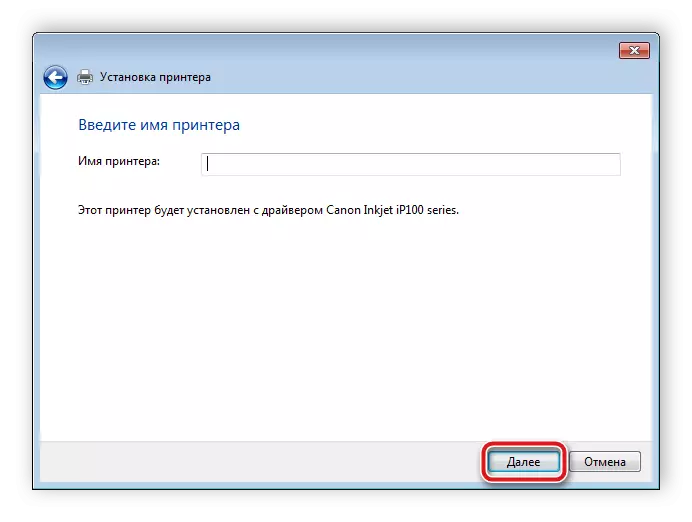
Það er aðeins að bíða þar til innbyggður gagnsemi sjálft finnur og setur viðeigandi skrár, eftir að þú getur þegar byrjað að vinna með búnaði.
Allar ofangreindar valkostir eru árangursríkar og starfsmenn, þau eru aðeins frábrugðin aðgerðalífunum. Í mismunandi aðstæðum eru aðeins ákveðnar aðferðir við uppsetningu ökumannsins hentugur, þannig að við mælum með að lesa allar fjórar og velja síðan viðkomandi.
