
Bróðir er virkur þátttakandi í framleiðslu prentara. Listi yfir vörur sínar inniheldur fjölda módel, þar á meðal er HL-1112R. Í þessari grein, gefum við fjórar einfaldar afbrigði af því hvernig þú getur hlaðið niður og sett upp viðeigandi ökumenn til þessa búnaðar. Við skulum íhuga þá alla í smáatriðum.
Download Driver Fyrir Brother Hl-1112R prentara
Allar aðferðir sem eru til umfjöllunar í þessari grein eru hentugur fyrir mismunandi valkosti og eru mismunandi í reiknirit fyrir aðgerðir notenda. Láttu þig vita af öllum leiðbeiningunum hér að neðan og veldu síðan þægilegustu valkostinn og notaðu það.Aðferð 1: Brother Website
Fyrst af öllu, vil ég líta á aðferðina, þökk sé hvaða nákvæmlega hvernig á að finna rétta og fersku skrár í prentara. Á opinberu vefsíðunni leggur framleiðandinn út allt sem þú þarft, sem getur þurft af eiganda vörunnar, þ.mt ökumenn. Leitaðu að þeim er sem hér segir:
Farðu á opinbera bróður sinn
- Fara á forsíðu framleiðanda.
- Mús yfir "Stuðningur" kafla og smelltu á "ökumenn og handbækur".
- Við mælum strax að leita að tækinu, eins og þú veist, fyrir hvaða líkan ætti að vera undirritaður.
- Í flipanum sem opnast birtist leitarstrengurinn, hvar á að slá inn nafnið og smelltu á "Leita".
- Ef allt var prentað á réttan hátt birtist stuðningssíðan strax. Hér ættir þú að fara í "skrár".
- Í fyrsta lagi settu punktinn á móti nauðsynlegum fjölskyldu stýrikerfisins og tilgreindu síðan útgáfuna.
- Það er aðeins að hlaða niður hugbúnaði úr flokknum "Full pakki af ökumönnum og hugbúnaði".
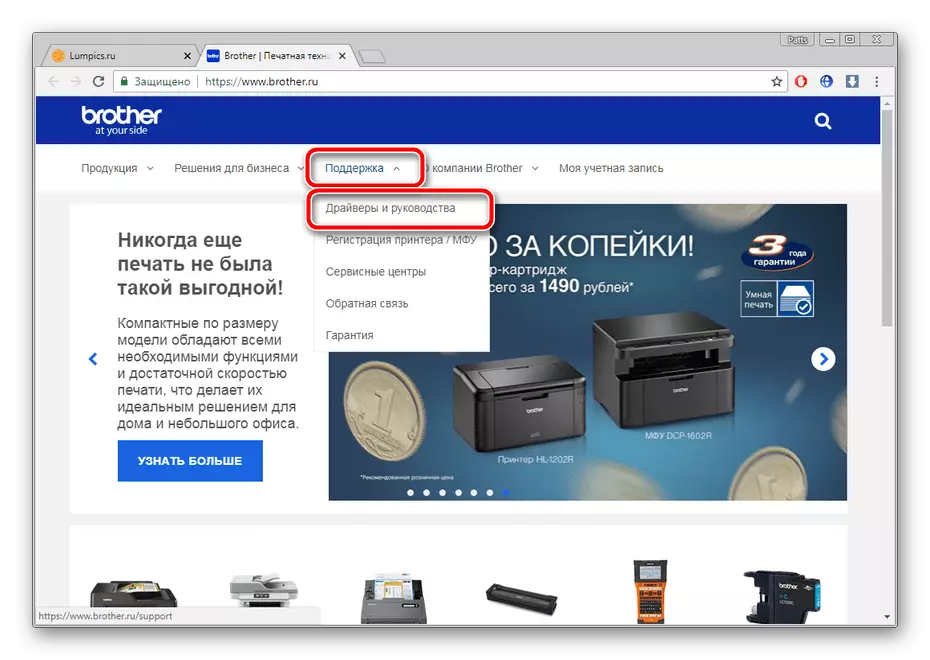
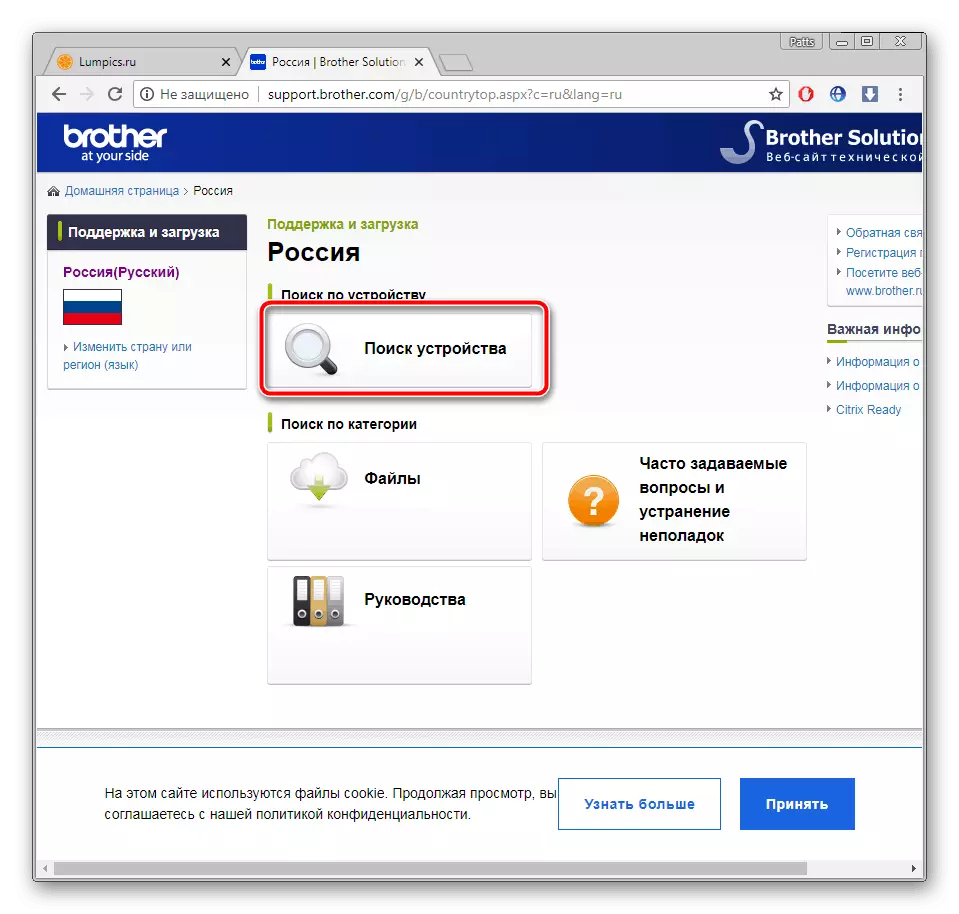
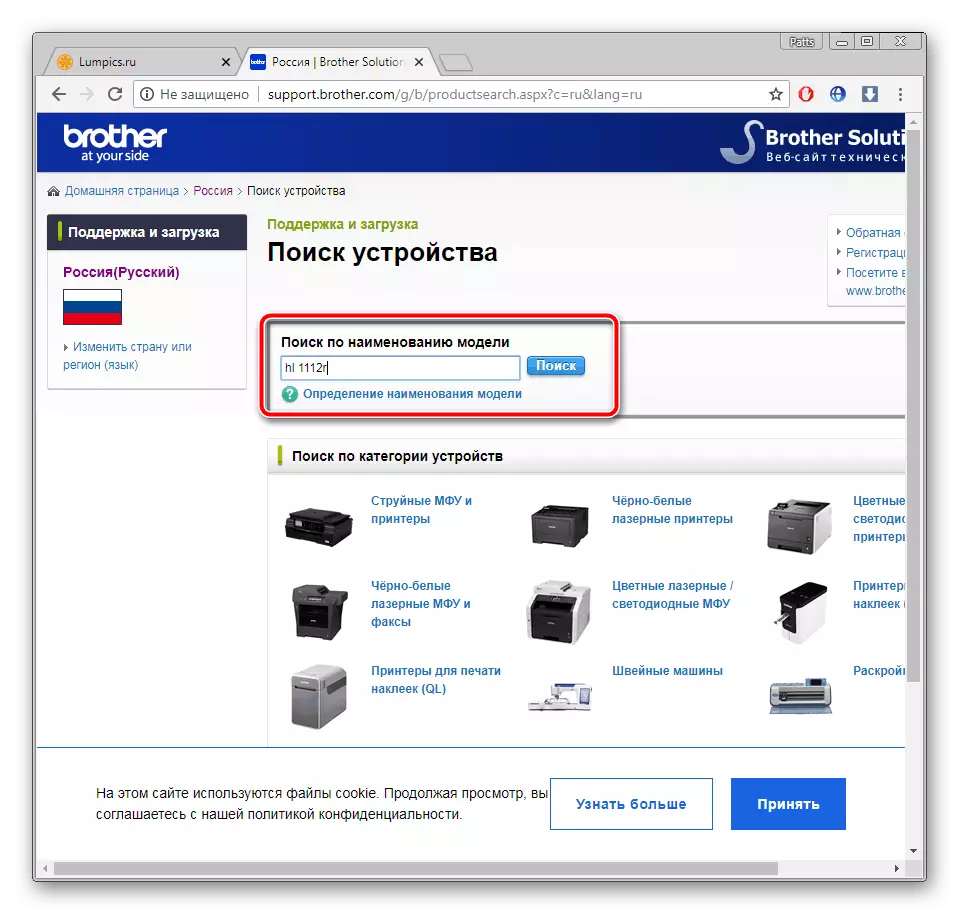
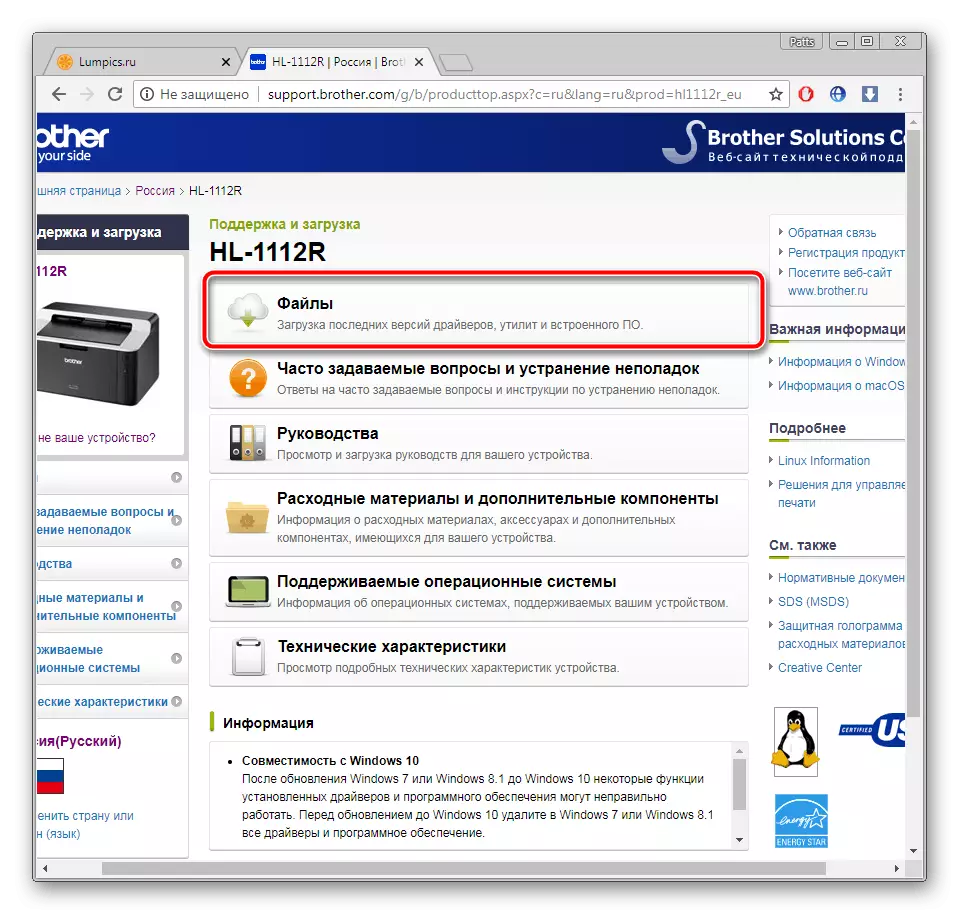
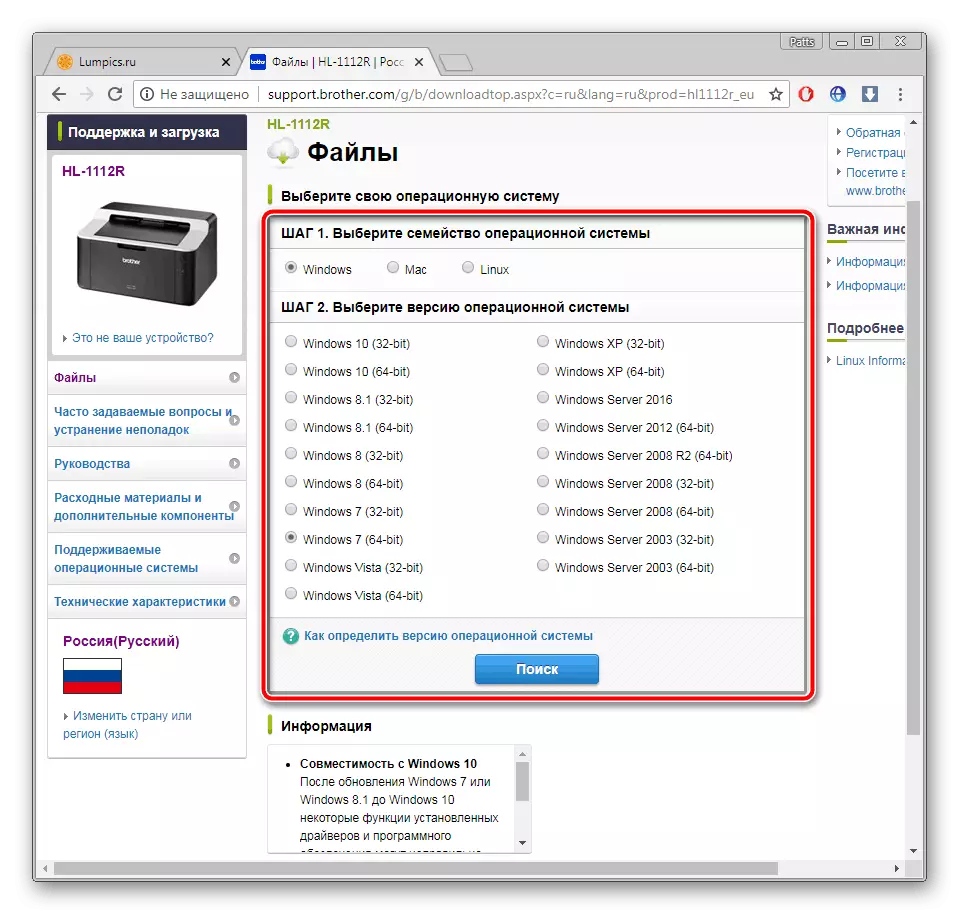
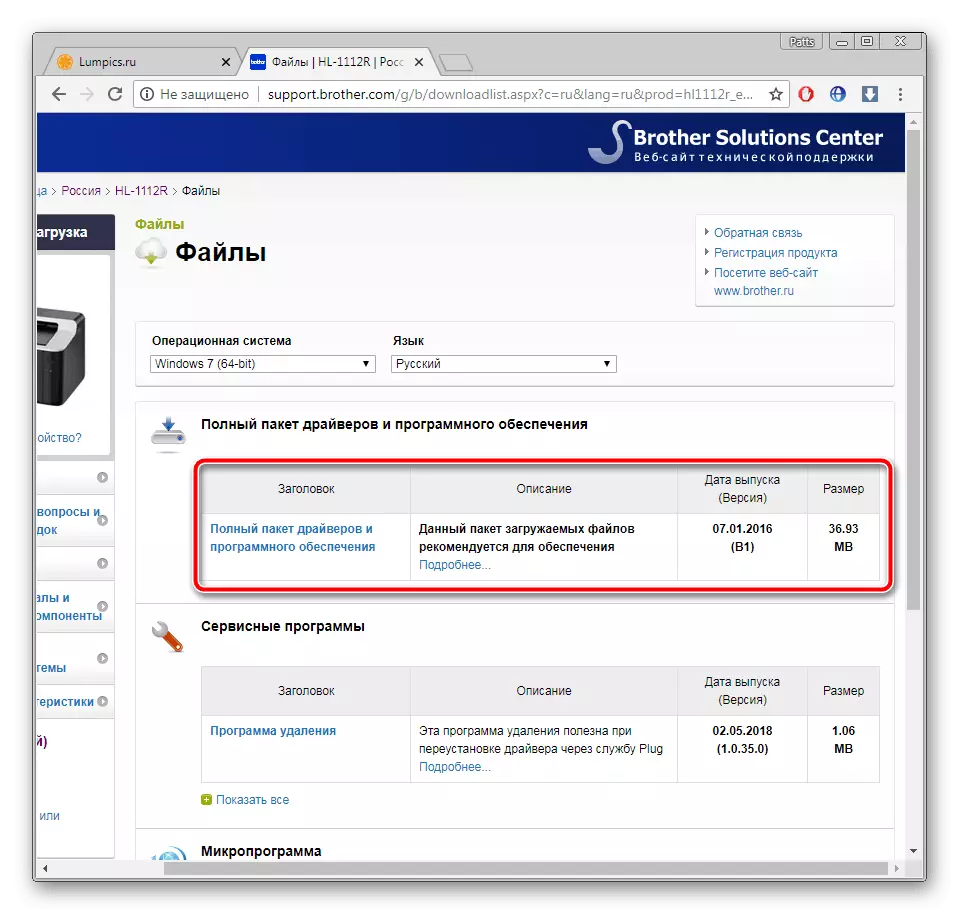
Síðasta skrefið er að byrja að hlaða niður skránni. Uppsetningarferlið er nánast fullkomlega sjálfvirk, þú þarft einnig að fylgja leiðbeiningunum inni í glugganum, sem er ekki erfitt.
Aðferð 2: þriðja aðila
Nú án vandræða geturðu fundið hugbúnaðinn á Netinu fyrir nánast hvaða þarfir. Það er flokkur hugbúnaðar, virkni sem er einbeitt í kringum leitina og uppsetningu ökumanna. Það eru greiddar og frjálsir fulltrúar með sérkenni þeirra og viðbótarbúnað. Mæta lista yfir slíkar áætlanir í greininni á tengilinn hér að neðan.
Lesa meira: Besta forritin til að setja upp ökumenn
Tilmæli okkar munu þjóna Driverpack lausn. Jafnvel óreyndur notandi mun reikna út í stjórninni, og hugbúnaðurinn mun sjálfkrafa skanna og setja upp viðeigandi skrár. Ítarlegar leiðbeiningar fyrir Driverpaca Lestu í öðru efni hér að neðan.
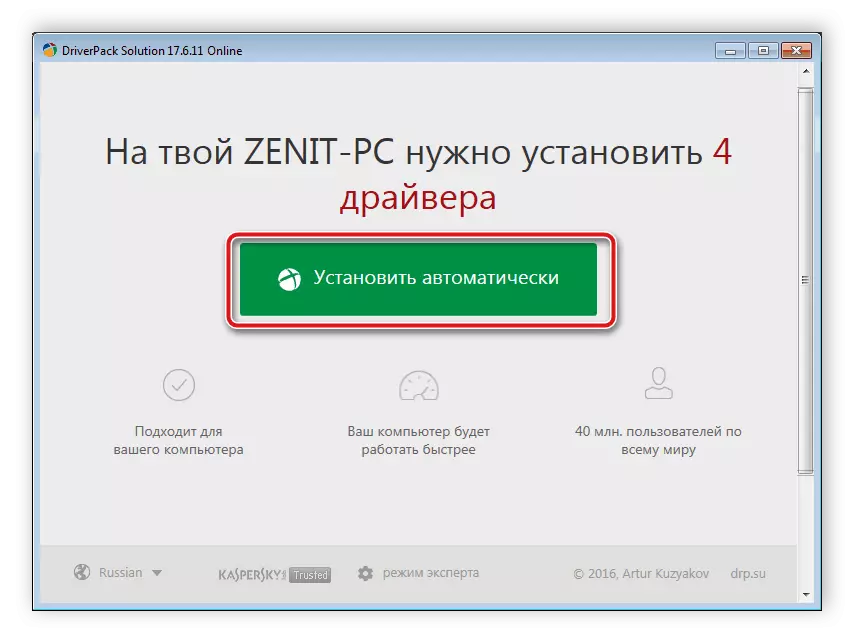
Lesa meira: Hvernig á að uppfæra ökumenn á tölvu með því að nota Driverpack lausn
Aðferð 3: Unique Brother Kóði HL-1112R
Eftir að þú hefur tengt ytri tækið við tölvuna verður það að ákvarða kerfið og birtist í tækjastjórnuninni. Það eru einnig allar nauðsynlegar upplýsingar, þar á meðal einstakt auðkenni sem þú getur fundið ökumenn á Netinu. Brother Hl-1112R Printer Code lítur svona út:
USBPRPT \ BROTHERHL-1110_SERIE8B85

Stækkað leitarniðurstöður fyrir slíka aðferð sem lesið er í greininni frá höfundinum hér að neðan.
Lesa meira: Leita að vélbúnaðarörlum
Aðferð 4: Uppsetning prentara í Windows
Ef þú ert eigandi Windows stýrikerfisins er hægt að setja upp ökumanninn í prentara með innbyggðu gagnsemi. Allt er gert einfalt:
- Farðu í stjórnborðið í gegnum Start Menu.
- Efst er að sjá spjaldið með tveimur hnöppum. Smelltu á "Setja prentara".
- Þó að í glugganum sem opnast og það er skrifað að USB prentarar séu ákvarðaðir sjálfstætt þegar það er tengt, en þetta gerist ekki alltaf, þannig að þú ættir að velja "Bæta við staðbundna prentara".
- Næsta skref er að velja höfnina. Fyrir þetta tæki skaltu bara yfirgefa allt eins og það er og farðu lengra.
- Listi yfir búnaðinn er ekki alltaf sýndur strax, auk þess getur það verið ófullnægjandi, svo uppfærðu það með því að nota Windows Update Center hnappinn.
- Næst skaltu einfaldlega tilgreina framleiðanda, líkan og fara í næsta skref.
- Það er aðeins til að setja nein nafn, smelltu á "Næsta" og bíddu eftir uppsetningu uppsetningarinnar.
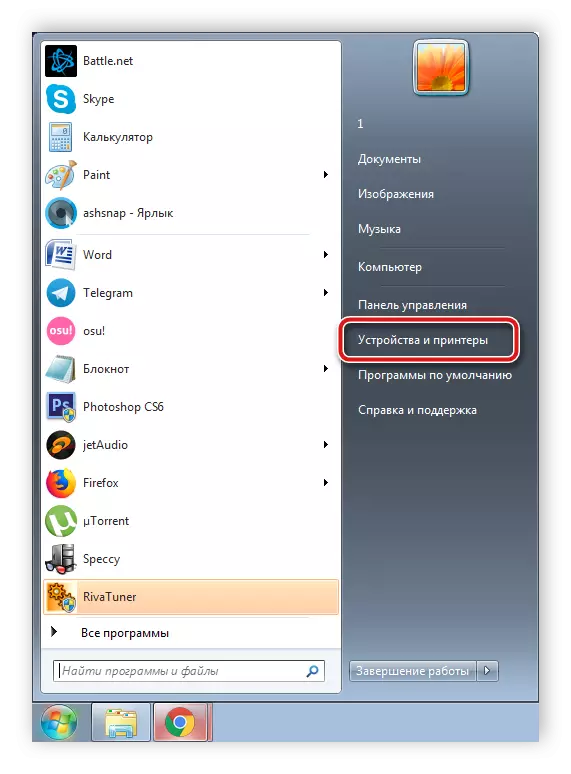
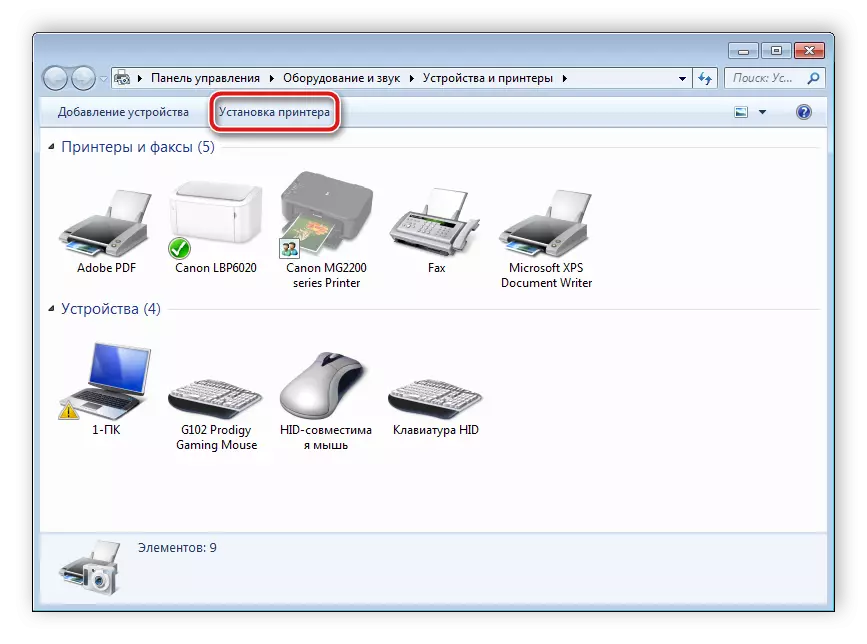
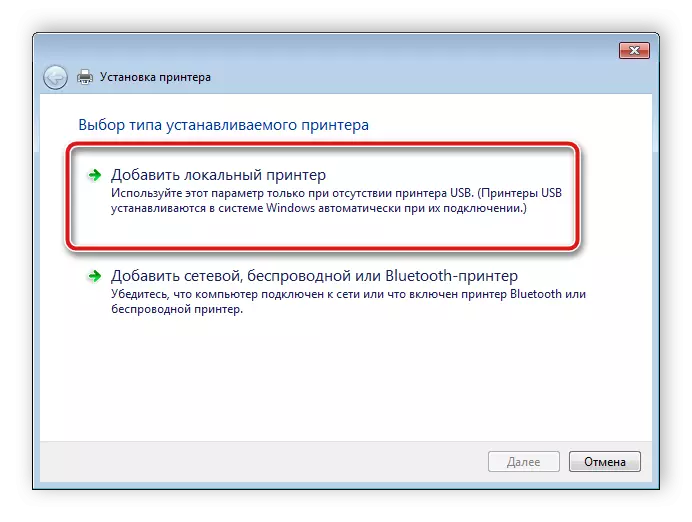
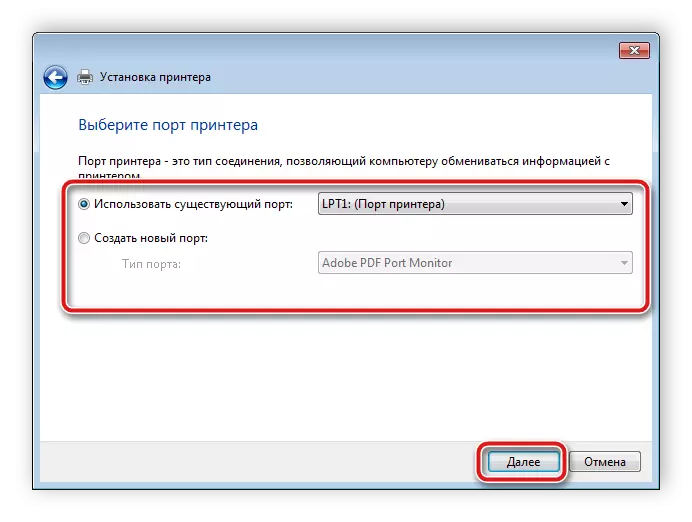
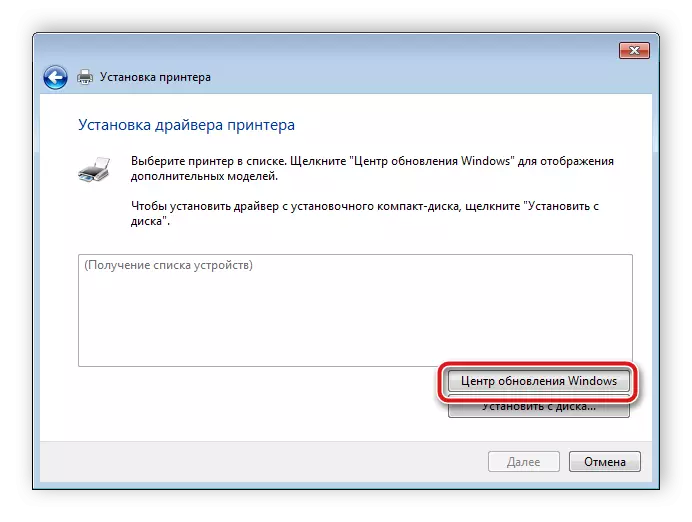
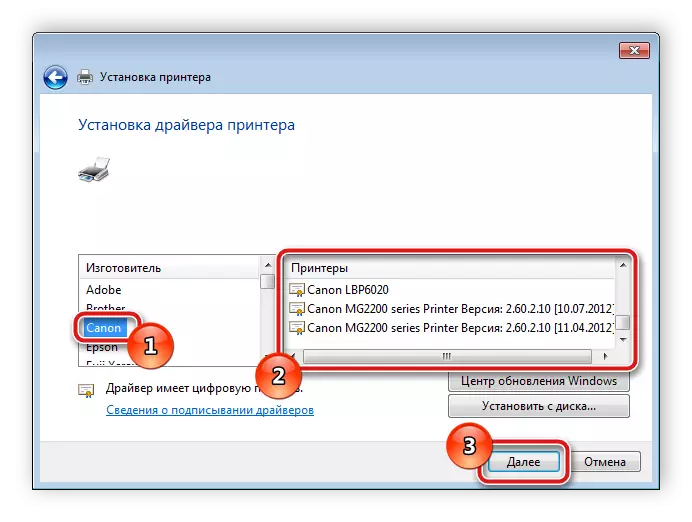
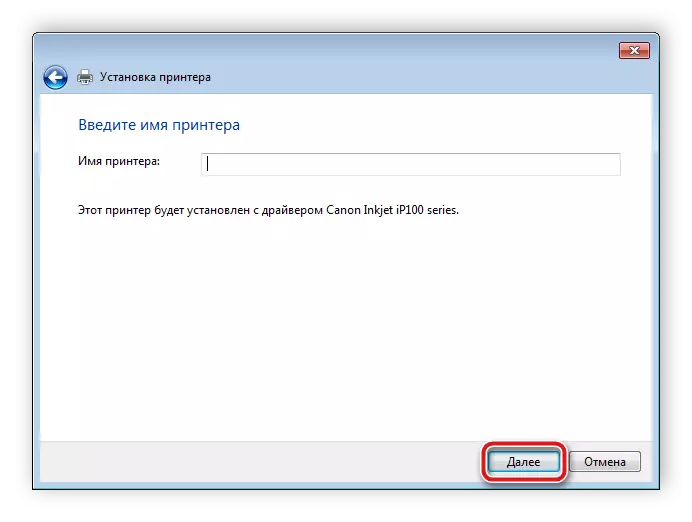
Að loknu þessu ferli verður prentari bætt við stýrikerfið og er aðgengilegt að vinna.
Í dag teljum við ítarlega fjóra mögulega valkosti, sem leit og niðurhal af skrám í HL-1112R prentara frá bróður. Allir þeirra eru þó ólíkar, en þeir eru nægilega léttir og notandinn mun ekki þurfa frekari þekkingu eða færni til að skila ökumann sjálfstætt.
