
The HP LaserJet M1120 MFP Multifunction Tæki þegar tenging við tölvu þarf að setja upp viðeigandi bílstjóri, því án þess, getur búnaðurinn einfaldlega ekki virkað venjulega. Við bjóðum þér að kynna þér fimm tiltækar leiðir til að setja upp skrár til þessa MFP og velja þann sem verður hentugur.
Við hleður niður bílstjóri fyrir HP LaserJet M1120 MFP
Við ráðleggjum þér að fylgjast fyrst með pakkanum. Hakaðu í reitinn fyrir tilvist fyrirtækja CD. Venjulega eru nú þegar allar nauðsynlegar hugbúnað á slíkum diskum, þú verður aðeins að setja það upp á tölvunni. Hins vegar eru oft diskar glatast eða tölvan er ekki með drif. Þá munu eftirfarandi aðferðir koma til bjargar.Aðferð 1: Website Company
Íhuga fyrst skilvirkasta leiðin - að hlaða niður skrám frá opinberu heimasíðu framleiðanda. Þú þarft að framkvæma eftirfarandi aðgerðir:
Farðu á HP stuðningssíðu
- Opnaðu HP aðal síðuna í gegnum þægilegan vafra.
- Nokkrar köflum birtast á toppborðinu. Veldu "Hugbúnaður og ökumenn".
- Multifunctional tækið er úthlutað í flokknum "Printer", þannig að þú ættir að smella á þetta tákn í flipanum.
- Í leitarnotkuninni sem birtist skaltu byrja að slá inn fyrirmyndarnafnið þitt. Ýttu á vinstri músarhnappinn til að henta viðeigandi árangri til að fara á vörusíðuna.
- Næsta skref verður val á stýrikerfinu. Úrræði sem um ræðir er skerpað til að ákvarða OS sjálft, en það virkar ekki alltaf rétt, þannig að við mælum með að fylgjast með þessari breytu áður en þú hleður niður.
- Það er enn að senda "grunn ökumenn" og smelltu á viðeigandi hnapp til að byrja að hlaða.
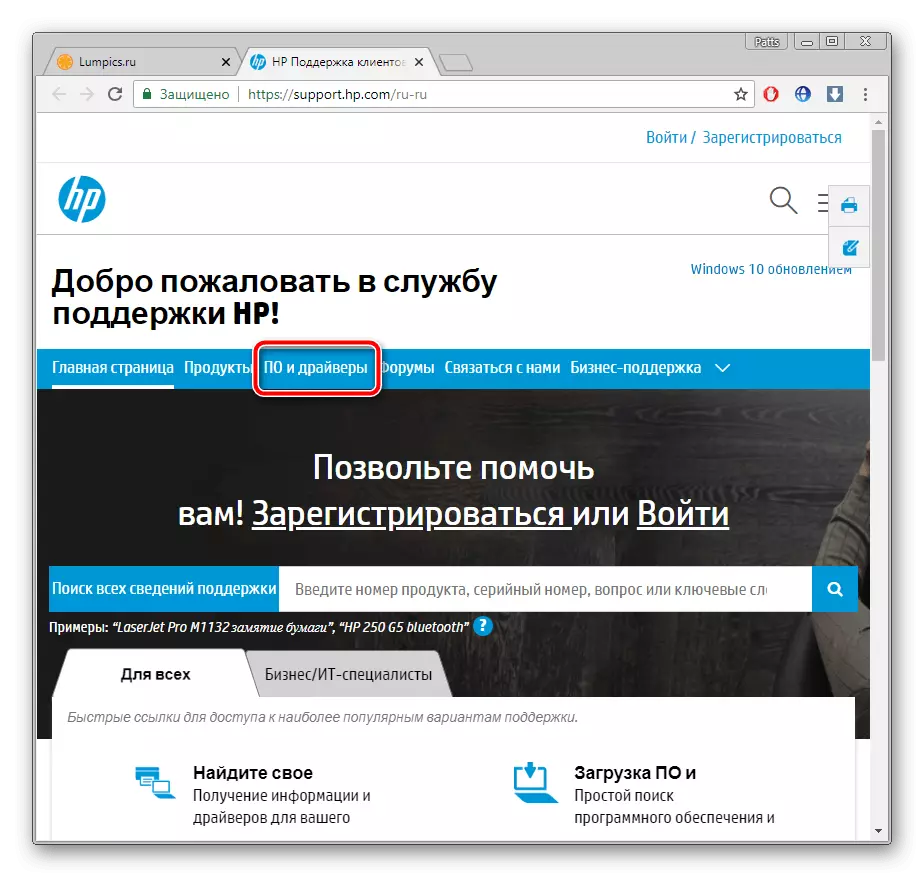
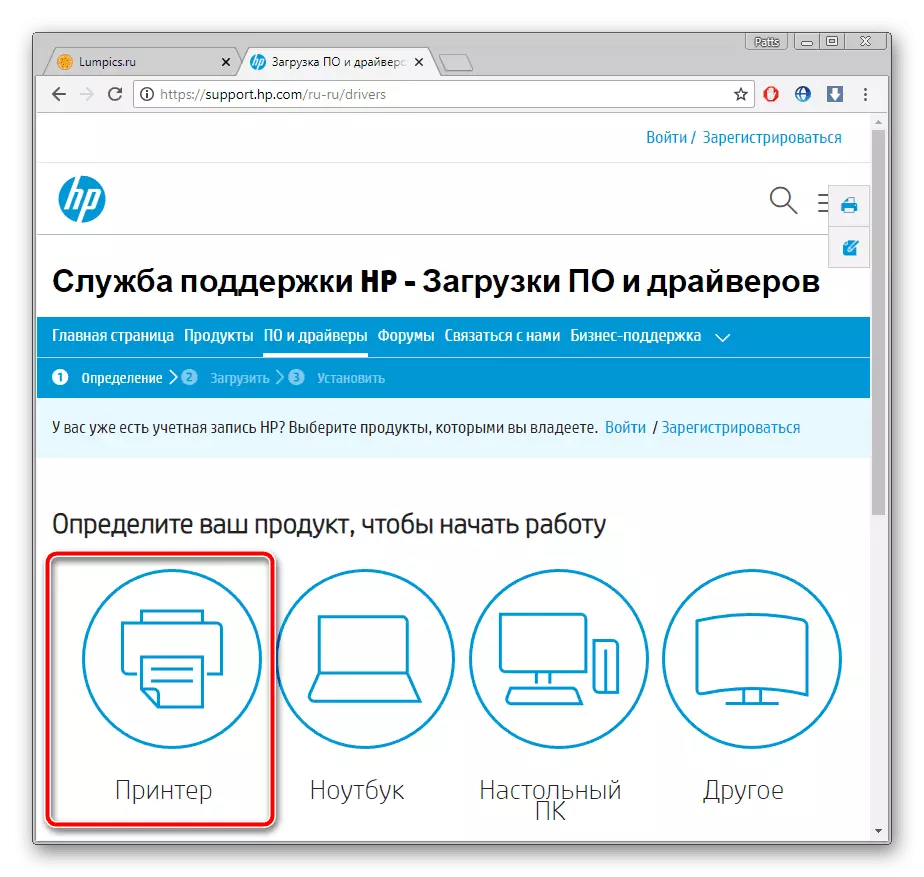
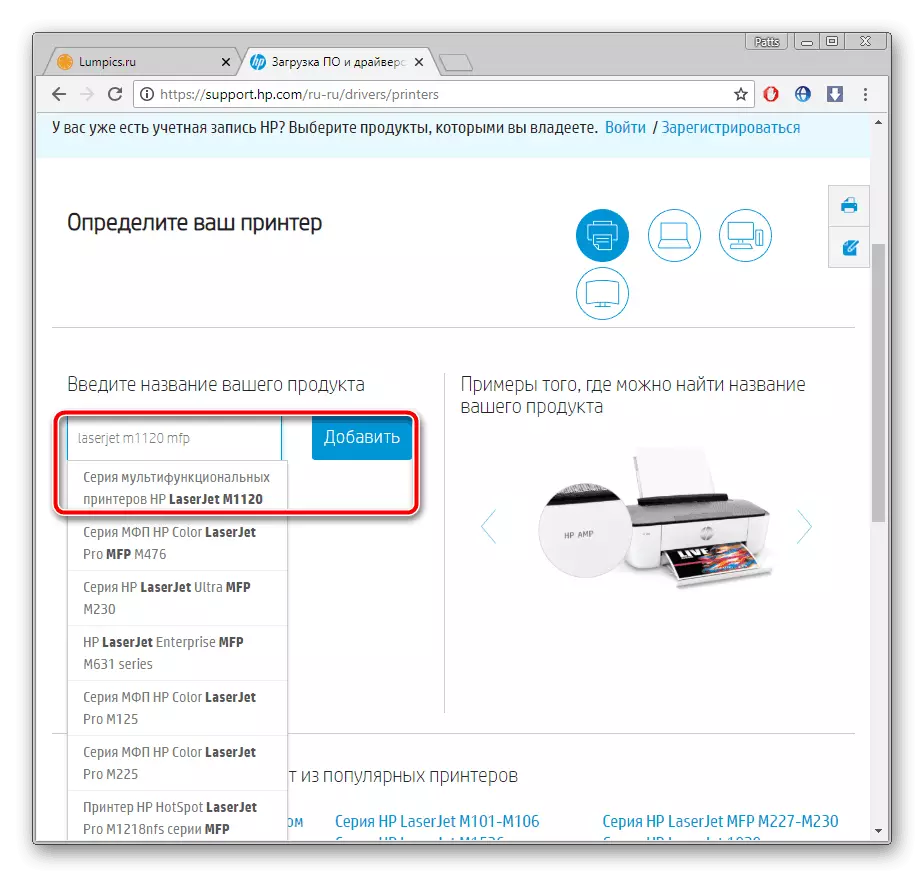
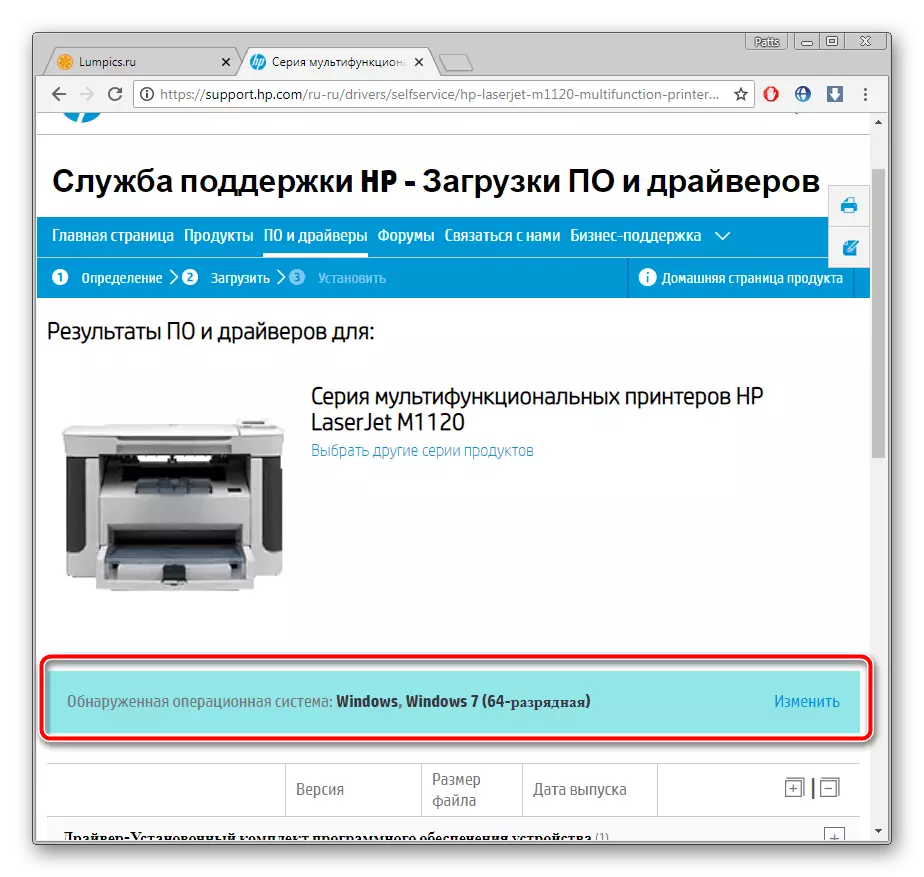
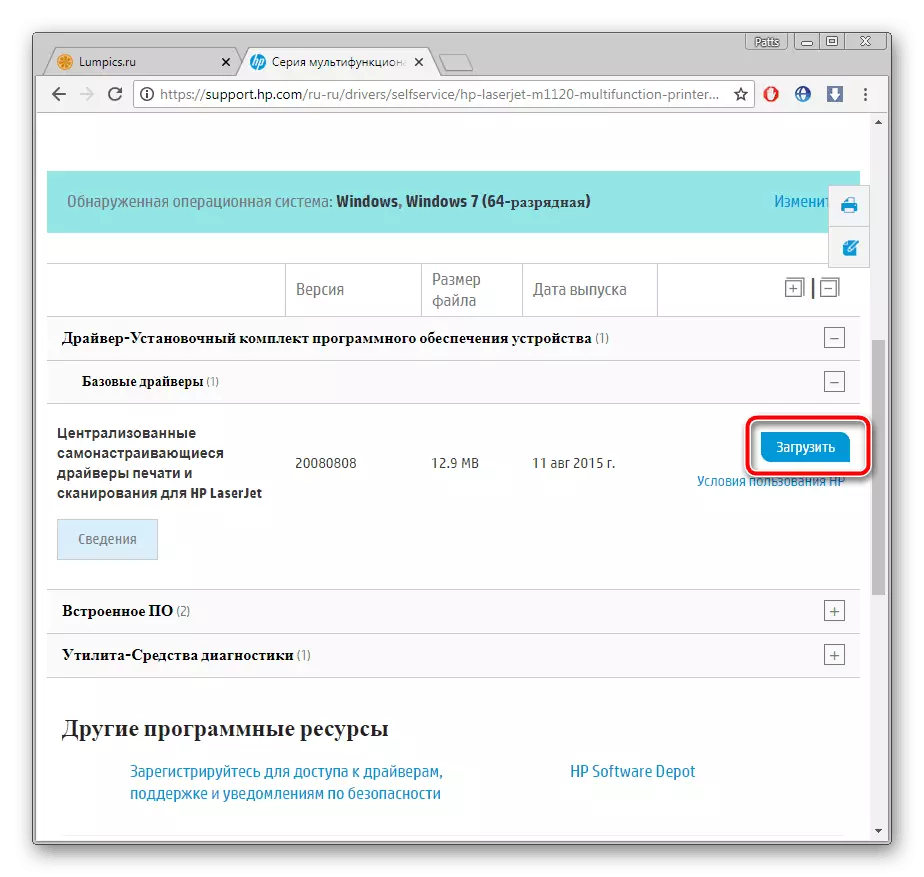
Að loknu ferlinu, opnaðu niðurstaðan og fylgdu leiðbeiningunum í henni, settu allar nauðsynlegar skrár í kerfið skipting á harða diskinum.
Aðferð 2: Opinber hugbúnaðarlausn
HP Auk prentara framleiðir fjölda fjölbreyttasta tölvubúnaðar og útlæga búnaðar. Til þess að eigendur nokkurra vara geti samtímis stjórnað öllum þeim, var sérstakt HP stuðning aðstoðarmaður gagnsemi þróað. Með því sækja ökumenn einnig. Þú getur sótt það á tölvur þínar eins og þetta:
Sækja HP Stuðningur Aðstoðarmaður
- Farðu á opinbera gagnsemi og smelltu á viðeigandi hnapp til að byrja að hlaða.
- Hlaupa uppsetningaraðila og smelltu á "Next".
- Vandlega skoðaðu leyfissamninginn og, ef það er enginn vafi, staðfestu það, eftir sem uppsetningin hefst.
- Í lokin mun sjálfvirkur sjósetja af hjálparinni eiga sér stað. Í því skaltu smella á "Athuga framboð á uppfærslum og skilaboðum".
- Bíddu þar til forritið heldur sjálfkrafa skönnun. Það eina sem þú þarft er að vinna internetið, þar sem öll gögn eru hlaðin úr netinu.
- Nálægt glugganum með MFP, smelltu á "Uppfærslur".
- Tilgreindu skrárnar sem þú vilt hlaða niður og smelltu síðan á LKM til að "hlaða niður og setja upp" (niðurhal og setja upp).
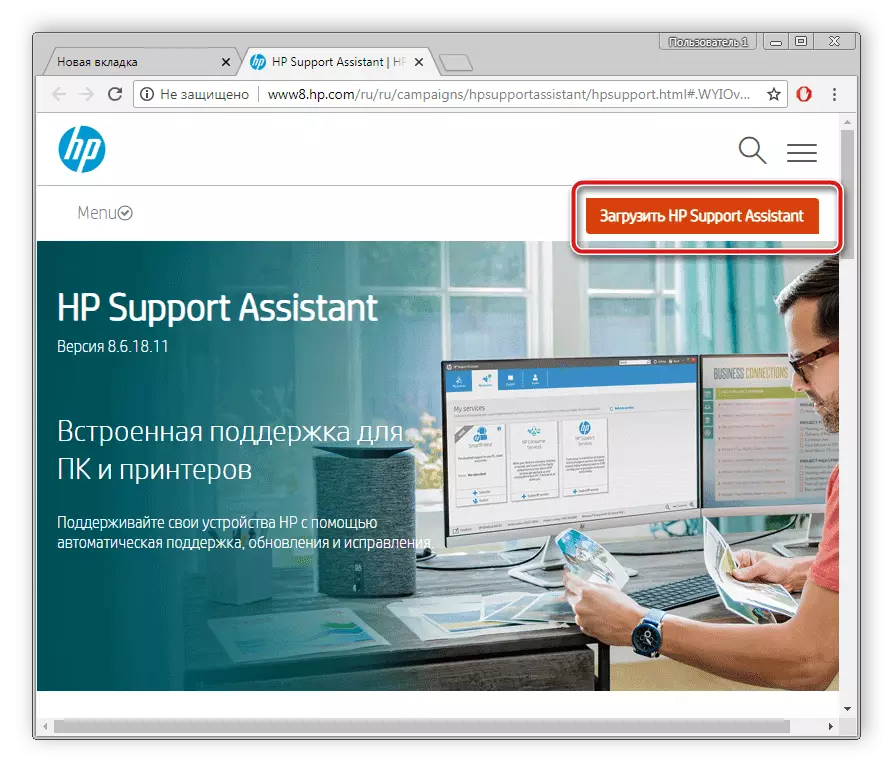

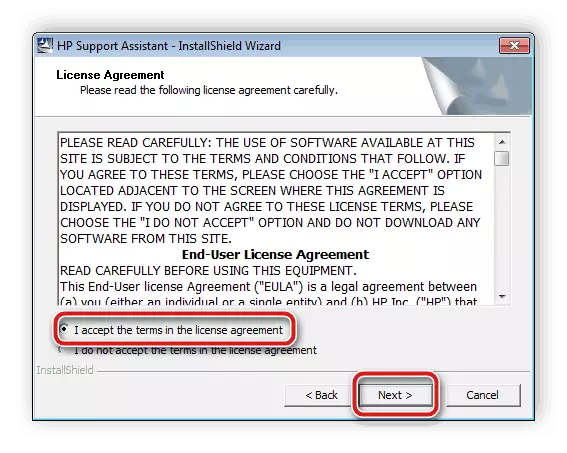
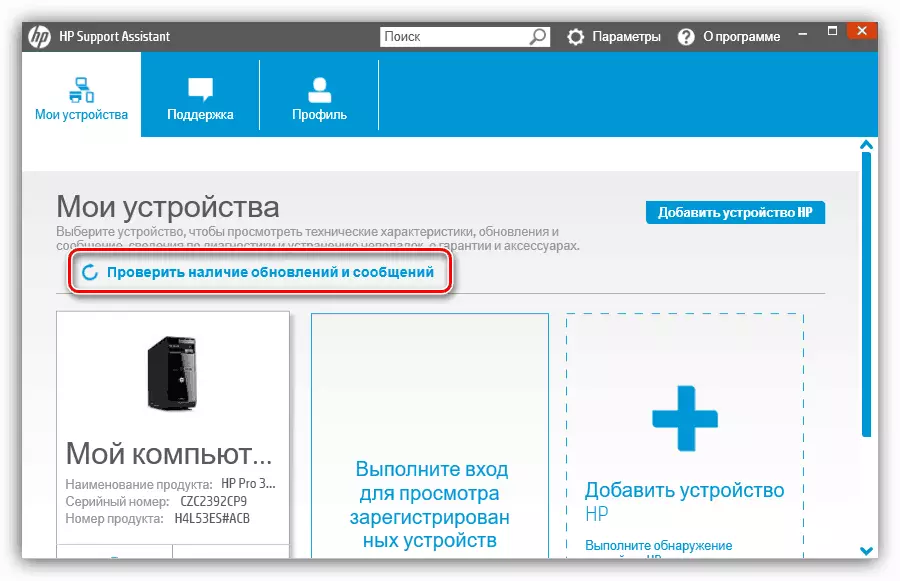
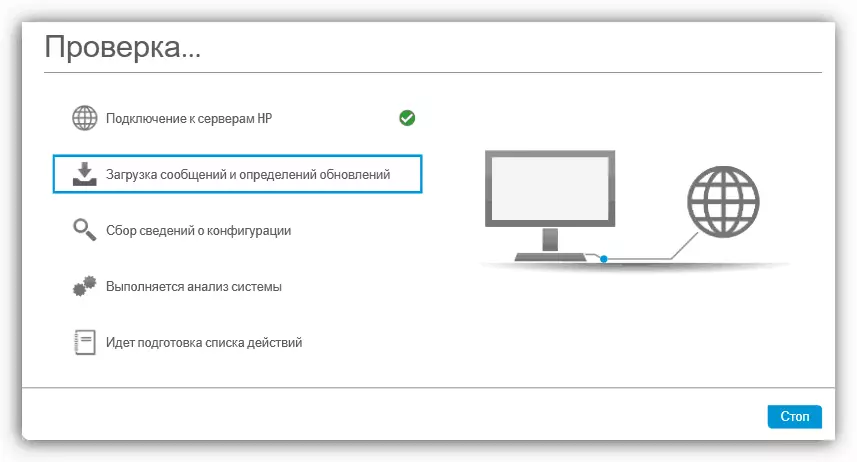
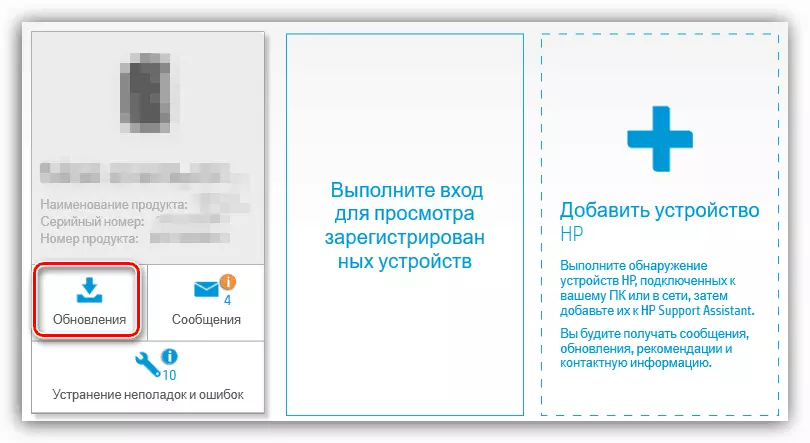
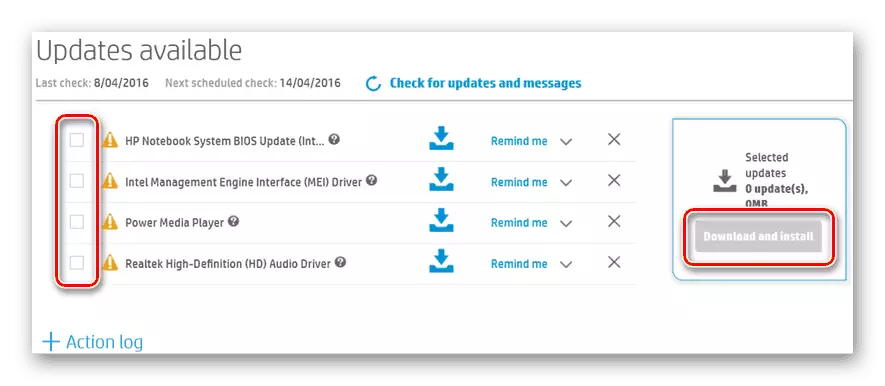
Næst er það enn að loka eða rúlla gagnsemi og fara í vinnuna með HP LaserJet M1120 MFP.
Aðferð 3: Sérhæfðir forrit
Eitt af alhliða aðferðum er ökumaður. Það skannar sjálfstætt alla hluti og jaðri, eftir sem ökumenn frá internetinu eru nú þegar mikið. Með því að nota slíka forrit geturðu auðveldlega valið skrár og multifunctional tæki, eftir að það er tengt við tölvuna. Mæta fulltrúa þessa hugbúnaðar í öðru efni.
Lesa meira: Besta forritin til að setja upp ökumenn
Við ráðleggjum þér að borga eftirtekt til Driverpack lausn. Þessi fulltrúi er einn af vinsælustu og fullkomlega copes með verkefni sitt. Þú getur lært hvernig á að hlaða niður hugbúnaði í Driverpak, þú getur í greininni hér að neðan.
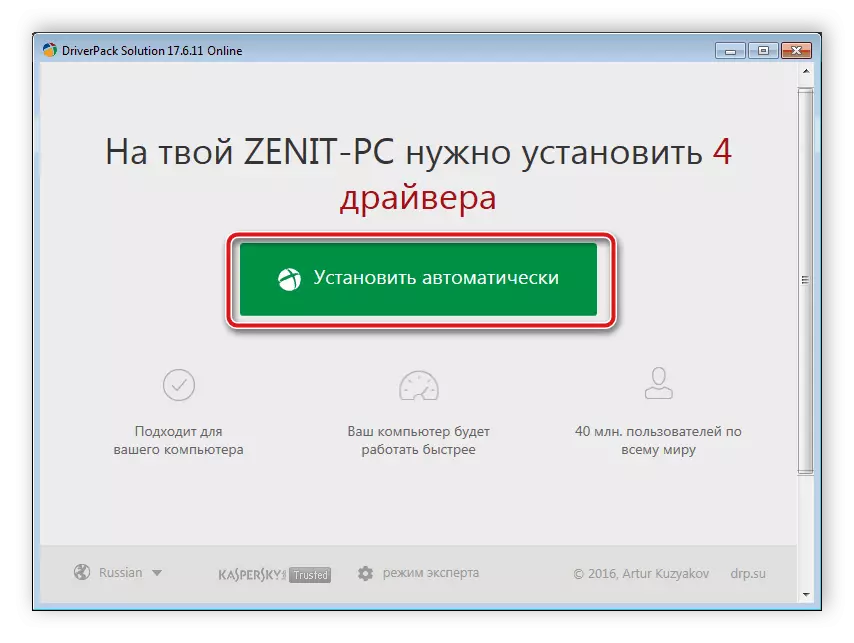
Lesa meira: Hvernig á að uppfæra ökumenn á tölvu með því að nota Driverpack lausn
Aðferð 4: Tæki ID
Annar árangursríkur vegur er talinn leita að ökumönnum á einstaka kóða búnaðarins, sem er ákvörðuð í stýrikerfinu. Þetta verkefni er fullkomlega hentugur sérstaklega búið til á netinu þjónustu. HP LaserJet M1120 MFP auðkenni lítur svona út:
USB \ VID_03F0 & PID_5617 & MI_00
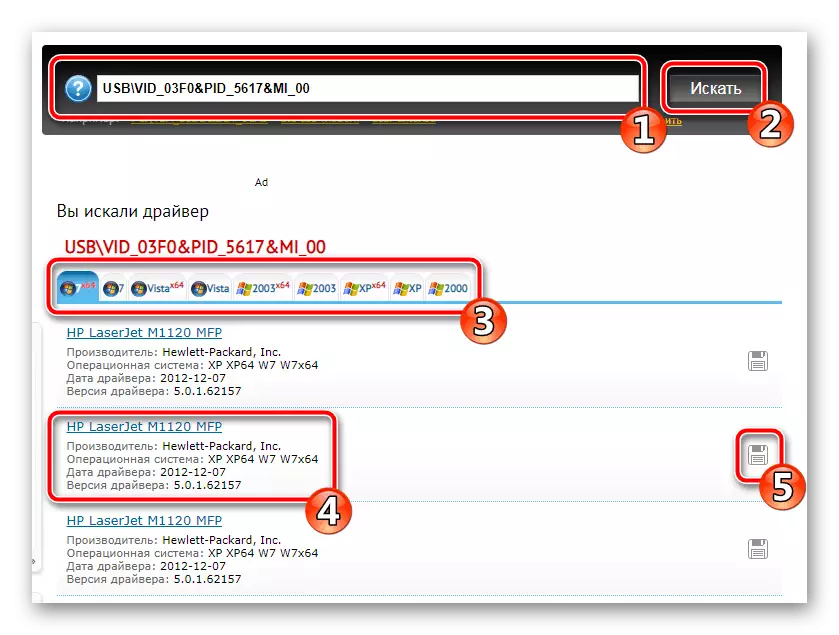
Lesið nákvæma handbók um þetta efni í greininni frá höfundinum hér að neðan.
Lesa meira: Leita að vélbúnaðarörlum
Aðferð 5: Embedded Stýrikerfi
Í Windows, Windows hefur tól sem ætlað er að handvirkt bæta við búnaði. Notkun þess án erfiðleika, jafnvel óreyndur notandi getur bætt við prentara, skanni eða MFP. Þú þarft aðeins að flytja til "Tæki og prentara", smelltu á "Setja prentara" hnappinn og fylgdu leiðbeiningunum sem birtast á skjánum.
Lesa meira: Uppsetning ökumanna með venjulegum Windows Tools
HP LaserJet M1120 MFP mun virka rétt ef þú setur upp ökumanninn í einni af þeim aðferðum sem lýst er í þessari grein hér að ofan. Allir þeirra eru árangursríkar, en eru hentugur í mismunandi aðstæðum og krefjast þess að tiltekin meðferð sé framkvæmd.
