
The MP250 tæki frá Canon, eins og mikið af öðrum búnaði sem tengist tölvu, krefst framboðs á hentugum ökumönnum í kerfinu. Við viljum kynna þér fjórar leiðir til að leita og setja upp þessa hugbúnað fyrir þessa prentara.
Sækja bílstjóri á Canon MP250
Allar núverandi aðferðir til að finna ökumenn eru ekki aðgreindar með flókið og alveg skiptanlegt. Við skulum byrja á áreiðanlegri.Aðferð 1: Framleiðandi auðlind
Canon er fyrirtæki, eins og aðrir framleiðendur tölvubúnaðar, hefur á opinberu vefsíðunni sinni. Niðurhal með ökumönnum fyrir framleiddar vörur.
Farðu á Canon Web Resource
- Nýttu þér eftirfarandi tengil. Eftir að þú hefur hlaðið niður úrræði skaltu finna "Stuðningur" hlutinn í hausnum og smelltu á það.
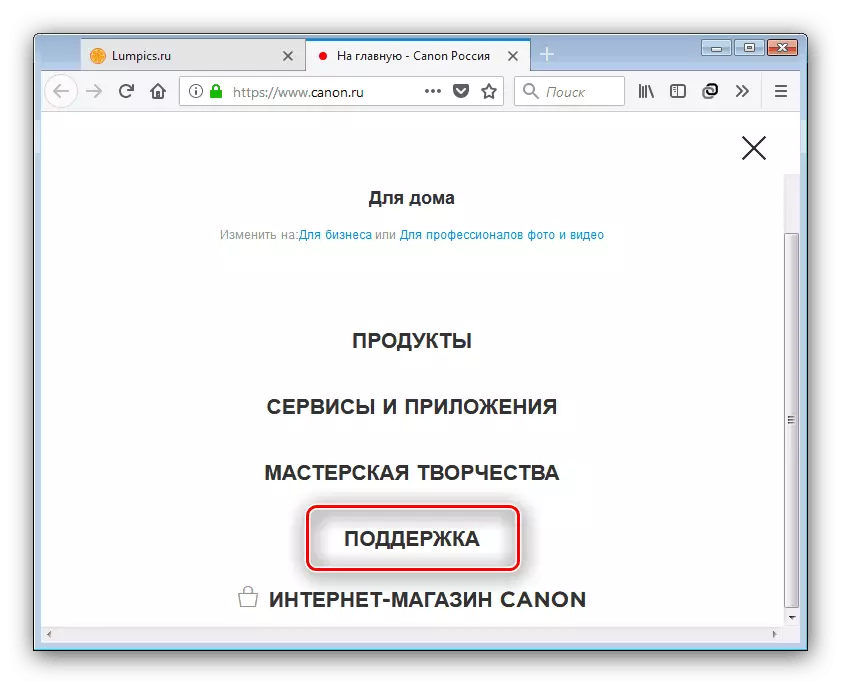
Næstu smelltu á "niðurhal og hjálp".
- Finndu á leitarvél blokk síðunni og sláðu inn heiti tækisins, MP250. Pop-up valmynd ætti að birtast með niðurstöðum þar sem viðkomandi prentari verður auðkenndur - smelltu á það til að halda áfram.
- Stuðningurinn verður opnaður fyrir prentara sem um ræðir. Fyrst af öllu skaltu athuga réttmæti skilgreiningarinnar á OS, og, ef nauðsyn krefur, settu réttu valkosti.
- Eftir það skaltu fletta í gegnum síðuna til að fá aðgang að niðurhalshlutanum. Veldu viðeigandi útgáfu ökumanns og smelltu á "Download" til að byrja að hlaða niður.
- Kynntu þér skilmála synjun á ábyrgð, smelltu síðan á "Samþykkja og hlaða niður".
- Bíddu þar til embættismaðurinn er fullur, þá hlaupa það. Lesið vandlega kröfurnar til að hefja uppsetningaraðferðina og smella á næsta.
- Láttu þig vita af leyfissamningi, smelltu síðan á "Já".
- Tengdu prentara við tölvuna og bíddu þar til ökumaðurinn er settur upp.
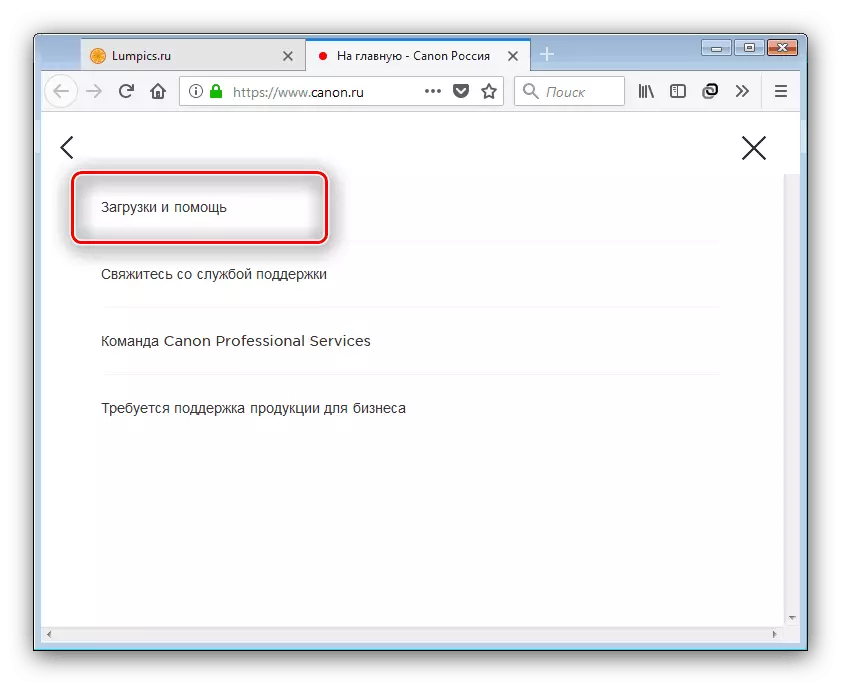
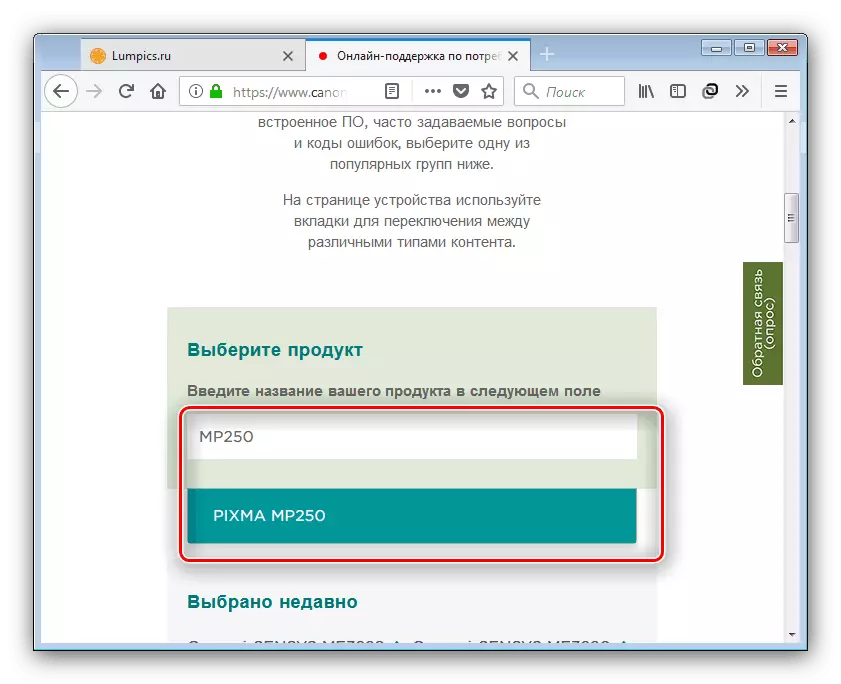
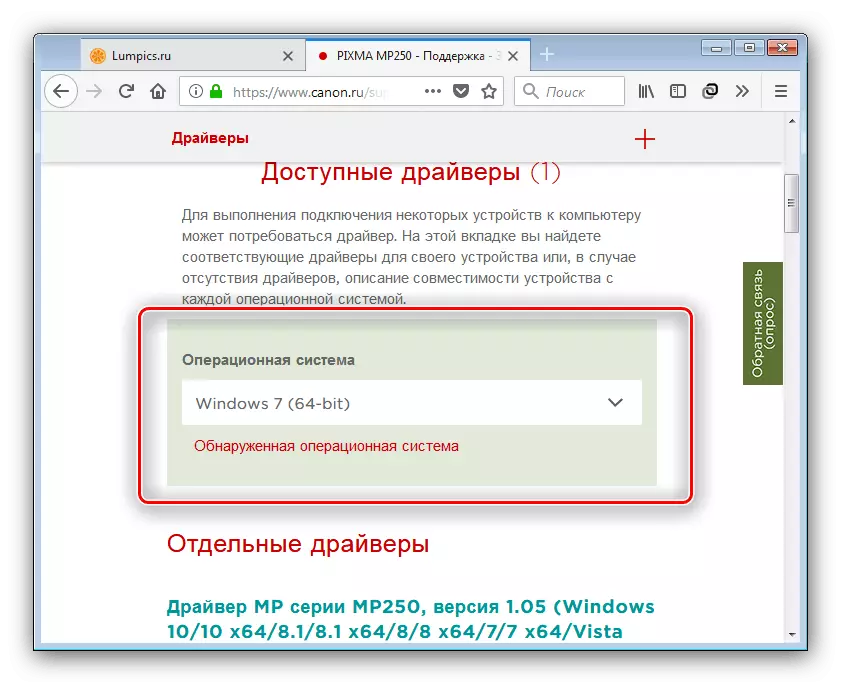
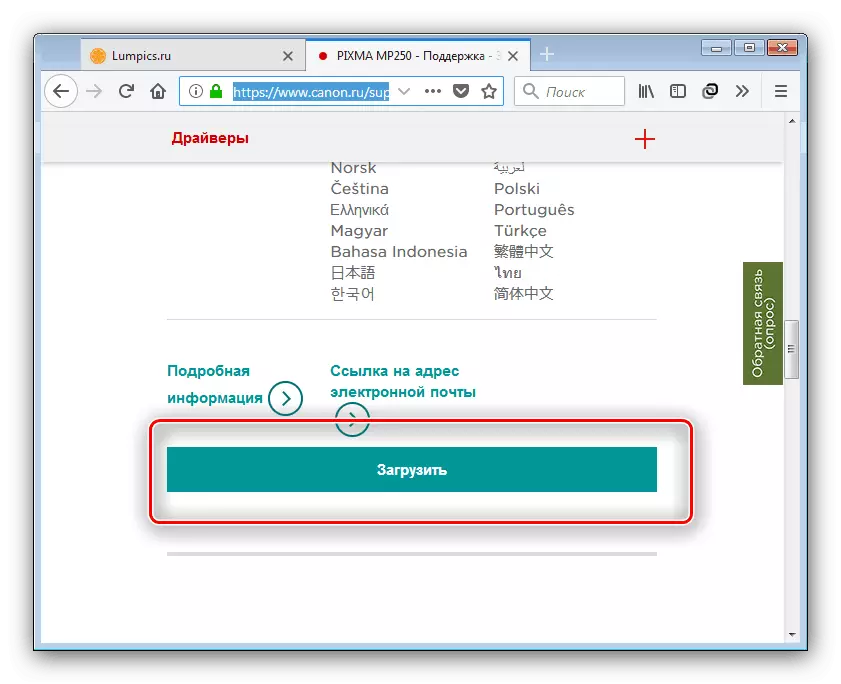
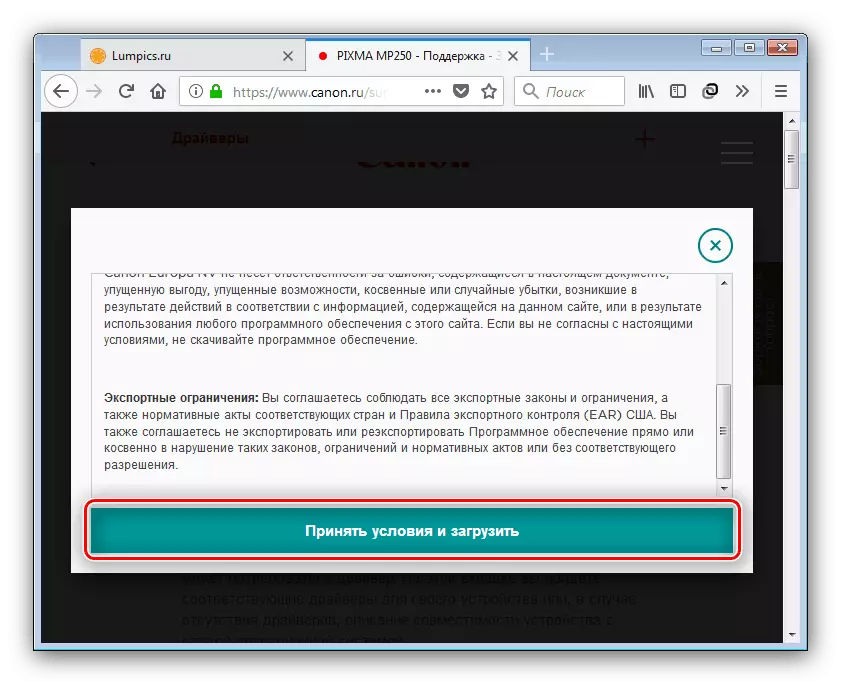
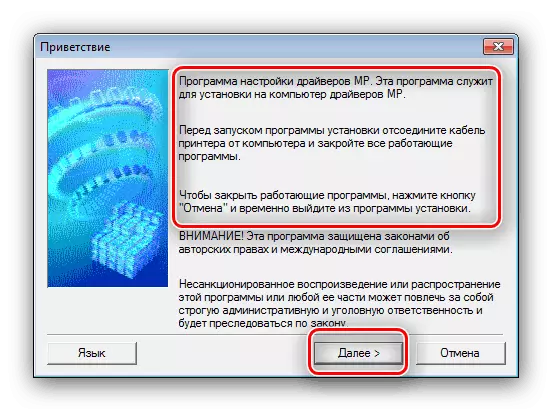
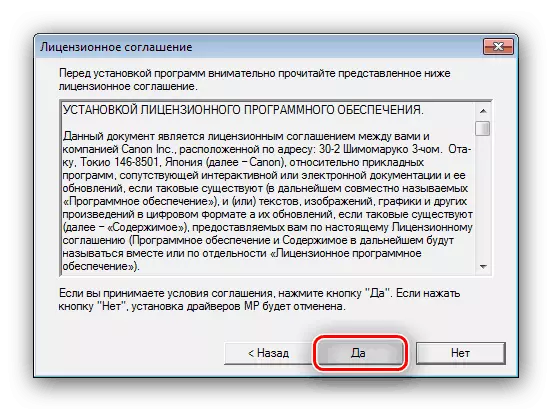
Eina erfiðleikarnir sem kunna að eiga sér stað í því ferli - uppsetningarforritið viðurkennir ekki tengt tækið. Í þessu tilfelli skaltu endurtaka þetta skref, en reyndu að tengjast aftur prentara eða tengja það við annan höfn.
Aðferð 2: Programs þriðja aðila
Ef aðferðin með því að nota síðuna af einhverri ástæðu er ekki við, verður gott val til áætlana þriðja aðila til að setja upp ökumenn. Yfirlit yfir það besta sem þú finnur í næstu grein.
Lesa meira: The Best Diska
Hvert forrit er gott á sinn hátt, en við ráðleggjum þér að borga eftirtekt til Driverpack lausn: það mun henta öllum flokkum notenda. Nákvæmar umsóknarleiðbeiningar og leysa mögulegar vandamál er staðsett á tengilinn hér að neðan.
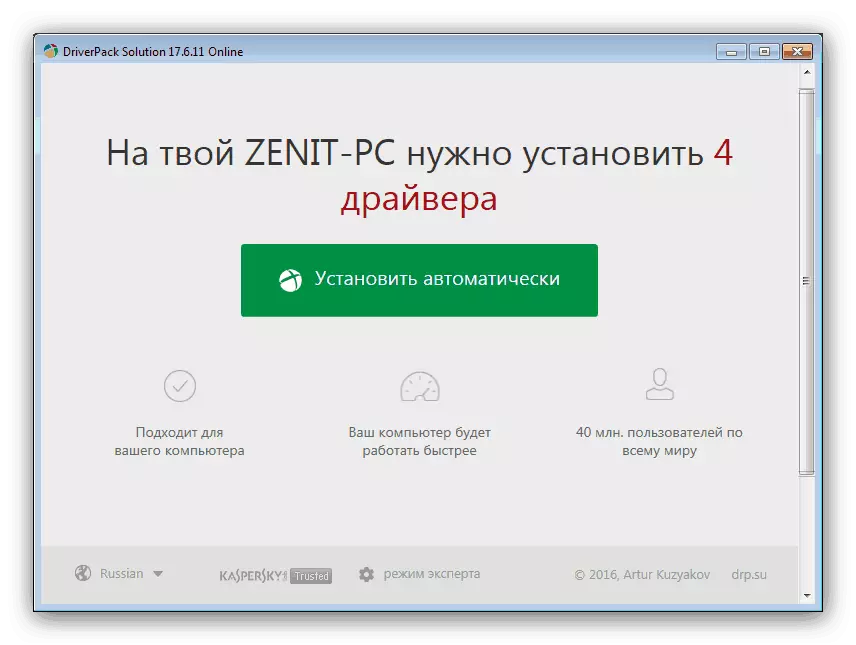
Lesa meira: Uppsetning ökumanna með því að nota Driverpack lausn
Aðferð 3: Búnaður ID
Ítarlegir notendur geta gert án þess að þriðja aðila forrit - bara vita tækið auðkenni. Fyrir Canon MP250 lítur það út eins og þetta:
USBPrint \ CanonMP250_Series74DD.
Tilgreint auðkenni er nauðsynlegt til að afrita, eftir sem fara á síðu af tiltekinni þjónustu, og þaðan er að hlaða niður nauðsynlegum hugbúnaði. Þessi aðferð er lýst í smáatriðum í efninu hér að neðan.
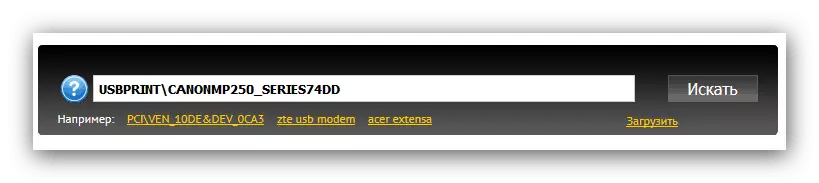
Lexía: Sækja bílstjóri með því að nota búnaðinn
Aðferð 4: kerfi
Fyrir hið síðarnefnda, í dag eins og það mun ekki einu sinni vera nauðsynlegt til að opna vafrann, þar sem við munum setja upp ökumennina með því að bæta við prentara sem eru innbyggður í Windows. Til að nýta sér þá skaltu gera eftirfarandi:
- Opnaðu "Start" og hringdu í "tæki og prentara". Á Windows 8 og að ofan skaltu nota leitarvélina, á Windows 7 og hér að neðan, smelltu einfaldlega á viðeigandi atriði í Start-valmyndinni.
- Á tækjastikunni finnur "tæki og prentari" tækjastikan og smelltu á "Setja prentara". Vinsamlegast athugaðu að í nýjustu útgáfum Windows er valkosturinn kallaður "Bæta við prentara".
- Næst skaltu velja valkostinn "Bæta við staðbundinni prentara" og farðu beint í skref 4.
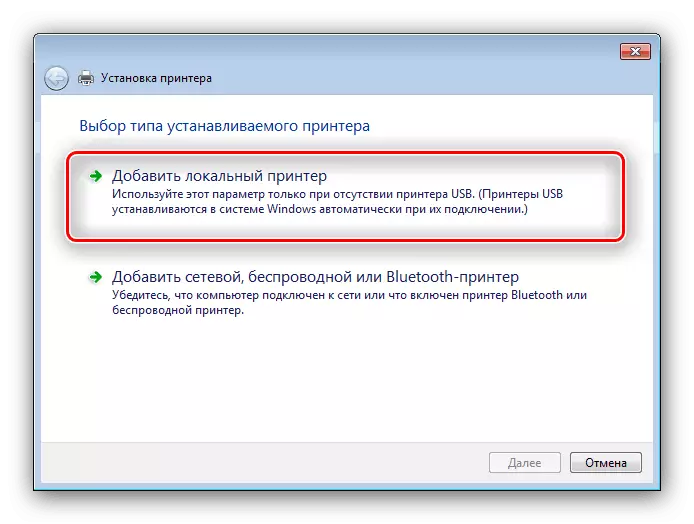
Í nýjustu OS frá Microsoft þarftu að nota "The Required Printer vantar" atriði, og aðeins þá velja valkostinn "Bæta við staðbundinni prentara".
- Stilltu viðeigandi höfn og smelltu á Next.
- Listar af framleiðendum og tækjum birtast. Í fyrstu uppsetningu "Canon", í seinni - tilteknu tæki líkan. Smelltu síðan á "Næsta" til að halda áfram að vinna.
- Tilgreindu viðeigandi heiti og notaðu aftur "Næsta" hnappinn - á þessu, vinna með Windows tólinu 7 og eldri er lokið.
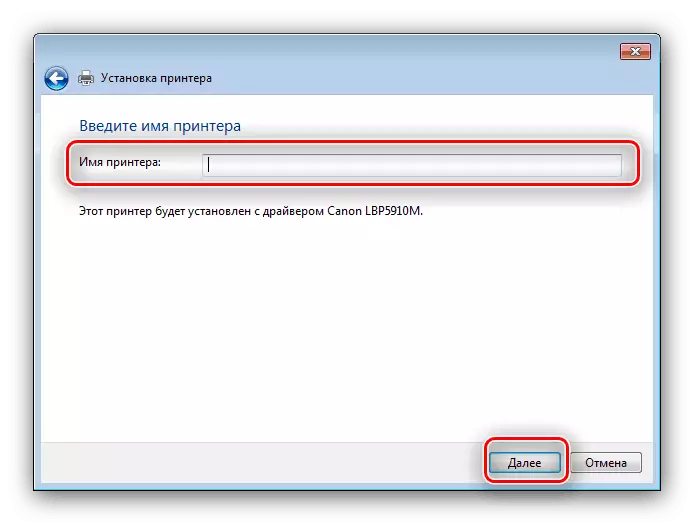
Fyrir nýjustu útgáfur þarftu að stilla aðgang að prentbúnaðinum.
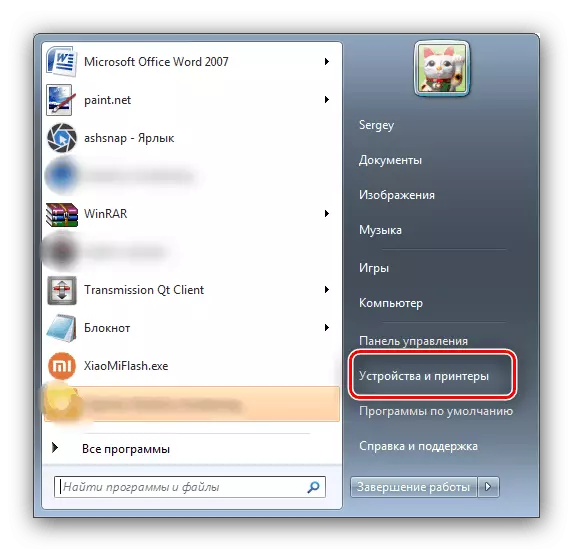
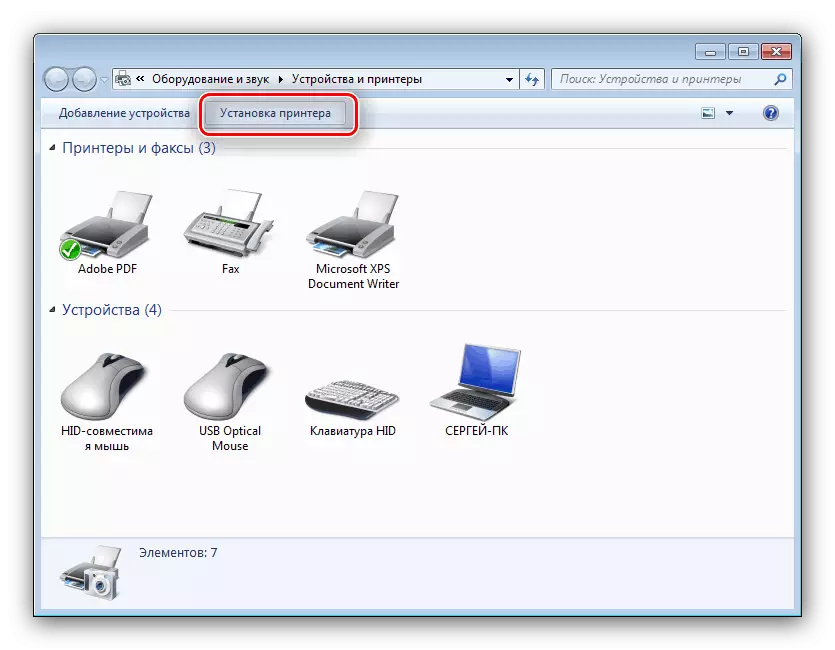
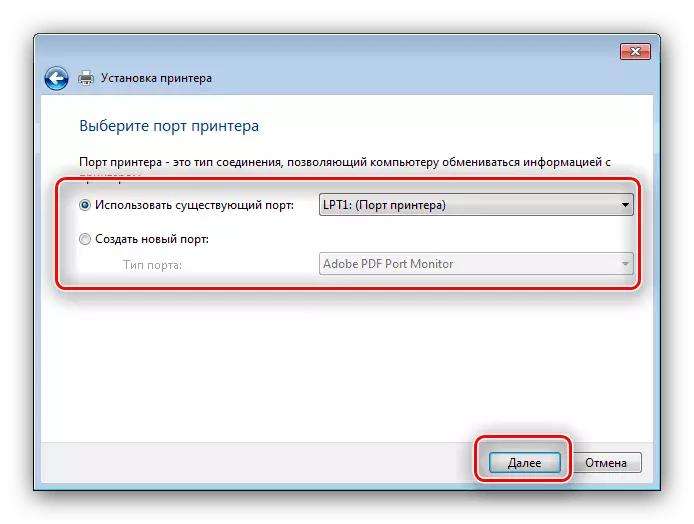
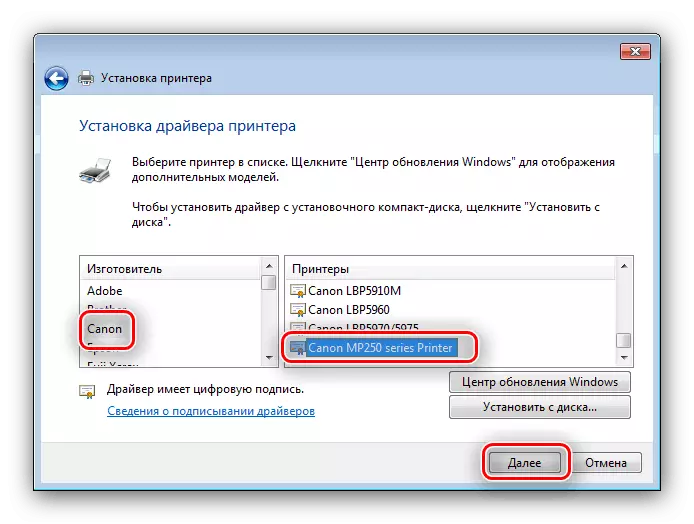
Eins og þú sérð skaltu setja Canon MP250 hugbúnaðarhugbúnaðinn ekki erfiðara en fyrir alla svipaða prentara.
