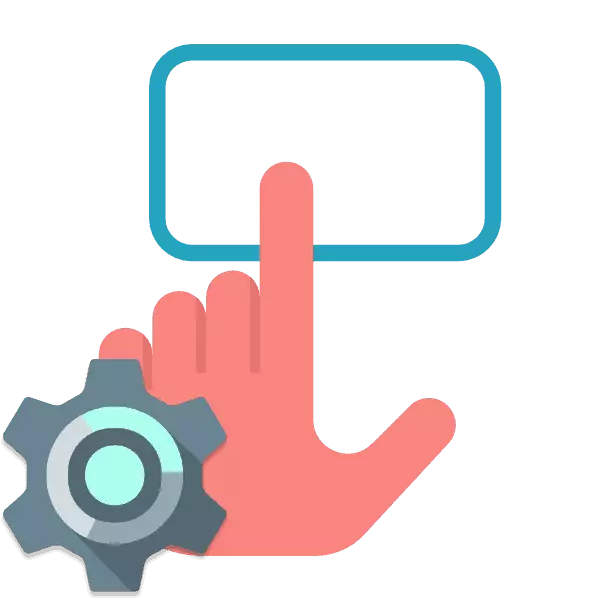
Mobile tölvur hafa innbyggður-í inntak tæki sem skipta um lyklaborð og mús. Fyrir suma notendur, snerta er mjög þægilegt tæki, sem gerir þér kleift að gera misnotkun á stýrikerfinu án vandræða. Hins vegar, í flestum tilvikum, engin viðbótar stillingar ekki. Hver notandi sýnir þá til sín til að vinna á fartölvu eins vel og kostur er. Við skulum greina þetta umræðuefni í smáatriðum og hafa áhrif á mikilvægustu breytur sem skal greiða fyrst.
Snertiflatar á fartölvu
Í þessari grein, skipt við allt ferlið að nokkrum skrefum til að gera það auðveldara að framkvæma ítarlega stillingar tækisins. Við mælum með að þú fylgir allt til þess, útlistun þægilegri einkenni.Skref 2: Driver Skipulag
Nú þessi the hugbúnaður fyrir snerta var sett upp, þú getur byrjað á stillingu breytum eins og það er þægilegt. The umskipti til að breyta því er sem hér segir:
- Opnaðu "Start" og veldu "Control Panel".
- Finna "mús" og fara í þessum kafla.
- Færa snerta flipann og smelltu á "Options" takkann.
- Þú verður að sýna gluggann uppsett fyrr. Það eru nokkrir renna og ýmsar aðgerðir. Allir koma með sér lýsingu. Skoðaðu þeim og setja þau gildi sem verður þægilegt. Breytingar geta strax athuga í aðgerð.
- Stundum eru fleiri aðgerðir í áætluninni. Ekki gleyma að stöðva þá og stilla.
- Að auki, borga eftirtekt til aðskilda breytu sem slekkur snerta þegar músin er tengdur.
- Í "Pointer Viðföng" flipanum hraða hreyfingu er breytt, fyrstu stöðu í valmynd og sýnileika. Kíkja allt, setja viðeigandi kassana og færa stikuna til þægilegan stað.
- Í "músarhnappunum" Breyta stillingum hnappa, hraða tvöfaldur smellur og stafur. Eftir að meðferð er lokið skaltu ekki gleyma að beita breytingum.
- Síðasta stillingin er snyrtivörur. Tab "ábendingar" ber ábyrgð á útliti bendilsins. Það eru engar tillögur hér, einkenni eru valin sérstaklega undir óskum notandans.
- Með Start valmyndinni skaltu fara á stjórnborðið.
- Veldu "möppustillingar".
- Í flipanum Almennar skaltu setja punkt nálægt nauðsynlegu hlutnum í "litlum mús" kafla.

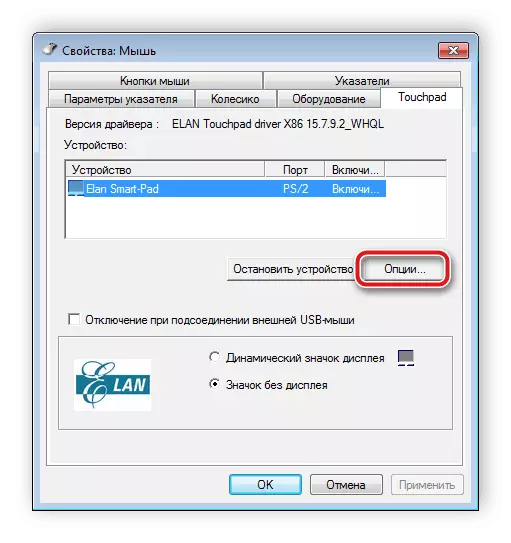


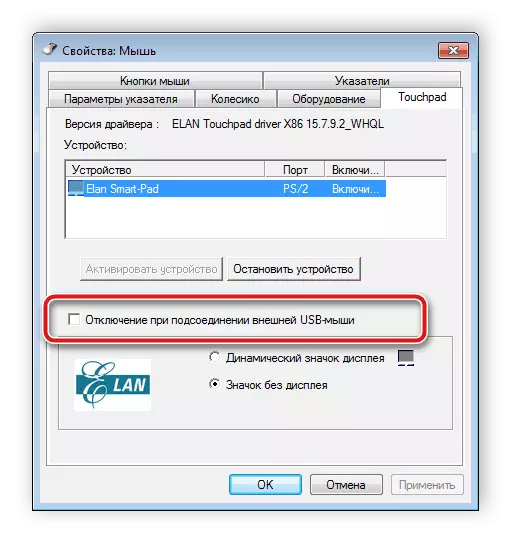
Allur hugbúnaður framleiðendur á stjórnun tækisins ólík, hefur hins vegar svipuð tengi. Stundum er framkvæmd aðeins öðruvísi - útgáfa er flutt í gegnum Properties valmyndinni. Stækkað leiðbeiningar til að vinna með svona bílstjóri er að finna í greininni hér að neðan.
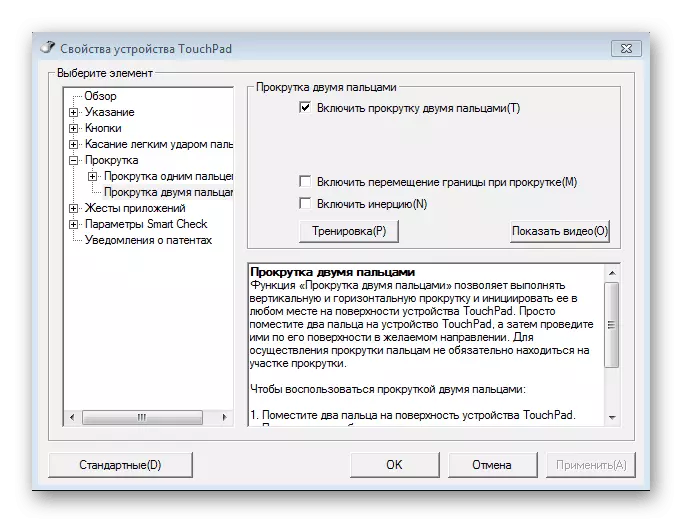
Lesa meira: Setja upp snerta á Windows 7 fartölvu
Skref 3: Mouse Stillingar
Eftir einkenni nauðsynleg hugbúnaður hefur verið breytt, ráðleggjum við þér að líta inn í aðra flipa á mús stjórna valmyndinni. Hér þú vilja eyða eftirfarandi stillingar:
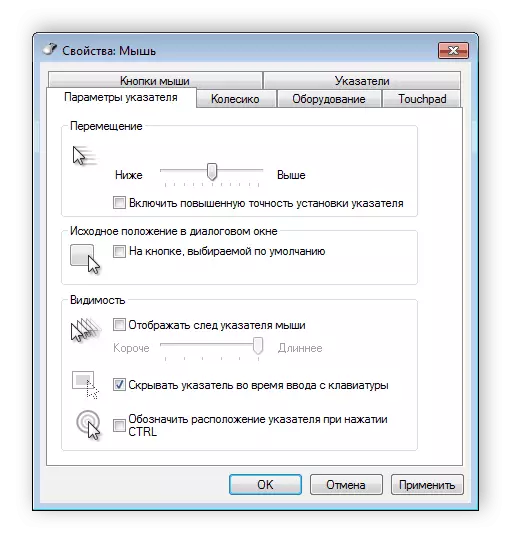

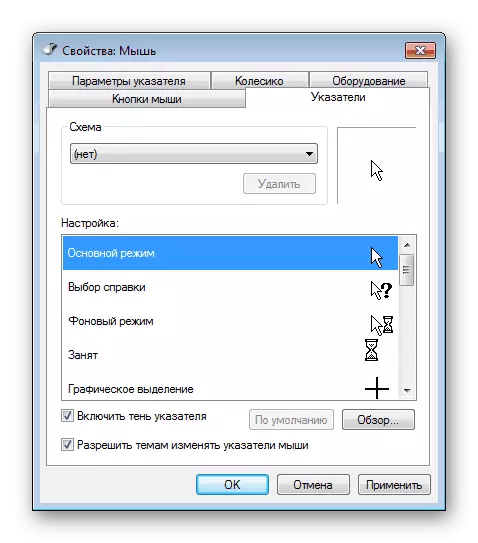
Skref 4: Folder Parameters
Það er enn að framkvæma lítið meðferð sem leyfir þér að vinna þægilega með möppum. Þú getur valið að opna möppuna með einum smelli eða tvöfalda. Til að fara í þessa stillingu þarftu að gera eftirfarandi leiðbeiningar:
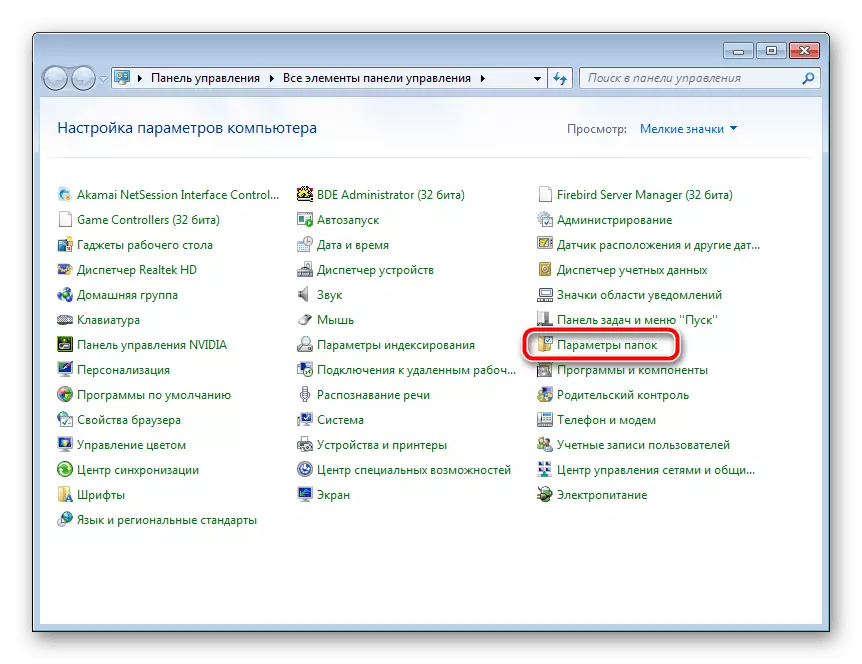
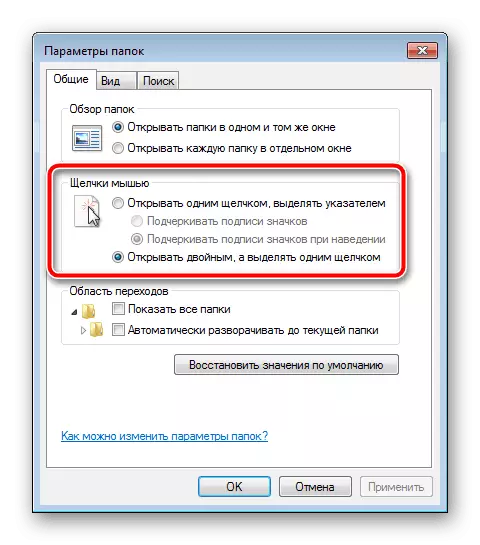
Það er aðeins að beita breytingum og þú getur strax skipt um að vinna með stýrikerfinu.
Í dag hefur þú lært um að setja upp snertiskjá á fartölvu. Við vonum að grein okkar væri gagnleg fyrir þig, þú hefur fjallað um allar aðgerðir og sett upp stillingar sem gerir vinnu þína á tækinu eins vel og mögulegt er.
Lestu líka: Snert snertiskjá á fartölvu
