
Ökumenn eru hugbúnaður, án nokkurs tæki, sem tengjast tölvu. Í þessari grein munum við tala um hvernig á að finna og setja upp bílstjóri fyrir Canon MF3110 MFP.
Hlaða niður og setja upp Canon MF3110 bílstjóri
Leitin að ökumanni sem krafist er fyrir MFP er hægt að innleiða á opinberu Canon síðu, hafa samband við sérhæfða forrit, auk þess að nota getu stýrikerfisins sjálfs. Uppsetningin er gerð bæði handvirkt og sjálfvirkt ham.Aðferð 1: Canon Opinber vefsíða
Multifunctional tækið, sem talar í dag, er úreltur svo mikið að grunn ökumenn eru aðeins í boði á því fyrir X86 (32 bita) kerfa. Til dæmis, fyrir Windows 7 x64, er listinn í boði tóm. Ef OS þinn hefur aðeins 64 bita verður þú að nota skrár sem ætluð eru til annars prentara. Næst munum við líta á báðar valkosti.
Opinber stuðningur við Canon
Windows 32 bits.
- Farðu á síðuna og veldu kerfið þitt í listanum (32-bita).
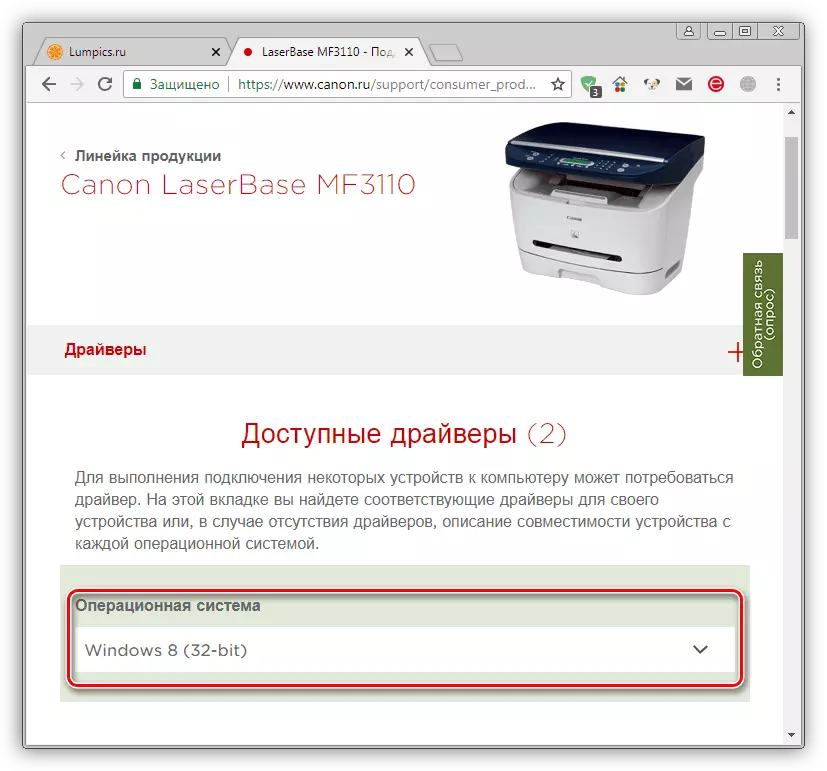
- Hlaða niður "I-Laserbase MF3110" bílstjóri.
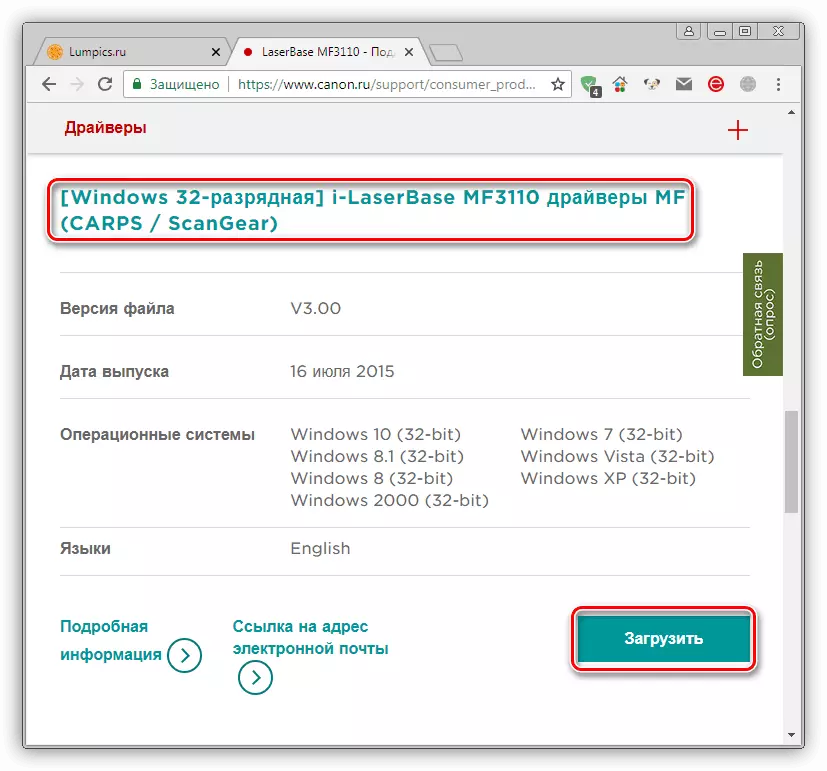
- Við flytjum niður uppsetningaraðila á skjáborðið og keyrir tvöfaldur smellur, eftir það passar það sjálfkrafa möppuna af sama nafni. Mappan verður búin til sjálfkrafa.

- Við opnum möppuna og smelltu tvisvar á Setup.exe skrána.

- Í upphafsglugganum í uppsetningaraðilanum skaltu smella á "Next".
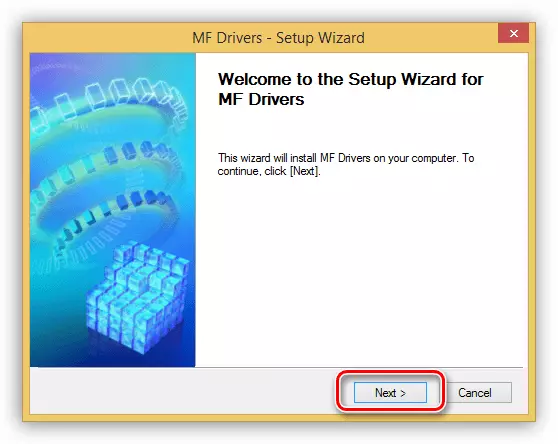
- Við erum sammála skilmálum leyfisins með því að smella á "Já" hnappinn.

- Lokaðu uppsetningarglugganum á "EXIT" hnappinn.

Windows 64 bit.
Eins og við sögðum hér að ofan, er það fyrir MF3110 að það er enginn ökumaður á opinberum bílstjóri, þannig að við munum finna og hlaða niður pakkanum fyrir MF5700 röð prentara. Ef þú velur niðurhalsskrá skaltu gæta þess að útgáfu og hluti kerfisins. Ef vefsvæðið hefur ákveðið þá rangt skaltu velja valkostinn þinn í fellilistanum.

Sækja bílstjóri fyrir MF5700
Vinsamlegast athugaðu að þegar hugbúnaðurinn er settur í þessa aðferð þarf 64-bita sigur 10 og 8 að slökkva á undirskrift ökumanns.
Lesa meira: Slökkva á Digital Driver Undirskrift Check
- Fyrst af öllu þurfum við að taka upp niðurhalpakka í hvaða möppu sem er á tölvunni. Þú getur gert þetta með því að nota 7-zip archiver.
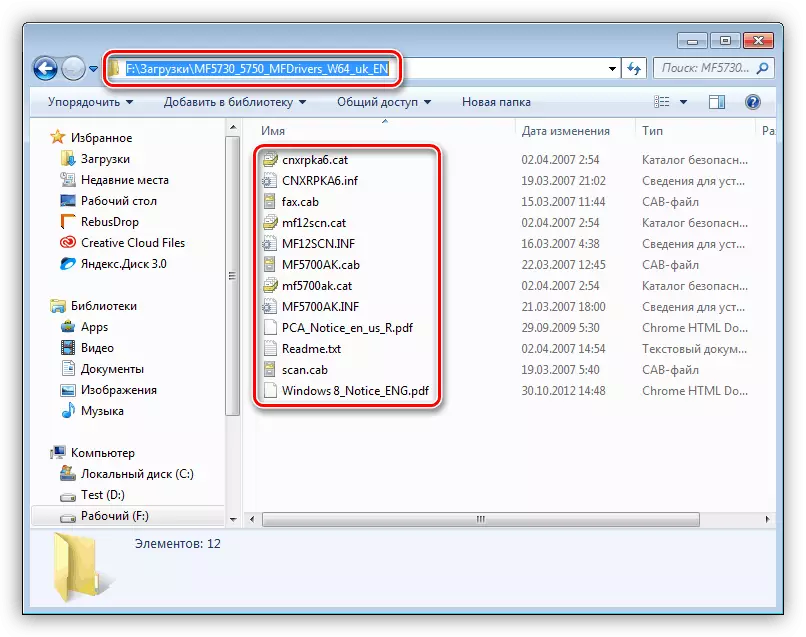
- Við tengjum prentara við tölvuna og skiptu yfir í "Tæki deiluna" úr "Run" valmyndinni (Win + R).
Devmgmt.msc.

- Við erum að leita að tæki, þar sem táknið stendur með gulum þríhyrningi. Það má kalla, eins og líkan okkar (MF3110) eða hafa nafnið "óþekkt tæki".

- Við smellum á nafnið á PCM og farið að uppfæra ökumenn.

- Veldu valkostinn með að leita að tölvuskrám.

- Næst skaltu halda áfram að lista yfir þegar sett upp pakka.

- Ýttu á "Setja upp úr diskinum" hnappinn.
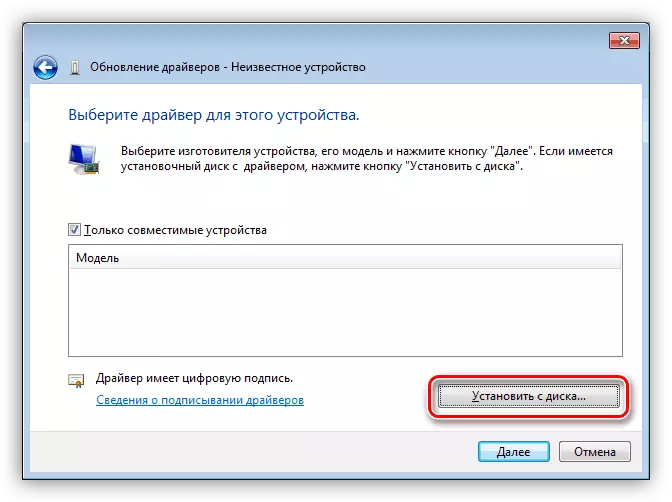
- Smelltu á "Review".
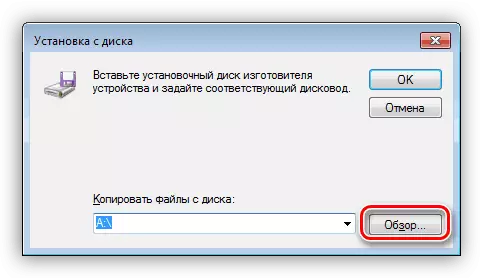
Við finnum möppuna okkar sem við afhendir skjalasafnið og veldu CNXRPKA6.inf skrána.
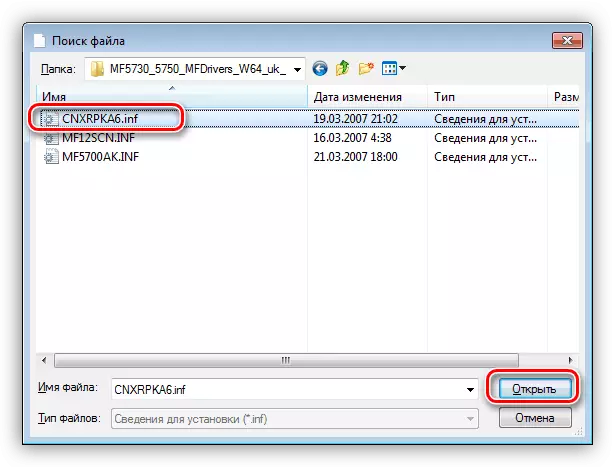
Smelltu á Í lagi.

- Við leggjum áherslu á fyrsta ökumanninn án "faxsins" og farðu lengra.

- Ef kerfið sýnir glugga með uppsetningarvalkostum velurum við skipti og smelltu á "Næsta". Við bíðum fyrir lok uppsetningarinnar.

Til að setja upp ökumanninn og fyrir skannann þarftu að búa til stykki af kóða í MF12SCN.inf skrána, sem staðsett er í möppu með pakkaðri bílstjóri.

- Opnaðu skrána með tvöföldum smelli og að leita að kafla sem kallast "[Models.Ntamd64.5.1]". Bættu kóðanum þínum í lok blokkarinnar.
% Lptenum \ mf3110.Devicedesc% = mf5730install_xp, USB \ vid_04a9 & PID_2660 & MI_00
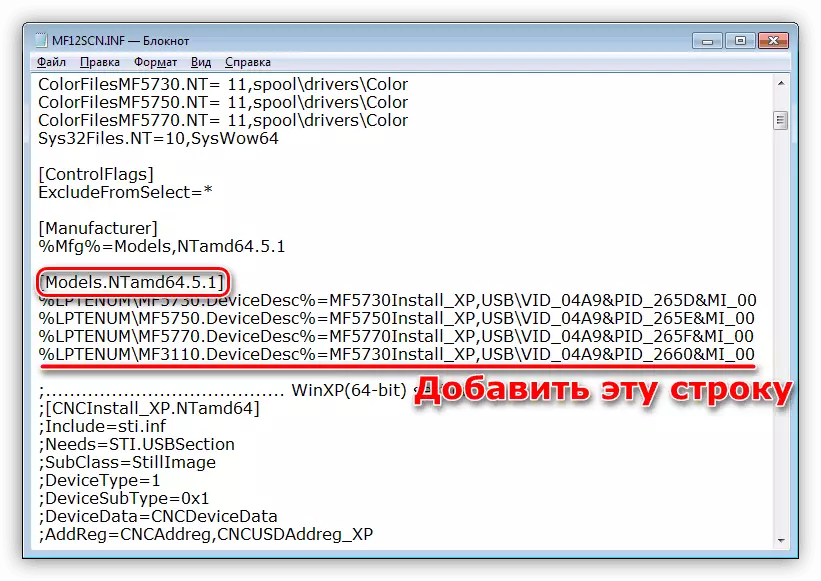
- Lokaðu skránni og vista á beiðni kerfisins. Næstum endurtaka við sömu aðgerðir og fyrir prentara - uppfærsla frá tækjastjórnanda. Munurinn er sá að í öðru stigi (sjá 6. lið hér að ofan) leit ökumannsins, verðum við að velja alla möppuna.
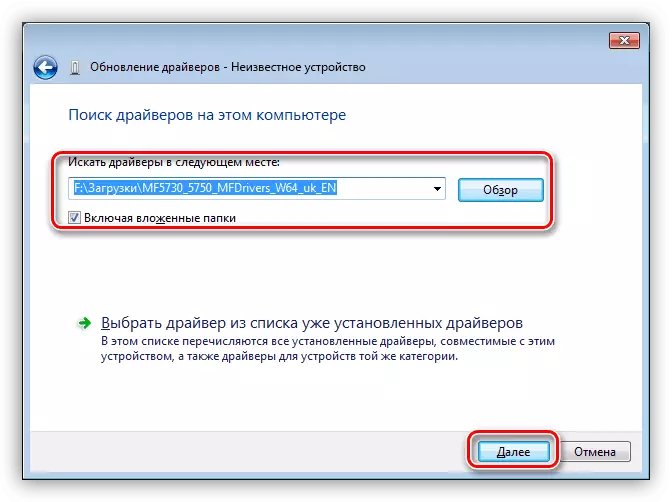
Þetta er eina leiðin til að setja upp þennan hugbúnað á 64 bita kerfi. Eftirfarandi leiðbeiningar eru aðeins hentugur fyrir 32-bita OS.
Aðferð 2: Sérstök hugbúnaður fyrir uppfærslu ökumanns
Þessar verkfæri eru forrit sem tengjast verktaki framreiðslumaður og fær um að skanna kerfið og gefa út tillögur um uppfærslu, svo og lista yfir nauðsynlegar ökumenn. Einn af fulltrúum slíkrar hugbúnaðar er Driverpack lausn.

Lesa meira: Hvernig á að uppfæra ökumenn
Ef þú ert ekki ánægður með val okkar skaltu lesa aðra valkosti.
Lesa meira: forrit til að uppfæra ökumenn
Aðferð 3: Einstök tæki kóða
Öll tæki sem tengjast tölvu fær sína eigin kóða. Notkun þessara gagna er hægt að finna bílstjóri með sérhæfðum auðlindum á Netinu. Canon MF3110 okkar er eftirfarandi kóða:
USBPrint \ CanonMF31102FE8.

Lesa meira: Leita að vélbúnaðarörlum
Aðferð 4: Kerfi þýðir
Undir leiðum kerfisins, áttum við tólið til að setja upp prentara og ökumannpakkann innifalinn í OS.
Windows 10, 8, 7
- Hlaupa strenginn "Run" sambland af Windows + R takkana og skrifaðu eftirfarandi skipun:
Stjórna prentara.
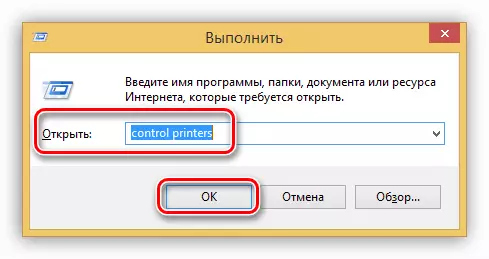
- Ýttu á "Bæta við prentara" hnappinn.
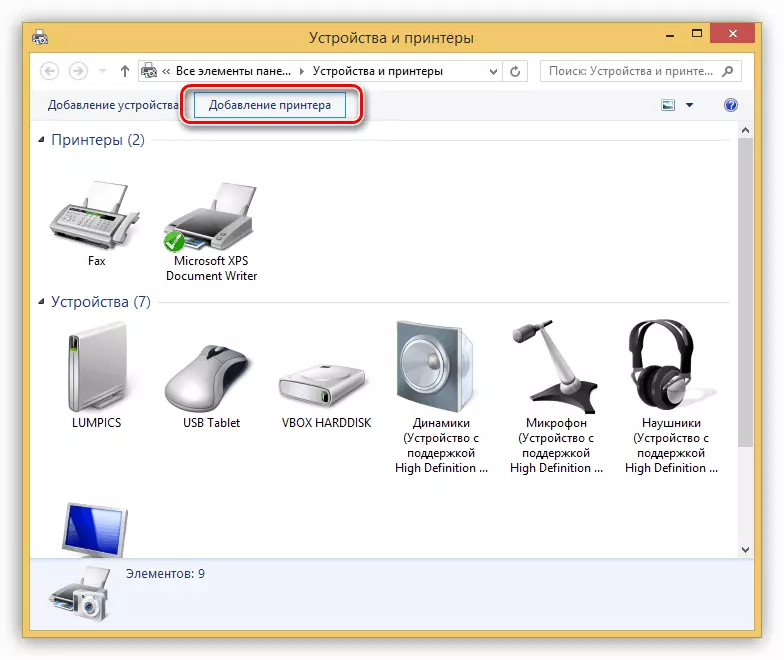
- Við tilkynnum kerfinu sem tækið okkar vantar í listanum með því að smella á viðeigandi setningu. Þetta og næsta áfangi verður sleppt ef þú ert með Windows 7.
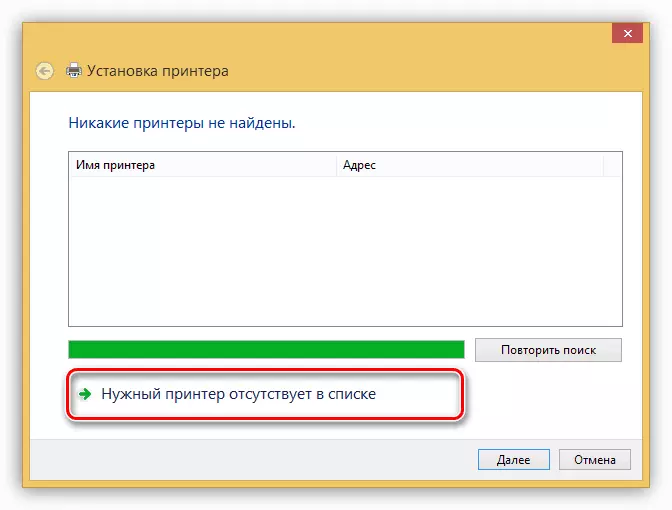
- Við setjum rofann á móti málsgreininni með handvirkt val á breytur og smelltu á "Next".
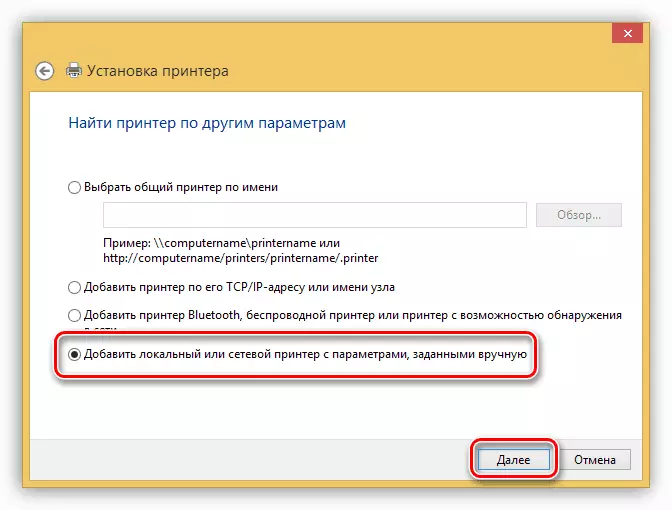
- Í næstu glugga, tilgreindu "Master", sem höfn ætlum við að tengja MFP.

- Hér þurfum við að finna Canon í listanum yfir framleiðendur og veldu líkan í hægri dálknum.
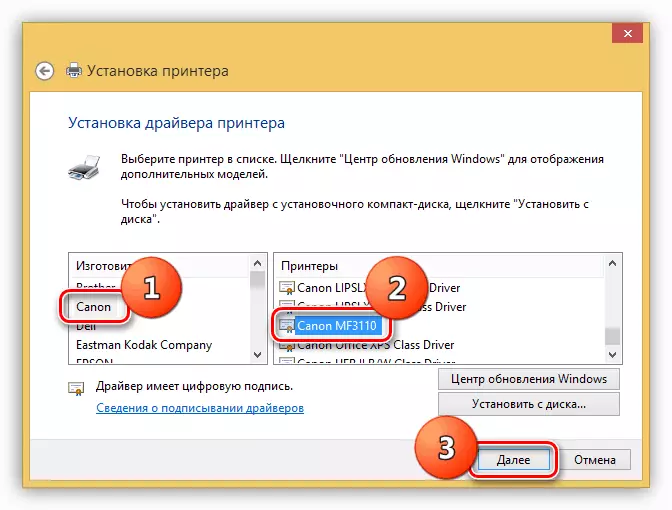
- Láttu nafn prentara eða láta sjálfgefið sem er tilgreint.

- Lokaðu "Master" með því að smella á "Ljúka".
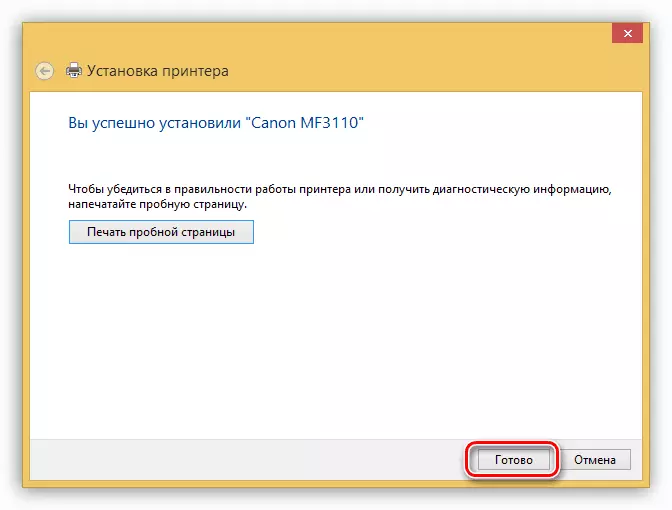
Windows XP.
- Aðgangur að viðkomandi kafla er framkvæmt á sama hátt og í nýrri kerfi - frá "Run" valmyndinni. Hnappurinn til að hleypa af stokkunum "Master" er einnig kallað á sama hátt.
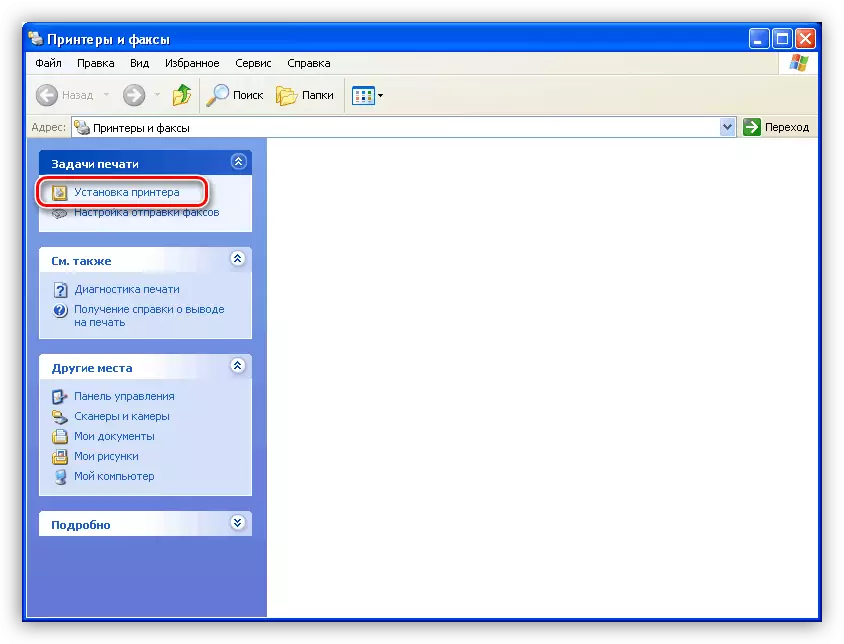
- Ég sleppi fyrstu glugganum með því að smella á "Next".
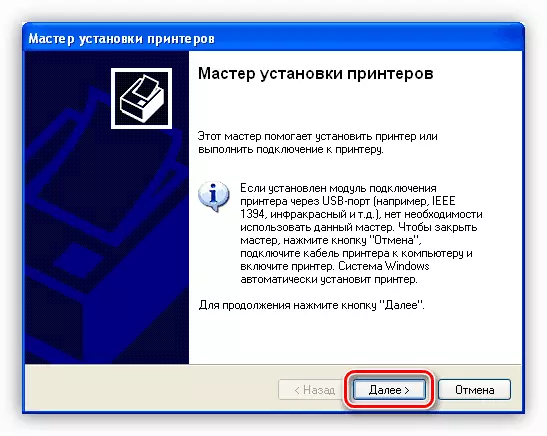
- Aftengdu sjálfvirka skilgreiningu á prentaranum, annars byrjar kerfið að leita að óþekktum tækjum.

- Skilgreindu tengihöfnina fyrir MFP.
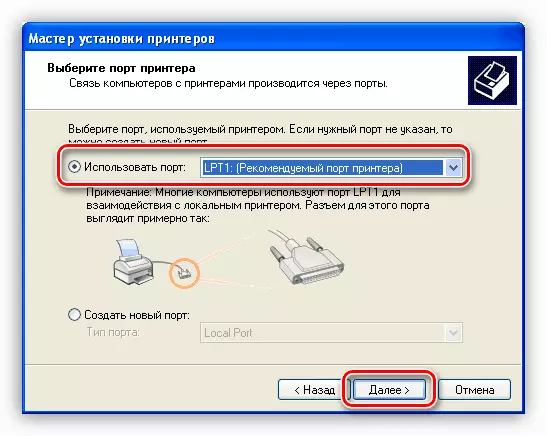
- Næst, í vinstri dálki, veldu Canon, og í hægri - líkaninu.

- Við komumst upp með nafni eða farðu undirbúið og farðu lengra.

- Við veljum hvort prenta prófunarsíðu og smelltu á "Next."
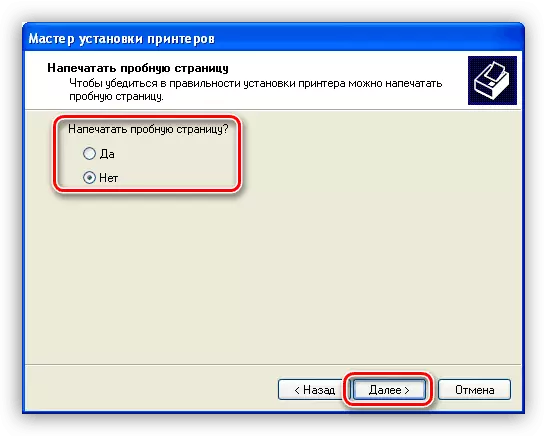
- Ljúktu uppsetningu uppsetningaráætlunarinnar.

Niðurstaða
Eins og þú sérð, hlaða niður og setja upp Canon MF3110 prentara hugbúnaðinn er alveg einfalt. True, ef þú ert með 64-bita útgáfu af stýrikerfinu á tölvunni þinni, verður þú að tinker smá.
