
Adobe Illustrator hugbúnaður er frábært tól með vektor grafík, verulega betri en aðrar vörur. Hins vegar, eins og í mörgum öðrum forritum, eru venjulegar fjármunir oft ekki nóg til að framkvæma allar notendur hugmyndir. Í þessari grein munum við segja um aðferðir við að bæta við nýjum leturgerðum fyrir þennan hugbúnað.
Uppsetning leturgerðar í Illustrator
Hingað til styður raunveruleg útgáfa af Adobe Illustrator aðeins tveimur leiðum til að bæta við nýjum leturgerðum til síðari notkunar. Óháð því aðferðinni er hver stíll bætt við í gangi, en með möguleika á að fjarlægja handvirkt eftir þörfum.Ef þú átt í erfiðleikum með að setja upp nýjar leturgerðir á tilteknu OS, undirbúiðum við nánari grein um þetta efni. Að auki geturðu alltaf vísað til spurninga til okkar í athugasemdum.
Lesa meira: Hvernig Til Setja í embætti Skírnarfontur í Windows
Aðferð 2: Adobe TypeKit
Ólíkt fyrri, mun þessi aðferð henta þér eingöngu ef þú notar Adobe Licensed hugbúnað. Á sama tíma, til viðbótar við Illustrator sjálft, verður þú að grípa til þjónustu tegundarskýjunarinnar.
Athugið: Adobe Creative Cloud verður að vera uppsett á tölvunni.
Skref 1: Niðurhal
- Opnaðu Adobe Creative Cloud, farðu í "Stillingar" kafla og á flipanum Skírnarfundar, hakaðu í reitinn við hliðina á TyKit samstillingarhlutanum.
- Hlaupa niður og uppsett Illustrator. Gakktu úr skugga um að Adobe reikningurinn þinn sé rétt virkur.
- Notaðu efstu spjaldið, stækkaðu "texta" valmyndina og veldu "Bæta við leturgerð frá TypeKit".
- Eftir það verður þú vísað til opinbers tegundar tegundar með sjálfvirkri heimild. Ef inntakið hefur ekki verið gert skaltu fylgja því sjálfum þér.
- Í gegnum aðalvalmynd síðunnar skaltu fara á "áætlanir" eða "uppfærslu" síðuna
- Frá lögum um gjaldskrá, veldu heppilegustu fyrir kröfur þínar. Á sama tíma geturðu notað grunnfrjálst gjaldskrá sem felur í sér nokkrar takmarkanir.
- Farðu aftur í Browse-síðuna og veldu einn af eftirfarandi flipa. Þú ert einnig í boði til að leita að tilteknu gerð fjölbreytni.
- Frá tiltækum lista yfir letur, veldu viðeigandi. Ef um er að ræða ókeypis gjaldskrá getur verið takmarkanir.
- Í næsta skrefi þarftu að stilla og samstilla. Smelltu á "Sync" hnappinn við hliðina á tilteknum stíl til að hlaða niður því eða "sync allt" til að hlaða niður öllu leturgerðinni.
Athugaðu: Ekki er hægt að samstilla öll leturgerð með Illustrator.

Ef árangursríkur verður þú að bíða eftir niðurhalinu.

Þegar það er lokið færðu viðeigandi tilkynningu. Strax verður upplýsingar birt á tiltækum fjölda niðurhala.

Til viðbótar við síðuna á vefnum birtist svipað skilaboð frá Adobe Creative Cloud.




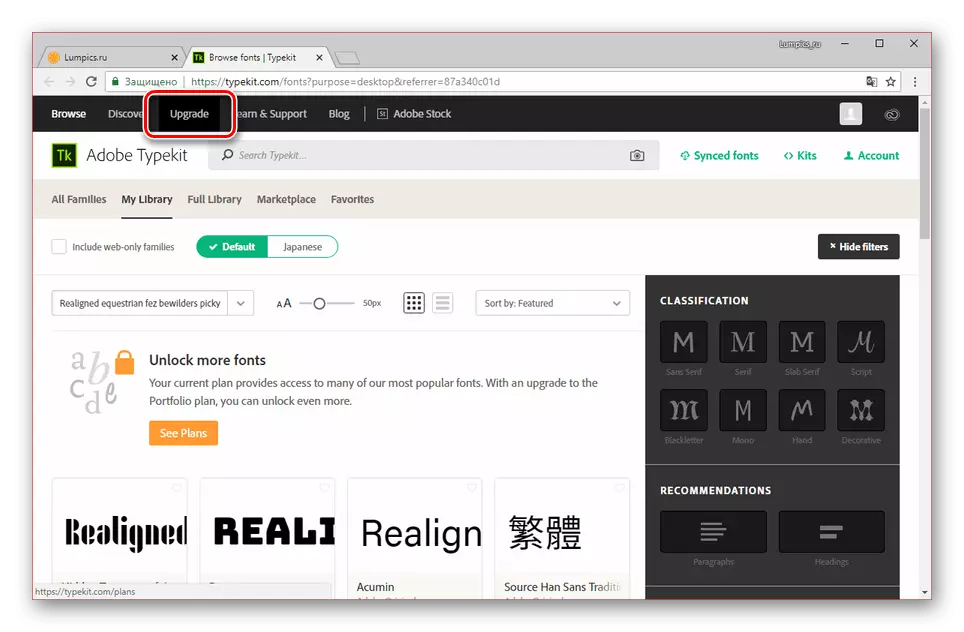


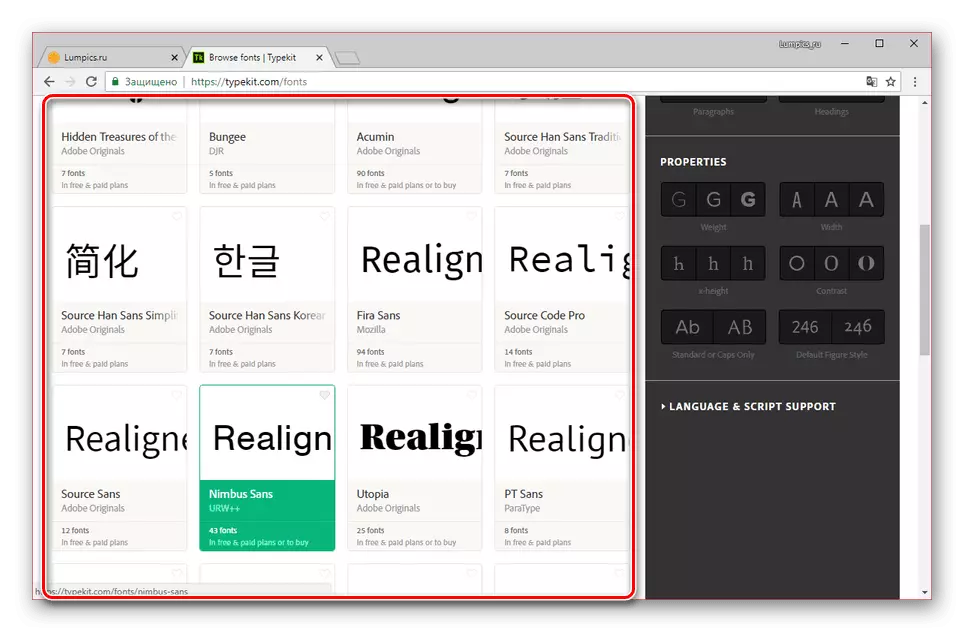

Skref 2: Athugaðu
- Dreifðu Illustrator og búðu til nýtt blað til að athuga leturgerðina.
- Notaðu "Text" tólið, bæta við efni.
- Leggðu áherslu á stafina fyrirfram, stækkaðu "Texti" valmyndina og veldu við þann stíl í leturlistanum. Þú getur einnig breytt letrið á "tákn" spjaldið.
- Eftir það mun textastíllinn breytast. Þú getur breytt skjánum aftur í gegnum "táknið" blokkina.

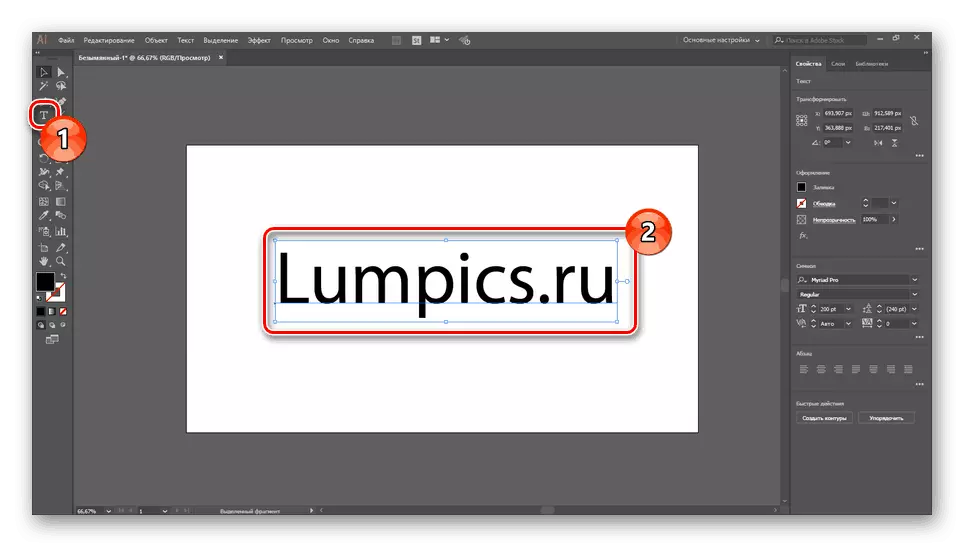


Helstu kosturinn við aðferðina er ekki þörf á að endurræsa forritið. Í samlagning, stíl er auðvelt að fjarlægja með Adobe Creative Cloud.
Sjá einnig: Að læra að teikna í Adobe Illustrator
Niðurstaða
Eftir að hafa gripið til talaðra aðferða er hægt að stofna allar leturgerðir sem líkaði og í framtíðinni til að nota þau í Illustrator. Að auki verður bætt stíll fyrir texta í boði ekki aðeins í þessu forriti, heldur einnig aðrar Adobe vörur.
