
Xerox vörur hafa lengi verið takmörkuð við fræga ljósritunarvél: Það eru prentarar, skannar í úrvalinu, og auðvitað, Mfp. Síðasti flokkur búnaðarins er mest krefjandi um hugbúnað - án þess að viðeigandi mfp ökumenn, líklega virkar ekki. Þess vegna, í dag munum við kynna þér aðferðir til að fá hugbúnað til Xerox Phaser 3100.
Sækja skrá af fjarlægri tölvu Öruggar fyrir Xerox Phaser 3100 MFP
Við skulum tilkynna strax - hver af eftirfarandi aðferðum er hentugur fyrir sérstakar aðstæður, svo það er ráðlegt að kynnast öllum, og aðeins þá velja besta lausnina. Allir valkostir til að taka á móti ökumönnum Það eru fjórir, og nú munum við kynna þér það.Aðferð 1: Internet Resource framleiðanda
Búnaður Framleiðendur í núverandi veruleika styðja oftast vörur sínar í gegnum internetið - einkum með vörumerki gáttir, þar sem nauðsynlegur hugbúnaður er settur upp. Xerox er ekki undantekning, vegna þess að alhliða aðferðin til að taka á móti ökumönnum verður opinber vefsíða.
Website Xerox.
- Opnaðu vefgátt fyrirtækisins og gaum að hausnum á síðunni. Flokkur sem þú þarft að hringja í "Stuðningur og ökumenn", smelltu á það. Þá í næsta valmynd sem birtist hér að neðan skaltu smella á "Documentation and Drivers".
- The CIS útgáfa af Xerox síðunni hefur ekki niðurhalshluta, svo notaðu leiðbeiningarnar á næstu síðu og smelltu á fyrirhugaða tengilinn.
- Næst skaltu slá inn vöruheiti í leitinni, ökumaðurinn sem þú vilt hlaða niður. Í okkar tilviki er það Phaser 3100 MFP - Skrifaðu í línunni þetta nafn. Neðst á blokkinni verður valmynd með niðurstöðum, smelltu á viðkomandi.
- Í glugganum undir leitarvélinni verða tilvísanir í efni sem tengjast viðkomandi búnaði. Smelltu á ökumenn og niðurhal.
- Á niðurhalssíðunni fyrst skaltu flokka stýrikerfið sem er í boði samkvæmt BC - fyrir þetta samsvarar listanum "Stýrikerfi". Sjálfgefið tungumál er stillt á "rússneska", en fyrir sum kerfi annað en Windows 7 og hærra getur það ekki verið tiltækt.
- Þar sem tækið sem er til umfjöllunar vísar til flokks MFP er mælt með að hlaða niður alhliða lausn sem kallast "Windows ökumenn og tólum": í samsetningu þess er það allt nauðsynlegt fyrir vinnu bæði Phaser 3100 hluti. Nafnið á hlutanum Er hlekkur til að hlaða niður, svo smelltu á það.
- Á næstu síðu skaltu lesa leyfissamninginn og nota "Samþykkja" hnappinn til að halda áfram að hlaða niður.
- Bíddu þar til pakkinn er hlaðinn niður, tengdu síðan MFP við tölvuna, ef þú hefur ekki gert áður og byrjaðu uppsetningarann. Hann mun þurfa tíma til að taka upp auðlindir. Þá, þegar allt er tilbúið opnast "Installshield Wizard", í fyrstu glugganum sem smellir á "Næsta".
- Aftur þarftu að samþykkja samninginn - athugaðu viðeigandi atriði og smelltu á "Næsta" aftur.
- Hér verður þú að velja, setja aðeins upp ökumenn eða einnig viðbótar hugbúnað - láttu valið fyrir þig. Hafa gert þetta, haltu áfram uppsetninguinni.
- Síðasta skrefið þar sem þátttaka notenda er krafist er að velja staðsetningu ökumannsskrárinnar. Sjálfgefið er að möppan á kerfis diskinum sé valið, við mælum með því að láta það vita af því. En ef þú ert viss um hæfileika þína, getur þú valið hvaða notanda möppu - því að smella á "Breyta" hnappinn, eftir að þú hefur valið möppuna - "Næsta".
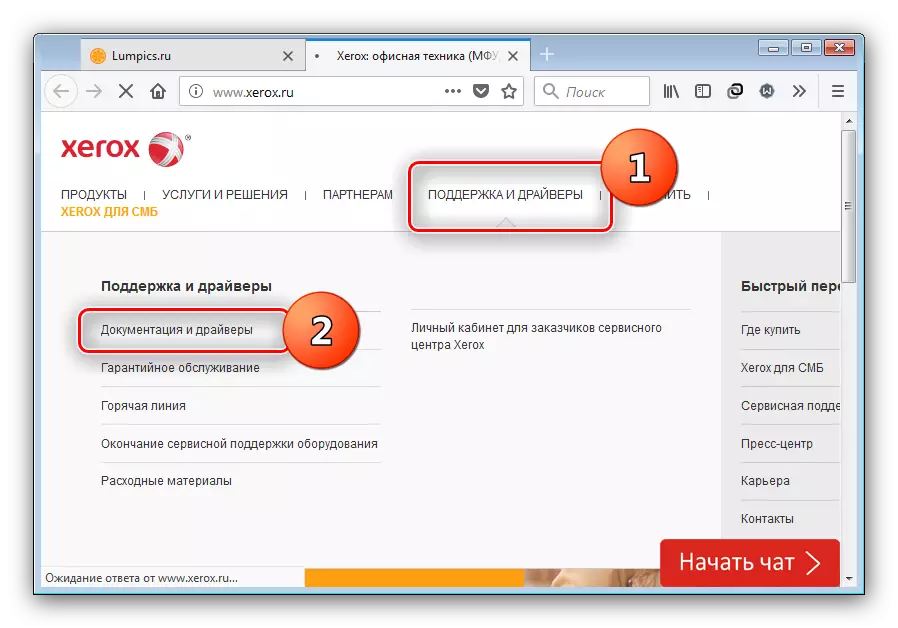
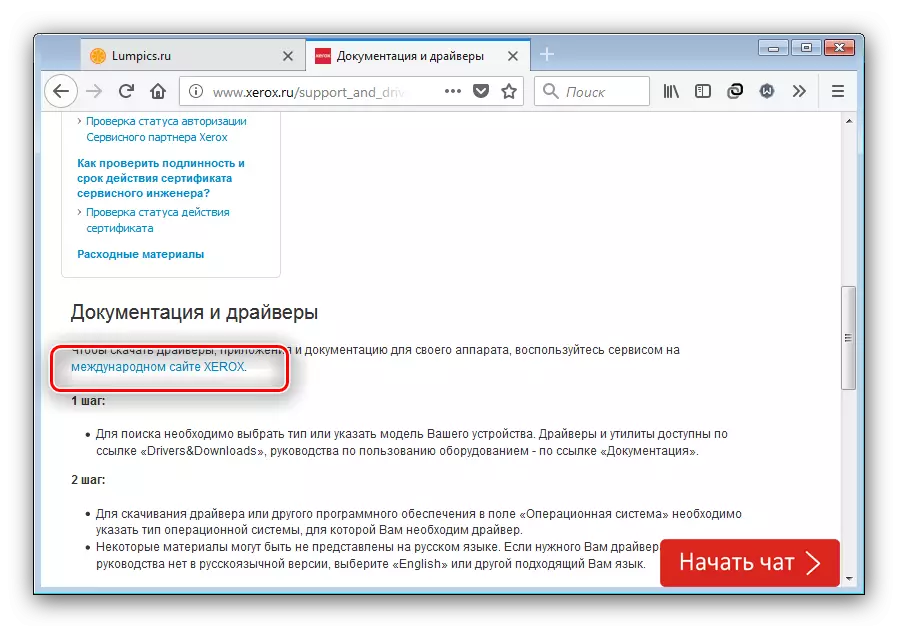
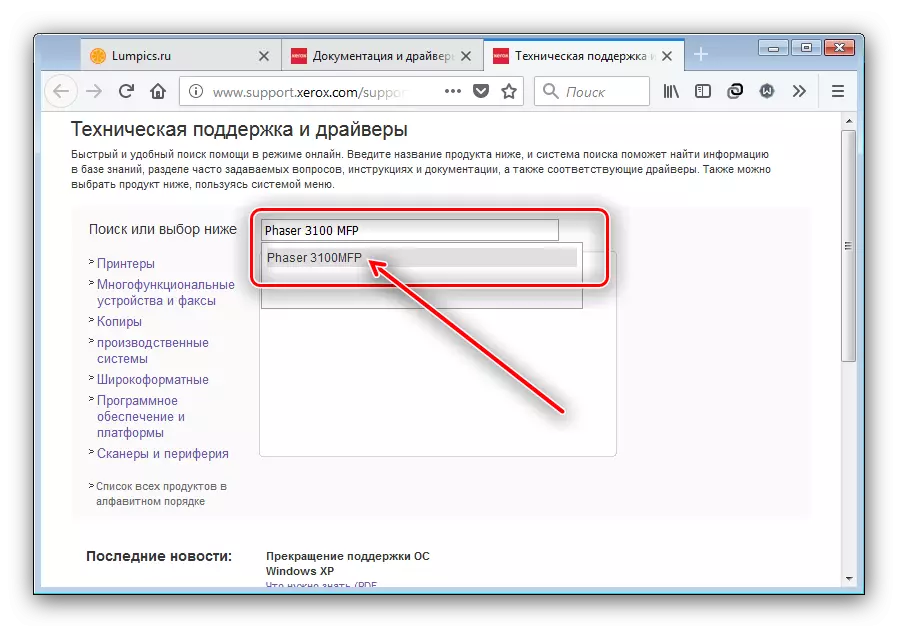
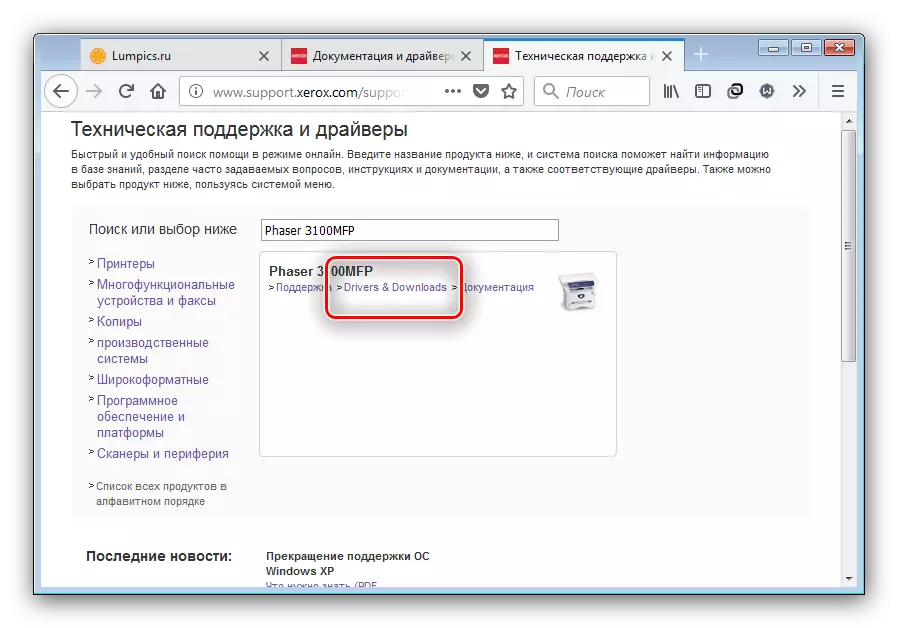
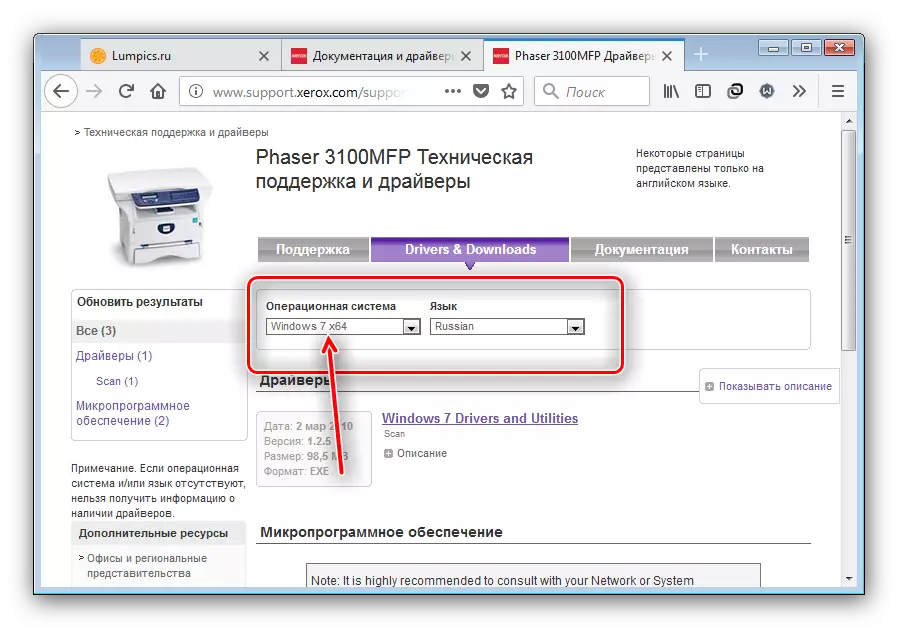
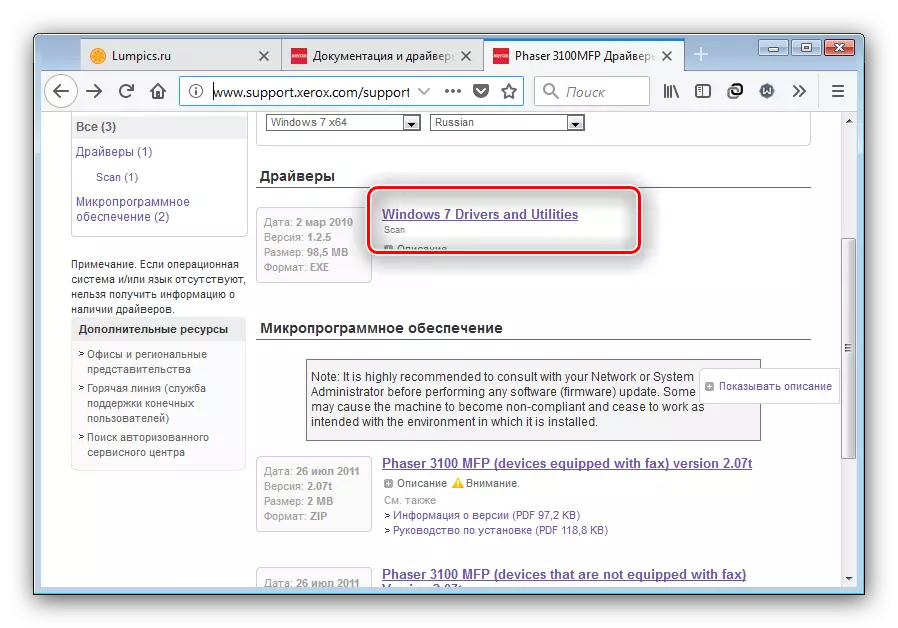
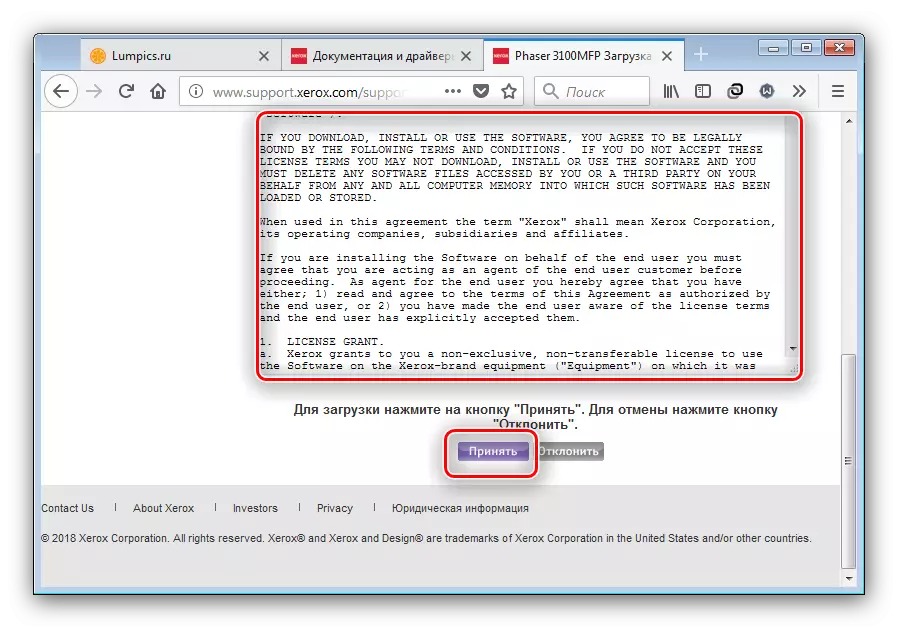
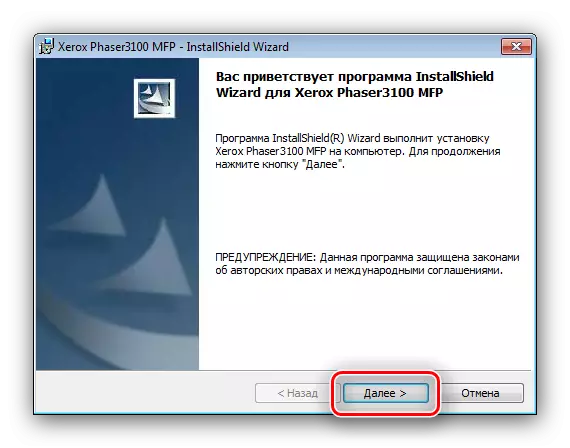
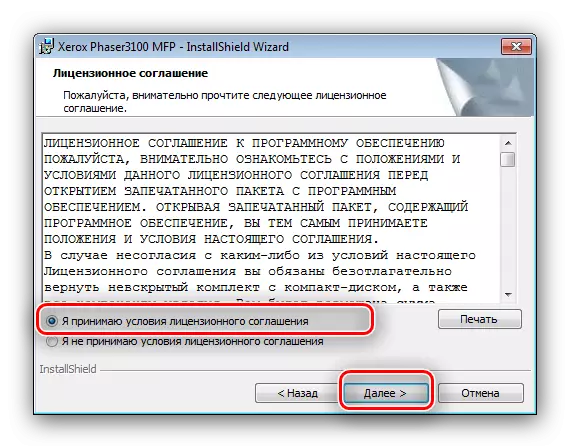
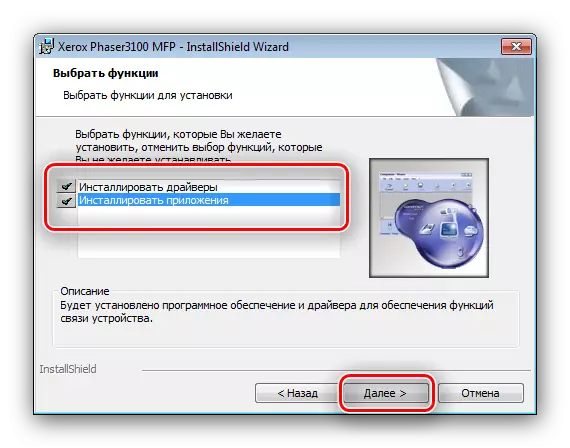
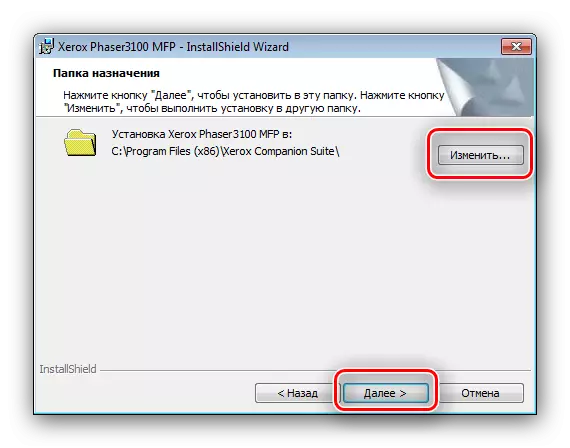
Allar frekari aðgerðaraðili mun gera á eigin spýtur.
Aðferð 2: Lausnir frá verktaki þriðja aðila
Opinber útgáfa af að fá ökumenn er áreiðanlegur, en einnig tímafrekt. Einfaldaðu málsmeðferðina getur tekið þátt í áætlunum þriðja aðila til að setja upp ökumenn eins og Driverpack lausn.
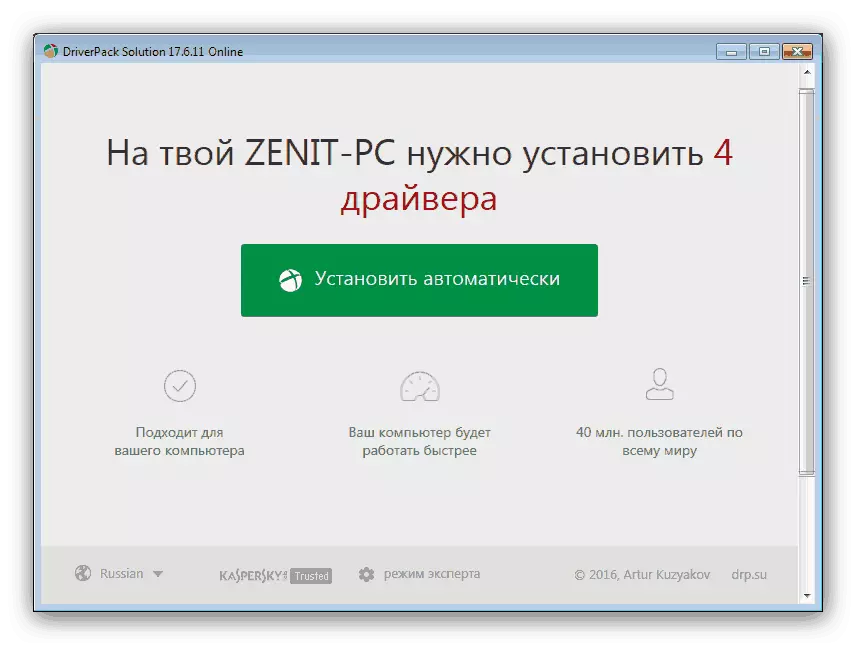
Lexía: Hvernig á að setja upp ökumenn með Driverpack lausninni
Ef Solusn Driverpack passar ekki við þig, á þjónustu þinni yfirlit yfir allar vinsælar forrit í þessum flokki.
Lesa meira: Besta forritin til að setja upp ökumenn
Aðferð 3: Búnaður ID
Ef af einhverjum ástæðum er ekki hægt að nota þriðja aðila forrit, er vélbúnaðarauðkenni tækisins gagnleg, sem fyrir MFP sem um ræðir er sem hér segir:
USBPrint \ Xerox__phaser_3100mf7f0c.
Ofangreind auðkenni ætti að nota í tengslum við sérstaka síðu eins og devid. Fjarlægir leiðbeiningar um að finna ökumenn með auðkenni í efninu lengra.
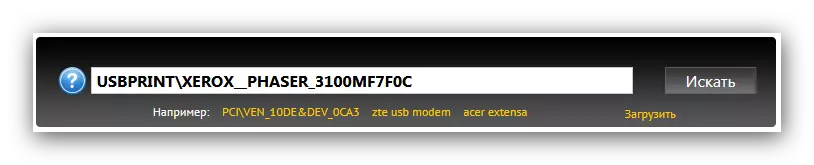
Lexía: að leita að bílstjóri með því að nota búnaðinn
Aðferð 4: Kerfi
Margir notendur Windows 7 og nýrri gruna ekki einu sinni að setja upp ökumenn til einnar eða annan búnaðar með tækjastjórnuninni. Reyndar eru margir hverfandi, en í raun hefur hún sýnt fram á skilvirkni þess. Almennt er málsmeðferðin mjög einföld - nóg til að fylgja leiðbeiningunum sem höfundarnir bjóða.
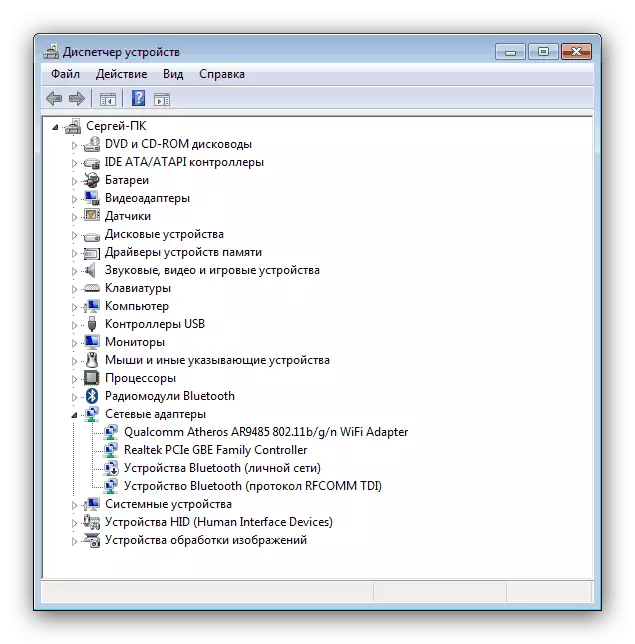
Lesa meira: Uppsetning ökumanna með kerfinu þýðir
Niðurstaða
Hafa talið tiltækar aðferðir til að fá Xerox Phaser 3100 MFP, getum við ályktað - flókið fyrir endanotandann sem þeir tákna ekki. Á þessari grein kemur til enda - við vonum að forysta okkar væri gagnlegt.
