
Næstum allir notendur komu að minnsta kosti frá einum tíma til annars með því að endurheimta aðgang að hvaða reikningi sem er. Oftast eru þessar innganga gögn einfaldlega gleymt, en stundum geta þeir verið endurstillt eða stolið af illa óskum. Að lokum er orsök vandans ekki svo mikilvægt, aðalatriðið er að fljótt útrýma því. Beint í þessari grein munum við tala um hvernig á að endurheimta lykilorðið í Skype.
Lykilorð Bati í Skype 8 og eldri
Það var ekki mikill tími síðan framleiðsla fullbúins umsóknar Skype fyrir tölvur, en margir hafa þegar tekist að uppfæra og hefja það að nota virkan. Lykilorð bati aðferð í G8 veltur á því hvort þú hefur áður tilgreint frekari upplýsingar - tengilið síma eða netfang. Ef þessar upplýsingar eru, mun aðgang að endurnýjunarferli taka nokkrar mínútur, annars verður það að gera smá vinnu.Valkostur 1: Eftir númeri eða pósti
Fyrst af öllu skaltu íhuga jákvæða valkostur, sem felur í sér að tengiliðagögn sem þú getur notað til að endurstilla lykilorðið.
- Hlaupa Skype og veldu reikning, aðgang sem þú vilt endurheimta, eða ef það er ekki í valkostalistanum skaltu smella á "aðra reikning".
- Næst verður lagt til að slá inn lykilorðið úr reikningnum eða (ef það hefur ekki verið vistað í forritinu) tilgreinið fyrst innskráninguna. Í einhverju tilvikum, á þessu stigi, verður þú að smella á tengilinn "Gleymdirðu lykilorðinu þínu?".
- Sláðu inn persónurnar sem birtast á myndinni og smelltu síðan á "Next" hnappinn.
- Nú er nauðsynlegt að velja valkostinn "staðfestingu á persónuleika". Til að gera þetta geturðu beðið um kóða fyrir SMS í símanúmer sem fylgir Skype reikningnum eða tölvupósti sem tengist reikningi (Þessi valkostur er ekki alltaf til staðar). Settu merkið á móti samsvarandi hlut og smelltu á virkan hnappinn "Næsta".
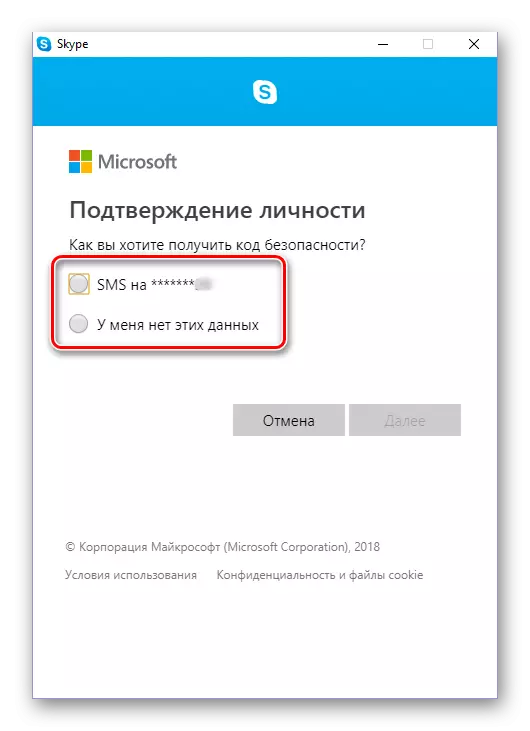
Ef þú hefur ekki aðgang að númerinu og pósti eða þeir sýndu einfaldlega ekki í sniðinu skaltu velja viðeigandi valkost - "Ég hef ekki þessar upplýsingar", ýttu á "Næsta" og farðu í fyrsta hlutinn "Valkostur 2" Þessi hluti af greininni.
- Ef síminn var valinn sem staðfestingaraðili skaltu slá inn fjóra síðustu tölustafana í númerinu í næstu glugga og smelltu á "Senda kóða".
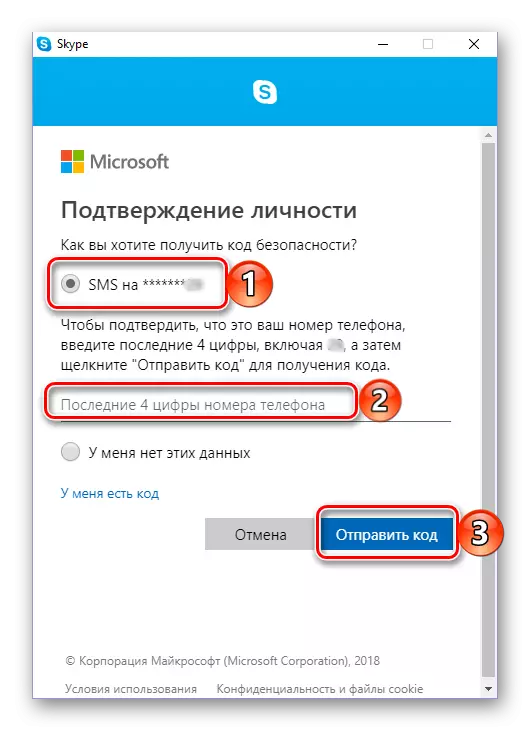
Eftir að hafa fengið SMS skaltu slá inn kóðann í reitnum sem ætlað er fyrir þetta og smelltu á "Næsta".
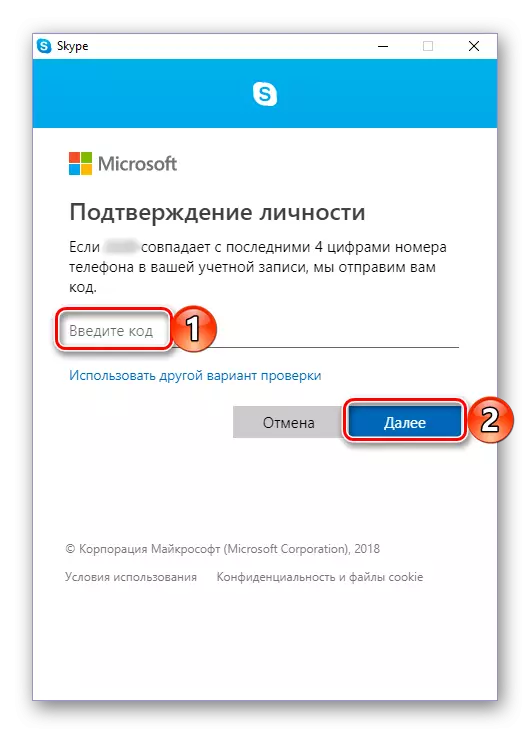
Staðfesting með tölvupósti er framkvæmt á sama hátt: Tilgreindu heimilisfang kassans, smelltu á "Senda kóða", opnaðu stafinn sem berast frá Microsoft Support, afritaðu kóðann úr því og sláðu það inn í samsvarandi reit. Til að fara í næsta skref skaltu smella á "Next".
- Eftir staðfestingu á viðkomandi finnurðu þig á síðunni "Lykilorð endurstilla". Komdu með nýjan kóða samsetningu og tvísmelltu á það í sérstaklega ætluðu fyrir þetta reit og smelltu síðan á "Next".
- Gakktu úr skugga um að lykilorðið sé breytt og með þessu er það endurreist og aðgangur að Skype reikningnum skaltu smella á "Next".
- Strax eftir það verður þú beðinn um að skrá þig inn í Skype, fyrst að gefa til kynna innskráningu og smella á "Next",
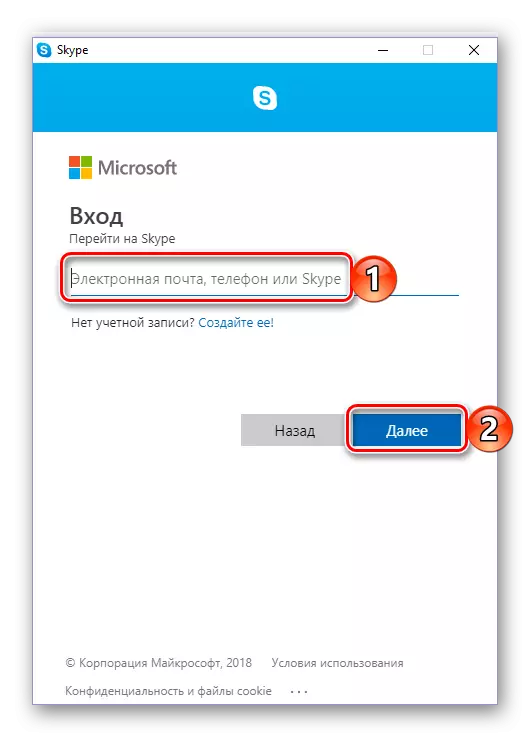
Og þá inn í uppfærða kóða samsetningu og smelltu á "Innskráning" hnappinn.
- Eftir velgengni í umsókninni er hægt að líta á endurheimt lykilorðs frá reikningnum.
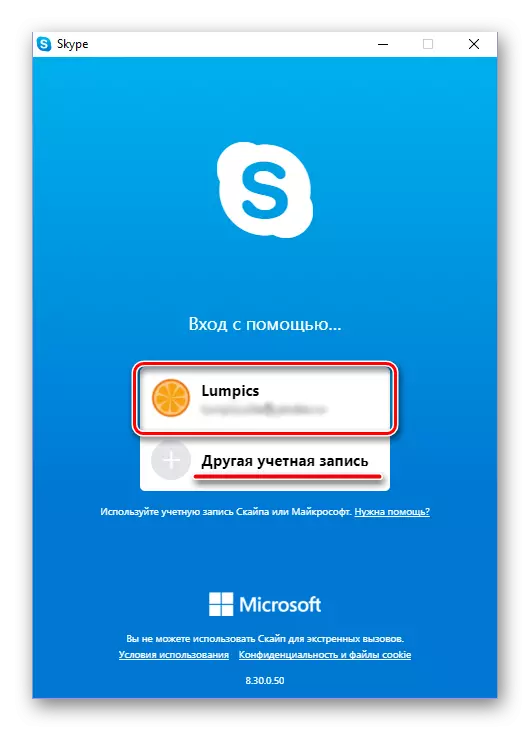
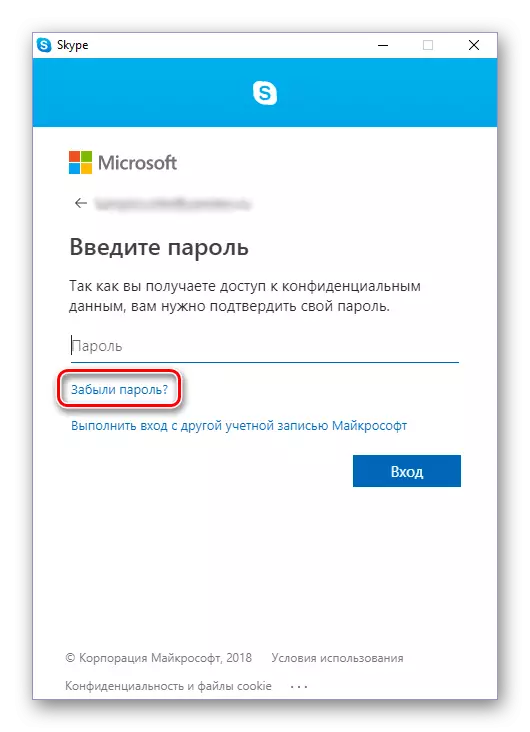
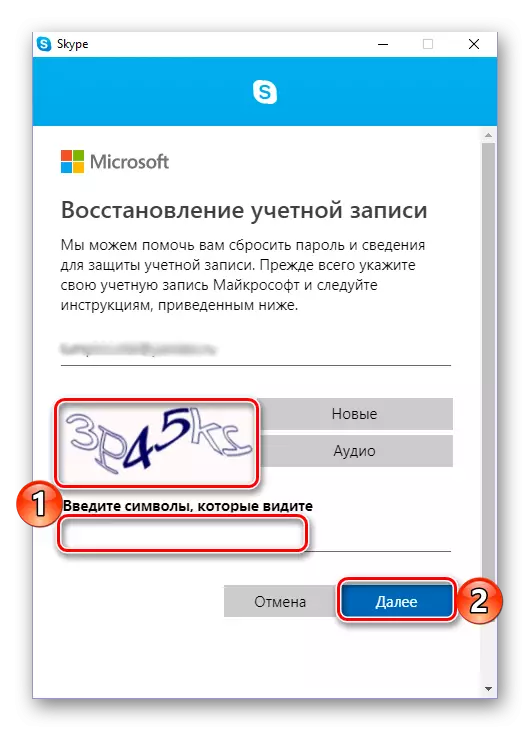
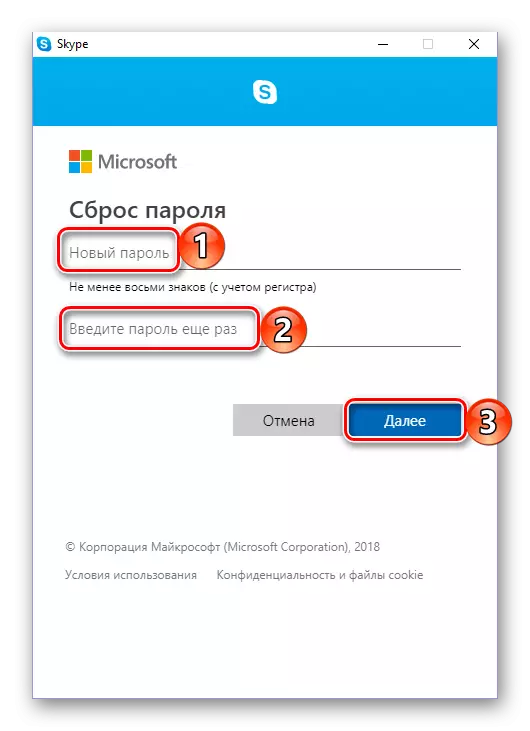
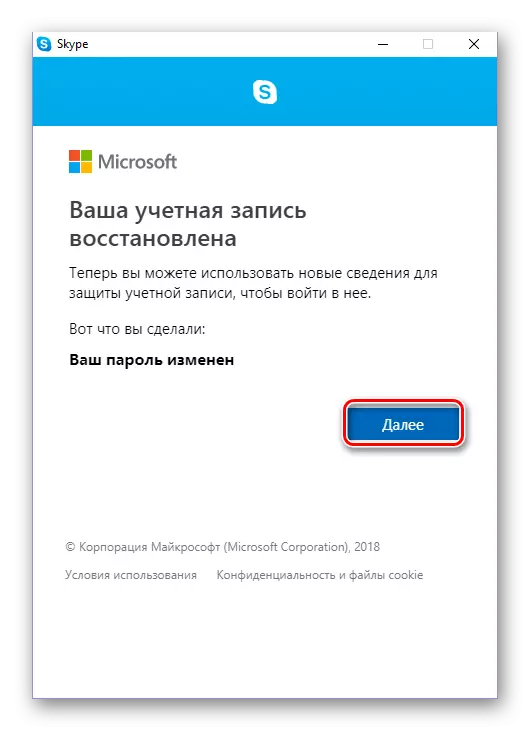
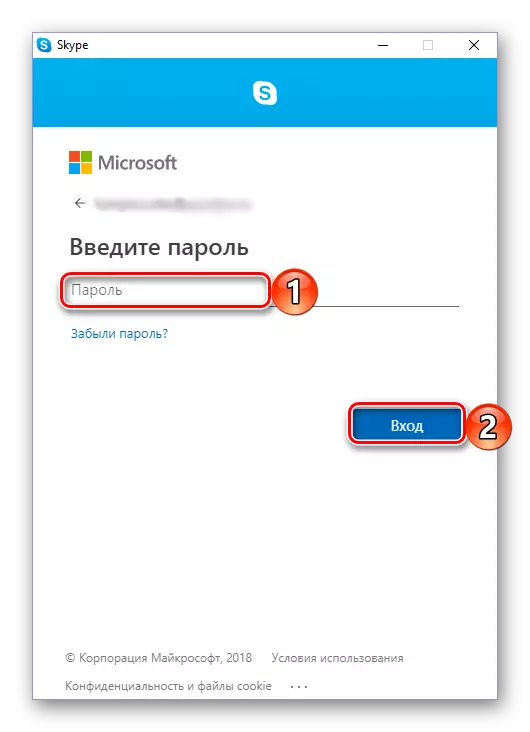
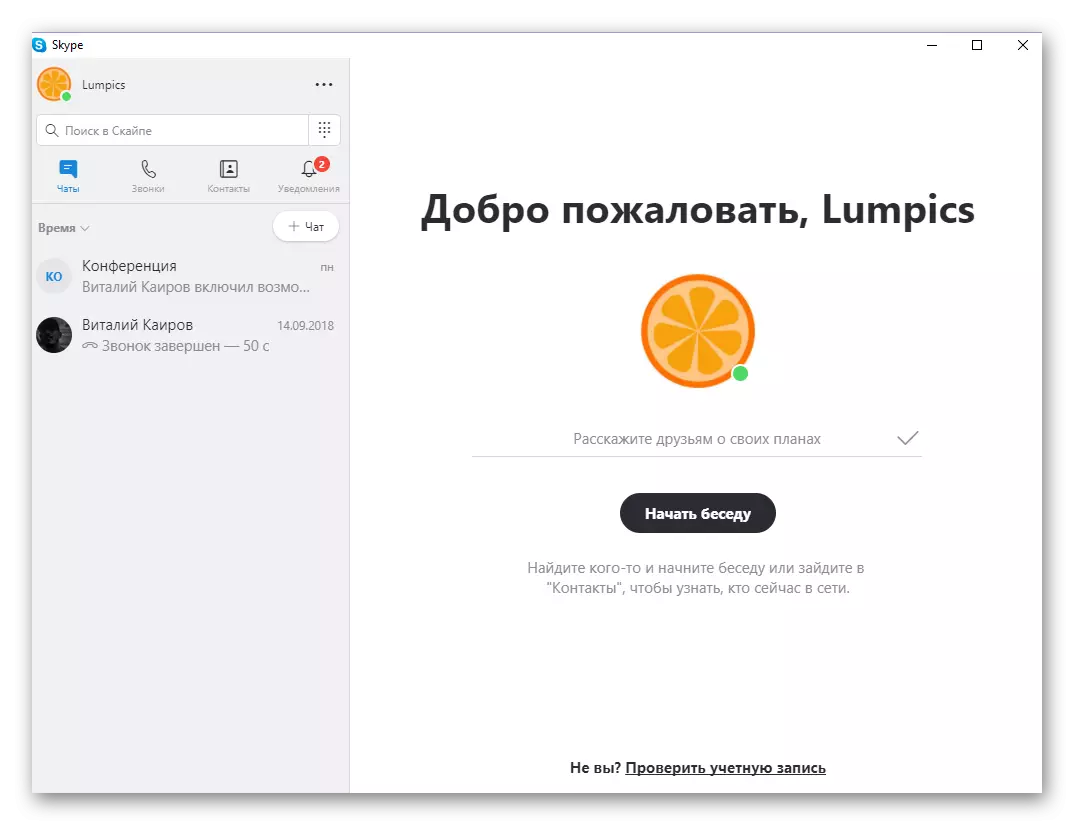
Eins og þú gætir tekið eftir er endurheimt kóða samsetningar sem þarf til að komast inn í Skype frekar einfalt verkefni. Hins vegar er þessi yfirlýsing sanngjörn aðeins ef ástandið sem viðbótarupplýsingar um upplýsingar um símanúmerið eða netfangið er tilgreint á reikningnum þínum. Í þessu tilviki verða allar aðgerðir framkvæmdar beint í forritinu og mun ekki taka mikinn tíma. En hvað á að gera, ef þú staðfestir auðkenni sem þú færð ekki vegna skorts á þessum gögnum? Lestu meira.
Valkostur 2: Án samskiptaupplýsinga
Í sömu tilvikum, ef þú varst ekki með farsímanúmer á Skype reikninginn, eða hefur týnt aðgangi að þeim, mun endurheimt lykilorðsins vera nokkuð flóknari en enn til framkvæmda.
- Framkvæma skref nr. 1-4 sem lýst er í fyrri hluta greinarinnar, en á "persónulega staðfestingu" stigi, settu merkið á punktinn "Ég hef ekki þessar upplýsingar" og veldu síðan músina með músinni og afritaðu Tengillinn kynntur í lýsingu.
- Opnaðu hvaða vafra og settu afritað vefslóðina í leitarstrenginn og ýttu síðan á "Enter" eða leitarhnappinn.
- Einu sinni á reikningsupplýsingum á fyrsta reitnum skaltu slá inn pósthólfið, símanúmerið eða notandanafnið þitt í Skype. Þar sem hvorki fyrsta né annað í málinu sem er til umfjöllunar, tilgreindu innskráningu beint frá Skype. Í öðru lagi ætti svæðið að tilgreina "tengiliðanúmerið", önnur en að endurheimta. Það er, það ætti að vera kassi sem er ekki bundið við Microsoft reikning. Auðvitað þarftu aðgang að því.
- Þar sem innskráningin frá Skype reikningnum sem þú þekkir, tilgreindu það þegar þú byrjar fyrst forritið. Næst, þegar þú þarft að slá inn lykilorð skaltu smella á tengilinn sem merktur er á myndinni hér fyrir neðan.
- Sláðu inn stafi sem sýndar eru á myndinni og smelltu á Next.
- Veldu auðkenni staðfestingarvalkostir - Email eða Símanúmer (fer eftir því sem er tengt við reikninginn og hvað þú hefur aðgang núna). Þegar um er að ræða pósthólfið þarftu að slá inn netfangið þitt, þú verður að tilgreina fjóra síðustu tölustafi fyrir númerið. Hvað sem er frá valkostum sem þú hefur valið með því að skilgreina og staðfesta það skaltu smella á "Senda kóða" hnappinn.
- Ennfremur, eftir því hvernig þú staðfestir sjálfsmynd þína, finndu tölvupóst frá Microsoft eða SMS í símanum. Afritaðu eða endurskrifa móttekin númerið, tilgreindu það á þessu sviði sem sérstaklega er úthlutað fyrir þetta og smelltu síðan á "Next".
- Einu sinni á síðunni "Lykilorð endurstillt" skaltu slá inn nýjan kóða samsetningu tvisvar og síðan halda áfram "Næsta".
- Gakktu úr skugga um að hægt sé að endurheimta reikninginn og breyta lykilorðinu úr því, ýttu á "Næsta" aftur.
- Sláðu inn uppfærð kóða samsetningu og hlaupa "inntak" í Skype,
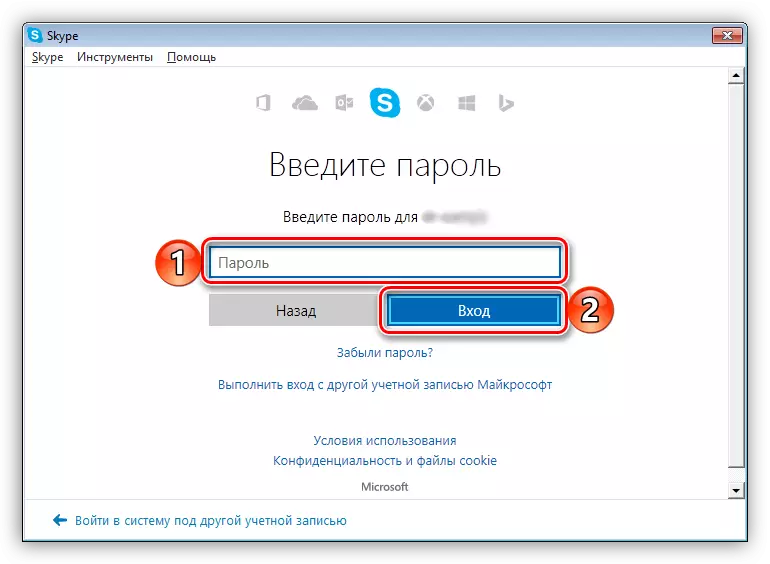
Eftir það verður þú uppfyllt með aðalforritinu.
- Running Skype, smelltu á tengilinn "Get ekki skráð þig inn í vinstri neðri hornið."
- Þú verður vísað til "Sliding Skype Skype" síðuna, þar sem þú vilt smella á tengilinn "Ég man ekki notendanafnið eða lykilorðið ...".
- Næst skaltu smella á tengilinn "Endurstilla lykilorð", sem er staðsett á móti Skype Lykilorðinu (s) atriði.
- Sláðu inn tölvupóst sem fylgir reikningnum, og þá stafarnir sem tilgreindar eru á myndinni. Smelltu á "Næsta til að halda áfram" hnappinn.
- Á síðunni með kröfu um að athuga persónuleika þínum skaltu stilla merkið fyrir framan "Ég hef ekki þessi gögn".
- Þú verður vísað áfram á reikningsstaðinn. Ef þetta gerist ekki sjálfkrafa skaltu nota beina tengilinn.
- Næst skaltu fylgja skrefum númer 3-18 frá greinarhlutanum "Lykilorð Bati í Skype 8 og ofan" , seinni hluti hennar "Valkostur 2: Án Hafa sambandsgögn" . Til að auðvelda siglingar, notaðu innihaldið sem er staðsett til hægri.
- Hlaupa umsóknina og veldu reikninginn í aðal glugganum, kóðasamsetningin sem þú vilt endurheimta,
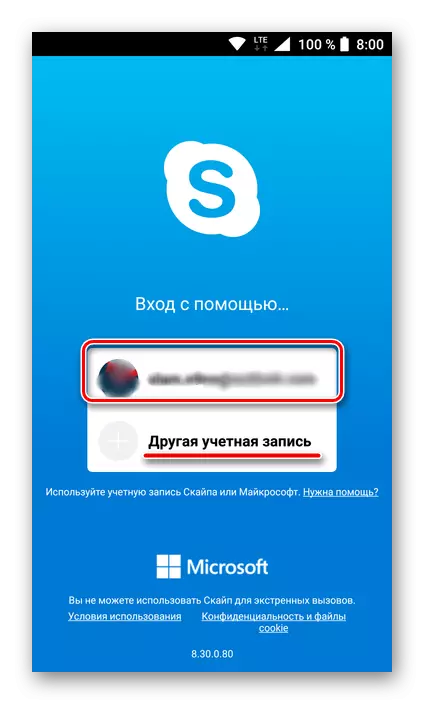
Eða tilgreindu innskráninguna ef þessi gögn voru ekki vistuð fyrr.
- Næst skaltu smella á kunnuglega af fyrri vegu tengilinn "Gleymdirðu lykilorðinu þínu?".
- Sláðu inn stafi sem sýndar eru á myndinni og smelltu á Next.
- Ákveða aðferð við staðfestingu á pósti eða símanúmeri.
- Það fer eftir valkostinum sem valið er, tilgreindu heimilisfang pósthólfsins eða síðustu fjóra tölustafana í farsímanúmerinu. Fáðu kóða í bréfi eða SMS, afritaðu það og límdu það í viðeigandi reit.
- Næst skaltu fylgja skrefum nr. 6-9 frá hluta fyrstu skiptis hluta þessarar greinar - "Endurheimt lykilorð í Skype 8".
- Framkvæma skref númer 1, sem lýst er hér að ofan. Í staðfestingarþrepinu er merkið síðasta valkostinn í lista yfir tiltæka valkost - "Ég hef ekki þessar upplýsingar."
- Afritaðu tengilinn sem birt er í tilkynningunni, sem áður hefur verið lögð áhersla á það með langa tappi, og síðan valið viðeigandi atriði í valmyndinni sem birtist.
- Opnaðu vafrann þinn, farðu á heimasíðuna eða leitarreitinn.
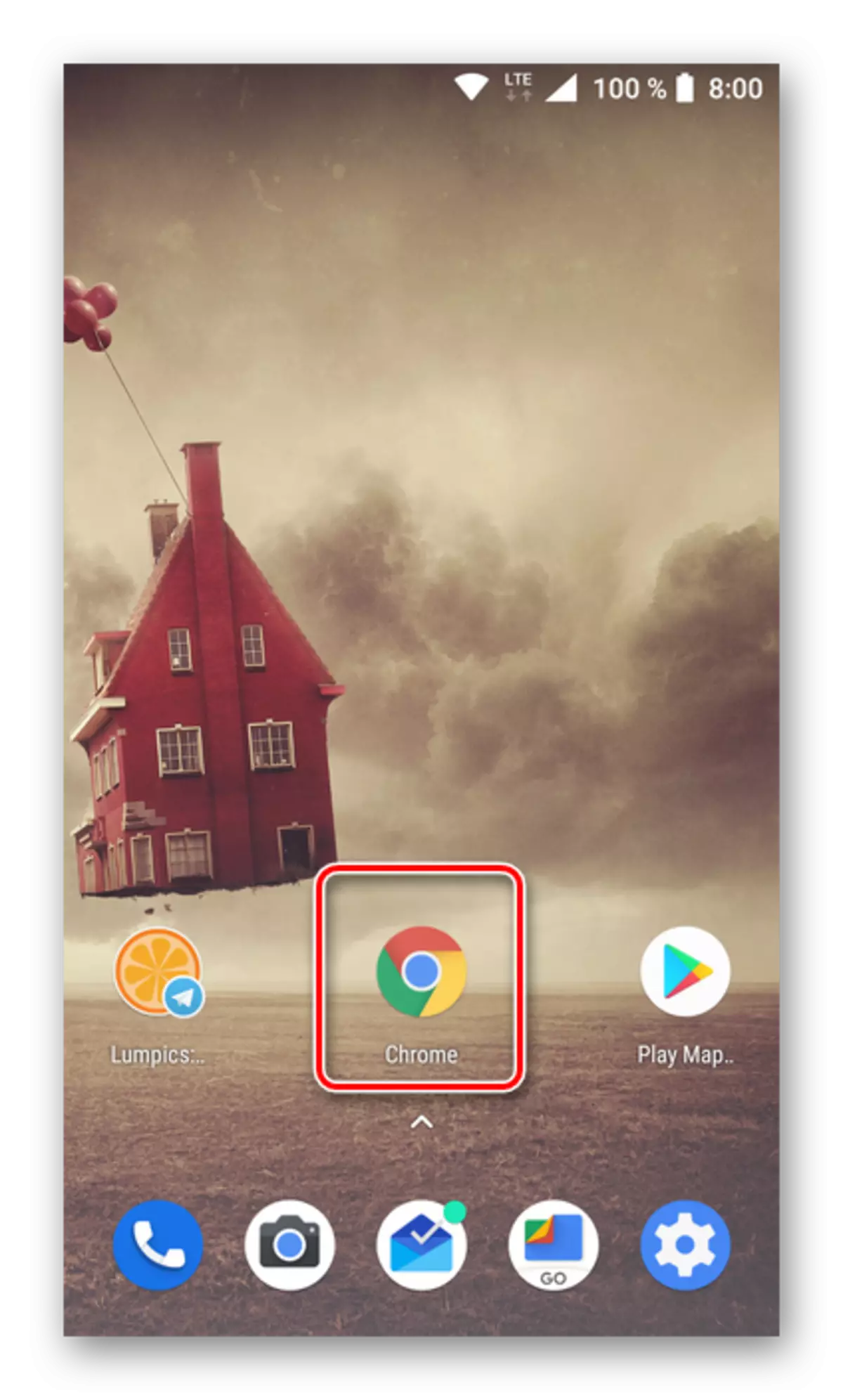
Á sama hátt, eins og í fyrra skrefi, haltu fingrinum á innsláttarsvæðinu. Í valmyndinni sem birtist skaltu velja "Paste".
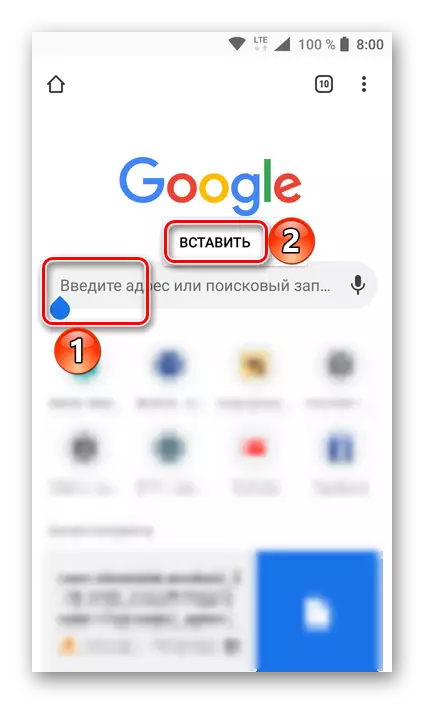
Saman með texta settu, verður sýndarborðið opnað sem þú ættir að ýta á innsláttarhnappinn - Analogue "Enter".
- Þú munt finna þig á reikningsupplýsingum. Frekari reiknirit aðgerða er ekki frábrugðið því að við höfum talið í sömu útgáfu ("án þess að hafa samband við upplýsingar") af fyrri hluta núverandi greinar - "Lykilorð bati í Skype 8 og eldri." Þess vegna skaltu einfaldlega endurtaka skref númer 3-18, vandlega að fylgja leiðbeiningunum sem lýst er af okkur.
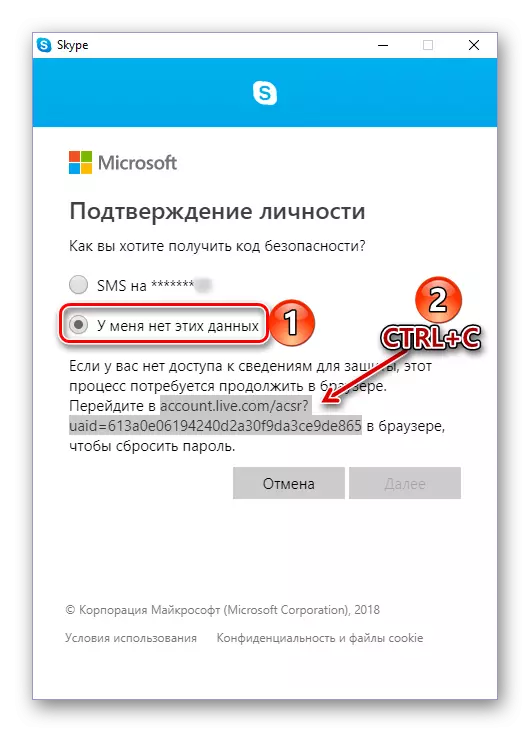
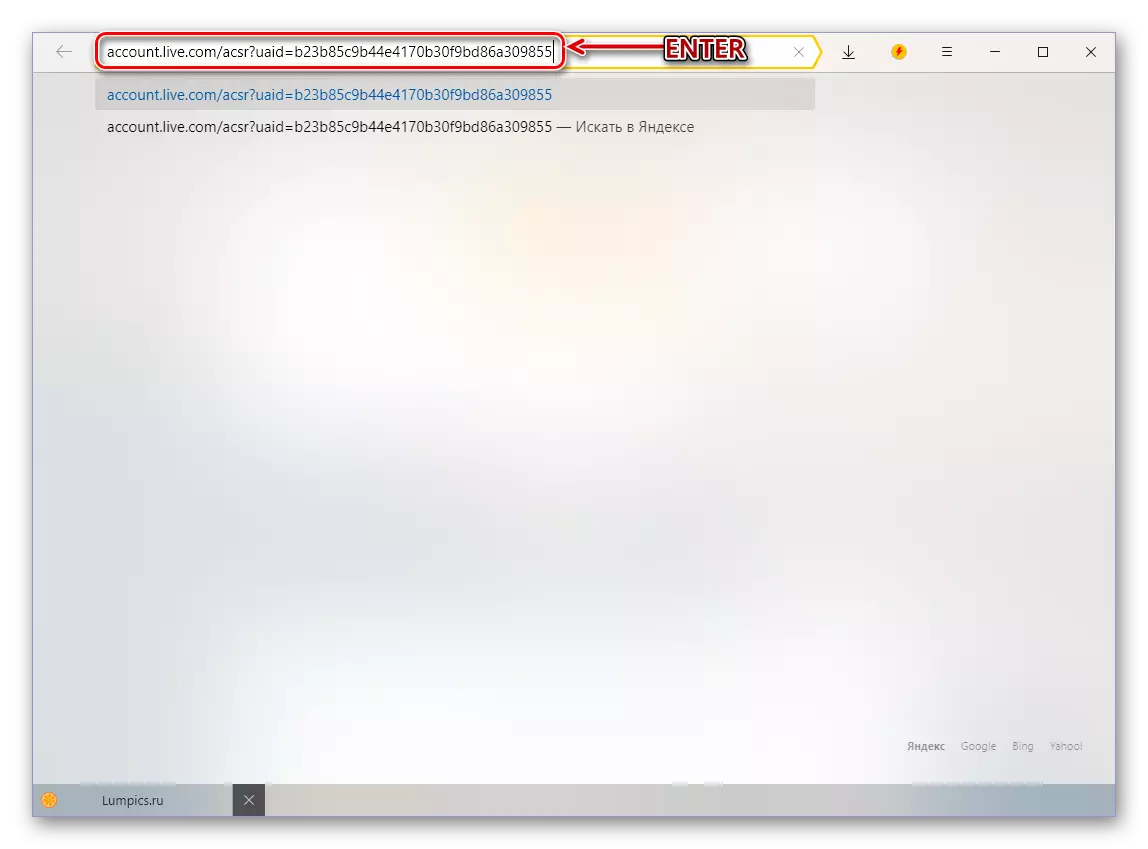
Lykilorð Bati í Skype 7 og neðan
Classic Skype er miklu vinsælli en uppfærð hliðstæða þess, og þetta skilur fyrirtækið-verktaki, sem samþykkti ekki að hætta að styðja við gamla útgáfuna. Endurheimt lykilorðsins í "sjö" er framkvæmt næstum á sama reiknirit og í "nýjung" sem talin er hér að framan, vegna þess að nauðsynleg munur á viðmótinu eru nokkrir blæbrigði sem eru sannarlega ítarlegar umfjöllunar.Valkostur 1: Eftir númeri eða pósti
Svo, ef farsímanúmerið þitt og / eða netfangið er tengt við Skype reikninginn þinn, til að endurheimta kóðann, verður þú að framkvæma eftirfarandi skref:
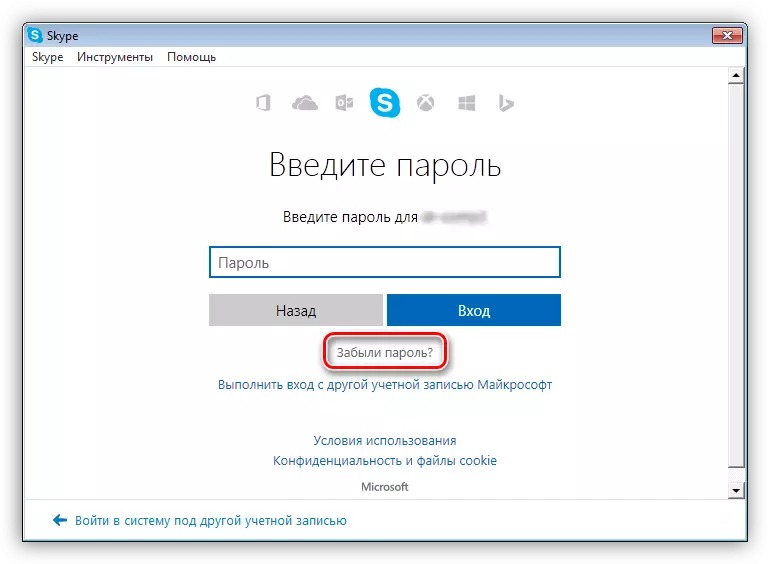
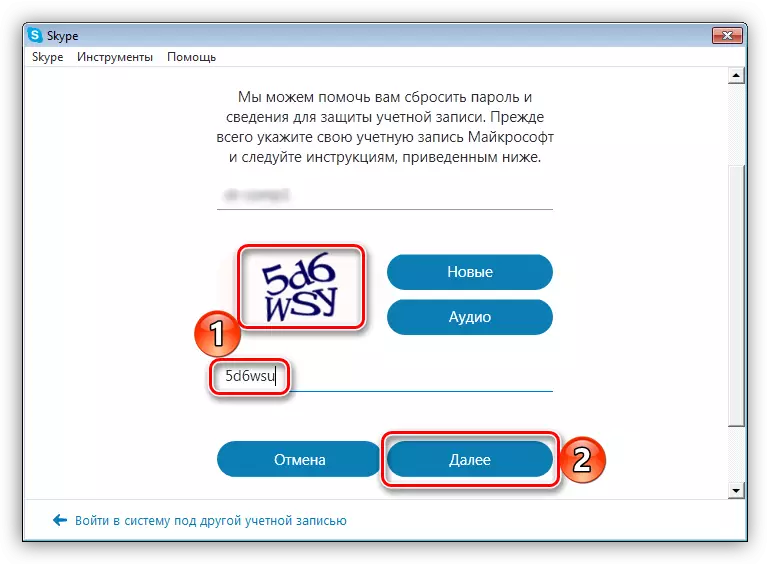
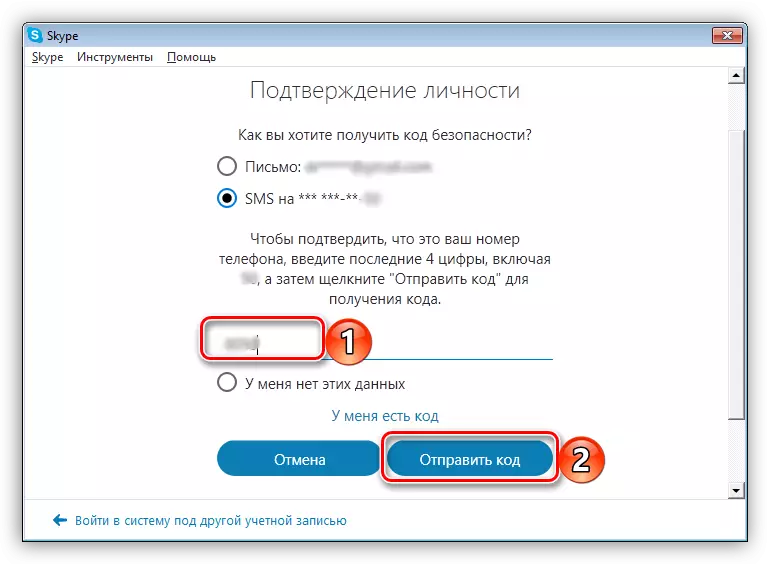
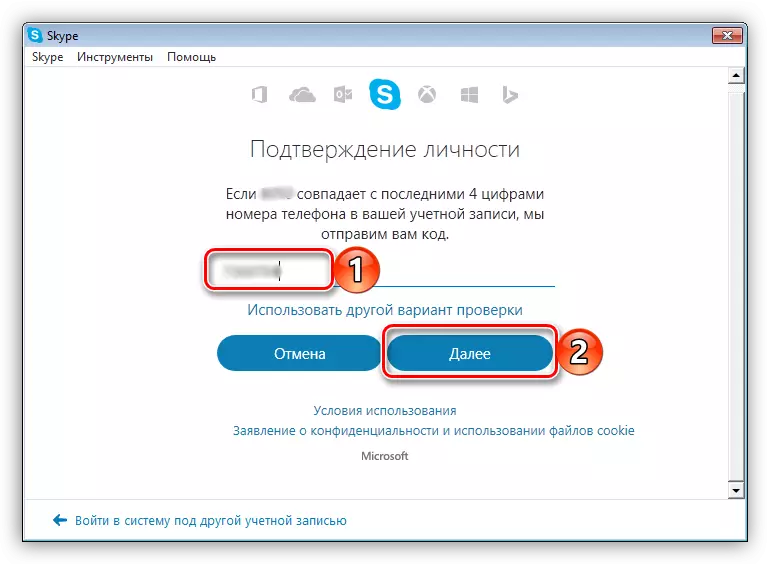
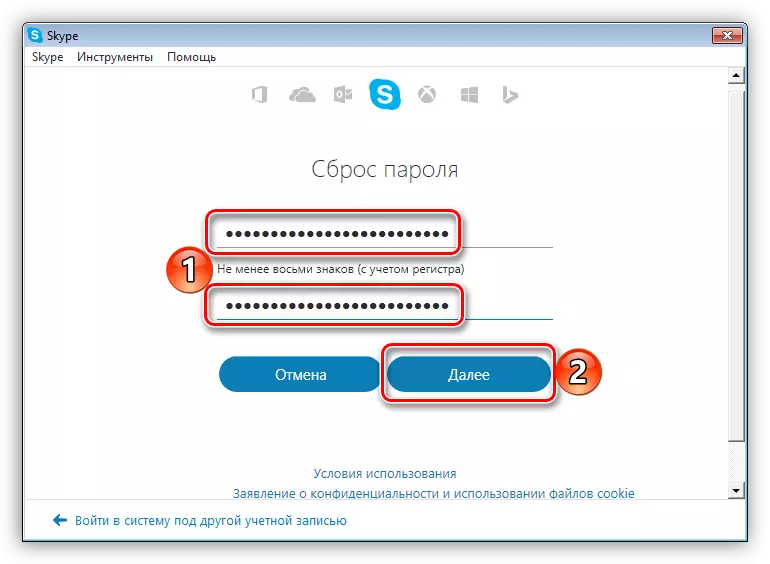
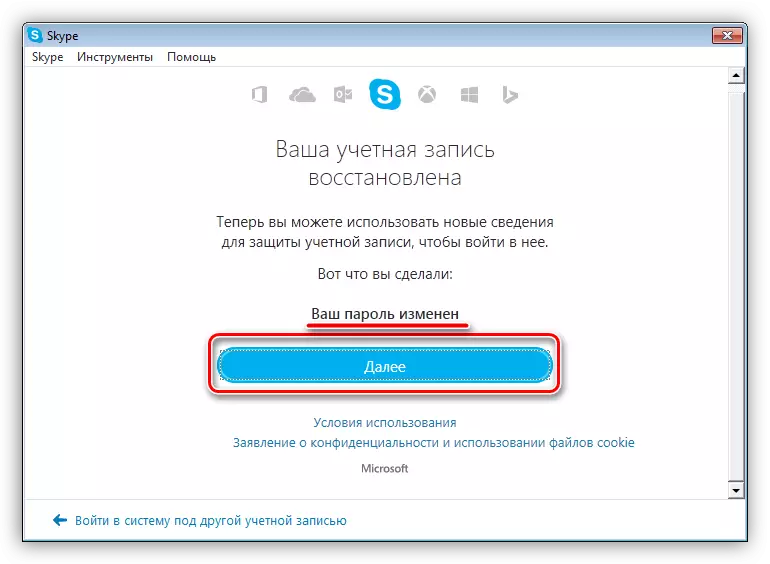
Eins og búist er við, er lykilorð bati málsmeðferð í sjöunda útgáfu af Skype ekki valdið neinum erfiðleikum að því tilskildu að þú hafir getu til að endurstilla lykilorðið, það er aðgangur að símanum eða póstinum sem er bundin við reikninginn.
Valkostur 2: Án samskiptaupplýsinga
Það er miklu erfiðara en enn er framkvæmd er aðferð til að endurheimta aðgang að Skype reikningnum, þegar þú hefur ekki samband við upplýsingar - hvorki símanúmer eða póstur. Hins vegar, í þessu tilviki, aðgerða reikniritar ekki frábrugðin því að við höfum talið hærra af fordæmi áttunda útgáfunnar af forritinu, þannig að við segjum einfaldlega þér það sem þarf að framkvæma.
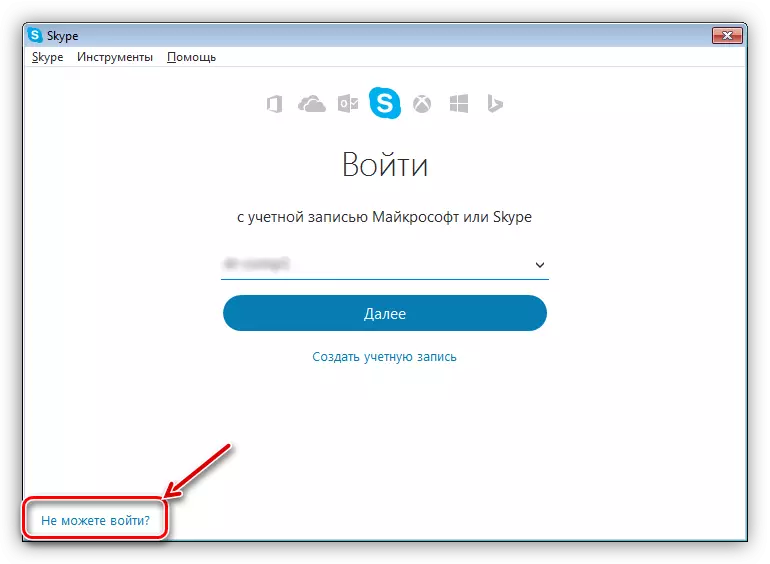
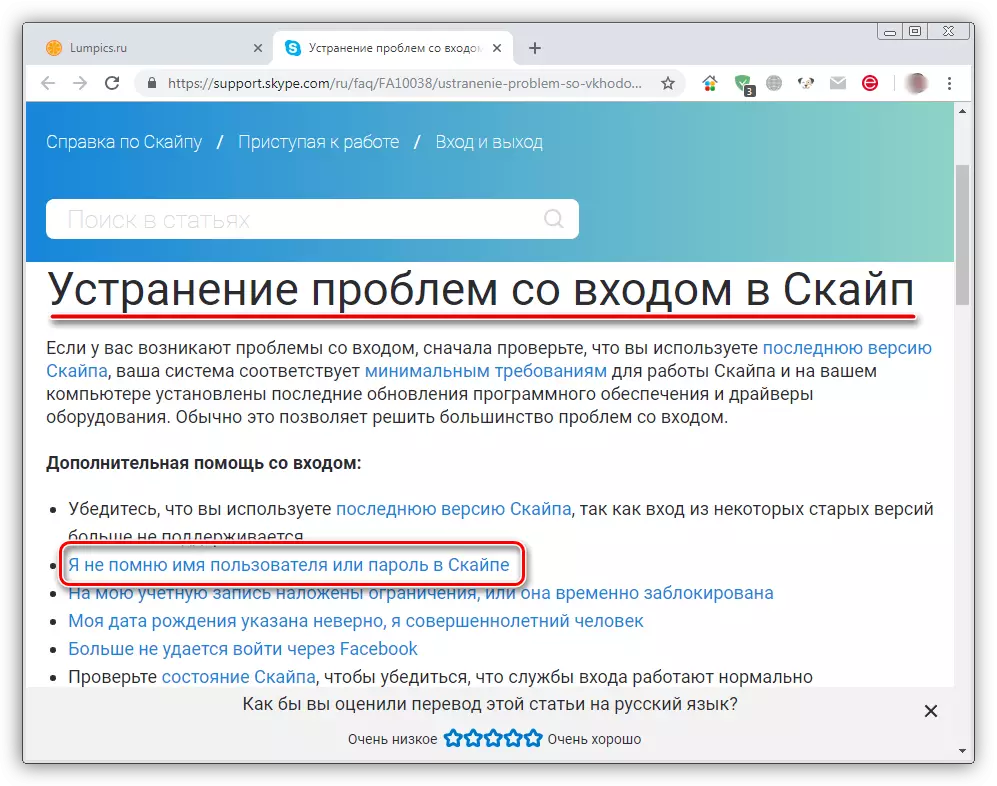
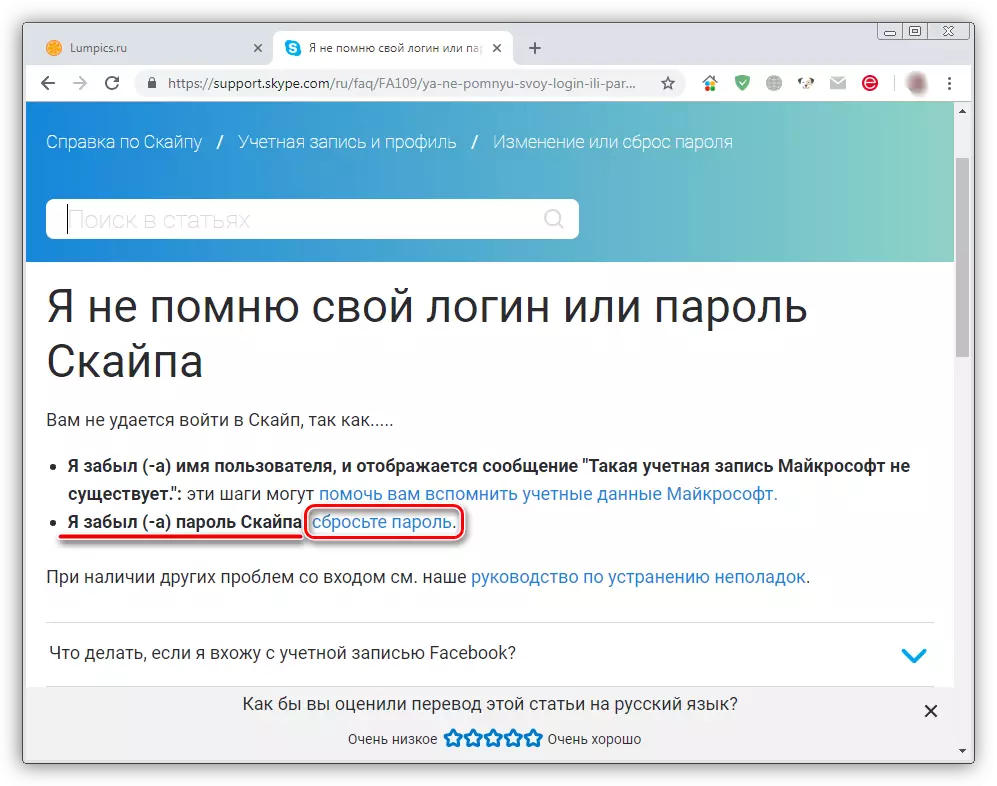
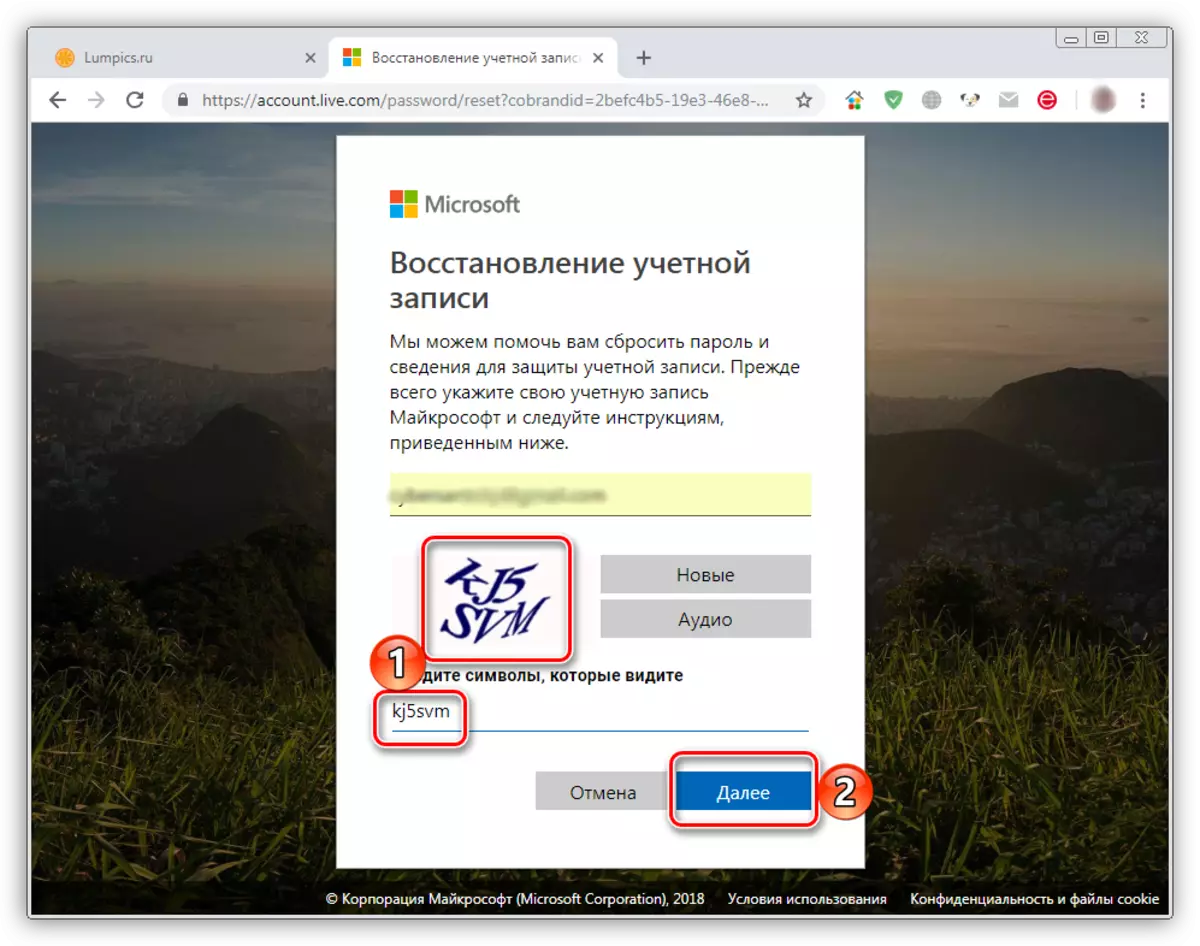
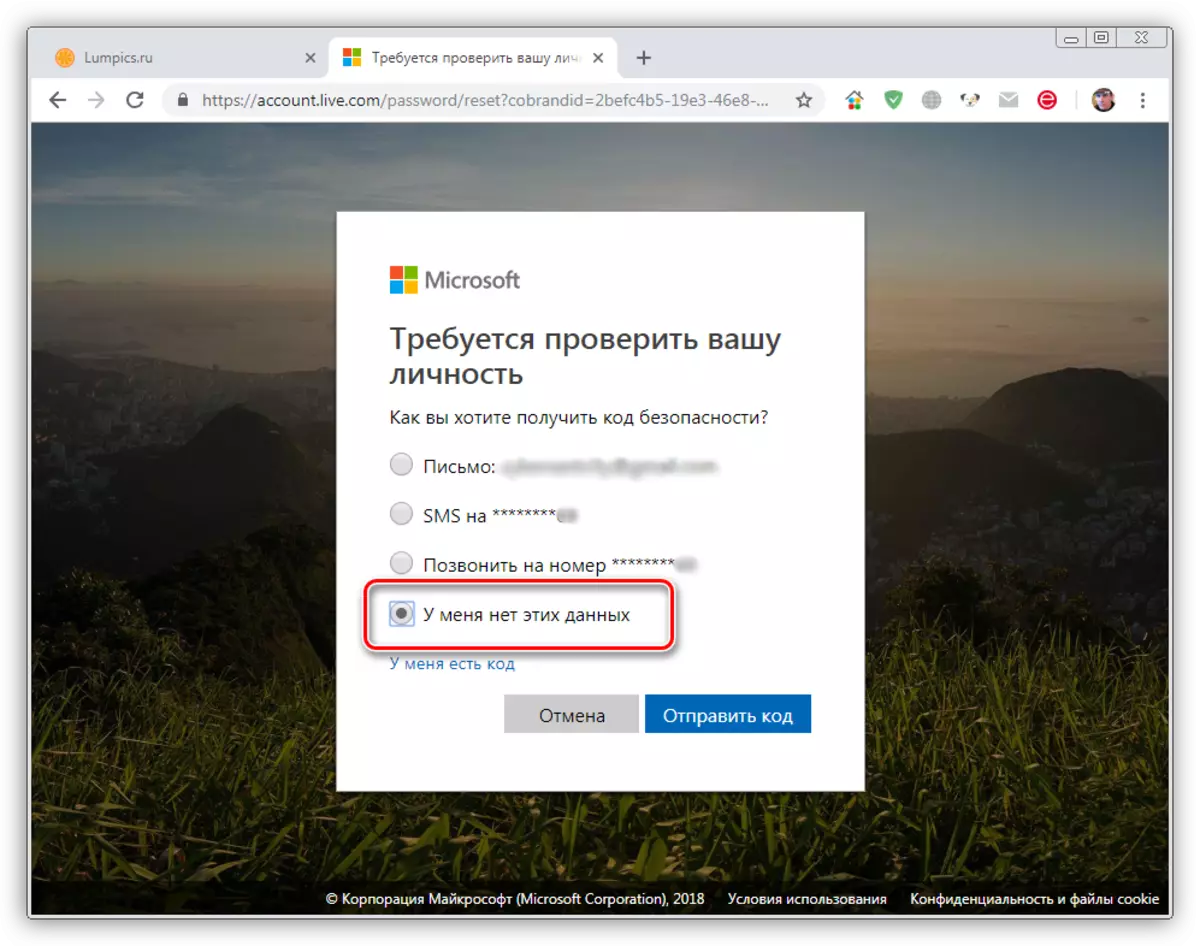
Fylgdu vandlega leiðbeiningunum sem lögð eru fram hjá okkur, geturðu endurheimt lykilorð og aðgang að reikningnum í gamla útgáfunni af Skype, jafnvel þótt þú hafir ekki aðgang að símanum og tölvupósti, eða þú hefur einfaldlega ekki tilgreint þau á reikningnum.
Hreyfanlegur útgáfa af Skype.
Skype forrit sem hægt er að setja upp á smartphones með Android og IOS stýrikerfi, þjónað sem grundvöllur fyrir eldri bróður sínum - uppfærð útgáfa fyrir skjáborðið. Viðmót þeirra er næstum eins og er aðgreind með stefnumörkun og staðsetningu sumra þátta. Þess vegna munum við aðeins íhuga hvernig á að leysa verkefni með farsíma tæki sem lýst er í efni þessa greinar.Valkostur 1: Eftir númeri eða pósti
Ef þú hefur aðgang að tölvupósti eða síma er númerið sem er bundið við Skype og / eða Microsoft reikninginn, gerðu eftirfarandi til að endurheimta lykilorðið:

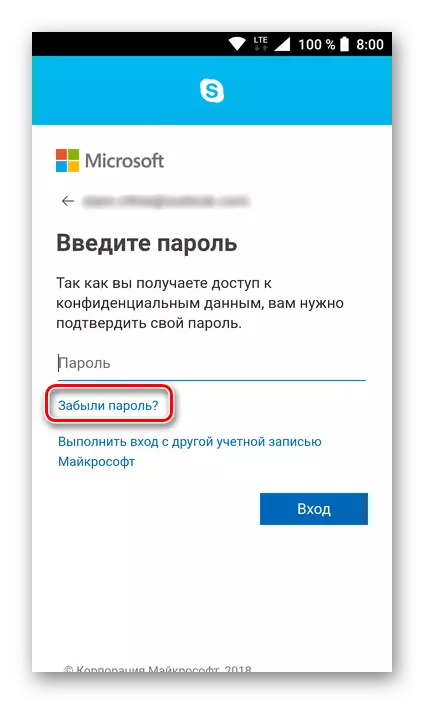
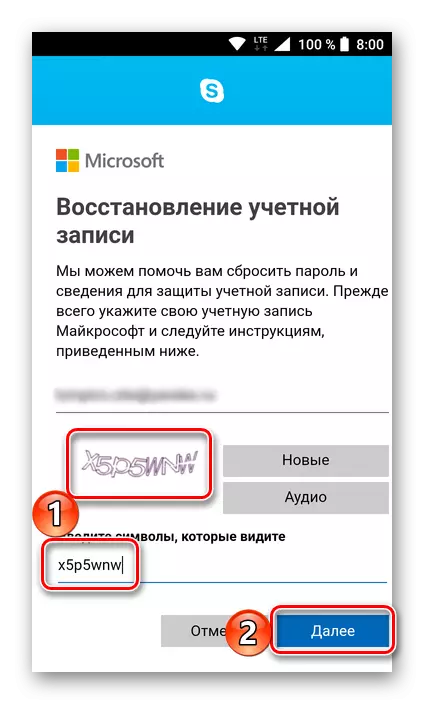
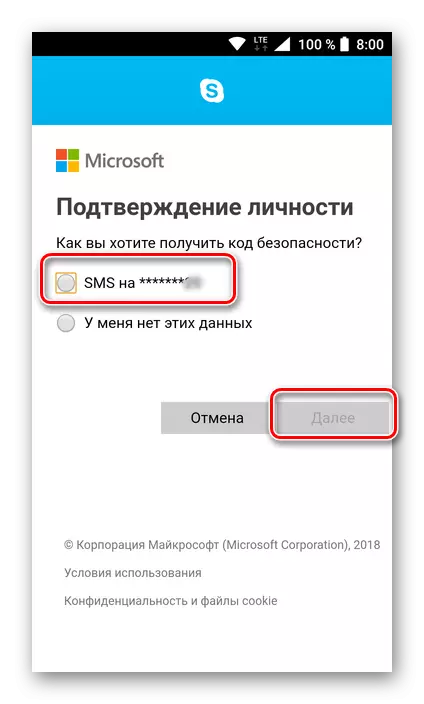
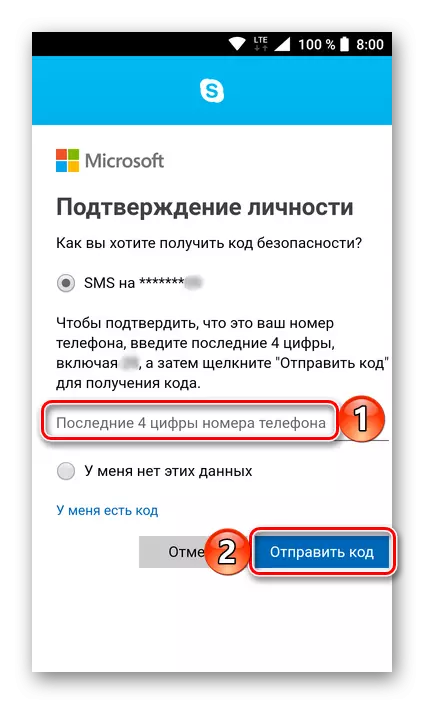
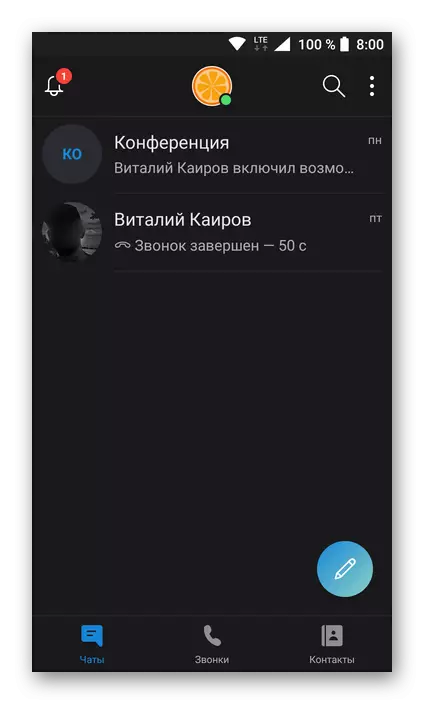
Valkostur 2: Án samskiptaupplýsinga
Nú munum við einnig í stuttu máli íhuga hvernig á að endurheimta kóða samsetningu frá Skype reikningnum að því tilskildu að þú hafir engar tengiliðagögn.
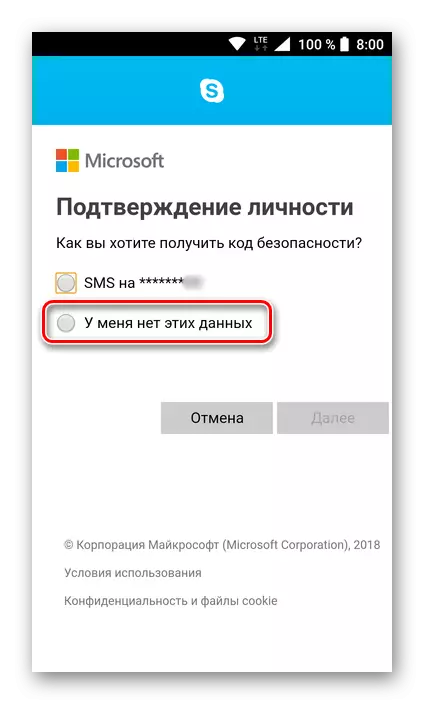
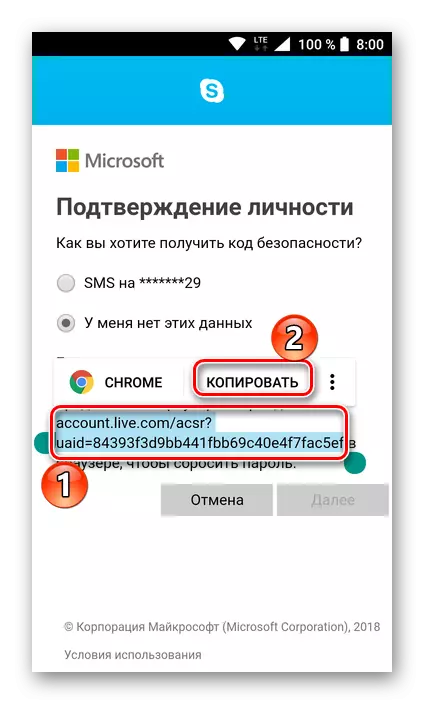
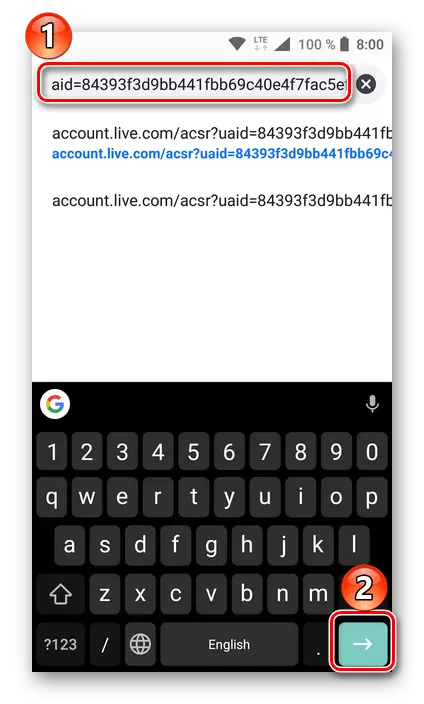
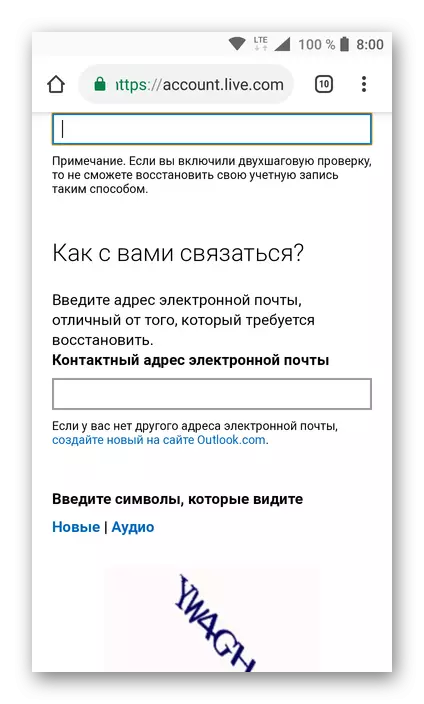
Vegna þess að nútíma Skype fyrir tölvuna og farsímaútgáfu þess er mjög svipuð, er lykilorð bati málsmeðferð í einhverjum þeirra nánast eins. Eini munurinn liggur í staðsetningu - lárétt og lóðrétt, í sömu röð.
Niðurstaða
Á þessum klára skoðuðum við í smáatriðum öllum valkostum til að endurheimta lykilorðið í Skype, sem eru árangursríkar jafnvel virðist í algjörlega vonlausum aðstæðum. Óháð því hvaða útgáfa af forritinu sem þú notar - gamla, ný eða farsíma hliðstæða þeirra geturðu skilað aðgangi að reikningnum án vandræða.
