
Nú eru prentarar, skannar og MFP tengdir við tölvu, ekki aðeins í gegnum USB-tengið. Þeir geta notað LAN tengi og þráðlaust internet. Með slíkum tegundum tenginga er búnaður úthlutað eigin truflanir IP-tölu, vegna þess að rétta samskipti við stýrikerfið eiga sér stað. Í dag munum við segja þér hvernig á að læra slíkt heimilisfang í einu af fjórum tiltækum aðferðum.
Ákvarða IP-tölu prentara
Fyrst af öllu, það ætti að vera skýrt, fyrir hvað, eftir allt, þú þarft að læra IP-tölu prentaðs tækisins. Í flestum tilfellum eru þeir að reyna að skilgreina notendur sína sem eru tengdir við netið þar sem nokkrir prentarar eru virkjaðir í einu. Þess vegna, til að senda skjal til að prenta í nauðsynlegt tæki, verður þú að vita heimilisfang þess.Aðferð 1: Netupplýsingar
Prentunarvalmyndin inniheldur slíkan hluta sem "netupplýsingar. Það inniheldur allar upplýsingar sem þú hefur áhuga á. Til að fara í valmyndina á tækinu sjálfu skaltu smella á samsvarandi hnappinn sem oftast hefur gíráknið. Færðu í flokkinn "Stillingarskýrslu" og finndu IPv4 heimilisfang strenginn.
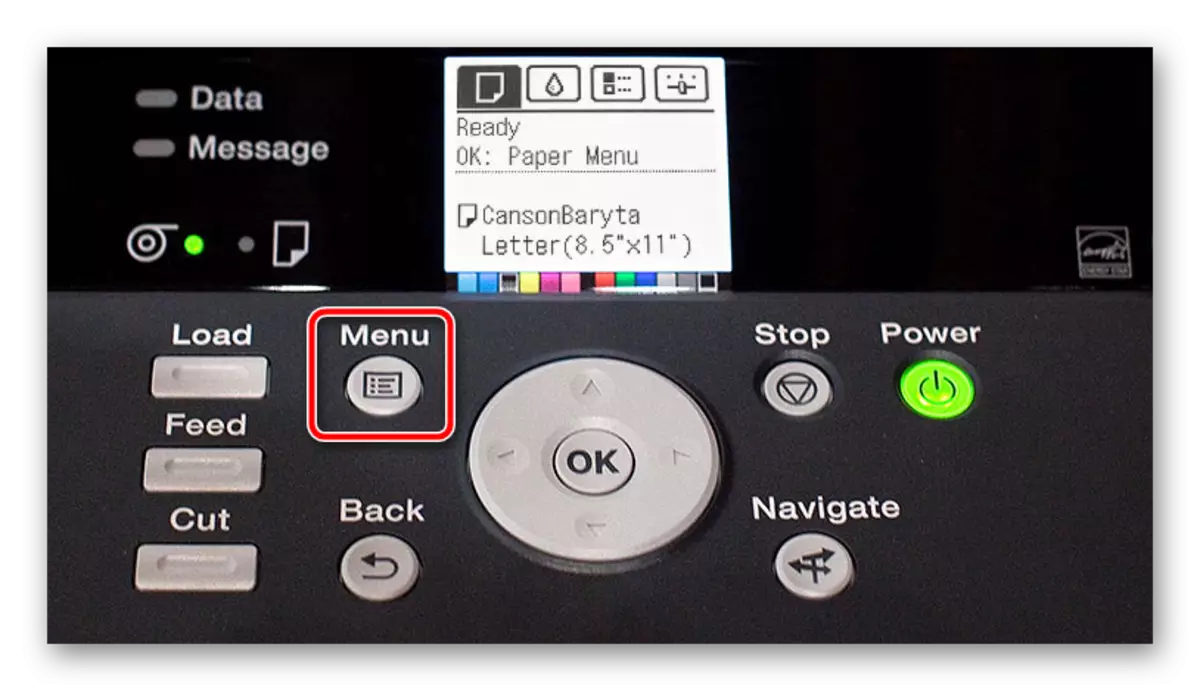
Á útlæga búnaðinum þar sem ekki er sérstakt skjár til að skoða valmyndina, verða grundvallar virkar upplýsingar um vöruna innsigli, þannig að þú ættir að setja inn pappír í hólfið og opna hlífina til að tryggja að tekist að byrja með.
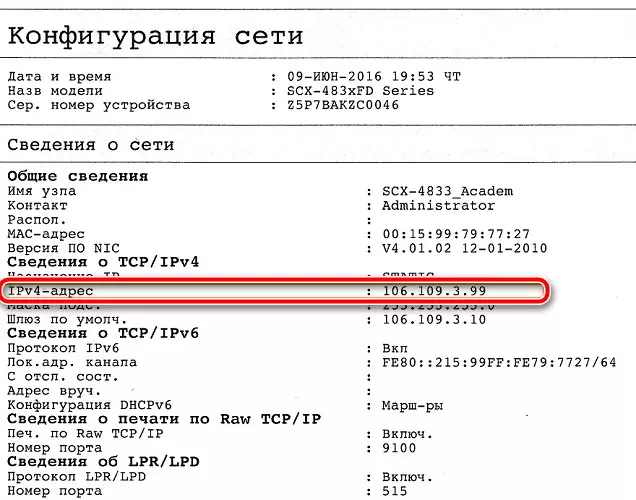
Aðferð 2: Textareitendur
Flest skjölin eru send til að prenta beint ritstjórar. Með hjálp slíkra áætlana er hægt að finna út staðsetningu búnaðarins. Til að gera þetta, farðu í "Prenta" valmyndina, veldu viðkomandi jaðar og fylgjast með "Port" breytu. Ef um er að ræða netkerfi verður rétt IP-tölu birtist þar.
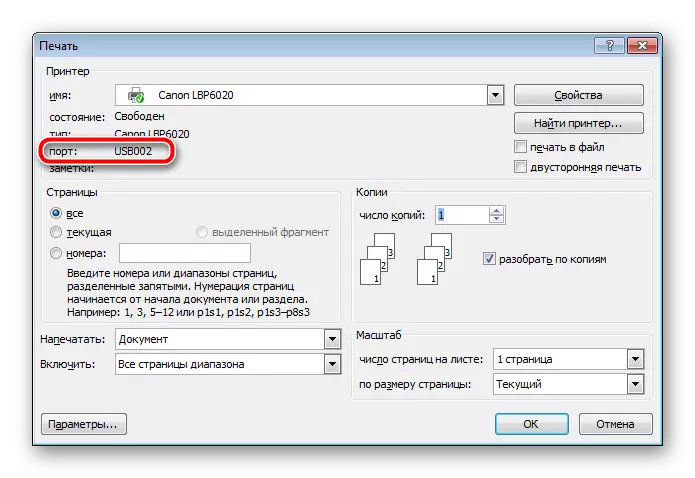
Aðferð 3: Printer Properties í Windows
Nú skulum við líta á aðferðina svolítið erfiðara. Til að gera það nauðsynlegt að framkvæma nokkrar aðgerðir:
- Farðu í "Control Panel", farðu í "tæki og prentara".
- Finndu búnaðinn þinn hér, smelltu á PCM og veldu "Printer Properties".
- Í glugganum birtist skaltu fara í almenna flipann.
- IP-tölu verður skráð í "staðsetningu" strengnum. Það má afrita eða minnast til frekari notkunar.
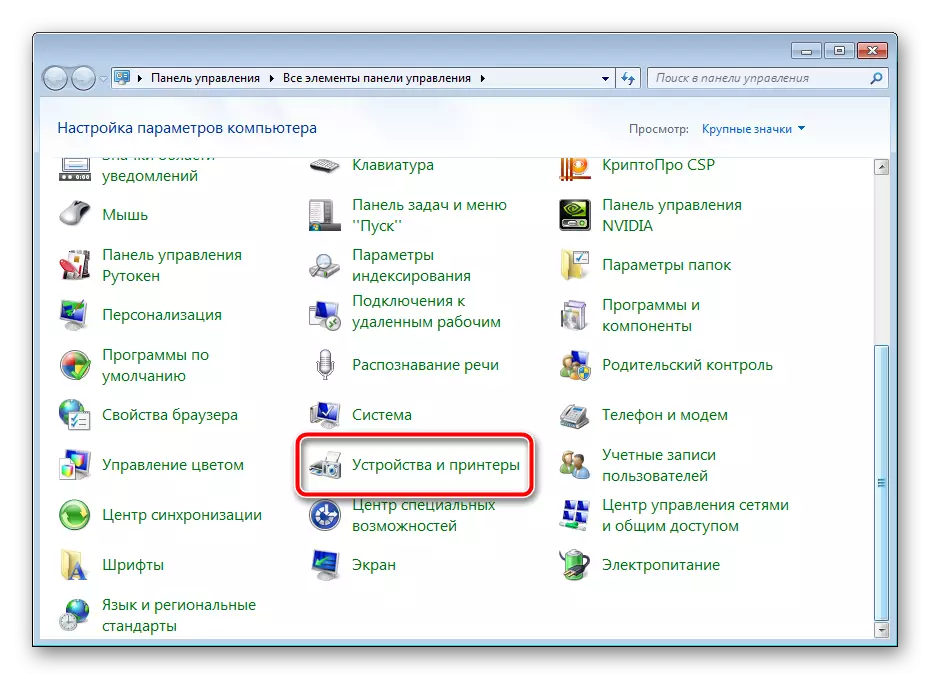
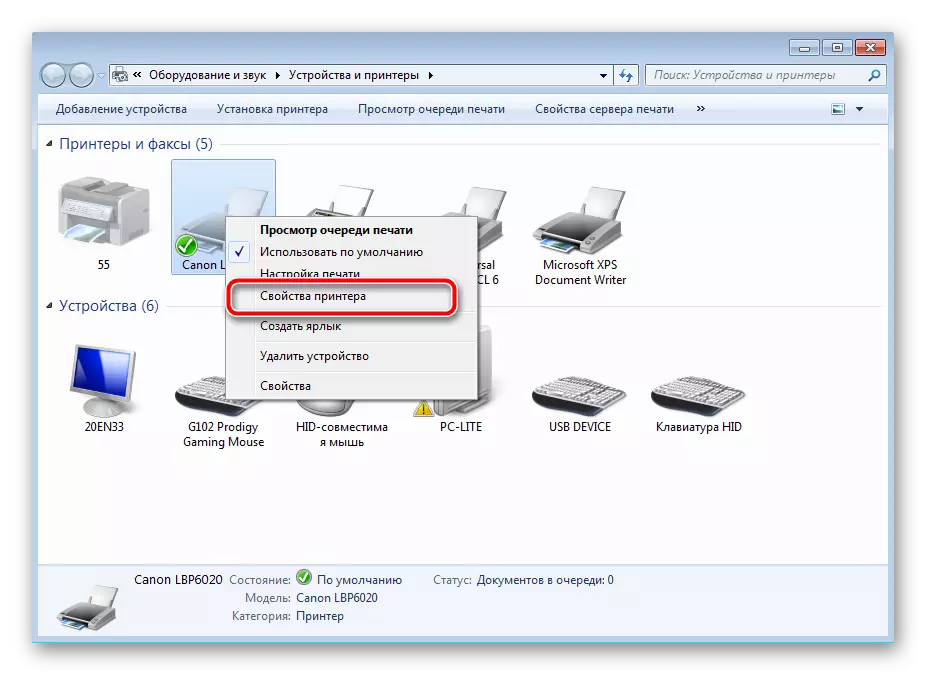

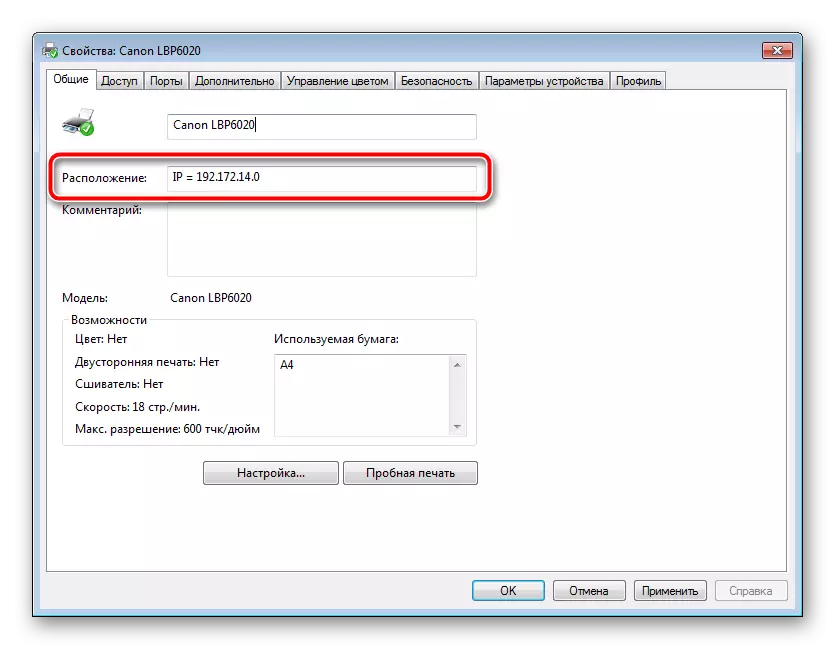
Eina vandamálið sem þú getur lent í þegar þú framkvæmir þessa aðferð er skortur á prentara í tækjastjórnuninni. Í þessu tilviki skaltu nota leiðin 5 af tengilinn hér að neðan. Þar finnur þú nákvæmar leiðbeiningar um hvernig á að bæta við nýjum búnaði í Windows.
Lesa meira: Hvernig á að bæta við prentara í Windows
Að auki, ef þú átt í vandræðum með að finna prentara, ráðleggjum við þér að kynnast eftirfarandi efni. Þar finnur þú nákvæma lýsingu á að leysa slík vandamál.
Rétt tengsl við prentunarbúnað á Wi-Fi hefur eigin eiginleika og erfiðleika. Þess vegna, til að uppfylla allt án villur, ráðleggjum við þér að hafa samband við annað efni á eftirfarandi tengil:
Sjá einnig: Tengdu prentara í gegnum Wi-Fi Router
Á þessu kemur grein okkar til enda. Þú hefur kynnst fjórum tiltækum valkostum til að skilgreina IP-tölu netprentara. Eins og þú sérð er þessi aðferð alveg einföld, allt ferlið er framkvæmt bókstaflega í nokkrum aðgerðum, svo þú ættir ekki að eiga í erfiðleikum með þetta verkefni.
Sjá einnig:
Hvernig á að velja prentara
Hver er munurinn á leysirprentaranum frá þotunni
