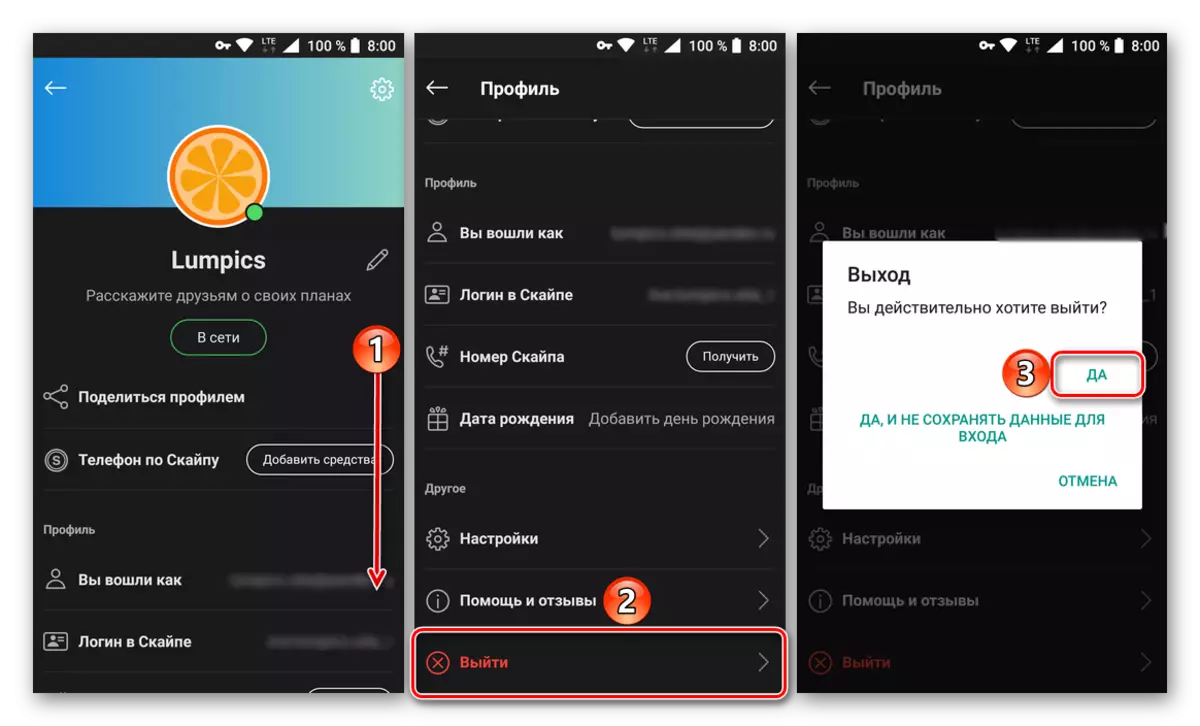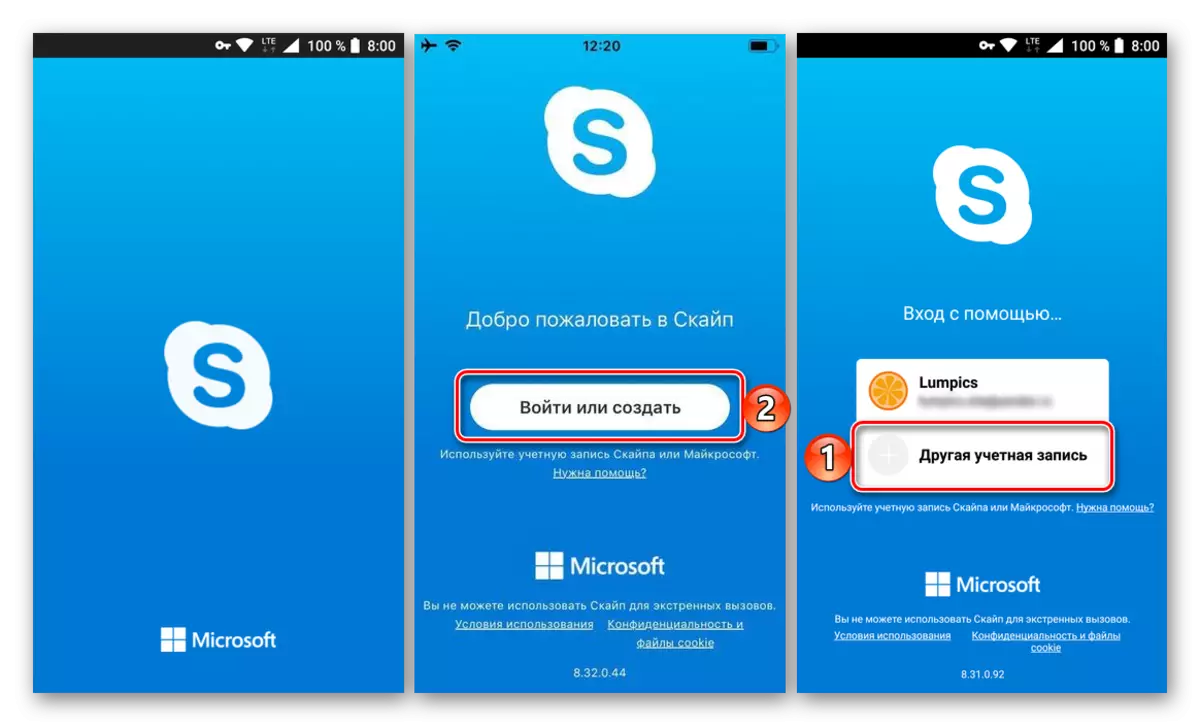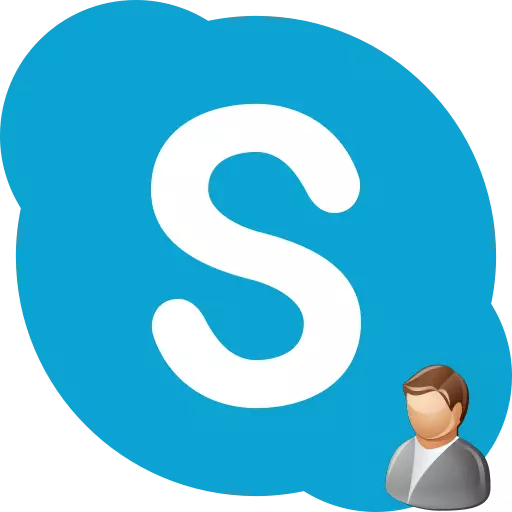
Í langan tíma er hægt að breyta sumum kringumstæðum, sem gerir það nauðsynlegt að breyta reikningnum, nafni, innskráningu í ýmsum tölvuforritum. Við skulum finna út hvað á að gera til að breyta reikningnum og öðrum skráningargögnum í Skype forritinu.
Breyttu reikningi í Skype 8 og eldri
Þarftu strax að segja að þú getur breytt reikningnum, það er ekki hægt að fæðast heimilisfangið sem þú verður fæddur yfir Skype. Þetta eru grundvallarupplýsingar um samskipti við þig, og þau eru ekki undir breytingum. Að auki er nafnið á reikningnum samtímis og innskráning til að slá inn reikninginn. Þess vegna, áður en þú býrð til reikning, hugsa vel um nafn sitt, eins og það verður ómögulegt að breyta því. En ef þú vilt ekki að reikningurinn þinn geti notað hvaða pretext er hægt að búa til nýjan reikning, það er að skrá þig í Skype aftur. Einnig er hægt að breyta nafni sínu sem birtist í Skype.Breyttu reikningi
Ef þú notar Skype 8, þá þarftu að gera eftirfarandi til að breyta reikningnum:
- Fyrst af öllu þarftu að skrá þig út úr núverandi reikningi. Fyrir þetta skaltu smella á "meira" þátturinn, sem er táknaður í formi punktar. Frá ræddum lista skaltu velja "EXIT" valkostinn.
- Framleiðsluformið opnast. Veldu valkostinn "Já, og ekki að vista gögn fyrir innganginn."
- Eftir að framleiðsla er framleidd skaltu smella á "Innskráning eða Búa til" hnappinn.
- Þá slær ég ekki innskráninguna á skjáinn og smelltu á tengilinn "Búðu til það!".
- Þá er val:
- Búðu til reikning, festa það við símanúmerið;
- Gerðu það í gegnum tölvupóstbindingu.
Fyrsti kosturinn er í boði sjálfgefið. Ef bindandi við símann verður við að velja nafn landsins úr fellilistanum og sláðu inn símanúmerið þitt í neðri reitnum. Þegar þú slærð inn tilgreindar upplýsingar skaltu smella á "Next" hnappinn.
- Gluggi opnast, þar sem á samsvarandi reitum þurfum við að slá inn nafn og nafn viðkomandi, þar sem nafnið er búið til. Smelltu síðan á "Next".
- Nú mun síminn koma til SMS kóða sem við munum koma á SMS, sem á að halda áfram skráningunni sem þú þarft að slá inn á reitinn og smelltu á "Next".
- Síðan framleiðum við lykilorð sem verður notað seinna til að skrá þig inn á reikninginn. Þessi tjáning er nauðsynleg til að vera eins flókin og mögulegt er. Eftir að slá inn lykilorðið skaltu smella á "Next".
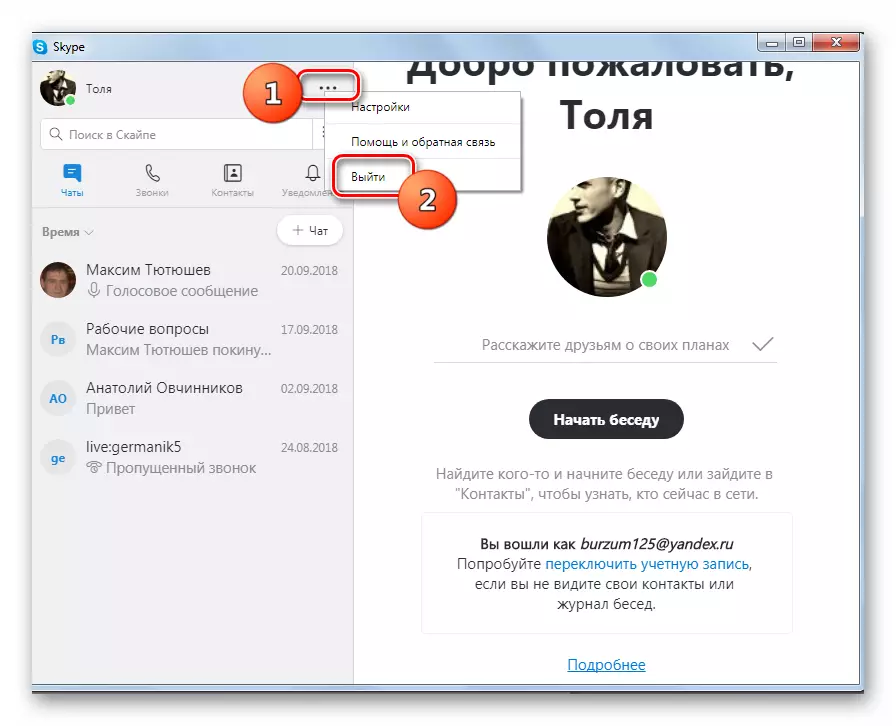
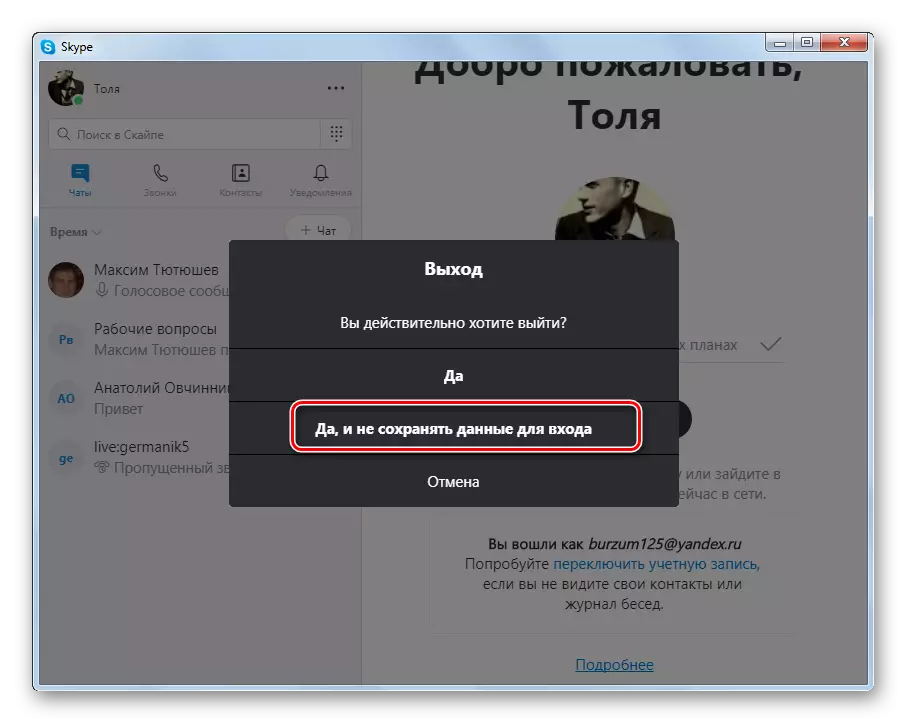
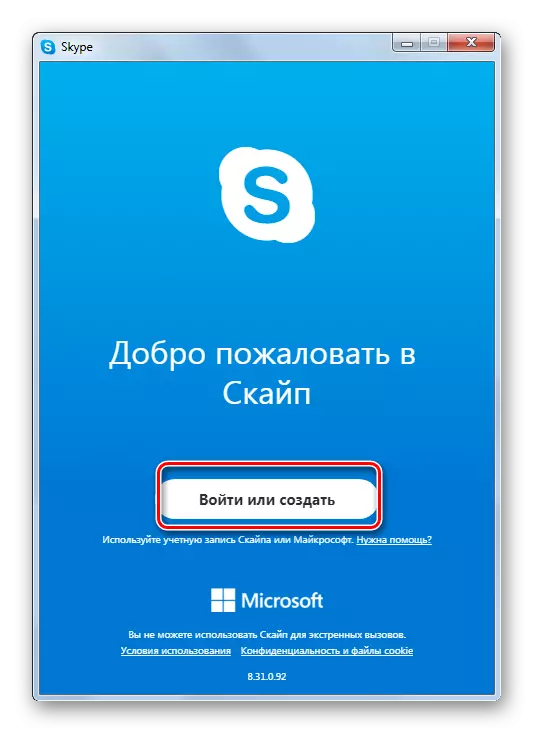
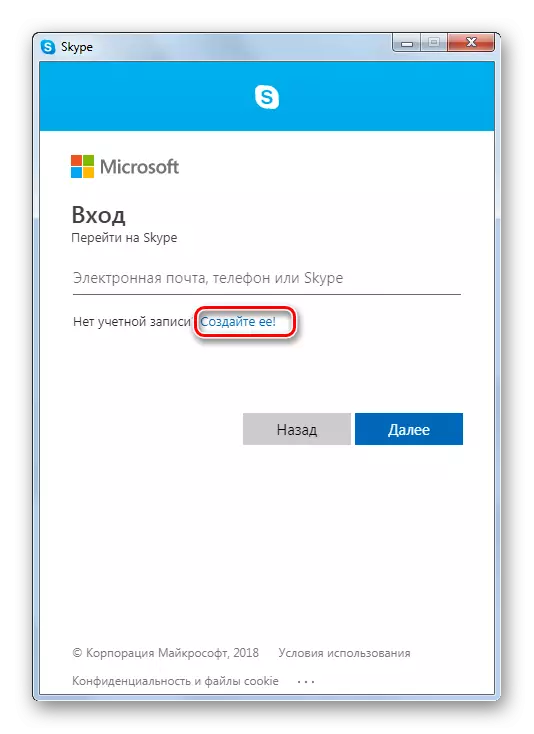
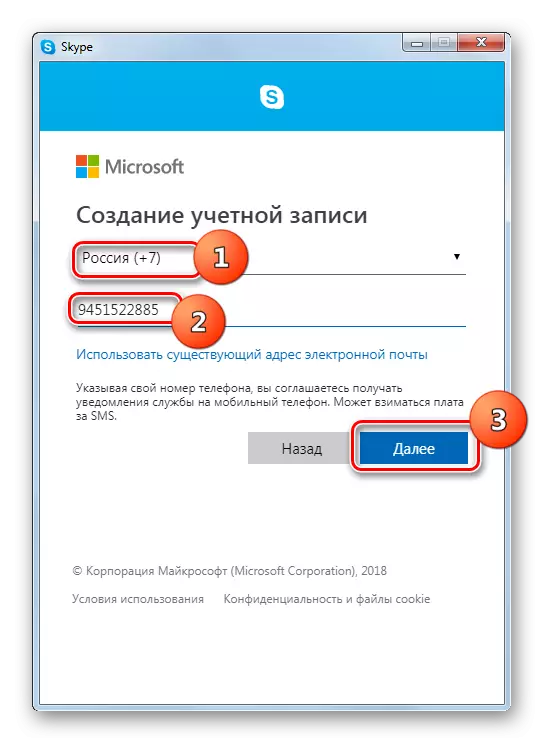
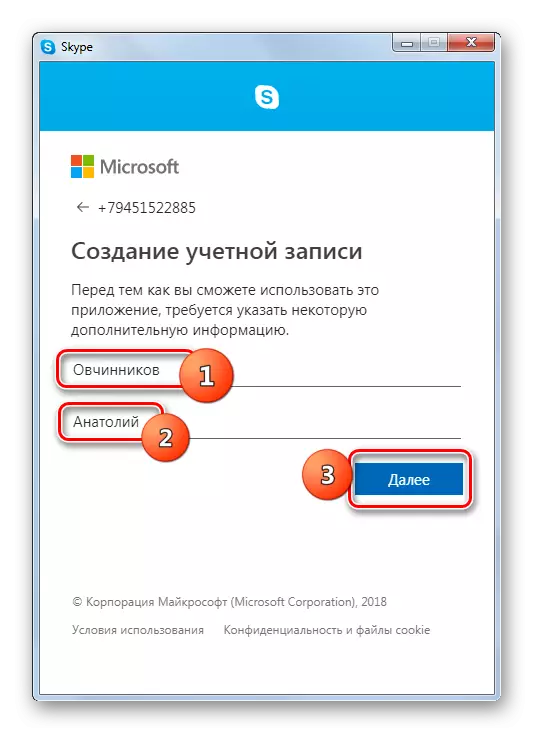

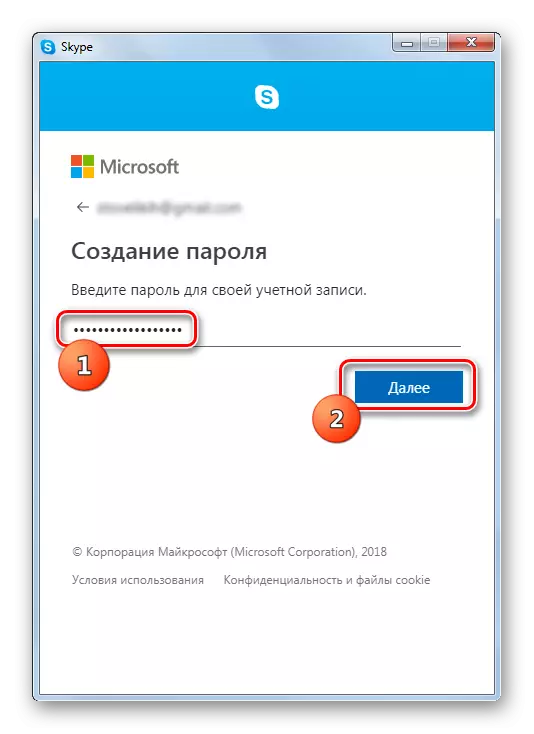
Ef ákvörðunin verður tekin til að nota tölvupóst til að skrá sig, í þessu tilviki er málsmeðferð við aðgerð nokkuð mismunandi.
- Í valglugganum af gerð skráningar, smelltu á "Notaðu núverandi heimilisfang ...".
- Síðan í opnu reitnum skaltu slá inn raunverulegt netfangið þitt og smelltu á "Next".
- Sláðu nú inn viðkomandi lykilorð og smelltu á "Næsta".
- Í næstu glugga komumst við inn í eftirnafnið og nafnið á sama hátt og það var gert þegar þú skoðar skráningu með hjálp símanúmersins og "Næsta" smellt.
- Eftir það skaltu athuga tölvupóstinn þinn í vafranum, sem var tilgreindur á einni af fyrri skrásetningarstigi. Við finnum bréf á það sem kallast "Athugaðu netfang" frá Microsoft og opnaðu það. Þetta bréf verður að hafa virkjunarkóða.
- Síðan ferum við aftur í Skype gluggann og sláðu inn þennan kóða á reitnum og smelltu síðan á "Next".
- Í næstu glugga komum við inn í fyrirhugaða CAPTCHA og smelltu á "Next". Ef það er ómögulegt að sjá núverandi capping, geturðu breytt því eða hlustað á hljóðritun í stað sjónrænnar skjás með því að ýta á viðeigandi hnappa í glugganum.
- Ef allt er gert á réttan hátt mun innskráningaraðferðin byrja að slá inn nýjan reikning.
- Næst er hægt að velja Avatar og stilla myndavélina eða sleppa þessum aðgerðum og fara strax á nýjan reikning.
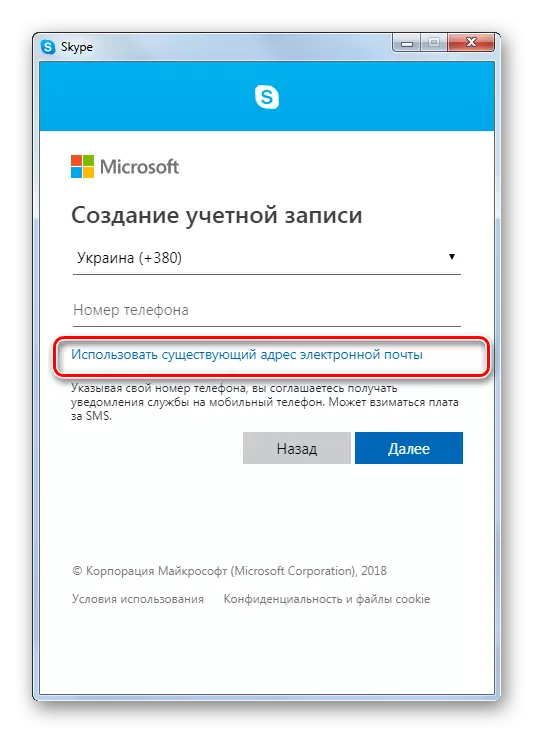
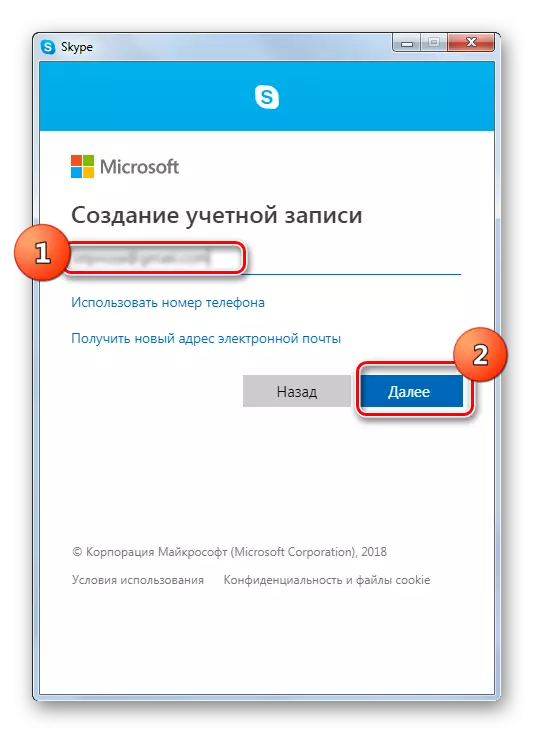
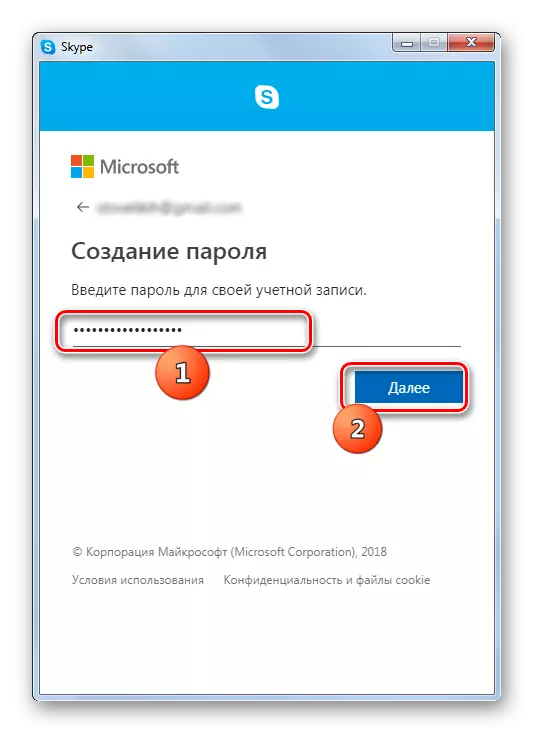

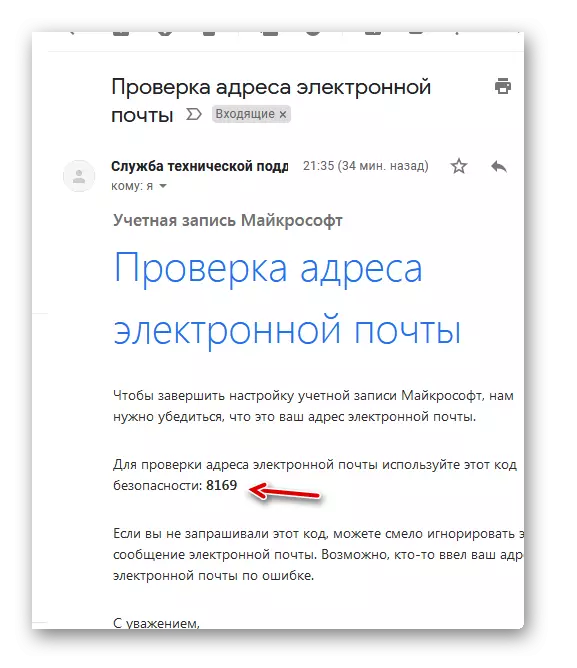
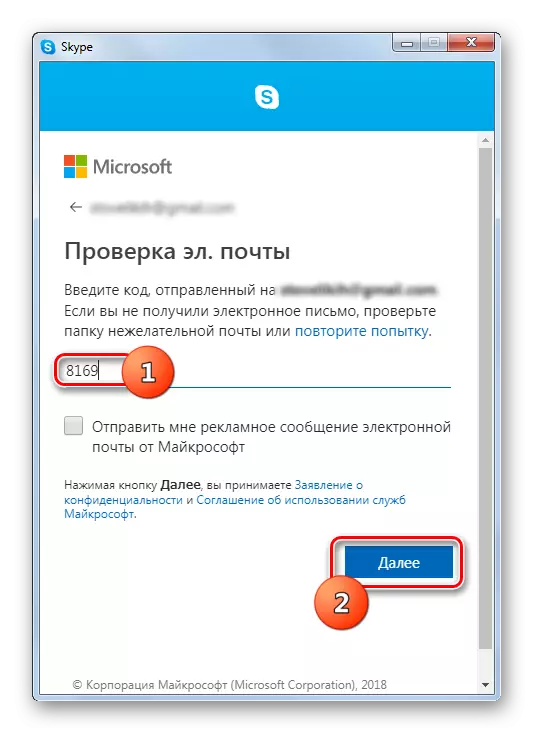
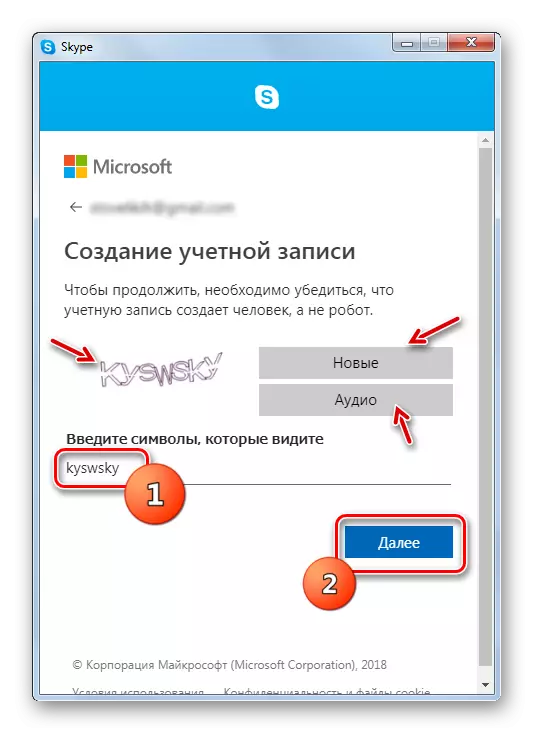
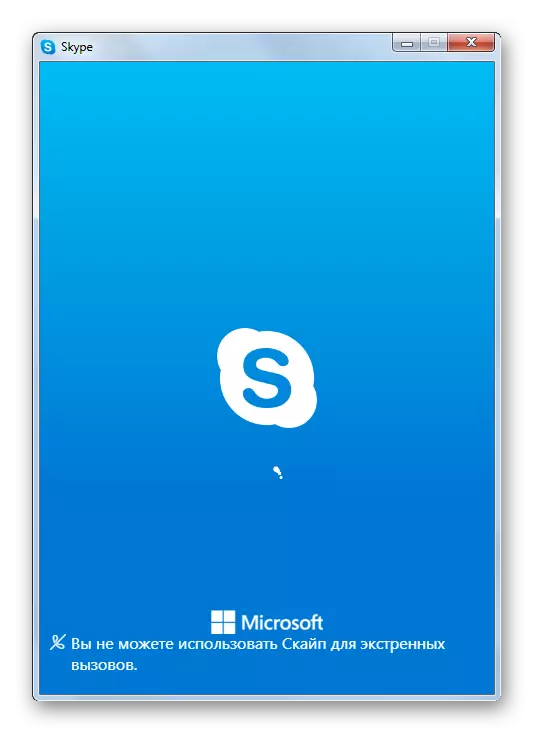
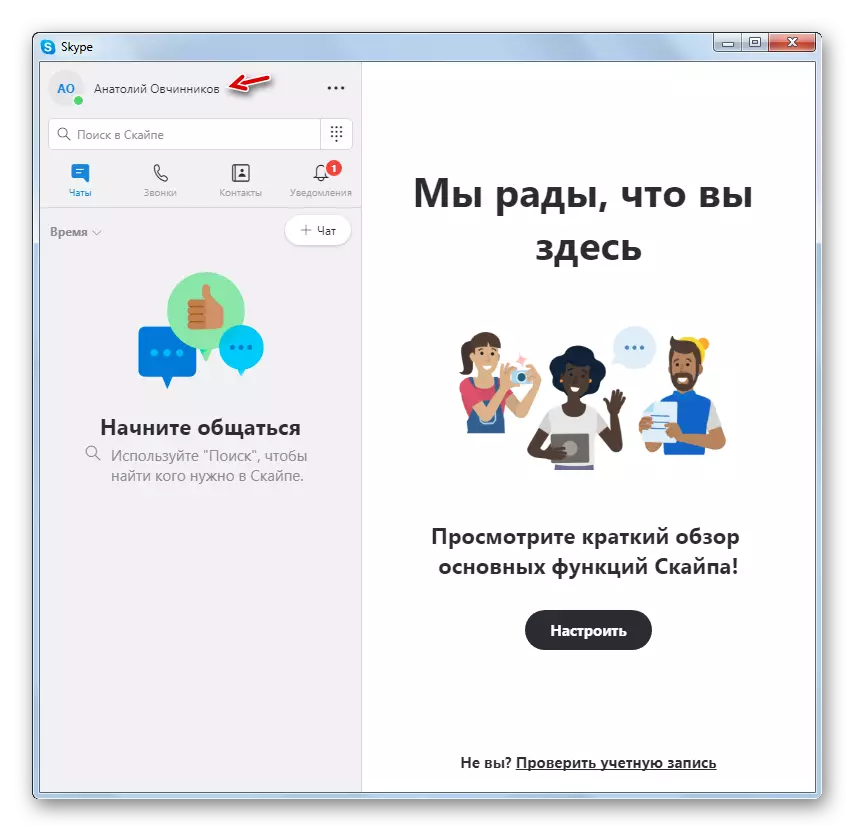
Breyta nafni
Til að breyta nafni í Skype 8 framleiðum við eftirfarandi meðferð:
- Smelltu á Avatar eða þátturinn í stað þess í efra vinstra horninu.
- Í glugganum Stillingar skaltu smella á frumefnið í formi blýant til hægri við nafnið.
- Eftir það verður nafnið aðgengilegt til að breyta. Sláðu inn þann valkost sem við óskum og smelltu á "OK" kassann til hægri á innsláttarsvæðinu. Nú er hægt að loka sniðstillingar glugganum.
- Notandanafnið mun breytast bæði í forritinu þínu og samtölum þínum.
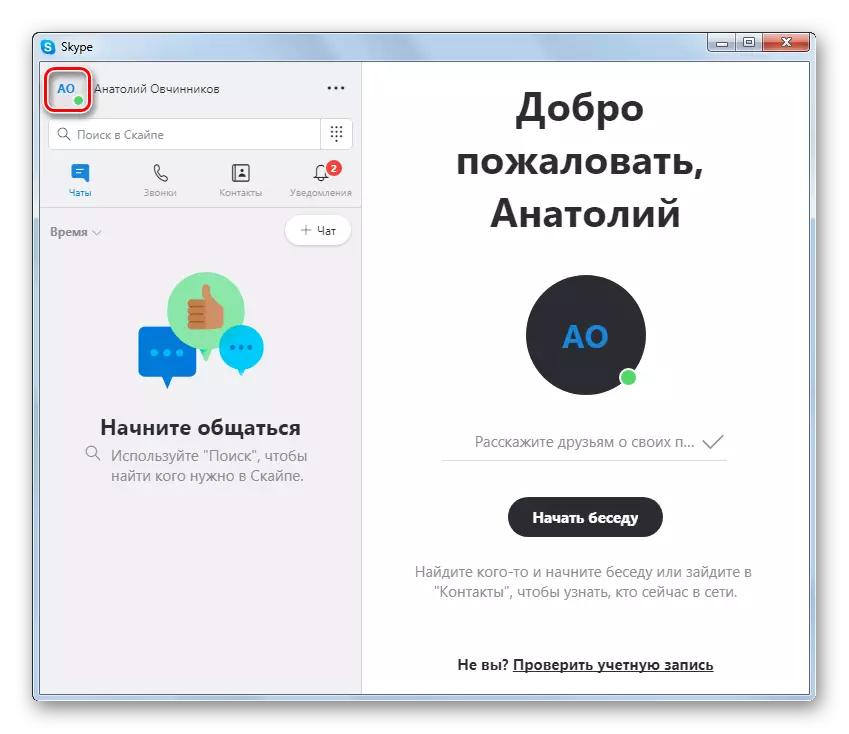
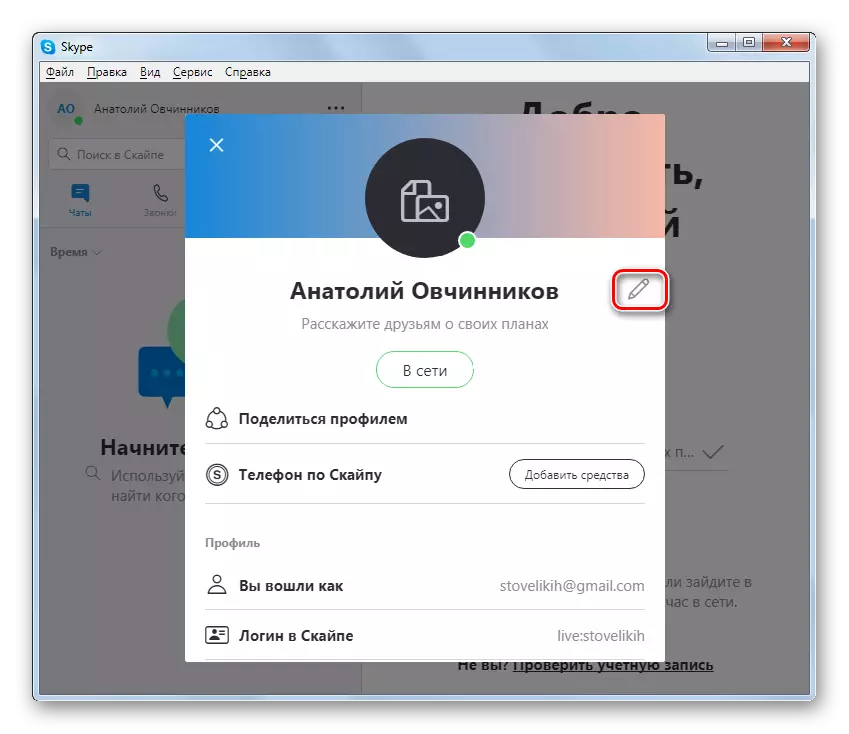
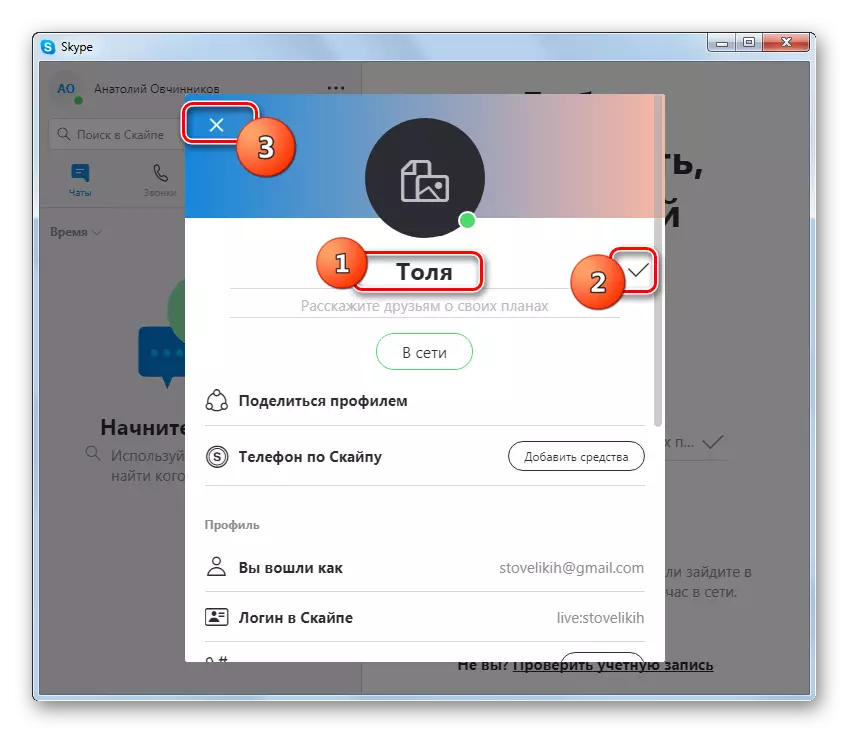
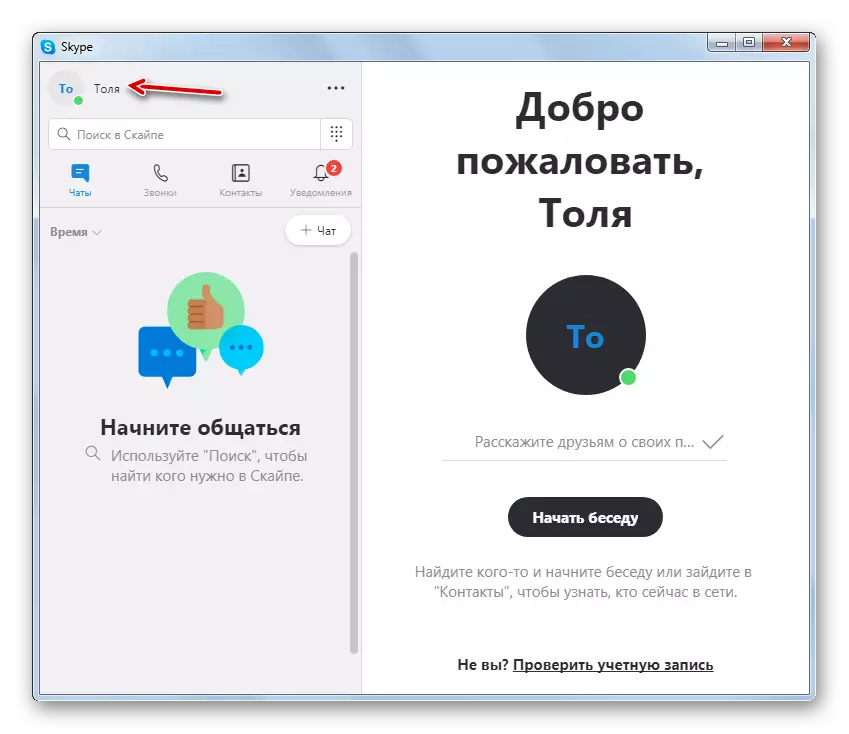
Breyttu reikningi í Skype 7 og neðan
Ef þú notar Skype 7 eða fyrri útgáfur af þessu forriti, þá er algoritmið til breytinga á nafni og reikningi mjög svipað, en það er lítill munur á blæbrigði.Breyttu reikningi
- Við framleiðum framleiðsla frá núverandi reikningi með því að smella á valmyndina "Skype" og "Hætta á reikningnum".
- Eftir að Skype endurræsir skaltu smella á upphafsgluggann til að "Búa til reikning".
- Það eru tvær tegundir skráningar: Með tilvísun í símanúmerið og til að senda tölvupóst. Sjálfgefið er að fyrsta valkosturinn sé kveikt.
Við veljum símanúmer landsins, og á neðri reitnum komumst við í farsímanúmerið þitt, en án stöðu ríkisins. Í lægsta reitnum skaltu slá inn lykilorðið þar sem við munum fara á Skype reikninginn. Til að koma í veg fyrir reiðhestur ætti það ekki að vera stutt, en ætti að samanstanda af báðum bréfrumstáknum og stafrænu. Eftir að fylla út gögnin skaltu smella á "Next" hnappinn.
- Í næsta skrefi fylltu út eyðublaðið með eftirnafninu og nafni. Þú getur slegið inn bæði alvöru gögn og alias. Það er þessi gögn birtast í lista yfir tengiliði annarra notenda. Eftir að hafa gert eftirnafn og nafn skaltu smella á "Next" hnappinn.
- Eftir það er kóðinn sem þarf að slá inn á sviði opnaðar gluggans í símanum í formi SMS. Eftir það smellum við á "næsta" hnappinn.
- Allt, skráning er lokið.
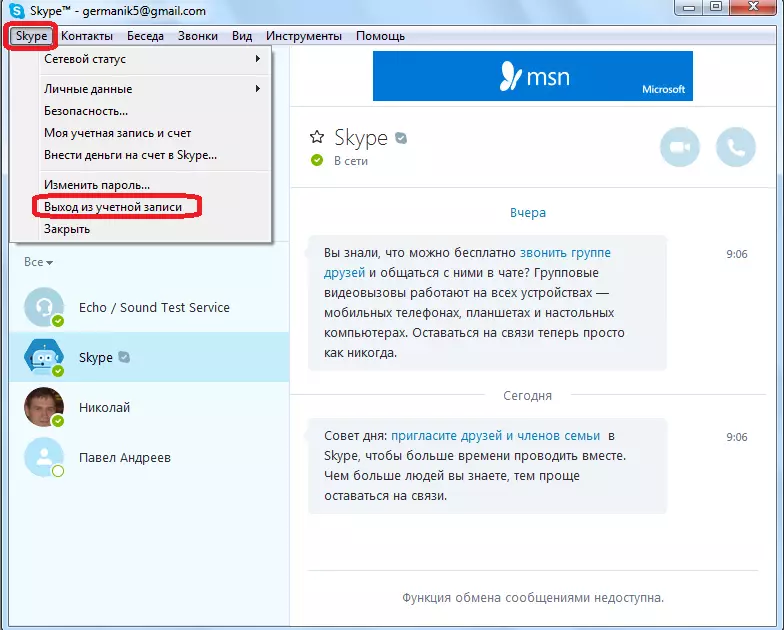
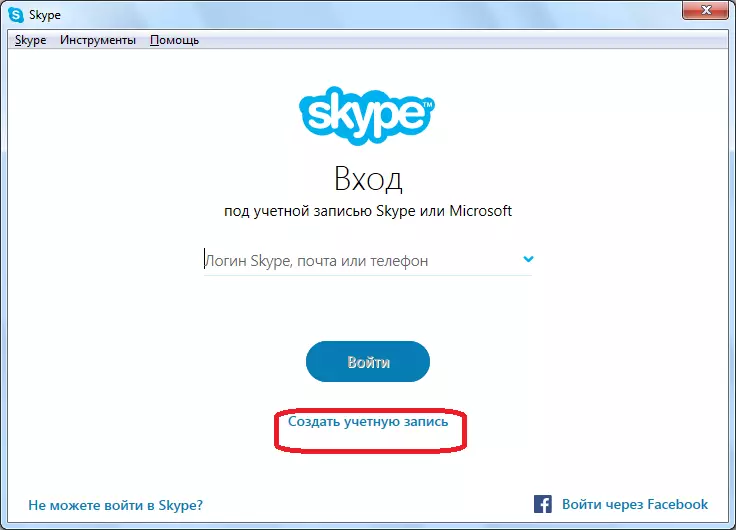
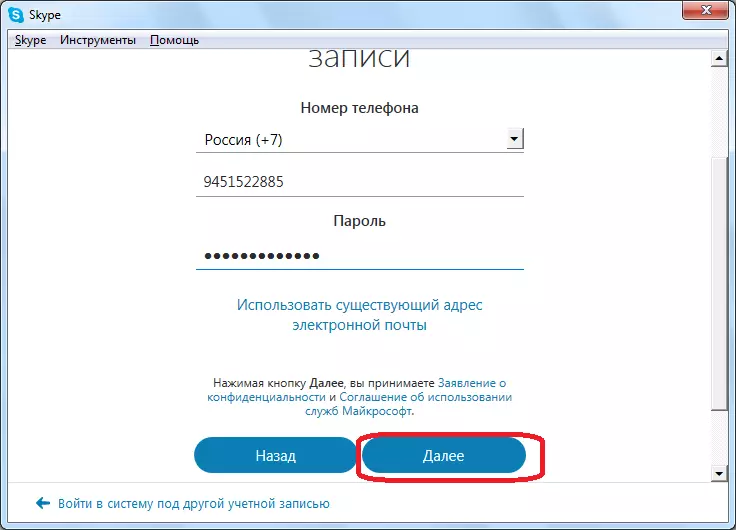
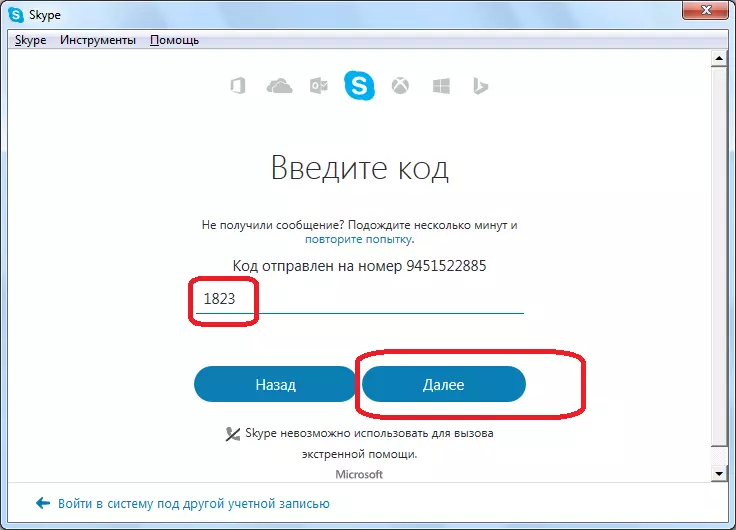
Einnig er möguleiki á skráningu með tölvupósti í stað símanúmersins.
- Fyrir þetta, strax eftir að skipta yfir í skráningargluggann, smelltu á áletrunina "Notaðu núverandi netfang".
- Ennfremur, í glugganum sem opnar, setjum við inn raunverulegt netfang og lykilorð. Smelltu á "næsta" hnappinn.
- Á næsta stigi, sem síðast, kynnum við nafnið þitt og eftirnafn (alias). Smelltu á "Next".
- Eftir það opnum við póstinn þinn, heimilisfangið sem var kynnt við skráningu og kynnið öryggisnúmerið sem send er til þess á samsvarandi skype sviði. Smelltu aftur á "næsta" hnappinn.
- Eftir það er skráning nýrrar reiknings lokið og þú getur nú upplýst upplýsingar um tengiliði þína til hugsanlegra alterlocutors, notaðu það sem aðal, í stað þess að gamla.
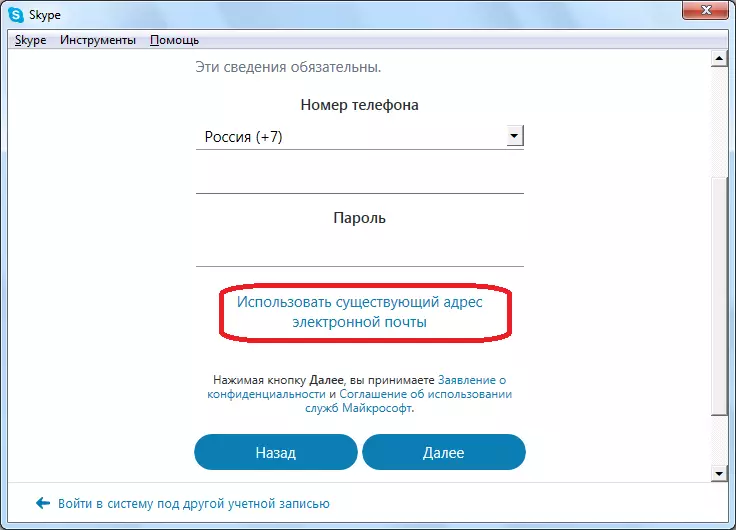
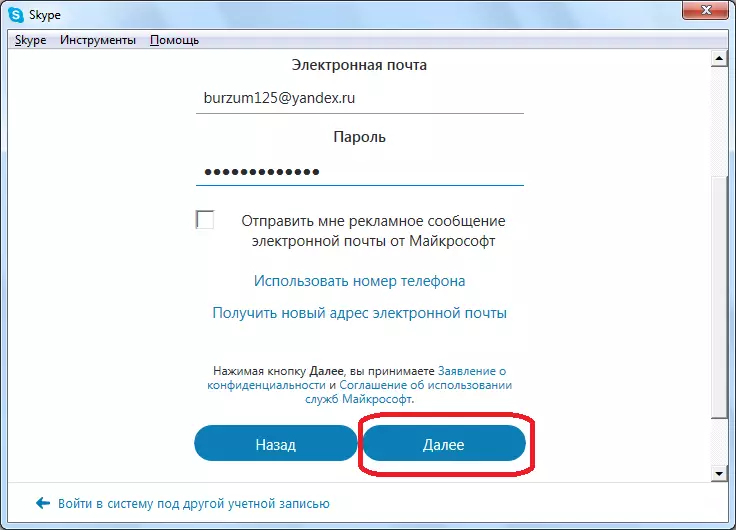
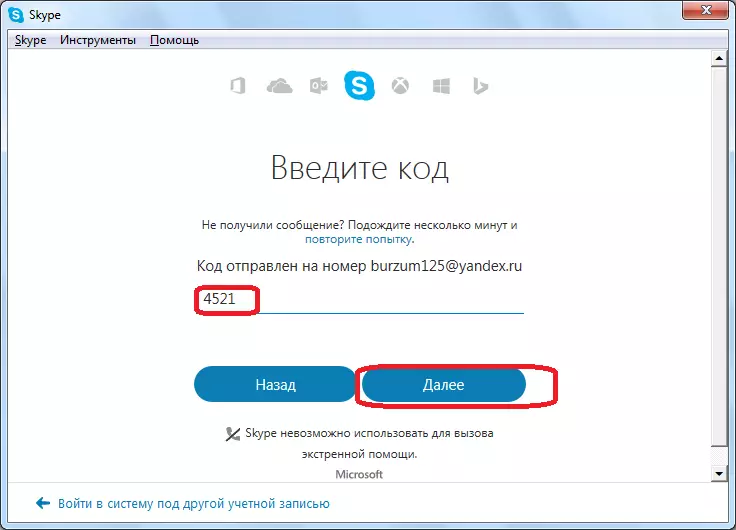
Breyta nafni
En, breyta nafni í Skype er miklu auðveldara.
- Til þess að gera þetta er nóg að smella á nafnið þitt, sem er sett í efra vinstra horninu á forritinu.
- Eftir það opnast Persónuverndarglugginn. Á hæsta sviði, eins og þú sérð, birtist núverandi nafn, sem birtist í tengiliðum interlocutors.
- Sláðu bara inn hvaða nafn, eða gælunafn sem við teljum nauðsynlegt. Smelltu síðan á hnappinn í formi máls með merkimiðanum, sem er staðsett til hægri á nafni nafnsins.
- Eftir það breyttist nafnið þitt og eftir smá stund mun það breytast í tengiliðum interlocutors.
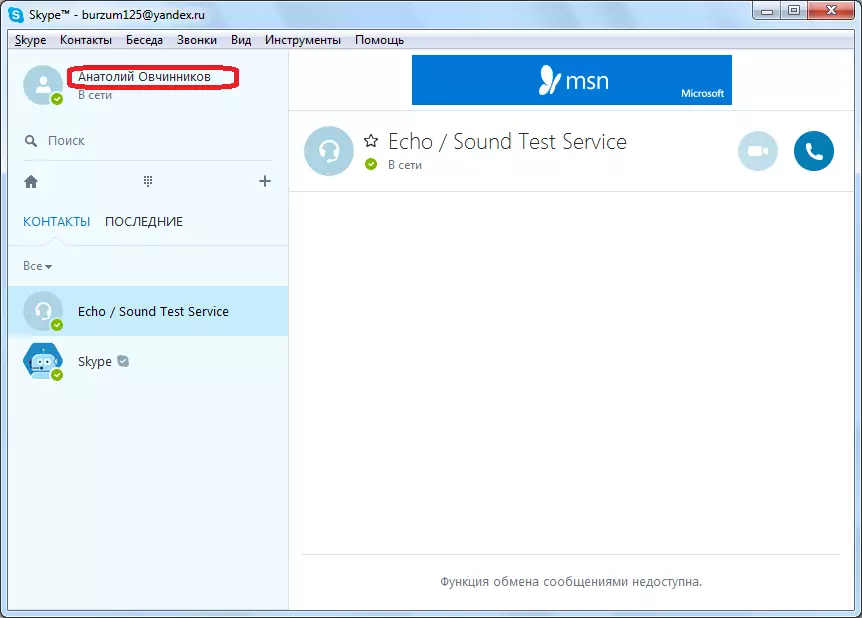
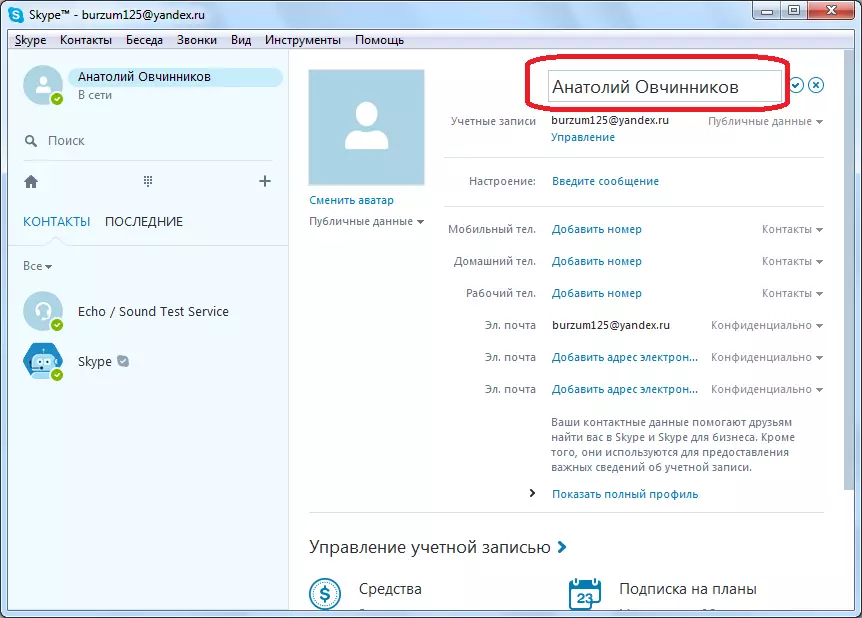
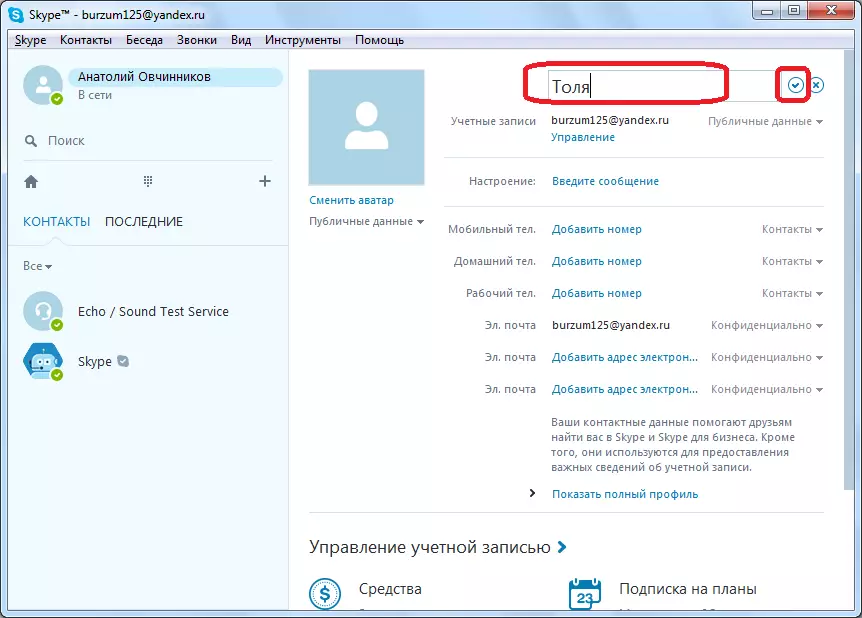
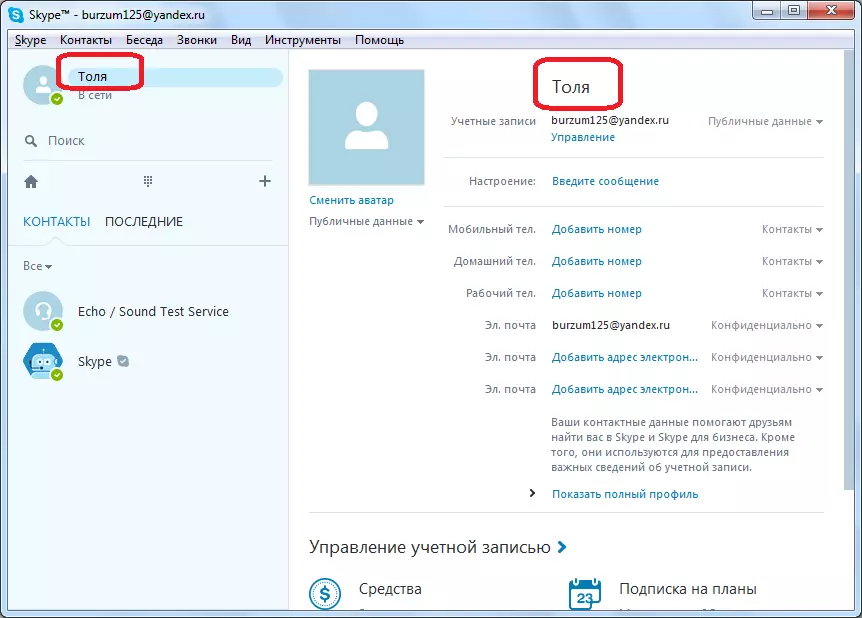
Hreyfanlegur útgáfa af Skype.
Eins og þú veist, er Skype í boði ekki aðeins á einkatölvum, heldur einnig á farsímum sem keyra Android og IOS. Breyttu reikningi, eða öllu heldur, bæta við einu, þú getur bæði á smartphones og á töflum með einhverjum af tveimur leiðandi OS. Að auki, eftir að hafa bætt við nýjum reikningi, verður hægt að fljótt skipta á milli þess og þau sem notuð eru fyrr sem aðalatriðið, sem skapar viðbótar þægindi í notkun. Við skulum segja okkur og sýna hvernig það er gert á dæmi um snjallsíma með Android 8.1, en einnig á iPhone þarftu að framkvæma nákvæmlega sömu aðgerðir.
- Running the Skype forritið og vera í "Chats" flipanum, sem opnast sjálfgefið, bankaðu á mynd af prófílnum þínum.
- Einu sinni á reikningsupplýsingasíðunni skaltu fletta niður þar til rauða áletrunin "Hætta", samkvæmt sem þú vilt smella. Í sprettiglugganum með spurningu skaltu velja einn af tveimur valkostum:
- "Já" - leyfir þér að hætta, en til að vista gögn til að slá inn núverandi reikning (Innskráning frá því). Ef þú vilt halda áfram að skipta á milli Skype reikninga, ættirðu að velja þetta atriði.
- "Já, og ekki að vista gögn fyrir innganginn" - það er augljóst að með þessum hætti hættirðu reikningnum alveg án þess að spara innskráningu frá því í umsókninni og útiloka möguleika á að skipta á milli reikninga.
- Ef þú vilt fyrsta valkostinn í fyrra skrefi, þá eftir að hann hefur byrjað á Skype og hlaðið niður upphafsglugganum, veldu "Annað reikning" hlutinn sem er undir reikningnum á reikningnum sem þú komst bara út. Ef þú komst út án þess að vista gögn, pikkaðu á "Innskráning og Búa til" hnappinn.
- Sláðu inn innskráningu, tölvupóst eða símanúmer sem fylgir reikningnum sem þú vilt skrá þig inn og farðu "Næsta" með því að ýta á viðeigandi hnapp. Tilgreindu lykilorðið úr reikningnum og bankaðu á "Innskráning".
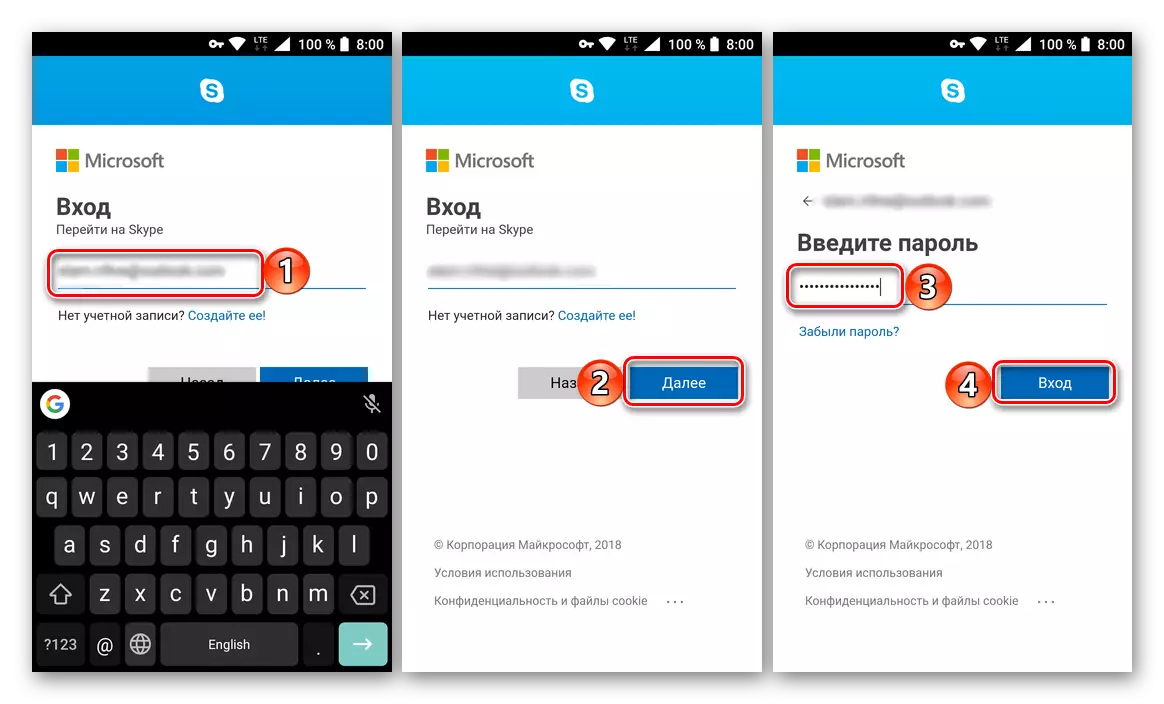
Athugaðu: Ef þú ert ekki með nýjan reikning ennþá, þá skaltu smella á tengilinn innskráninguna. "Búðu til það" Og fara í gegnum skráninguna. Næst munum við ekki íhuga þennan möguleika, en ef þú hefur einhverjar spurningar um framkvæmd þessarar málsmeðferðar mælum við með því að nota leiðbeiningarnar frá greininni hér að neðan eða hvað er lýst í þessari grein, hvað varðar "Breyttu reikningi í Skype 8 og eldri" Byrjar frá málsgrein númer 4.
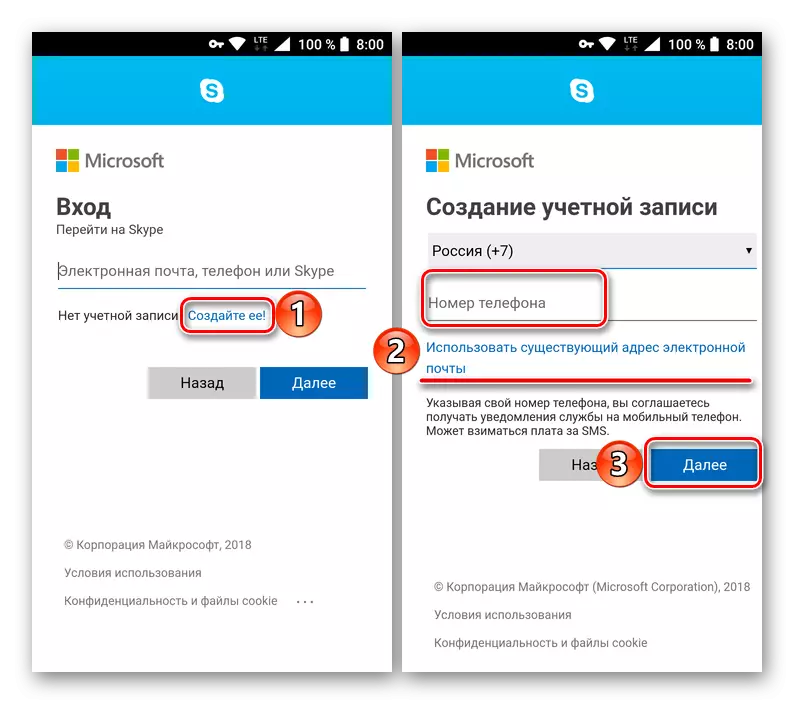
Niðurstaða
Eins og þú sérð er það ómögulegt að breyta reikningnum í Skype í bókstaflega, þó að þú getur annaðhvort búið til nýjan reikning og flutt tengiliði þar, eða ef við erum að tala um farsíma, bæta við öðrum reikningi og skipta á milli þeirra sem þörf. Það er meira sviksemi kostur - samtímis notkun tveggja forrita á tölvunni, sem þú getur lært af sérstöku efni á heimasíðu okkar.
Lesa meira: Hvernig á að keyra tvær Skype á einum tölvu