
Opnun höfn er nauðsynleg fyrir forrit sem nota nettengingu við aðgerðina. Þetta felur í sér uTorrent, skype, mörg launchers og online leikur. Þú getur vakið höfn í gegnum stýrikerfið sjálft, en þetta er ekki alltaf árangursríkt, svo það er nauðsynlegt að breyta stillingum leiðarinnar handvirkt. Við munum tala um það frekar.
Það er enn að finna út aðeins einn - IP-tölu tölvunnar sem höfnin verður mynstrağur. Lestu meira um hvernig á að ákvarða þessa breytu, lesið í annarri greininni með tilvísun hér að neðan.
Lesa meira: Hvernig á að finna út IP tölu tölvunnar
Skref 2: Routher skipulag
Nú geturðu farið beint í leiðarsamsetningu. Þú þarft aðeins að fylla út nokkrar línur og vista breytingar. Fylgdu þessum skrefum:
- Opnaðu vafrann og skrifaðu 192.168.0.1 í netfangastikunni, ýttu síðan á Enter.
- Innskráningareyðublað birtist þar sem þú þarft að slá inn innskráningu og lykilorð. Ef stillingin hefur ekki breyst, á báðum sviðum, tegund admin og skráðu þig inn.
- Til vinstri muntu sjá spjaldið með flokkum. Smelltu á "eldvegg".
- Næst skaltu fara í "Virtual Servers" kafla og smelltu á Add hnappinn.
- Þú hefur val á einum af tilbúnum mynstrum, þau innihalda vistaðar upplýsingar um nokkrar höfn. Þú þarft ekki að nota þau í þessu tilfelli, svo láttu "sérsniðna" gildi.
- Stilltu handahófskennt heiti til sýndarþjónsins til að auðvelda að vafra um listann, ef það er stórt.
- Viðmótið ætti að vera tilgreint WAN, oftast er það kallað PPPoe_Internet_2.
- Bókun Veldu þann sem notar nauðsynlegt forrit. Þú getur líka fundið það í TCPView, við töluðum við það í fyrsta skrefið.
- Í öllum raðir með höfnum settu þann sem þú lærðir frá fyrsta skrefinu. Í "innri IP", sláðu inn netfangið þitt.
- Athugaðu innsláttarbreyturnar og notaðu breytingarnar.
- Valmyndin opnar með listanum yfir öll raunverulegur netþjónar. Ef um er að ræða nauðsyn þess að breyta skaltu einfaldlega ýta á einn af þeim og breyta gildunum.
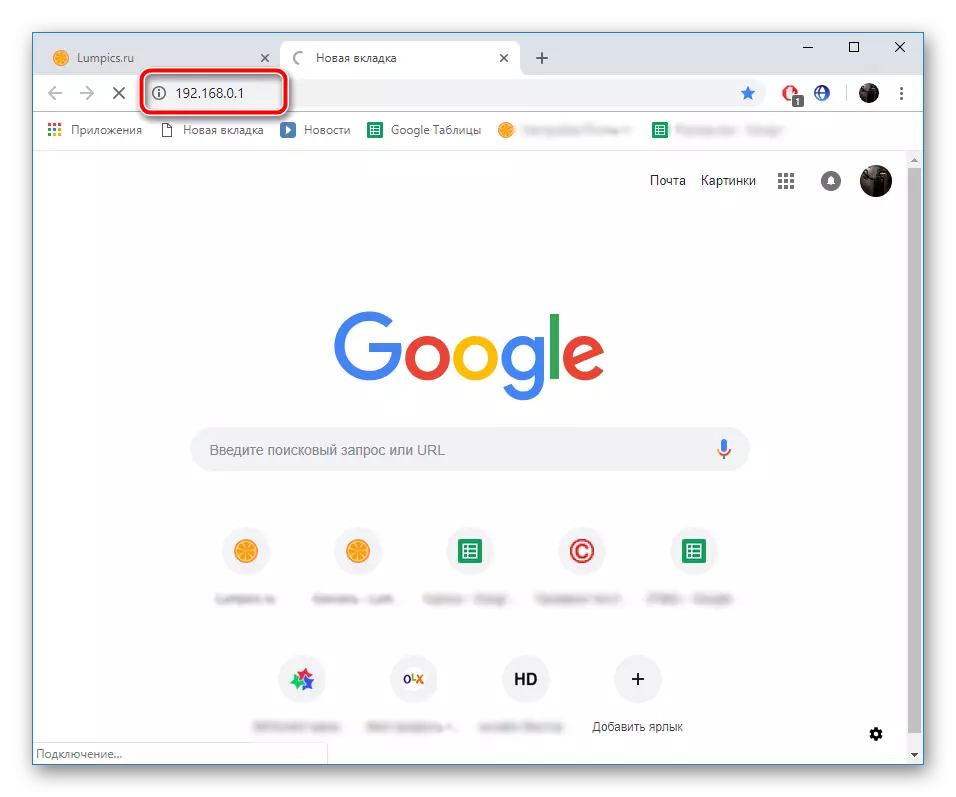



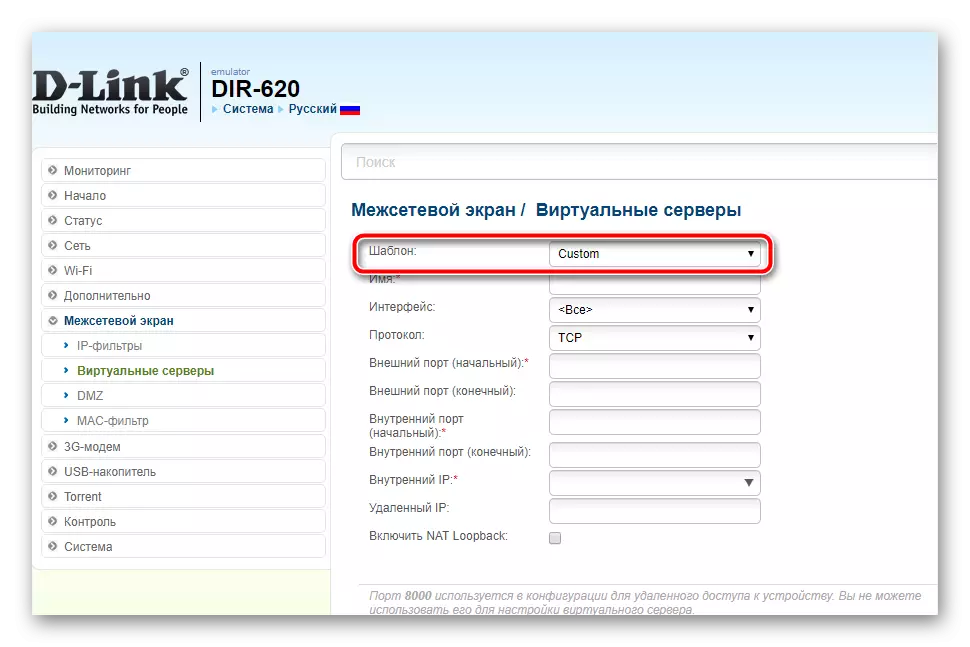


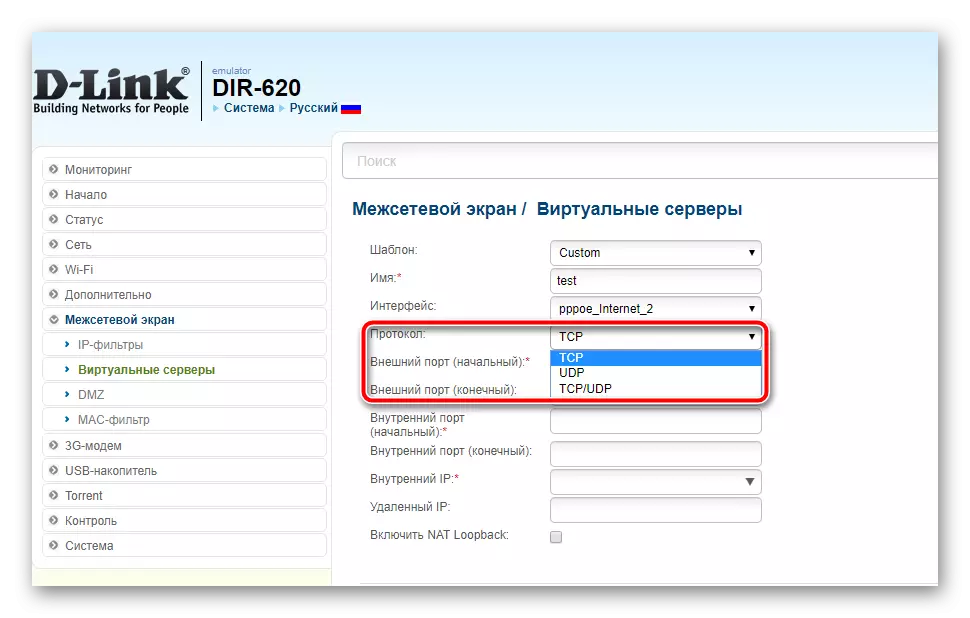


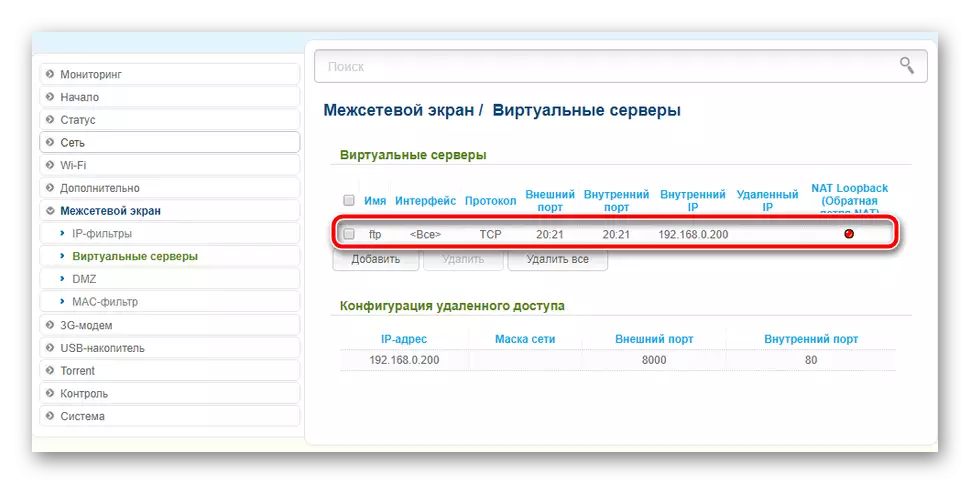
Skref 3: Athugaðu opna höfn
Það eru margar þjónustur sem leyfa þér að ákveða hvaða höfn þú hefur og lokað. Ef þú ert ekki viss um hvort það virtist að takast á við það verkefni, ráðleggjum við þér að nota 2IP-síðuna og athuga það:
Farðu á síðuna 2ip
- Farðu á forsíðu vefsvæðisins.
- Veldu Port-prófunarprófið.
- Í strengnum skaltu slá inn númerið og smelltu á "Check".
- Skoðaðu upplýsingarnar sem birtar eru til að ganga úr skugga um að leiðarstillingar séu gerðar.



Í dag varstu kunnugt um höfnina á höfn höfnanna á D-Link Router. Eins og þú sérð er ekkert flókið í þessu, aðferðin sjálft er bókstaflega í nokkrum skrefum og þarf ekki reynslu af stillingu á svipaðri búnaði. Þú fylgir aðeins viðeigandi gildum við ákveðnar raðir og vista breytingarnar.
Sjá einnig:
Skype: Port tölur fyrir komandi tengingar
Um höfn í uTorrent
Skilgreining og stillingar höfn áfram í VirtualBox
