
Blue Death eða BSOD skjár með útliti þess segir notandanum um gagnrýninn bilun í kerfinu - hugbúnað eða "vélbúnaður". Við munum eyða þessu efni til greiningar á villuleiðréttingum með 0x0000008e kóðanum.
Leysa bsod 0x0000007e.
Þessi villa vísar til losunar algengra og getur stafað af mismunandi ástæðum - frá vandamálum í búnaði tölvunnar til bilunar í hugbúnaði. Vélbúnaður þættir innihalda grafík millistykki bilun og skortur á plássi á kerfinu á kerfis diski sem þarf til eðlilegrar notkunar og hugbúnaðurinn er skemmdur eða rangt rekstur kerfis eða notenda ökumanna.Þessar og svipaðar villur geta verið leiðréttar með því að beita sumum aðferðum sem gefnar eru upp í greininni hér að neðan. Ef málið er hleypt af stokkunum og tillögur munu ekki virka, þá ættirðu að fara í aðgerðirnar sem lýst er hér að neðan.
Lesa meira: Blue Screen á tölvu: Hvað á að gera
Orsök 1: "Skorað" harður diskur
Eins og við höfum talað hér að ofan þarf stýrikerfið fyrir eðlilega niðurhal og vinnu ákveðna frjálst bindi á kerfinu (rúmmálið sem Windows mappan er staðsett) diskur. Ef staðirnar eru ekki nóg, þá getur "Windows" byrjað að stjórna með villum, þar á meðal til að framleiða BSOD 0x0000008E. Til að leiðrétta ástandið þarftu að fjarlægja óþarfa skrár og forrit handvirkt eða nota sérstaka hugbúnað, til dæmis, CCleaner.
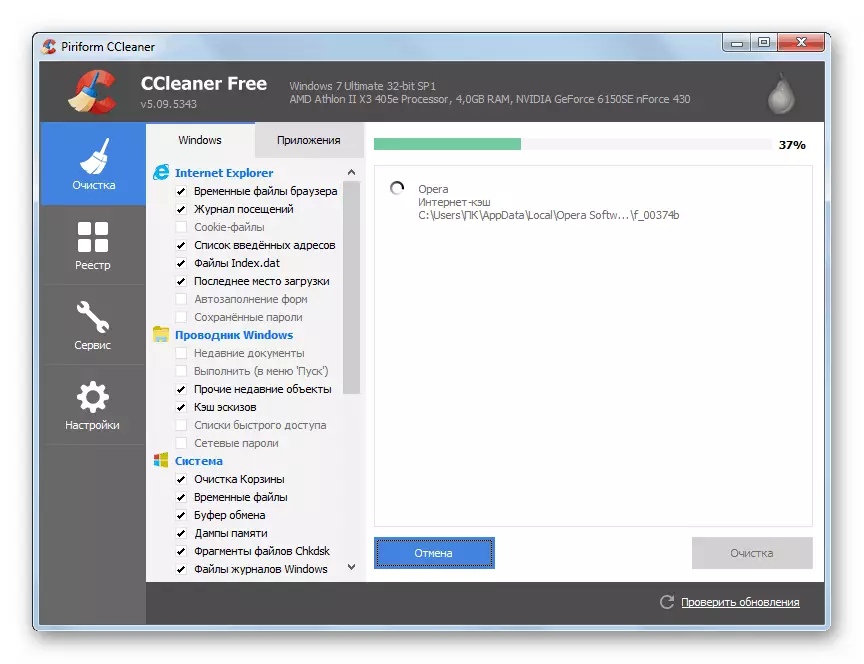
Lestu meira:
Hvernig á að nota CCleaner
Hvernig á að laga villur og fjarlægðu sorp á tölvu með Windows 7
Uppsetning og fjarlægja forrit í Windows 7
Allt verður svolítið erfiðara þegar OS neitar að hlaða, sem sýnir okkur bláa skjá með þessum kóða. Í þessu tilfelli verður þú að nota ræsidiskinn (glampi ökuferð) með nokkrum lifandi dreifingu. Næst teljum við að kosturinn við ERD yfirmaður - safn gagnsemi til að vinna í bata umhverfi. Það verður að hlaða niður á tölvuna, og þá búa til ræsanlegt fjölmiðla.
Lestu meira:
Hvernig á að taka upp ERD yfirmaður á USB glampi ökuferð
Hvernig á að stilla niðurhalið úr glampi ökuferðinni í BIOS
- Eftir að ERD bootloader opnar upphafsgluggann, skiptu örvarnar í útgáfu þess af kerfinu, að teknu tilliti til bita og smelltu á Enter takkann.
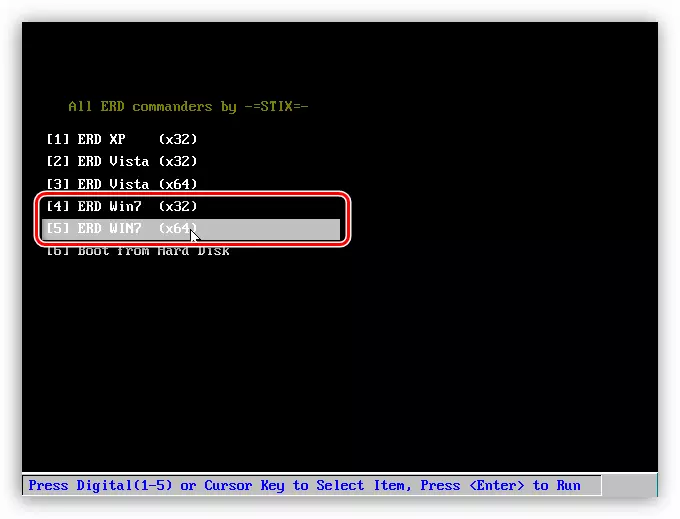
- Ef net diskar eru til staðar í uppsettu kerfinu er skynsamlegt að leyfa forritinu að tengjast "LAN" og internetinu.
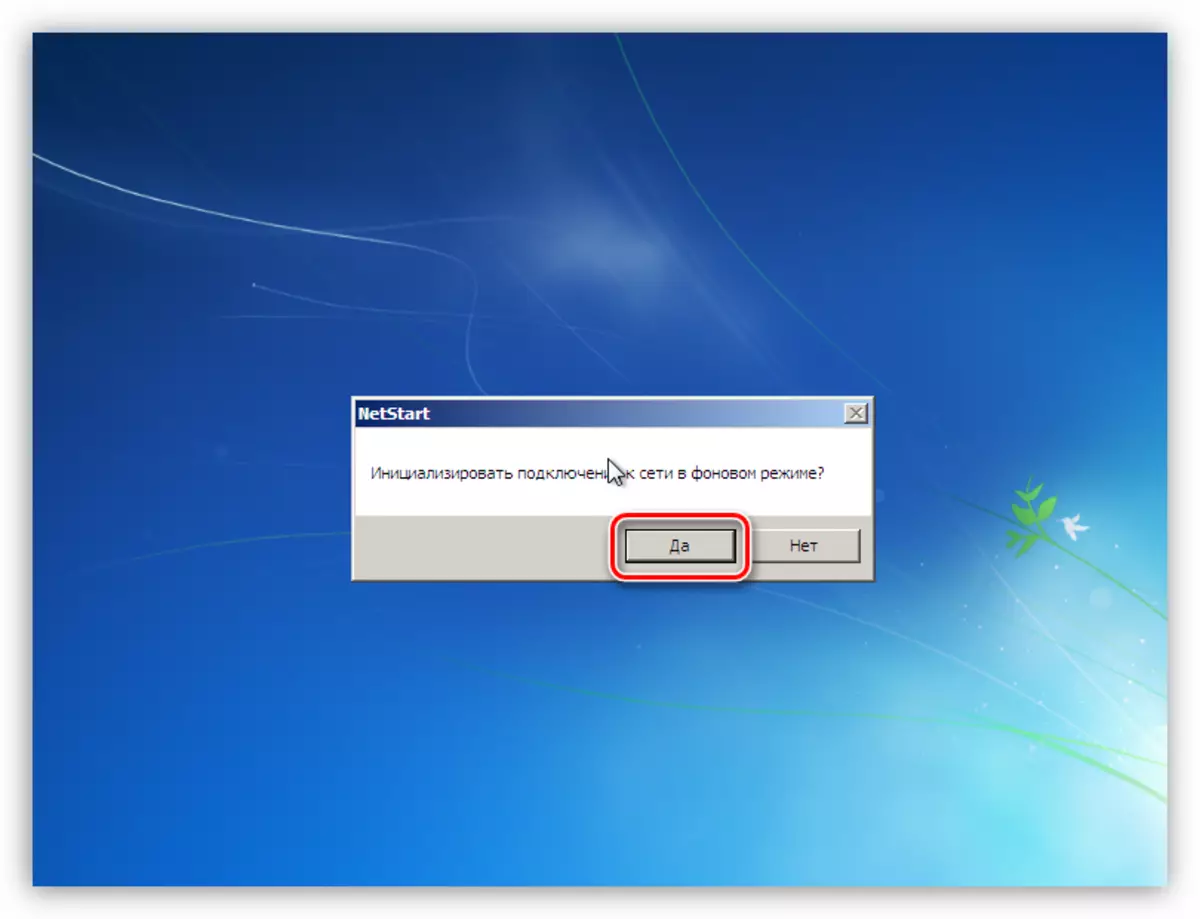
- Næsta skref er að flytja bréf fyrir diskana. Þar sem við þurfum að vinna með kerfi skipting, munum við finna það á listanum og án þessa valkosta. Við smellum á hvaða hnapp sem er.
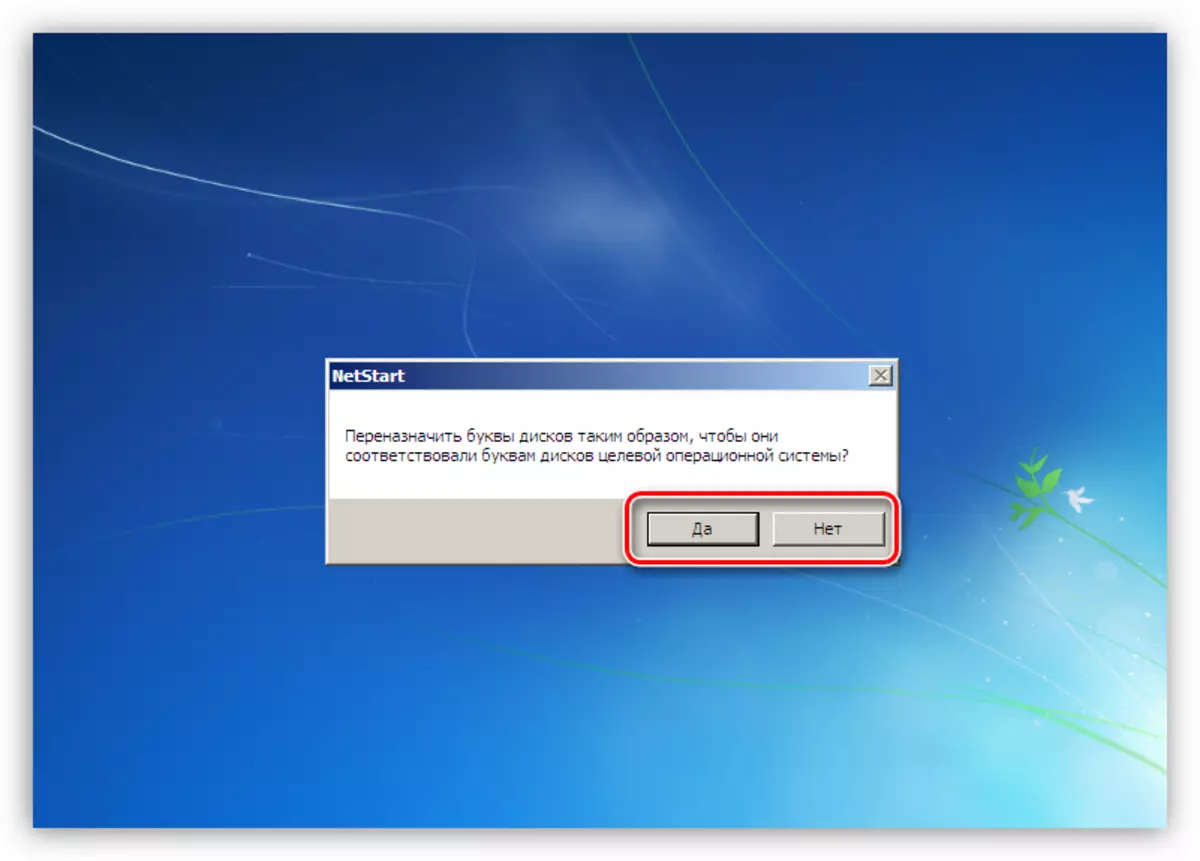
- Ákvarða sjálfgefna lyklaborðið.
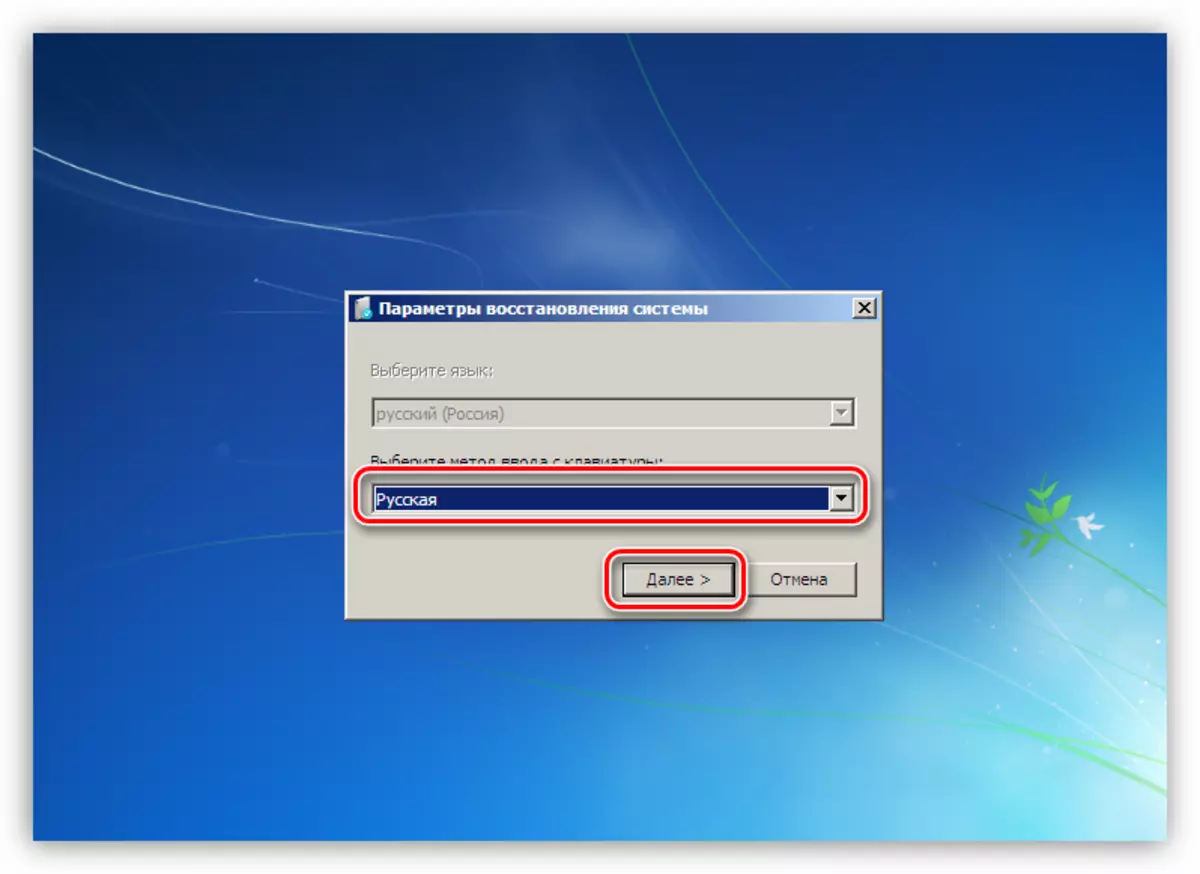
- Næst verður skannað til að greina uppsett stýrikerfi, eftir það sem við smellum á "Next".
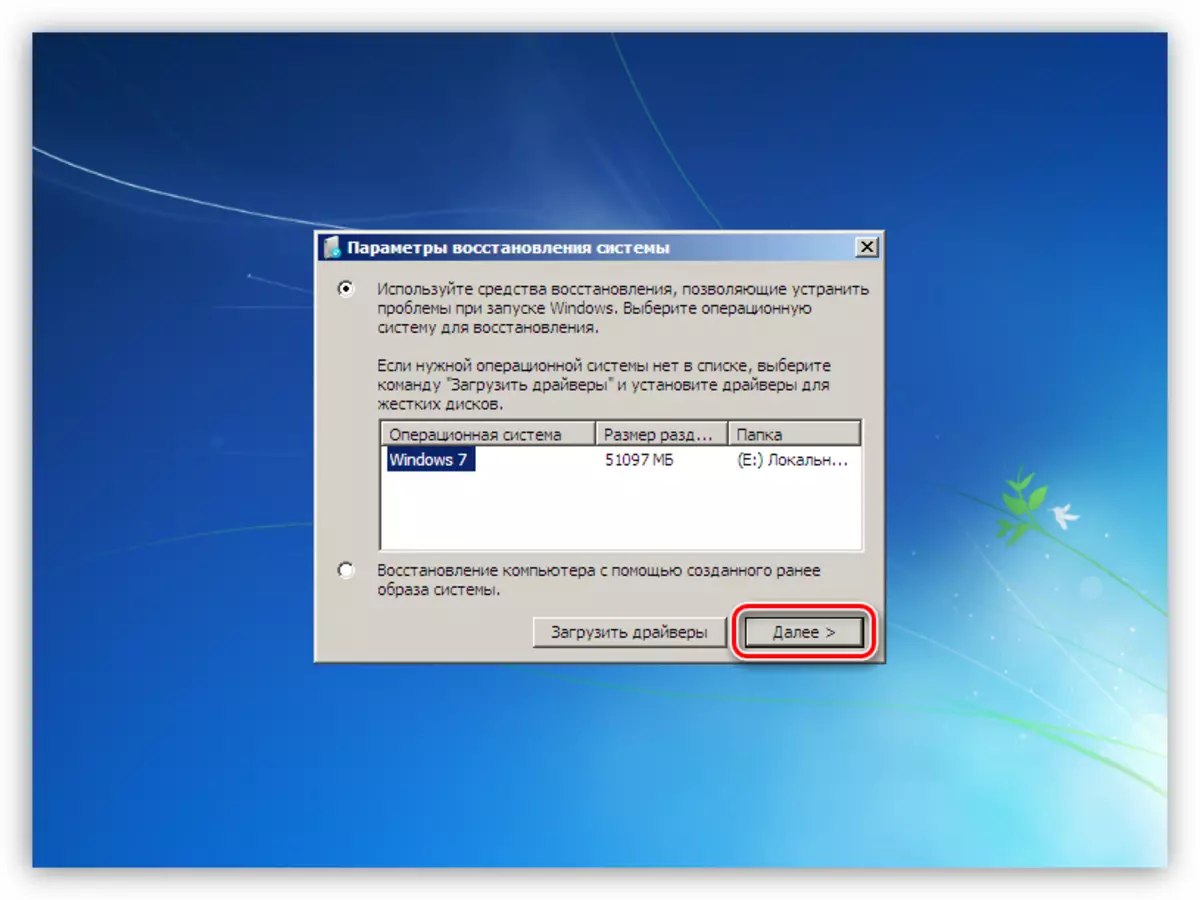
- Farðu í MSDART sett með því að smella á tengilinn sem tilgreindur er í skjámyndinni hér að neðan.
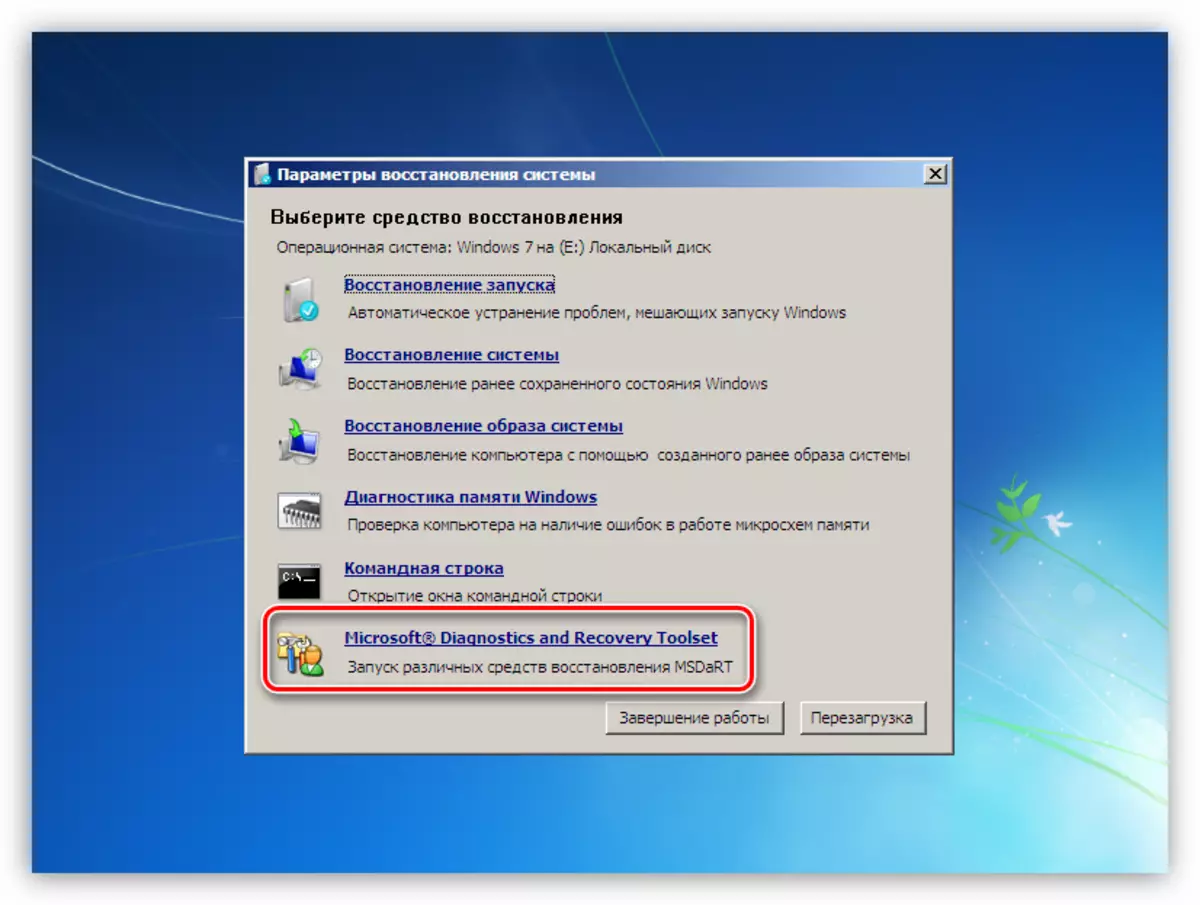
- Hlaupa aðgerðina "Explorer".
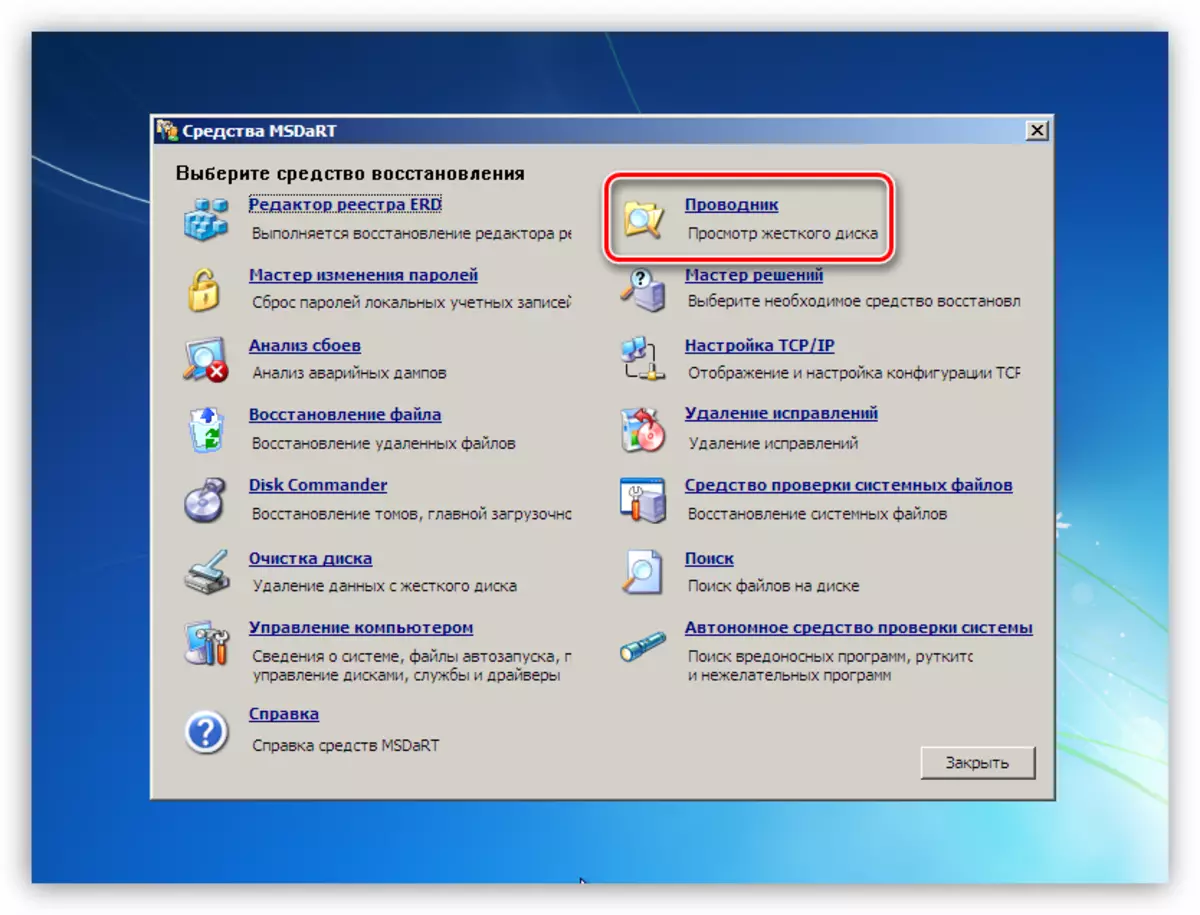
- Í listanum yfir þau erum við að leita að hluta með "Windows" möppunni.
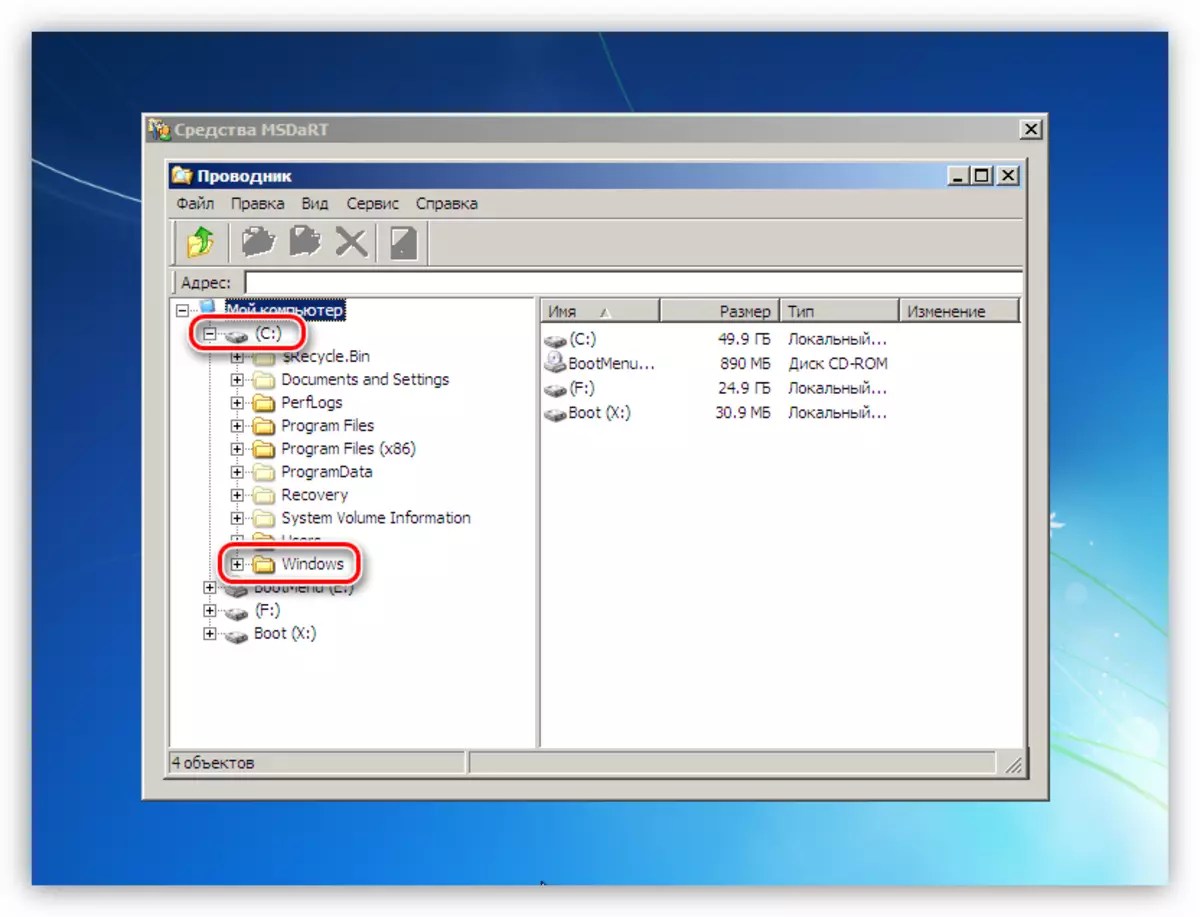
- Þú þarft að byrja að frelsa staðinn með "körfunni". Öll gögn sem eru að finna í henni eru í "$ endurvinnslu.bin" möppunni. Við fjarlægjum öll innihald, en möppan sjálft er eftir.
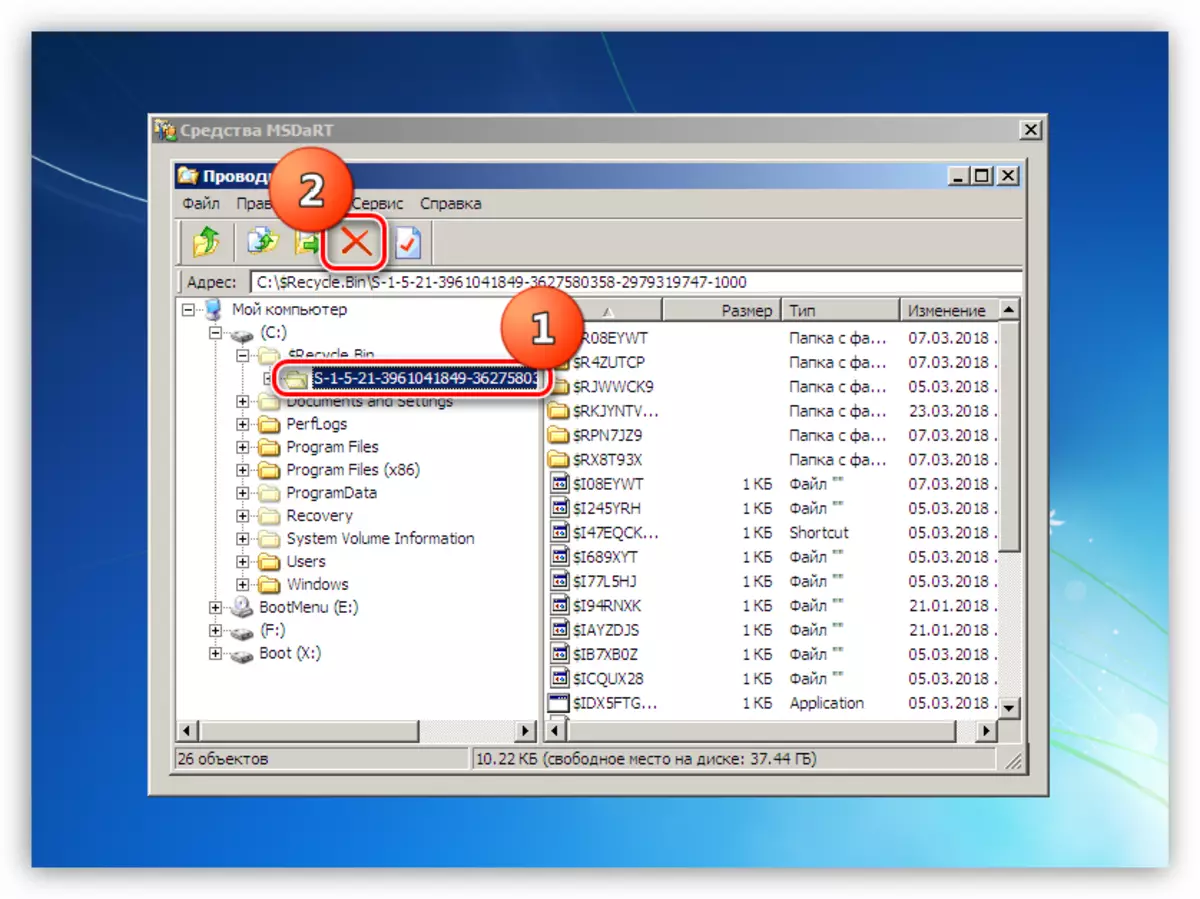
- Ef "körfu" hreinsunin er ekki nóg, þá geturðu hreinsað aðrar sérsniðnar möppur sem eru staðsettar á netfanginu
C: \ Notendur / user_name notandi
Næstum gefum við lista yfir möppur þar sem þú ættir að líta út.
Skjöl.
Skrifborð.
Niðurhal.
Vídeó.
Tónlist.
Myndir.
Þessi skrá ætti einnig að vera til staðar, og fjarlægðu aðeins skrár og möppur í þeim.
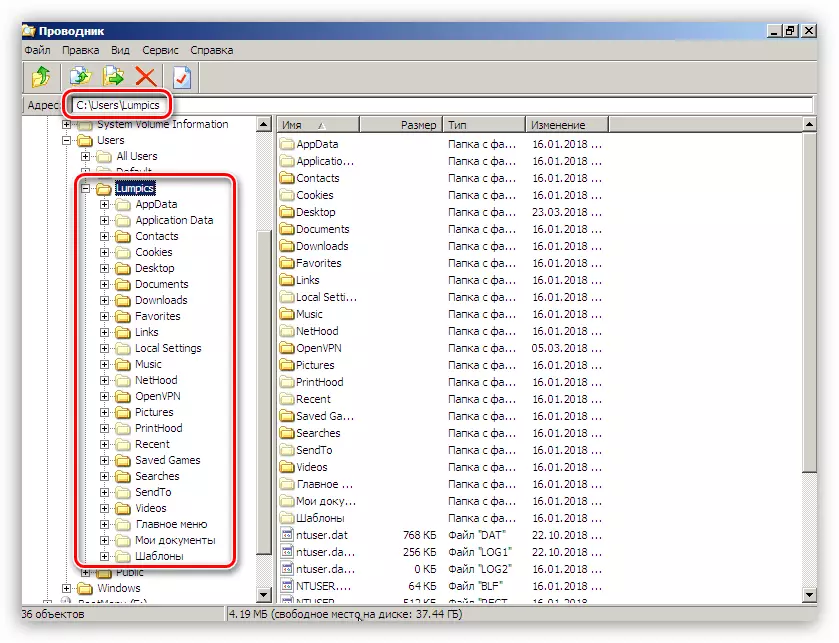
- Mikilvægt skjöl eða verkefni er hægt að flytja til annars aksturs sem tengist kerfinu. Það getur verið bæði staðbundin eða net diskur og glampi ökuferð. Til að flytja skaltu smella á PCM-skrána og velja viðeigandi atriði í valmyndinni sem opnast.
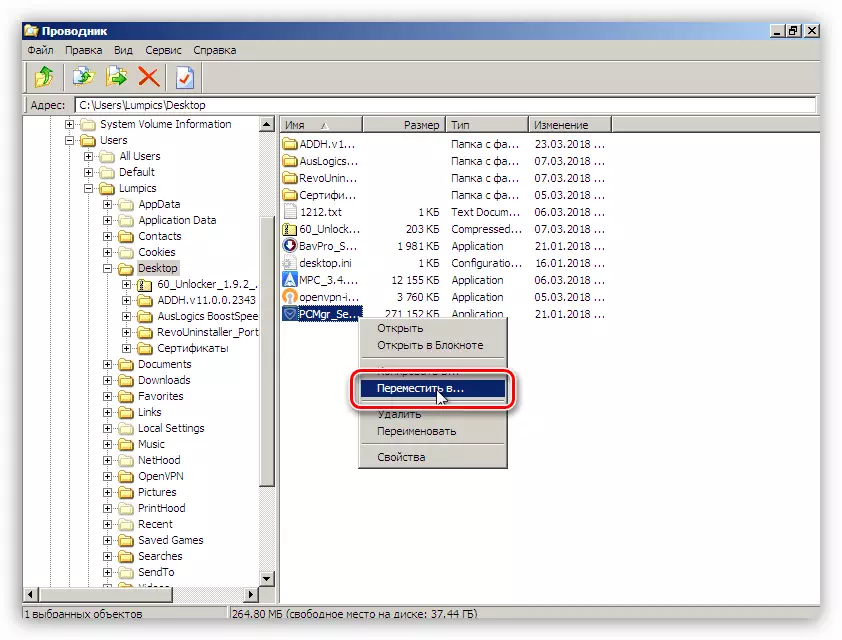
Veldu diskinn sem við flytjum skrána og smelltu á Í lagi. Tíminn sem þarf til að afrita fer eftir stærð skjalsins og getur verið nokkuð lengi.
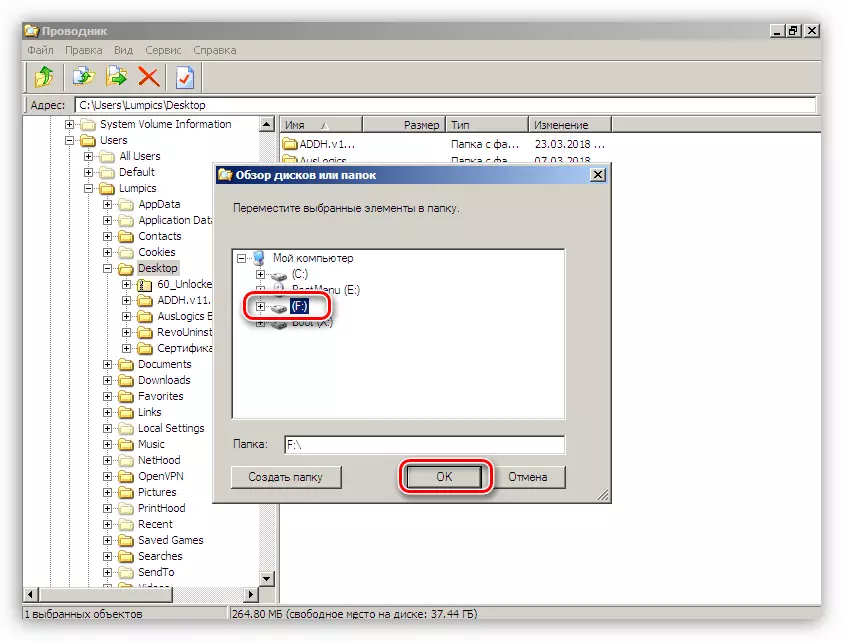
Eftir staðsetningu sem þú þarft verður sleppt, hlaupa kerfið frá harða diskinum og þegar frá vinnandi gluggum sem þú eyðir öðrum óþarfa gögnum, þ.mt ónotaðir forrit (tenglar við greinar í byrjun málsgreinar).
Orsök 2: Grafísk millistykki
Skjákortið, sem er gallað, getur valdið óstöðugum rekstri kerfisins og hringt í villu í dag. Athugaðu hvort GPU sé ekki sekur í vandræðum okkar, getur þú, slökkt á móðurborðinu og tengir skjáinn við aðrar myndatengingar. Eftir það þarftu að reyna að hlaða niður Windows.

Lestu meira:
Hvernig Til Fjarlægja skjákortið úr tölvunni
Hvernig á að kveikja eða slökkva á innbyggðu skjákortinu á tölvunni þinni
Orsök 3: BIOS
Endurstilla BIOS breytur er einn af alhliða tækni þegar ákveðið er að finna ýmsar villur. Þar sem þessi vélbúnaður stýrir öllum tölvubúnaði getur rangt stilling þess valdið alvarlegum bilanaleit.
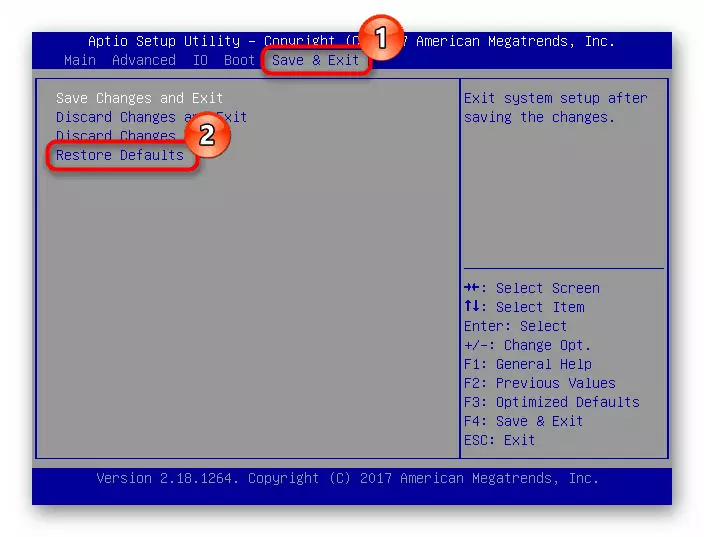
Lesa meira: Hvernig á að endurstilla BIOS stillingar
BIOS, eins og önnur forrit, þarf að styðja við núverandi ástand (útgáfa). Þetta á við um bæði nýja nútíma og gamla "móðurborð". Lausnin verður uppfærð númer.
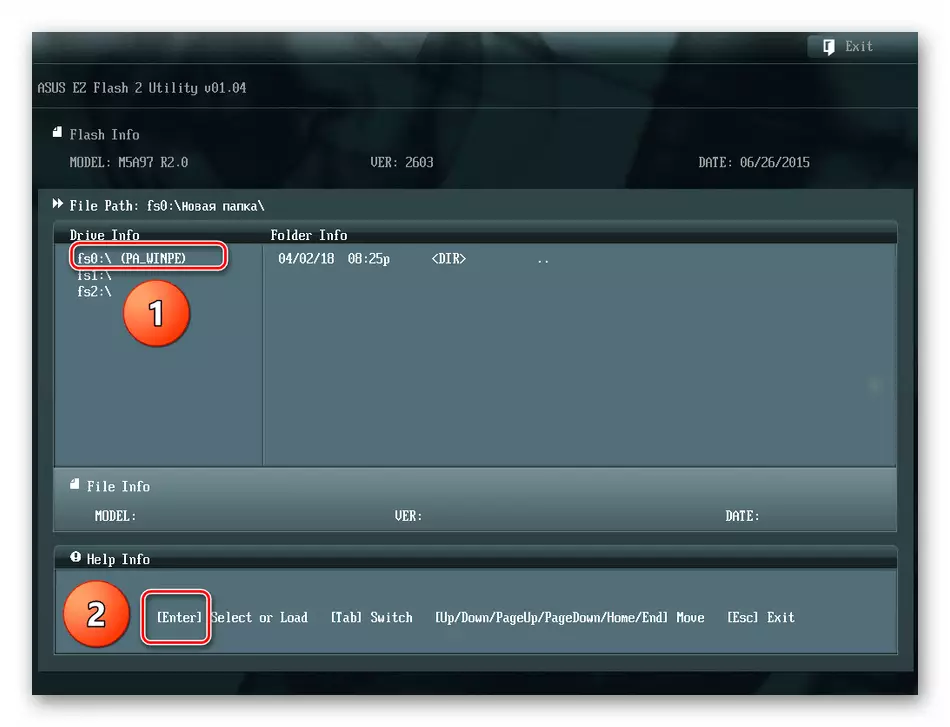
Lesa meira: Hvernig á að uppfæra BIOS á tölvunni
Ástæða 4: Hrun í ökumönnum
Ef einhverjar áætlanir um bilanir eiga sér stað geturðu notað aðra alhliða aðferðir - endurreisn kerfisins. Þessi aðferð er skilvirkasta í þeim tilvikum þar sem orsök bilunarinnar var hugbúnaðurinn eða ökumaðurinn sem notandinn setur upp.
Lesa meira: Hvernig á að endurheimta Windows 7
Ef þú notar þriðja aðila forrit fyrir fjarstýringu getur það valdið bsod 0x0000008e. Á sama tíma, á Blue Screen, munum við sjá upplýsingar um Fabler Win32K.Sys bílstjóri. Ef þetta er þitt mál skaltu eyða eða skipta um hugbúnaðinn sem notaður er.
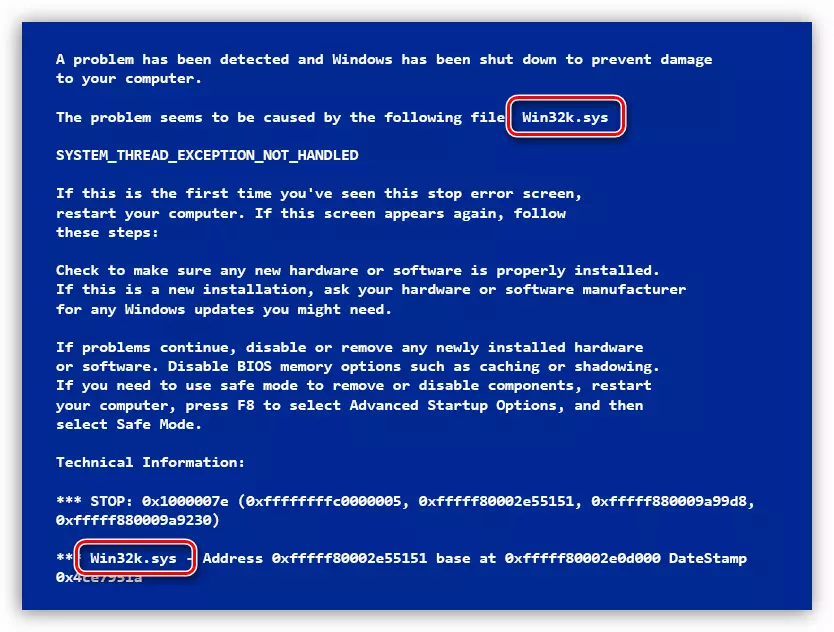
Lesa meira: Remote Access Programs
Ef bláa skjár blokkir innihalda tæknilegar upplýsingar um annan ökumann, ætti það að finna í netinu. Þetta mun ákvarða hvaða forrit það notar og hvort það sé kerfisbundið. Þriðja hugbúnaðinn sem uppsettur ökumaður verður að vera eytt. Ef kerfið er kerfi geturðu reynt að endurheimta það með því að nota SFC.exe hugbúnaðinn, og þegar kerfið er ekki hægt að hlaða, mun sama lifandi dreifingin hjálpa eins og í disknum.
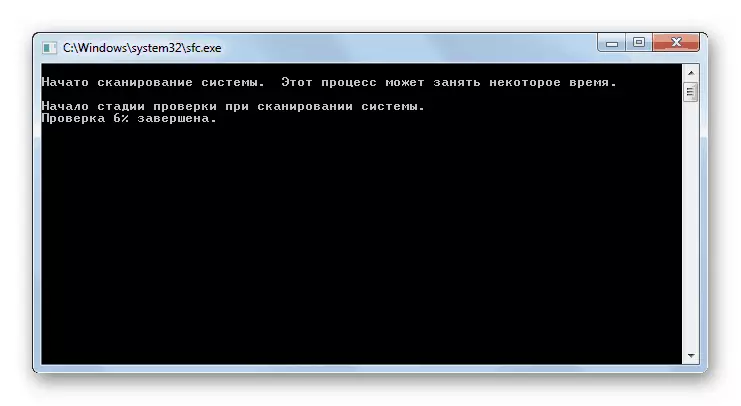
Lesa meira: Athugaðu heilleika kerfisskrár í Windows 7
Lifandi dreifing
- Við erum hlaðinn frá Flash Drive C ERD yfirmaður og náðu stepping 6 frá fyrstu málsgrein.
- Smelltu á tengilinn sem birtist í skjámyndinni til að ræsa skrá sannprófunartólið.
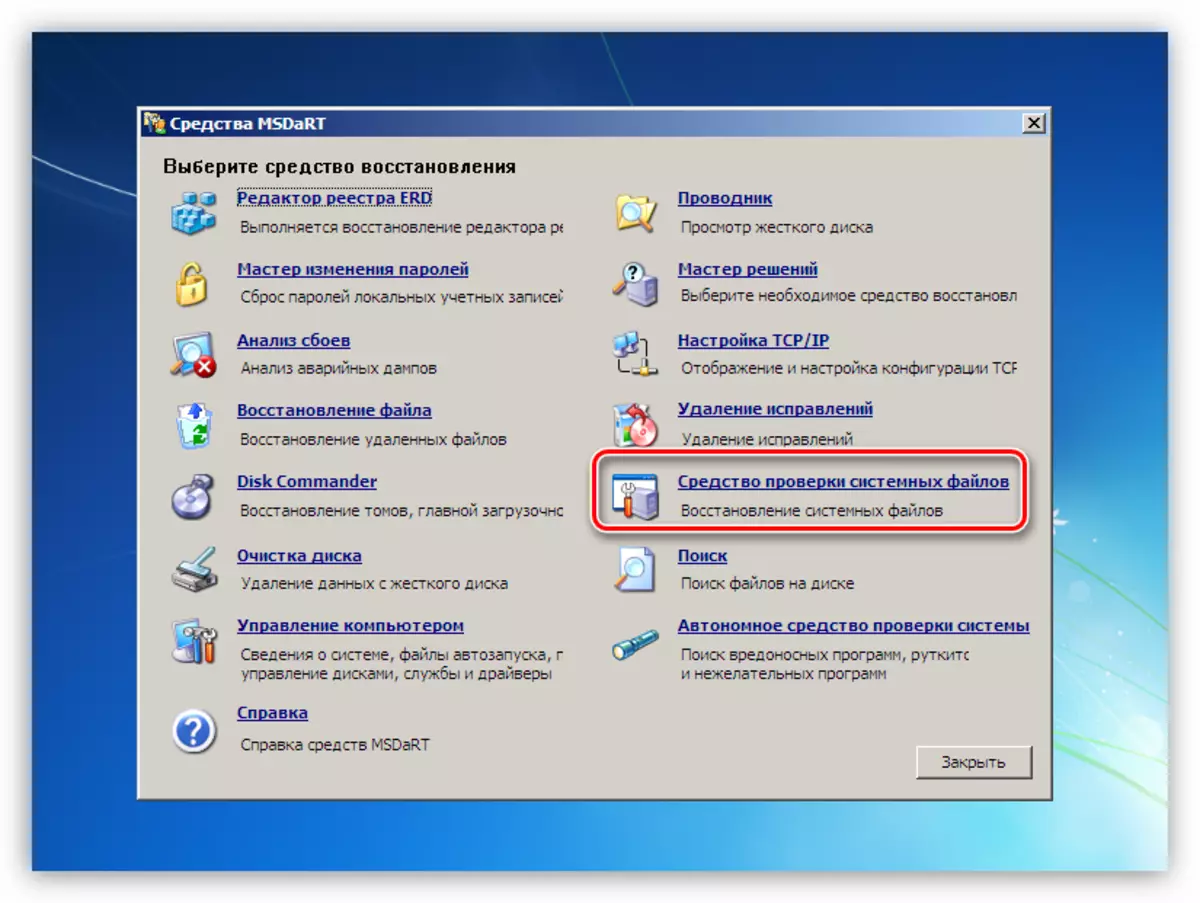
- Smelltu á "Next".
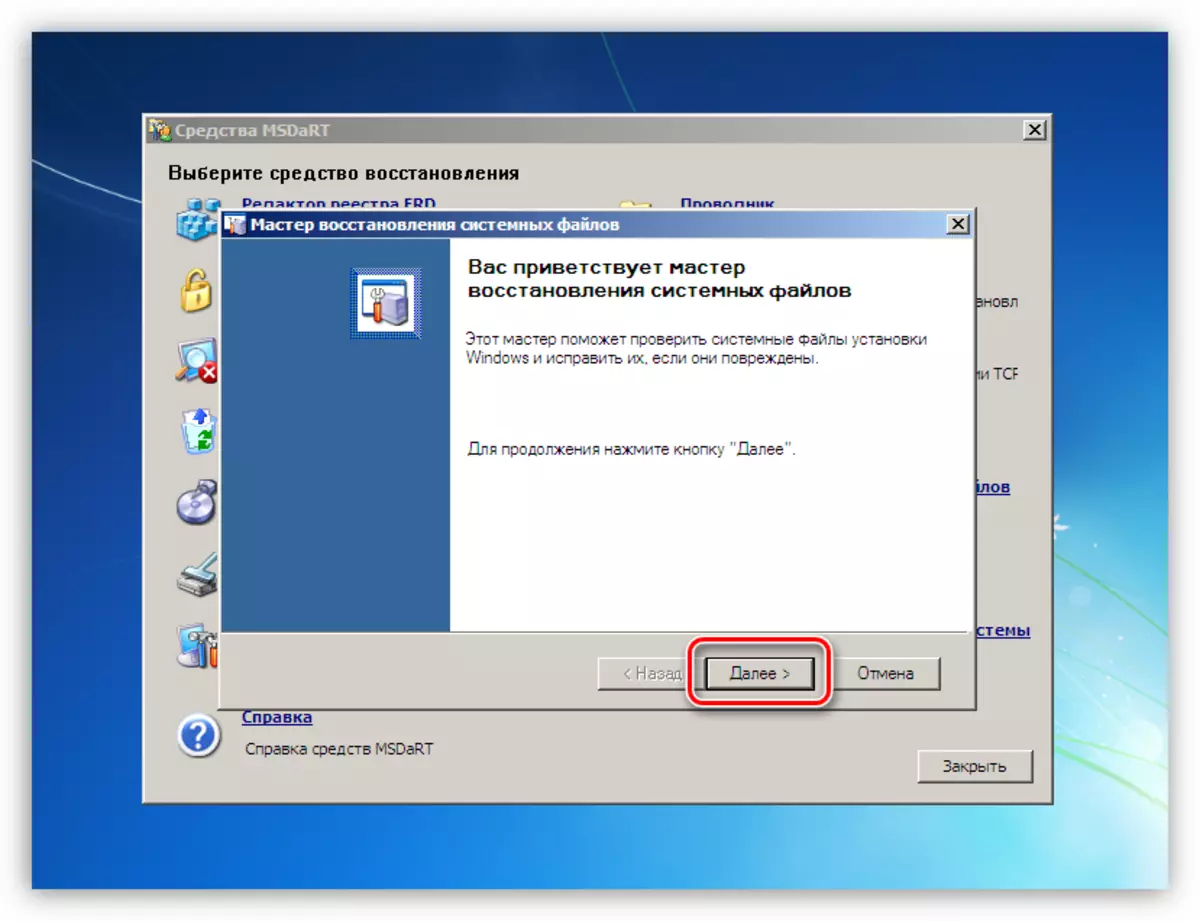
- Stillingar Ekki snerta, smelltu á "Next".
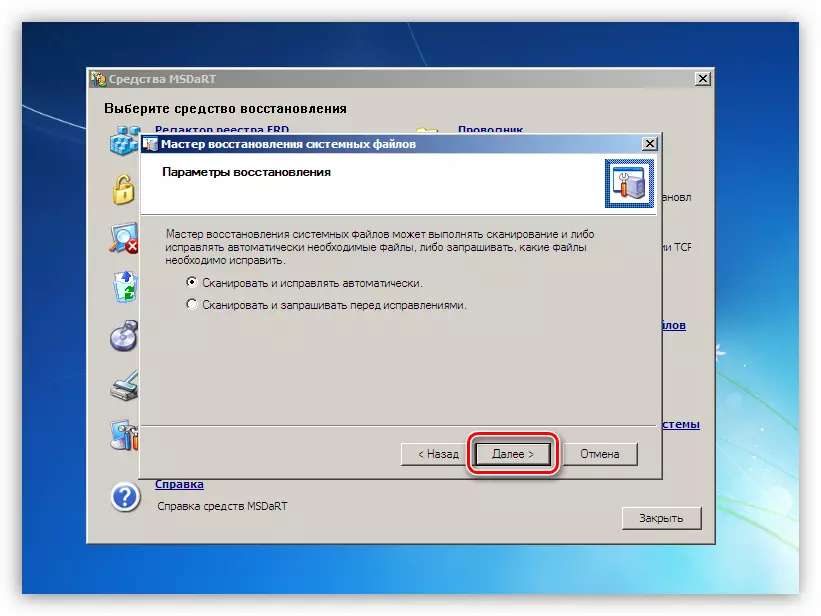
- Við gerum ráð fyrir að endir ferlisins og smelltu síðan á "Ljúka" hnappinn og endurræsa vélina, en þegar frá "hörðum".
Niðurstaða
Eins og þú gætir tekið eftir, eru lausnin í vandræðum í dag nokkuð mikið, og við fyrstu sýn virðist það skilja þau er ekki auðvelt. Þetta er ekki satt. Aðalatriðið hér er að greina á réttan hátt: Skoðaðu tæknilegar upplýsingar sem tilgreindar eru á BSOD, athugaðu aðgerðina án skjákorta, hreinsaðu diskinn og þá fara í brotthvarf áætlunar ástæður.
