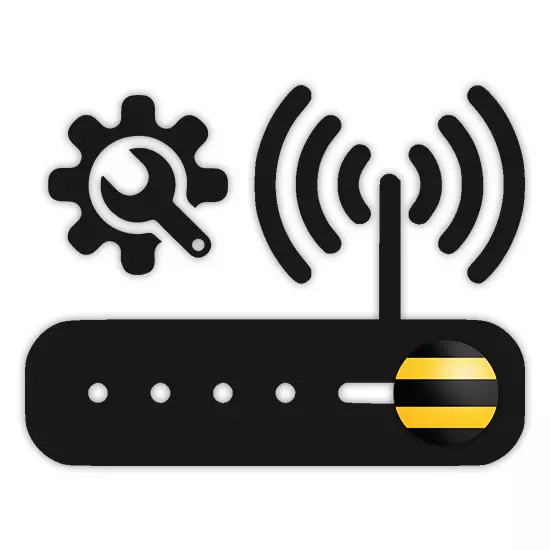
Samhliða internetinu frá öðrum veitendum eru notendur og þjónusta frá Beeline Company oft notaður af notendum. Í greininni munum við segja þér hvernig á að stilla leiðina fyrir stöðugan rekstur nettengingarinnar.
Stilling á beeline leiðinni
Hingað til eru einstaklega nýjar leiðar líkan eða þau sem uppfærð útgáfa af vélbúnaði hefur verið sett upp á beeline. Í þessu sambandi, ef tækið hætti að vinna, kannski er ástæðan ekki í stillingum, en skortur á stuðningi.Valkostur 1: Smart Box
Beeline Smart Box Router er algengasta tegund tækisins, þar sem vefviðmótið er mjög mismunandi frá breytum flestra tækja. Á sama tíma mun hvorki tengingin né gera breytingar á stillingum valda erfiðleikum vegna innsæi skiljanlegt að fullu rússneska tengi.
- Til að byrja með, eins og um er að ræða annað tæki, ætti leiðin að vera tengdur. Til að gera þetta skaltu tengja það við LAN snúru úr tölvunni eða fartölvu.
- Hlaupa á vafranum og sláðu inn eftirfarandi IP: 192.168.1.1
- Á síðunni með formi leyfis skaltu slá inn samsvarandi gögn úr leiðinni. Þú getur fundið þau á botni húsnæðis spjaldið.
- Notandanafn - admin.
- Lykilorð - admin.
- Ef um er að ræða árangursríkt leyfi verður þú að vera vísað til síðu með val á tegundum stillinga. Við munum aðeins íhuga fyrsta valkostinn.
- "Fljótur stillingar" eru notaðar til að stilla net breytur;
- "Extended Stillingar" - er mælt með fyrir fleiri reynda notendur, til dæmis þegar þú uppfærir vélbúnaðinn.
- Í næsta skrefi í "Login" og "Lykilorð" reitinn skaltu slá inn gögn úr persónulegum reikningi þínum á beeline vefsíðunni.
- Hér þarftu einnig að tilgreina gögnin fyrir heimanetið til þess að tengja viðbótar Wi-Fi tæki. Komdu með "netkerfið" og "lykilorð" sjálfur.
- Ef um er að ræða beeline sjónvarpspakka þarftu einnig að tilgreina höfnina í leiðinni sem sjónvarpsforskeyti hefur verið tengt.

Það mun taka nokkurn tíma að nota breytur og tengja. Í framtíðinni birtist tilkynning á árangursríkri tengingu við netið og á þessari stillingu má telja lokið.

. Eftir það skaltu ýta á Enter takkann.
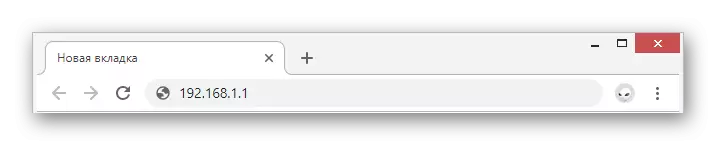
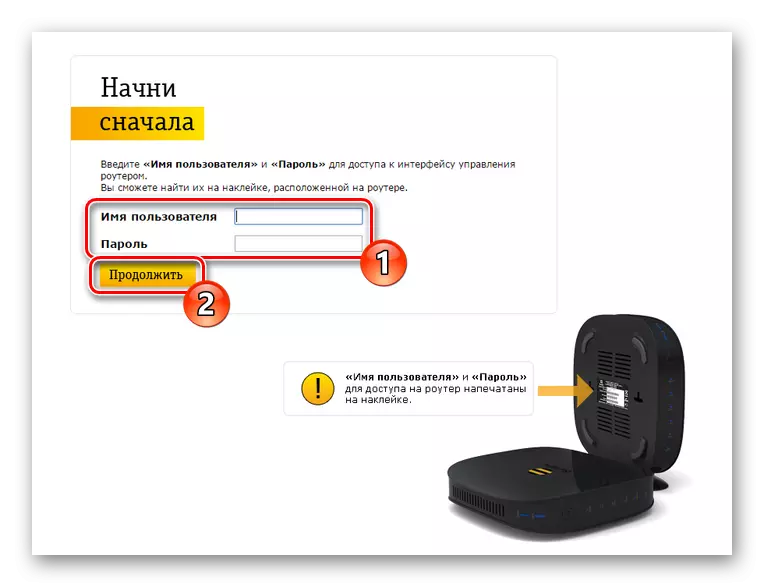
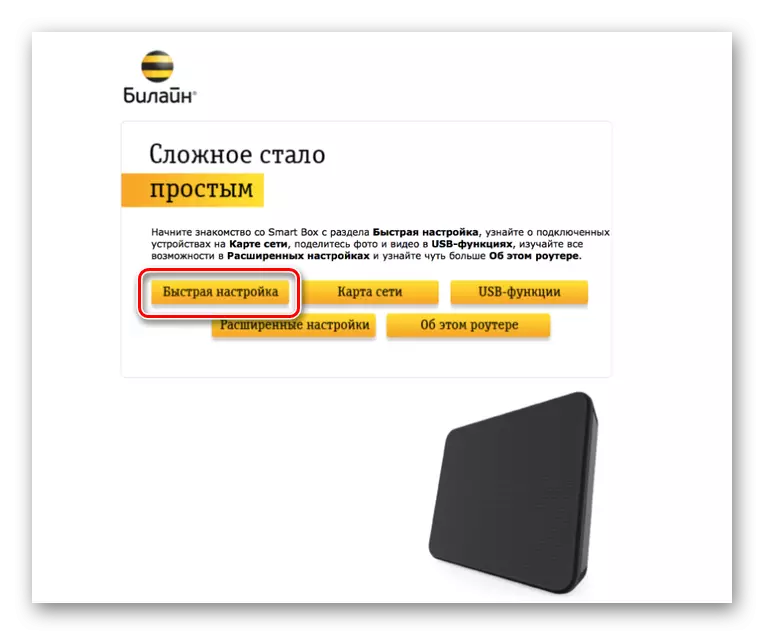
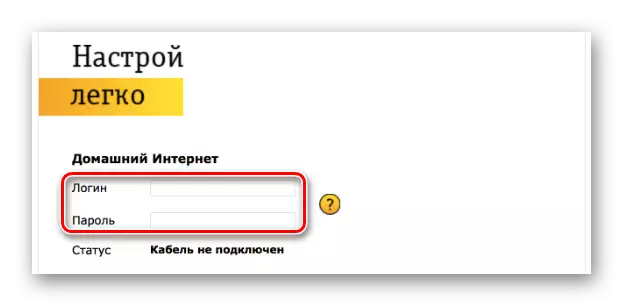
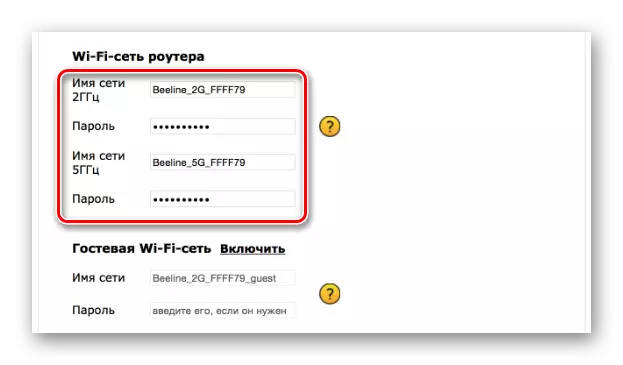
Þrátt fyrir svipaðan vefviðmót, mismunandi gerðir af beeline leiðunum frá Smart Box línu geta verið óveruleg mismunandi í stillingaráætluninni.
Valkostur 2: Zyxel Keenetic Ultra
Þessi leið líkan er einnig innifalinn í listanum yfir raunverulegustu tækin, hins vegar, í mótsögn við SMART kassa geta stillingarnar virst flókin. Til að lágmarka mögulegar neikvæðar afleiðingar, munum við íhuga eingöngu "Fljótur stillingar".
- Til að komast inn í Zyxel Keenetic Ultra Web-Interface, verður þú að tengja leiðina við tölvuna.
- Í veffangastikunni í vafranum, sláðu inn 192.168.1.1.
- Á síðunni sem opnast skaltu velja valkostinn "Web Configurator".
- Settu nú upp nýja stjórnanda lykilorðið.
- Eftir að ýta á "Apply" hnappinn geturðu virkjað heimild með því að nota innskráningu og lykilorð úr leiðarvefnum.

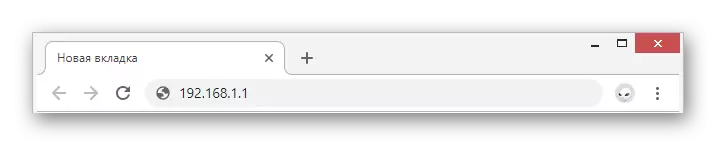
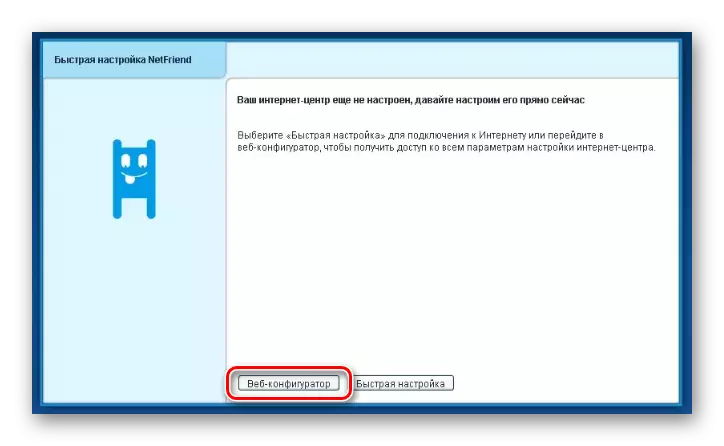

Internet
- Á neðri spjaldið skaltu nota Wi-Fi netkerfið.
- Setjið reitinn við hliðina á hlutanum "Virkja aðgangsstað" og, ef nauðsyn krefur, "Virkja WMM". Eftirstöðvar reitir fylla á sama hátt og við sýndum.
- Vista stillingarnar til að ljúka stillingunni.
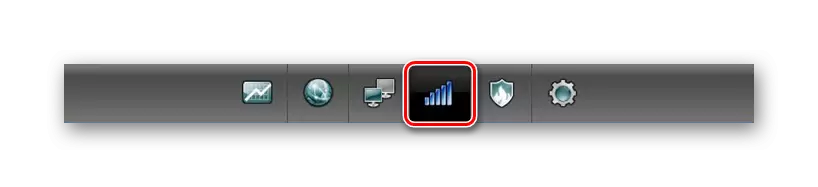
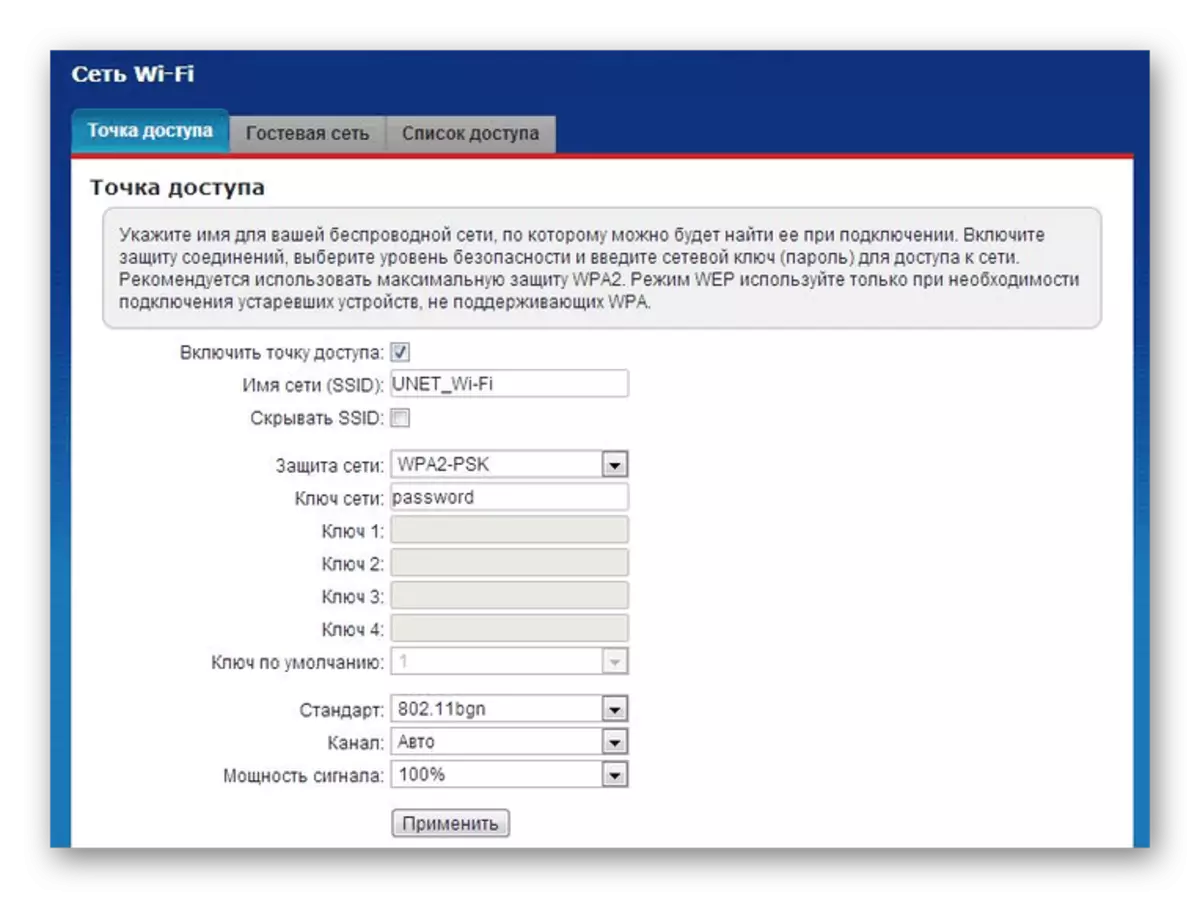
TV.
- Ef um er að ræða sjónvarpið frá Beeline, getur það einnig verið stillt. Til að gera þetta skaltu opna "Internet" kafla á botnplötunni.
- Á tengi síðunni af listanum skaltu velja "Bradband Connection".
- Settu upp merkið við hliðina á höfninni sem sjónvarpsefnið er tengt. Önnur breytur sýna eins og fram kemur á skjámyndinni hér að neðan.
Athugaðu: Á mismunandi gerðum getur sum atriði verið mismunandi.

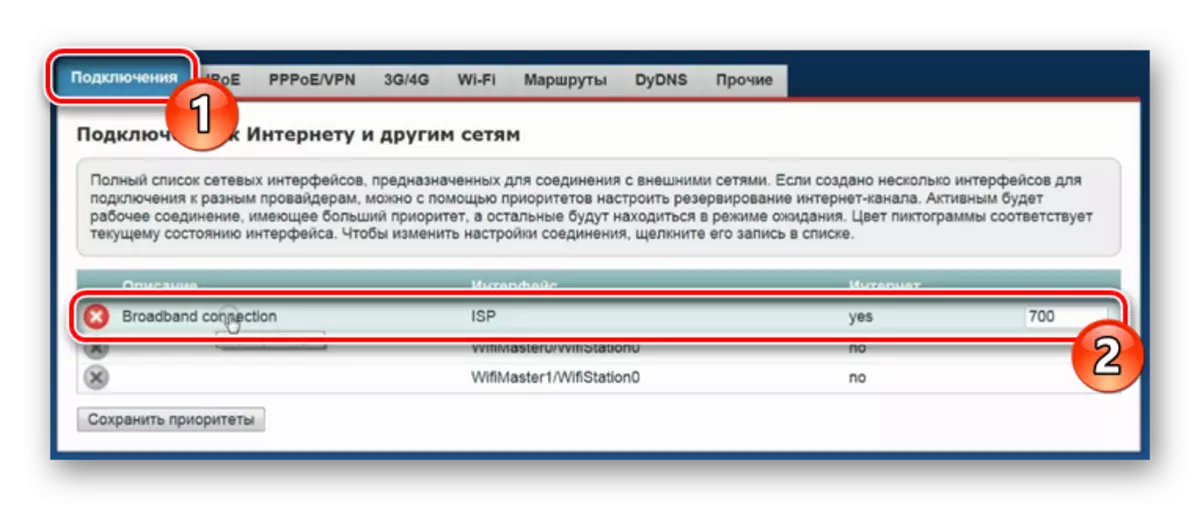
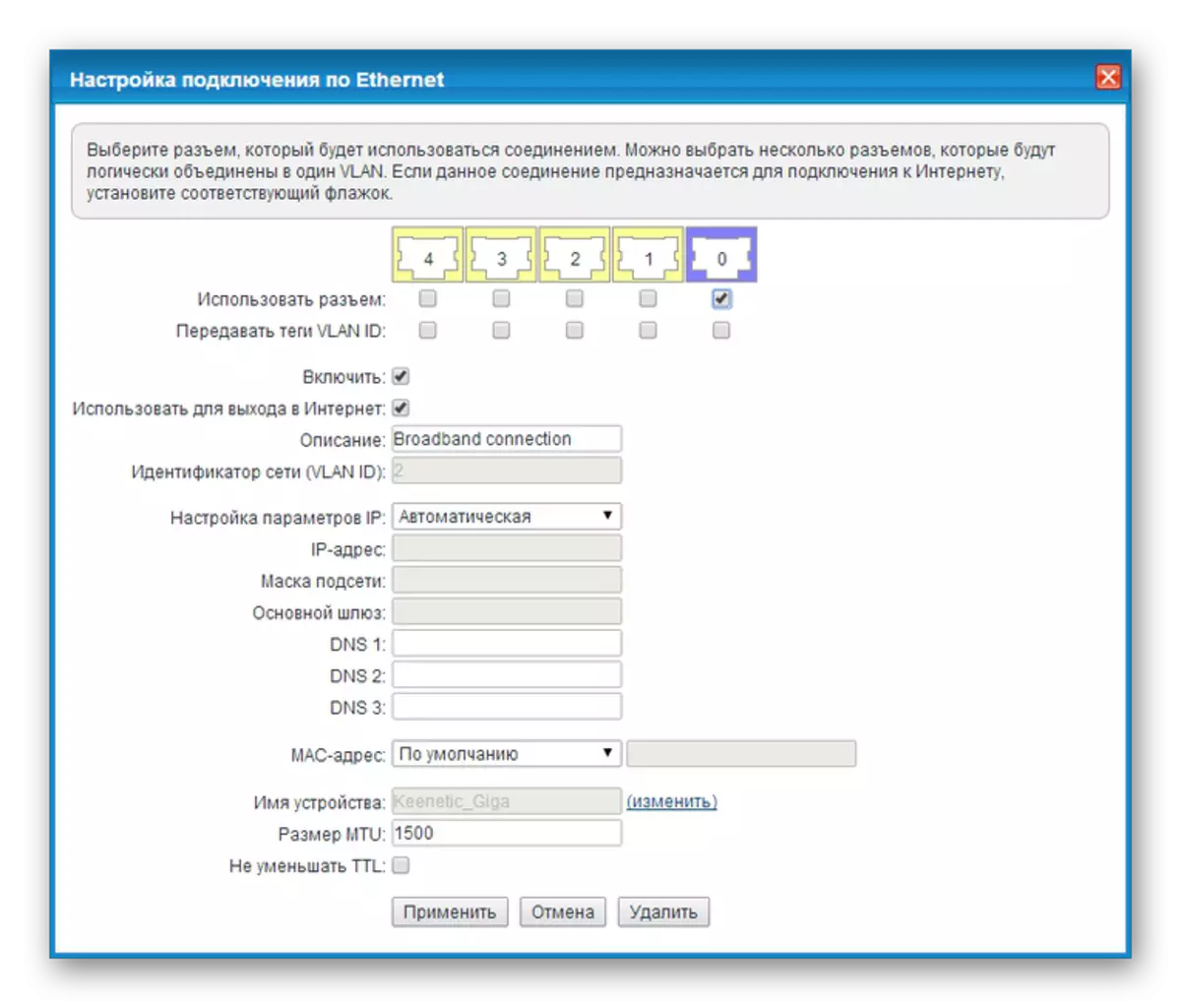
Á þeirri staðreynd að vistunarstillingar er hægt að teljast þessi hluti af greininni lokið.
Valkostur 3: Wi-Fi leið beeline
Að því er varðar fjölda tækja sem studd er af beeline netinu, en fjarlægð úr framleiðslu, er Wi-Fi beeline leið tilheyrandi. Þetta tæki er verulega frábrugðið hluta af stillingum frá áður talin módel.
- Sláðu inn IP-tölu beeline beindeterið 192.168.10.1 í vafranum sem er í vafranum 192.168.10.1. Þegar þú óskar eftir innskráningu og lykilorð á báðum reitum skaltu tilgreina admin.
- Stækkaðu lista yfir "Basic Settings" og veldu "WAN". Breyturnar eru hér með að breyta í samræmi við skjámyndina hér að neðan.
- Með því að smella á hnappinn "Vista breytingar" skaltu bíða þangað til forritið er lokið.
- Smelltu á Wi-Fi stillingar og fylltu út reitina í samræmi við hvernig það er sýnt í dæmi okkar.
- Sem viðbót, breyttu einhverjum hlutum á öryggishliðinni. Leggðu áherslu á skjámyndina hér að neðan.
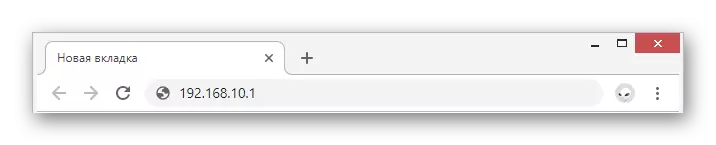
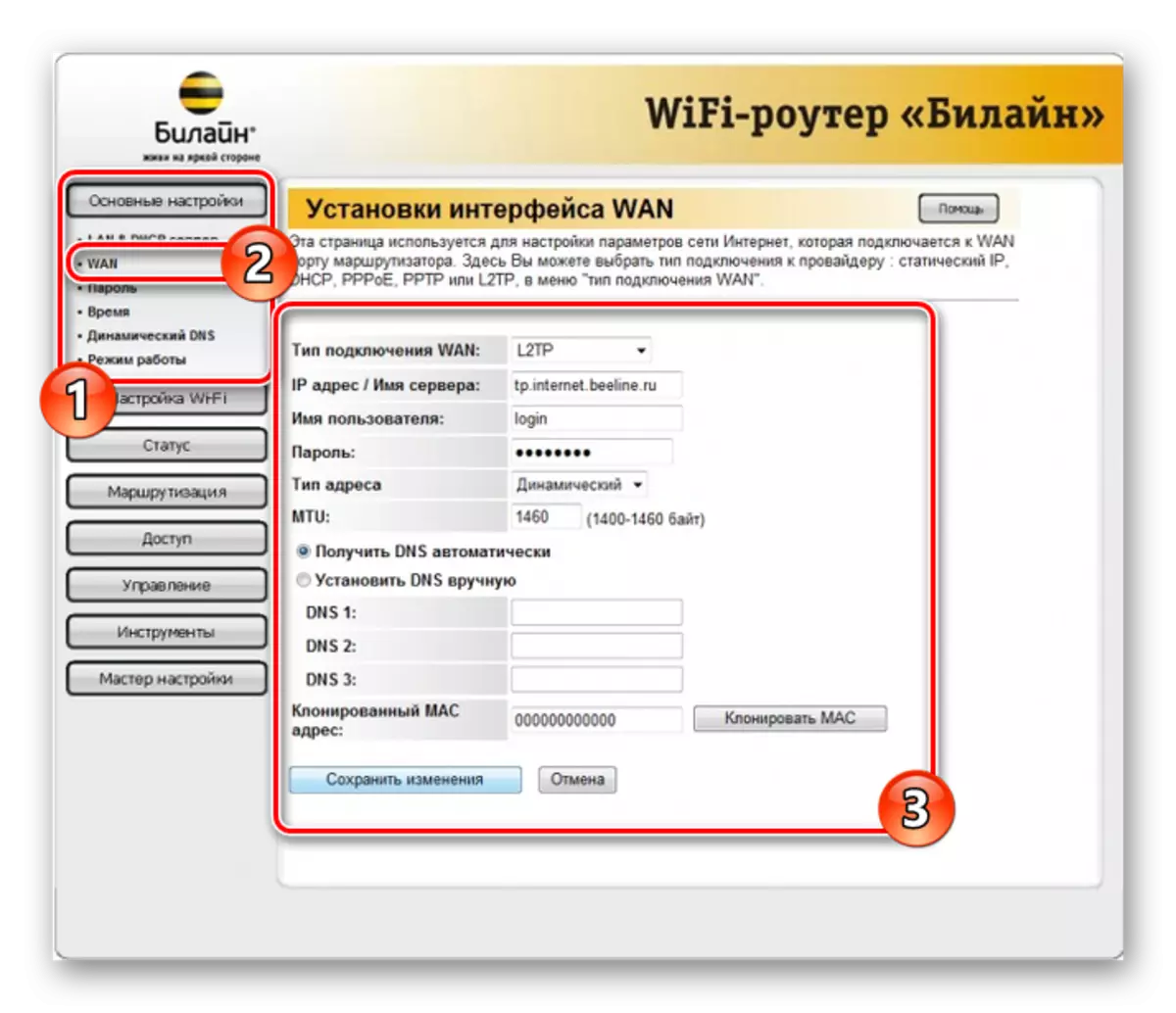
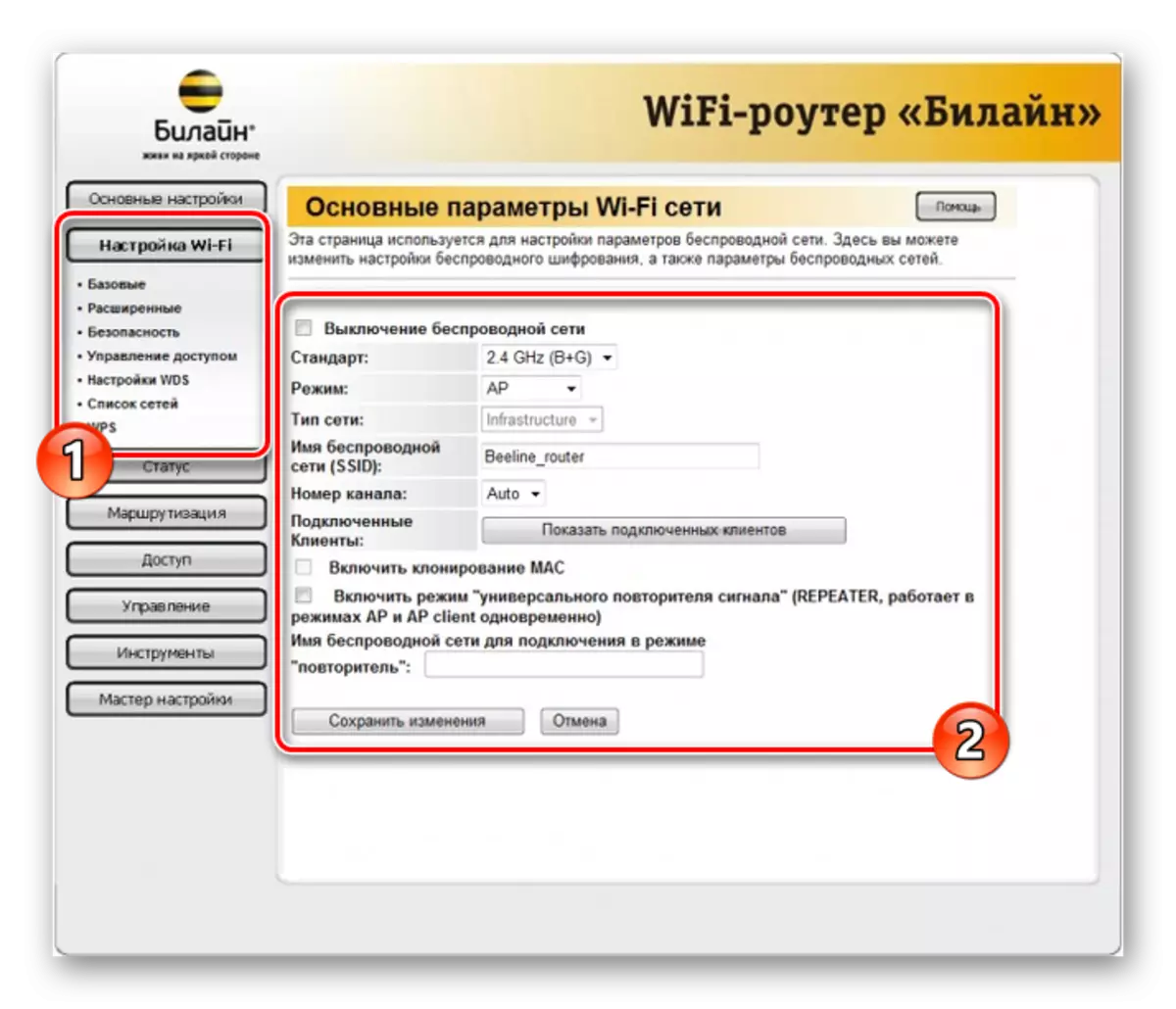
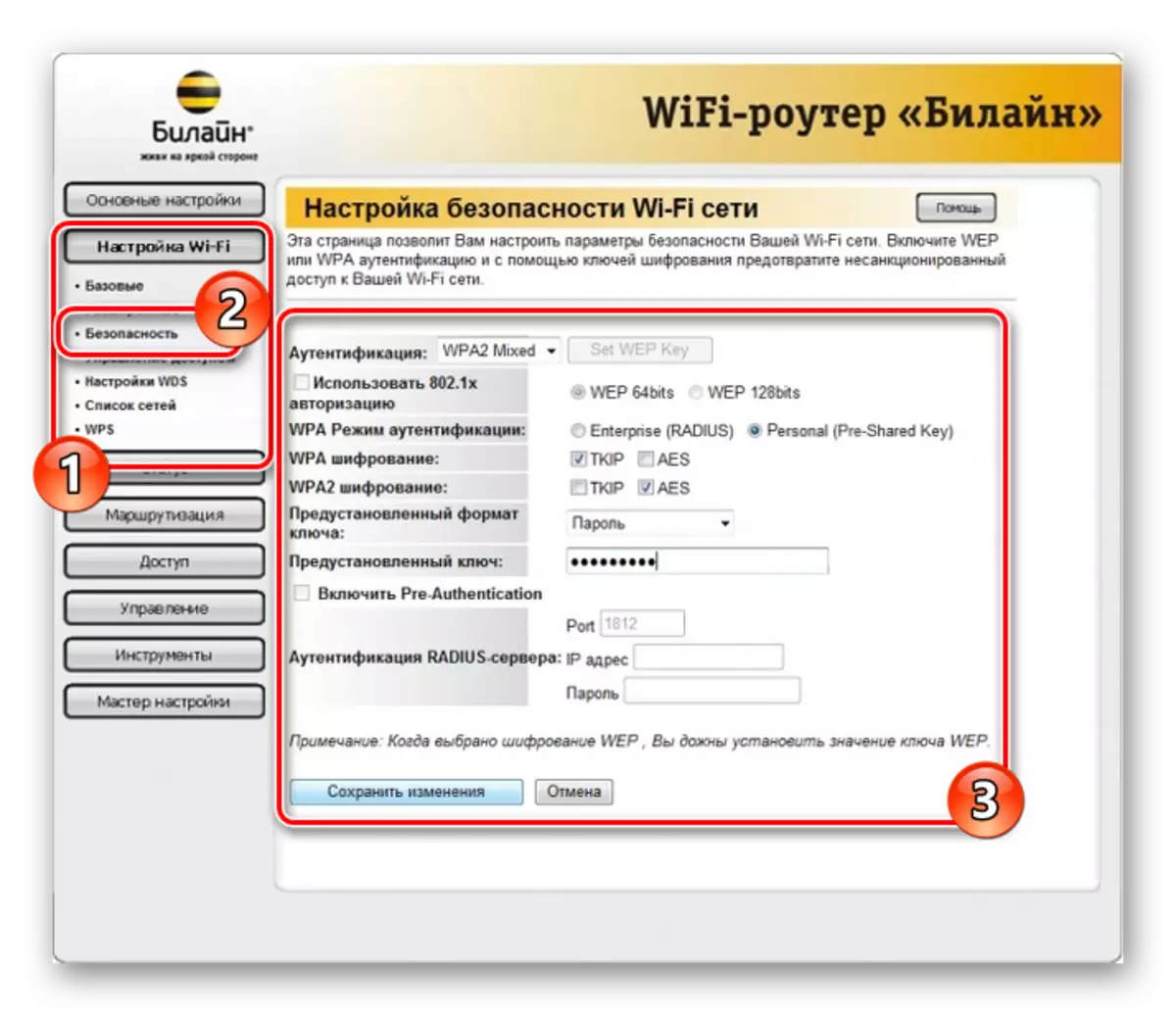
Eins og þú sérð er þessi tegund af miða beeline hvað varðar stillingar þarf að lágmarki aðgerð. Við vonum að þú náðir til að setja nauðsynlegar breytur.
Valkostur 4: TP-Link Archer
Þetta líkan í samanburði við fyrri gerir þér kleift að breyta miklu stærri fjölda breytur í ýmsum hlutum. Á sama tíma er greinilega að fylgja tilmælunum, þú getur auðveldlega stillt aðgerð tækisins.
- Þegar þú hefur tengt leiðina við tölvuna í vafraforritið, sláðu inn IP-tölu stjórnborðsins 192.168.0.1.
- Í sumum tilfellum er nauðsynlegt að búa til nýtt snið.
- Gerðu heimild í vefviðmótinu með því að nota admin sem lykilorð og innskráningu.
- Til að auðvelda efst í hægra horninu á síðunni, breyttu tungumálinu við "Russian".
- Með flakkvalmyndinni skaltu skipta yfir í flipann "Advanced Settings" og fara á nethliðina.
- Að vera í kaflanum "Internet" skaltu skipta um gildi "tengingartegund" til "Dynamic IP-tölu" og notaðu Vista hnappinn.
- Með aðalvalmyndinni skaltu opna "þráðlausa ham" og velja "Stillingar". Hér þarftu að virkja "Wireless Broadcast" og tilgreina nafn fyrir netið þitt.
Í sumum tilfellum getur verið nauðsynlegt að breyta öryggisbreytur.
- Ef það eru margar stillingar á leiðinni skaltu smella á tengilinn "5 GHz". Fylltu út reitina sem áður hefur áður sýnt möguleika með því að breyta nafni símkerfisins.
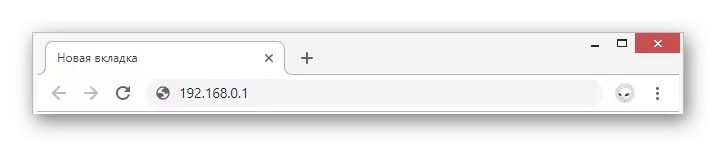
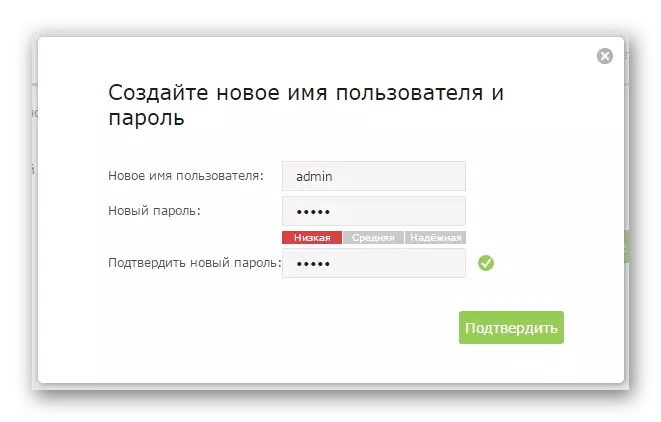
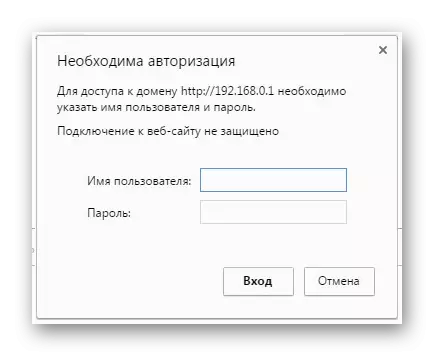
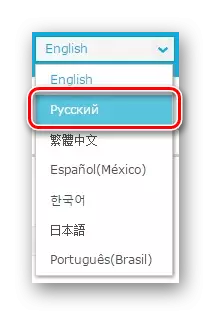
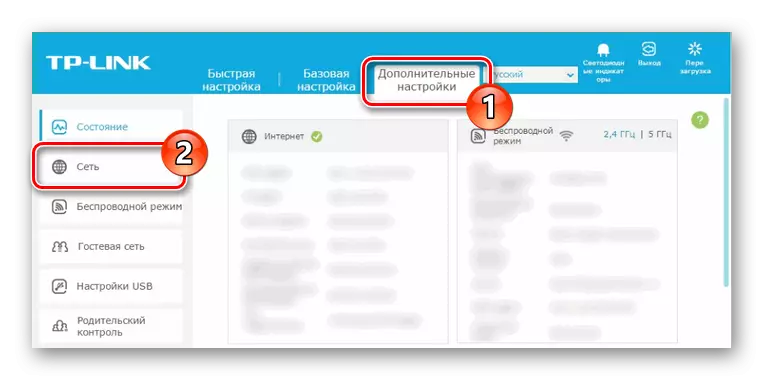
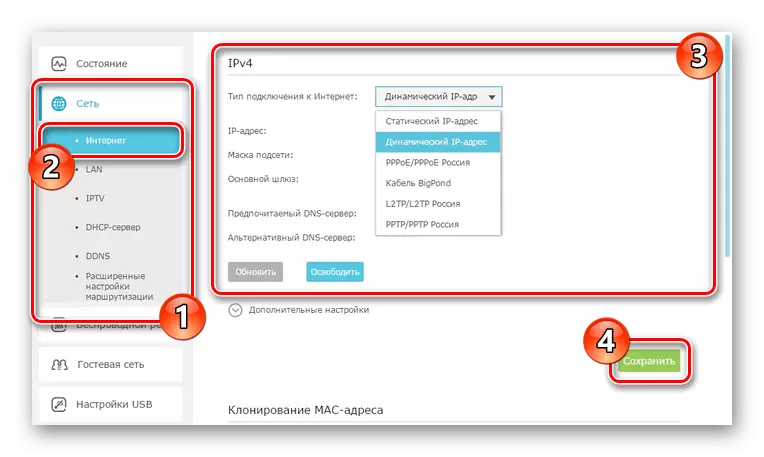
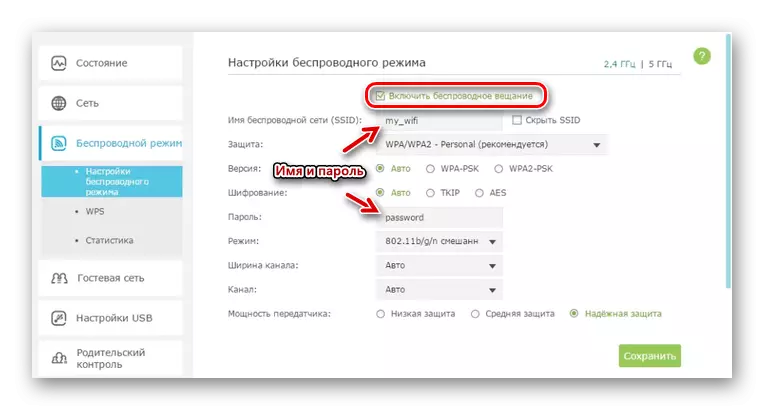
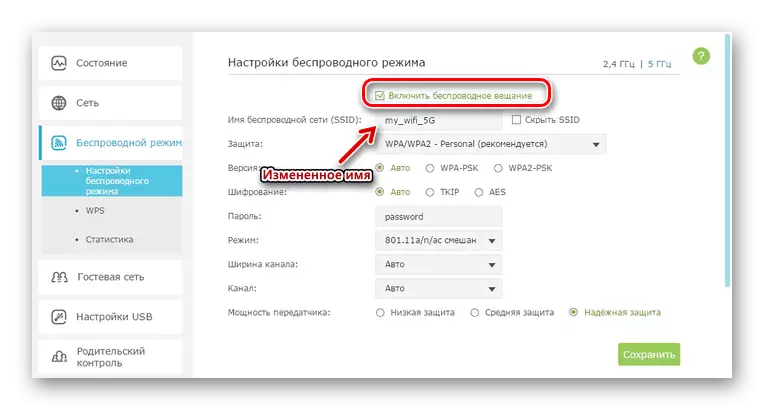
Ef nauðsyn krefur geturðu einnig stillt sjónvarp á TP-Link Archer, en sjálfgefið er breytingin á breytur ekki krafist. Í þessu sambandi lýkur við núverandi leiðbeiningar.
Niðurstaða
Líkönin sem við höfum tilheyrt vinsælustu, en önnur tæki eru einnig studd af beeline netinu. Þú getur fundið út alla lista yfir búnað á opinberu heimasíðu þessa rekstraraðila. Tilgreindu upplýsingar í athugasemdum okkar.
