
D-Link Company tekur þátt í framleiðslu á netbúnaði. Listi yfir vörur sínar hefur fjölda leiða af mismunandi gerðum. Eins og önnur slík tæki, eru slíkar leiðir áður en þú byrjar að vinna með þeim eru stillt með sérstökum vefviðmótum. Grunnlögunin er stillt á WAN tengingu og þráðlausa aðgangsstaðinn. Allt þetta er hægt að gera í einu af tveimur stillingum. Næst munum við segja þér hvernig á að sjálfstætt gera slíkar stillingar á D-Link tæki.
Undirbúningsaðgerðir
Eftir að pakka upp leiðinni skaltu setja það á viðeigandi stað og skoðaðu síðan afturhliðina. Venjulega eru allar tengi og hnappar. WAN tengi tengir vírinn frá þjónustuveitunni og í Ethernet 1-4 - Net snúrur úr tölvum. Tengdu allar nauðsynlegar vír og kveiktu á leiðinni.

Áður en þú slærð inn vélbúnaðinn skaltu skoða netstillingar Windows stýrikerfisins. Að fá IP og DNS Það ætti að vera stillt á Sjálfvirk stilling, annars verður átök á milli Windows og leiðarinnar. Annar grein okkar á tengilinn hér að neðan mun hjálpa þér að takast á við sannprófun og aðlögun þessara aðgerða.
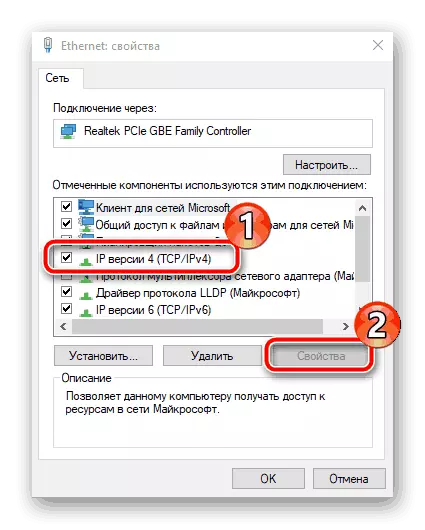
Lesa meira: Windows 7 netstillingar
Sérsníða D-Link Routers
Það eru nokkrar útgáfur af vélbúnaði leiðarinnar sem um ræðir. Helstu munurinn þeirra er í breyttri tengi, en helstu og viðbótarstillingar hverfa ekki hvar sem er, bara umskipti til þeirra er framkvæmt svolítið öðruvísi. Við munum íhuga uppsetninguarferlið á dæmi um nýtt vefviðmót, og ef útgáfa þín er öðruvísi skaltu finna þau atriði sem tilgreindar eru í leiðbeiningunum okkar. Nú munum við leggja áherslu á hvernig á að fara í D-Link Router stillingar:
- Í vafranum þínum, tegund 192.168.0.1 eða 192.168.1.1 og fara í gegnum það.
- Gluggi birtist fyrir innskráningu og lykilorð. Í hverri línu hér skaltu skrifa admin og staðfesta inntakið.
- Einfaldaðu strax að ákveða á besta tungumáli viðmótsins. Það breytist efst á glugganum.
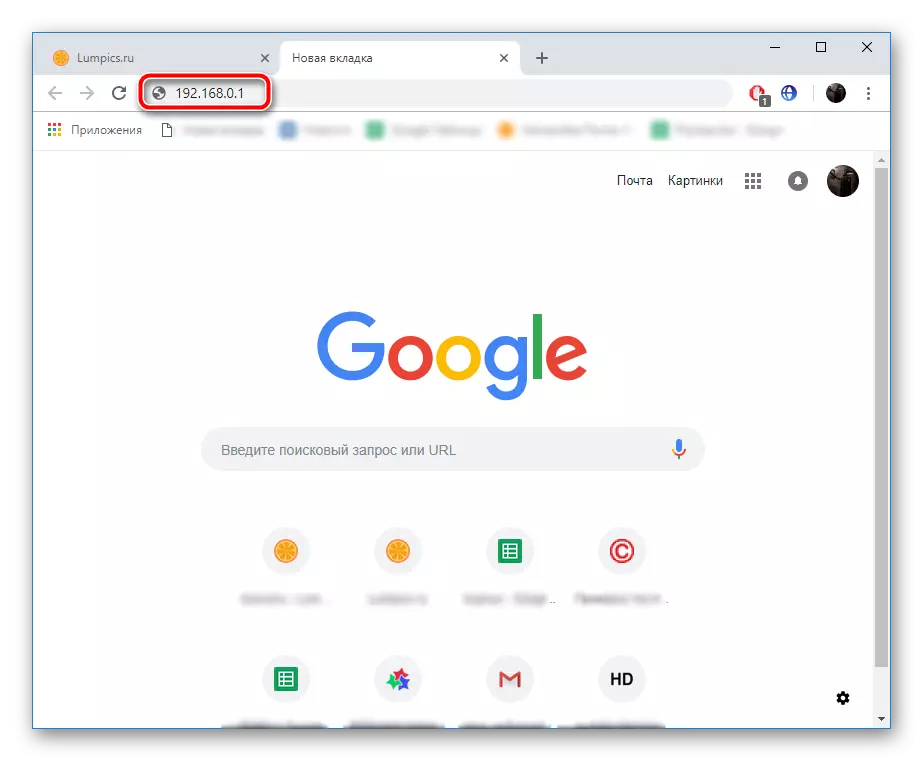
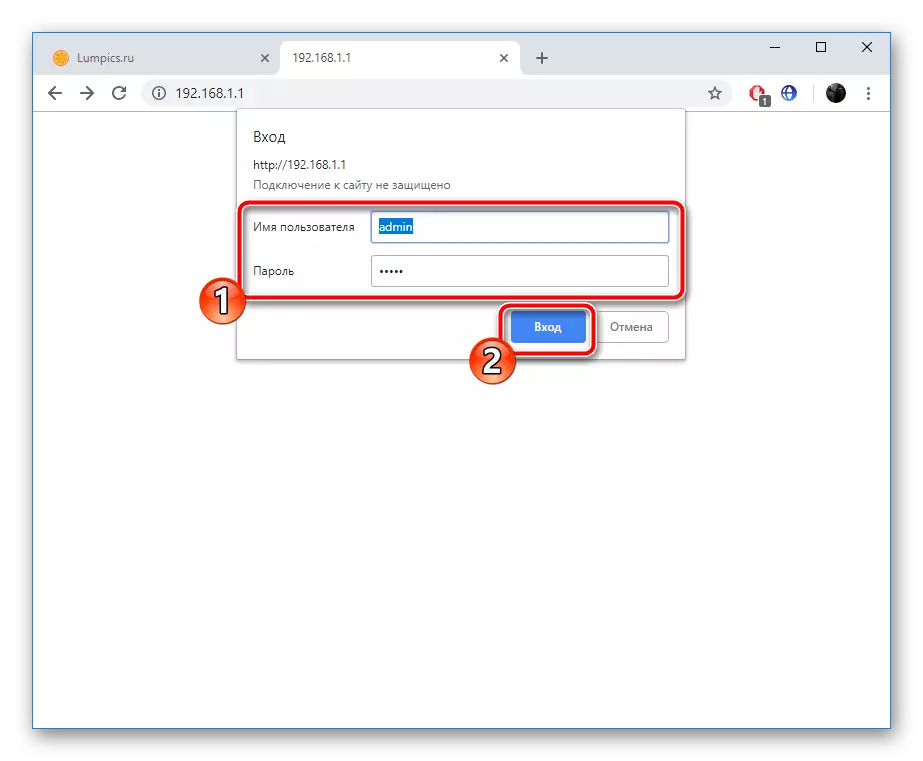
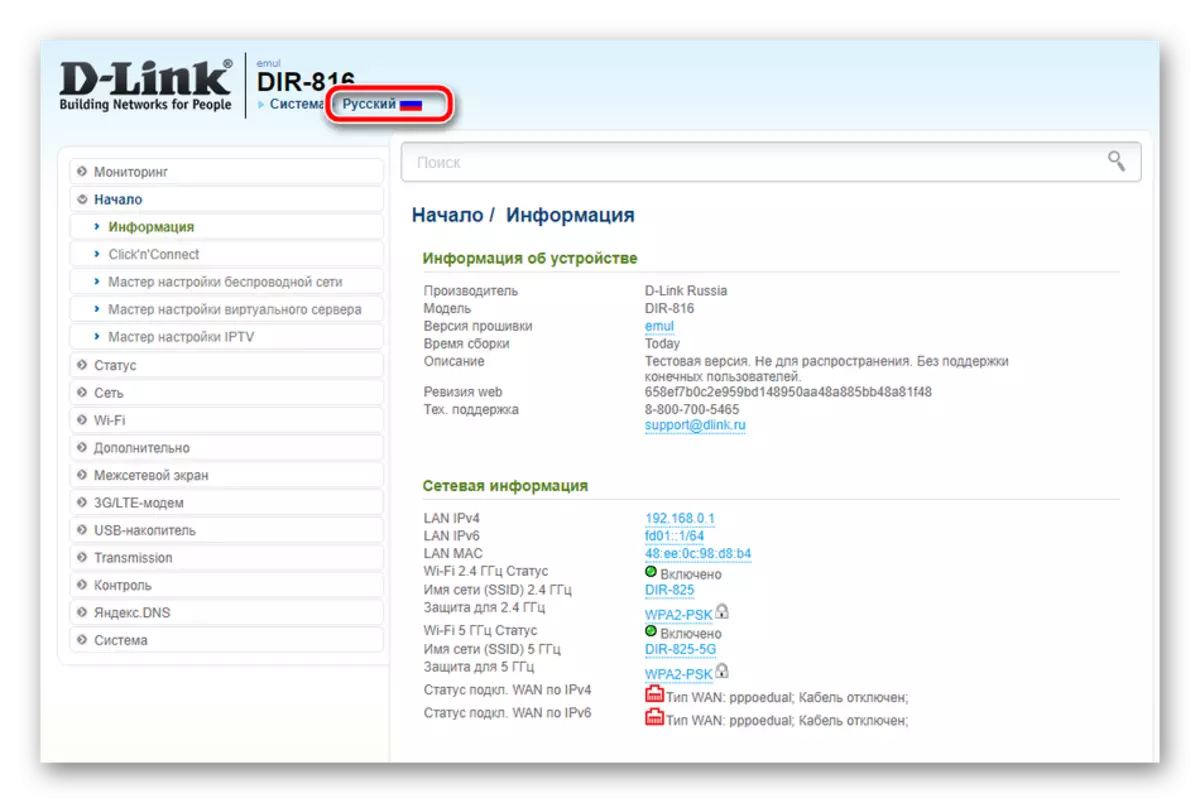
Fljótur stilling
Við munum byrja með fljótur customization eða "Click'n'Connect" tól. Þessi stillingarhamur er hönnuð fyrir óreyndur eða undemanding notendur sem þurfa að tilgreina grunn breytur WAN og þráðlausa punktinn.
- Í valmyndinni til vinstri skaltu velja flokkinn "Click'n'Connect", lesa tilkynninguna sem opnast og til að hefja töframaðurinn smelltu á "Next".
- Sum fyrirtæki sem styðja við vinnu með 3G / 4G mótald, þannig að fyrsta skrefið getur verið valið landsins og þjónustuveitunnar. Ef þú notar ekki farsímaverkefnið og vilt vera aðeins á WAN tengingu skaltu láta þessa breytu við handvirkt gildi og fara í næsta skref.
- Listi yfir allar tiltækar samskiptareglur birtast. Á þessu skrefi verður þú að vísa til skjala sem veitt er við þig þegar þú lýkur samningi við þjónustuveituna. Það eru upplýsingar um hvernig siðareglurnar á að velja. Merkið það á merkið og smelltu á "Next".
- Notandanafnið og lykilorðið í tegundum WAN tenginga eru fyrirfram tilgreind af þjónustuveitunni, þannig að þú þarft aðeins að tilgreina þessar upplýsingar í viðeigandi línum.
- Gakktu úr skugga um að breytur séu valin á réttan hátt og smelltu á "Apply" hnappinn. Ef nauðsyn krefur geturðu alltaf skilað einu eða fleiri skrefum til baka og breytt röngum breytu.
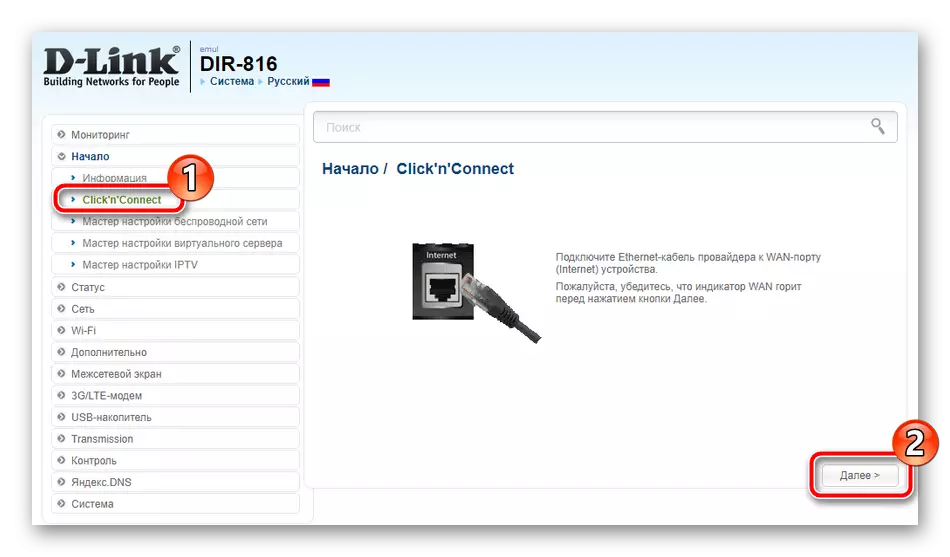
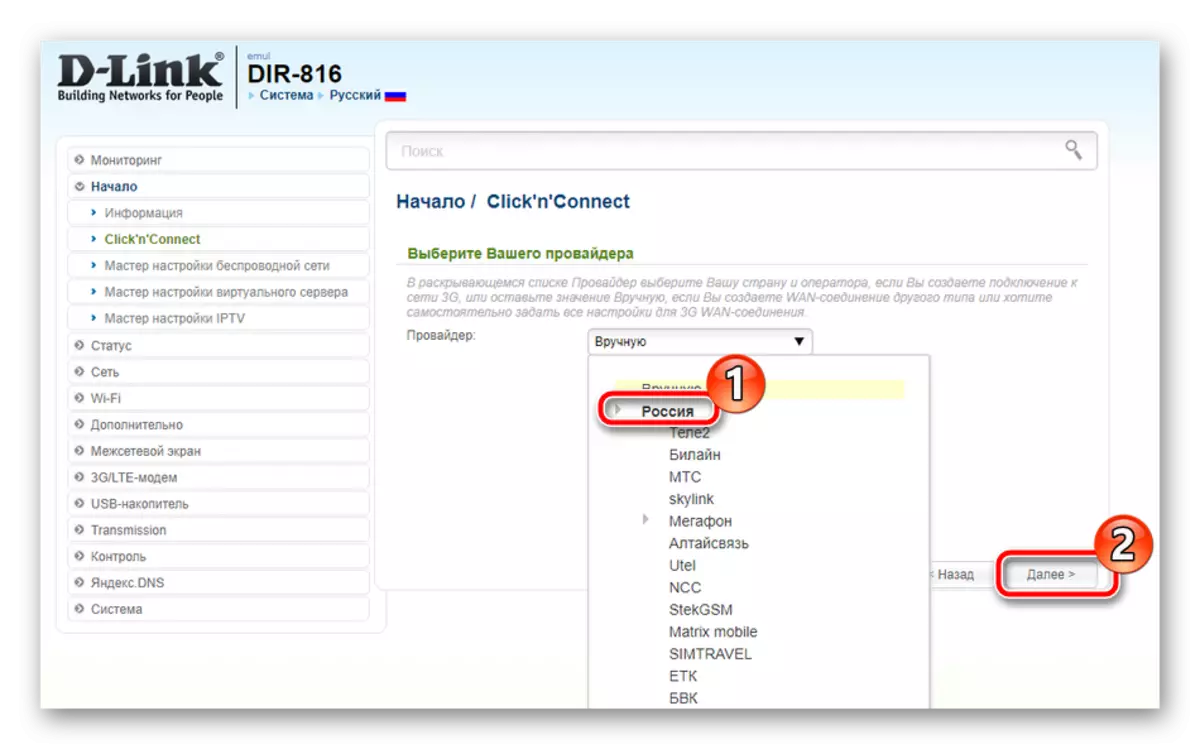
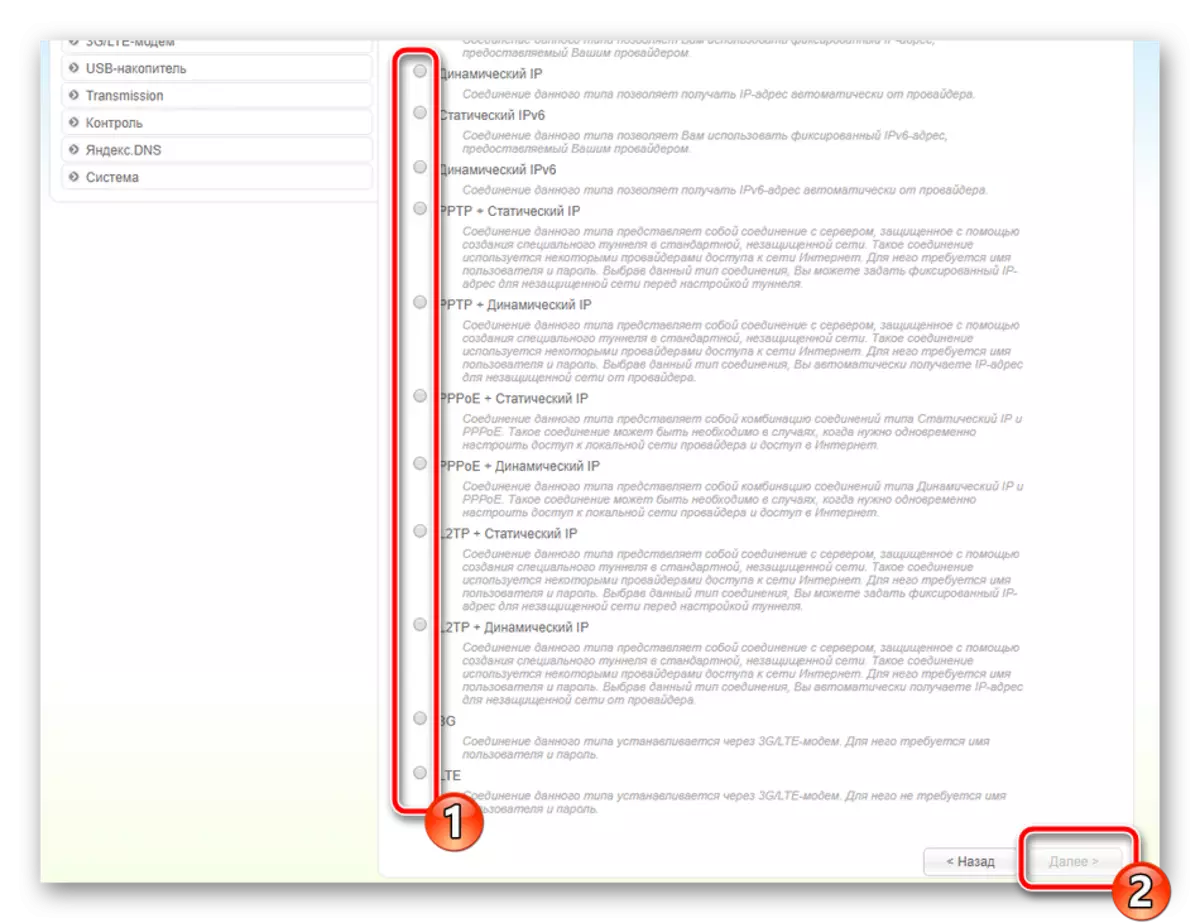
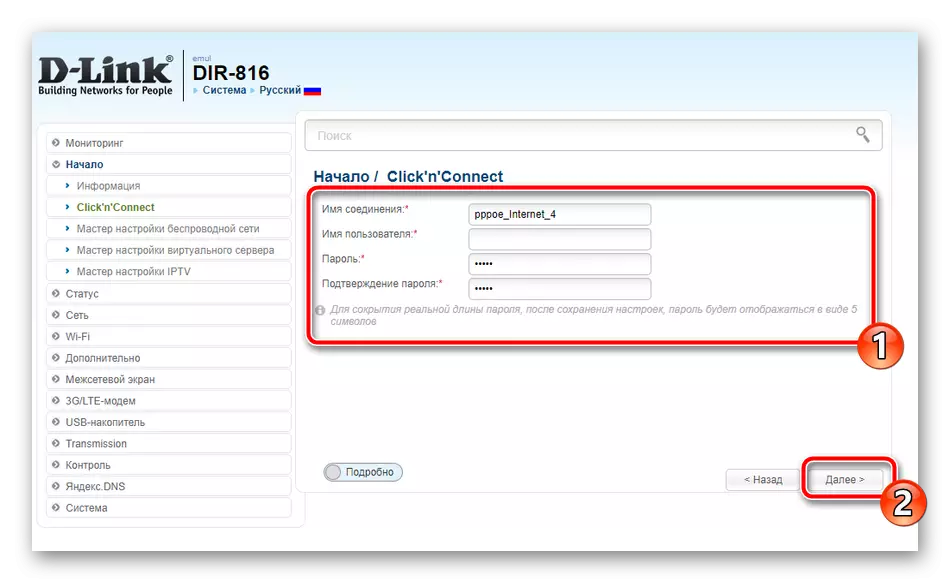
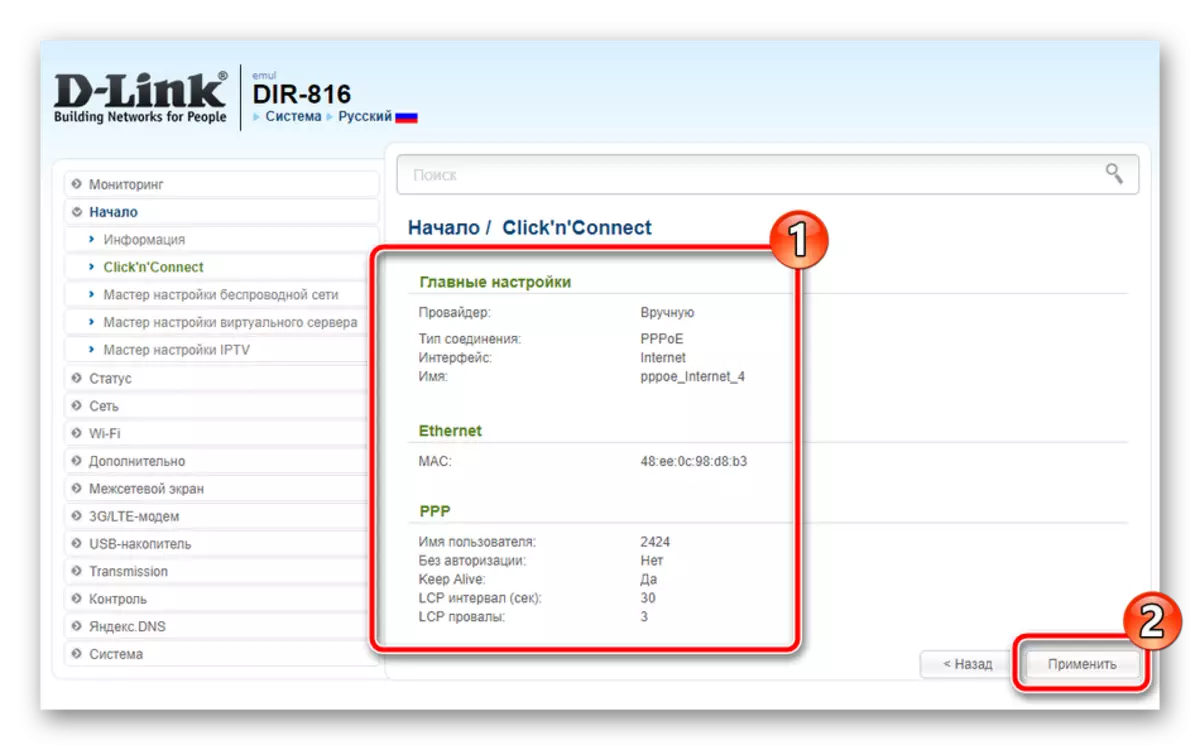
Arifbúnaður verður framkvæmd með innbyggðu gagnsemi. Nauðsynlegt er að ákvarða aðgengi að internetaðgangi. Þú getur handvirkt breytt stöðvunarsvæðinu og greiningin er endurnýtt. Ef þetta er ekki krafist skaltu bara fara í næsta skref.
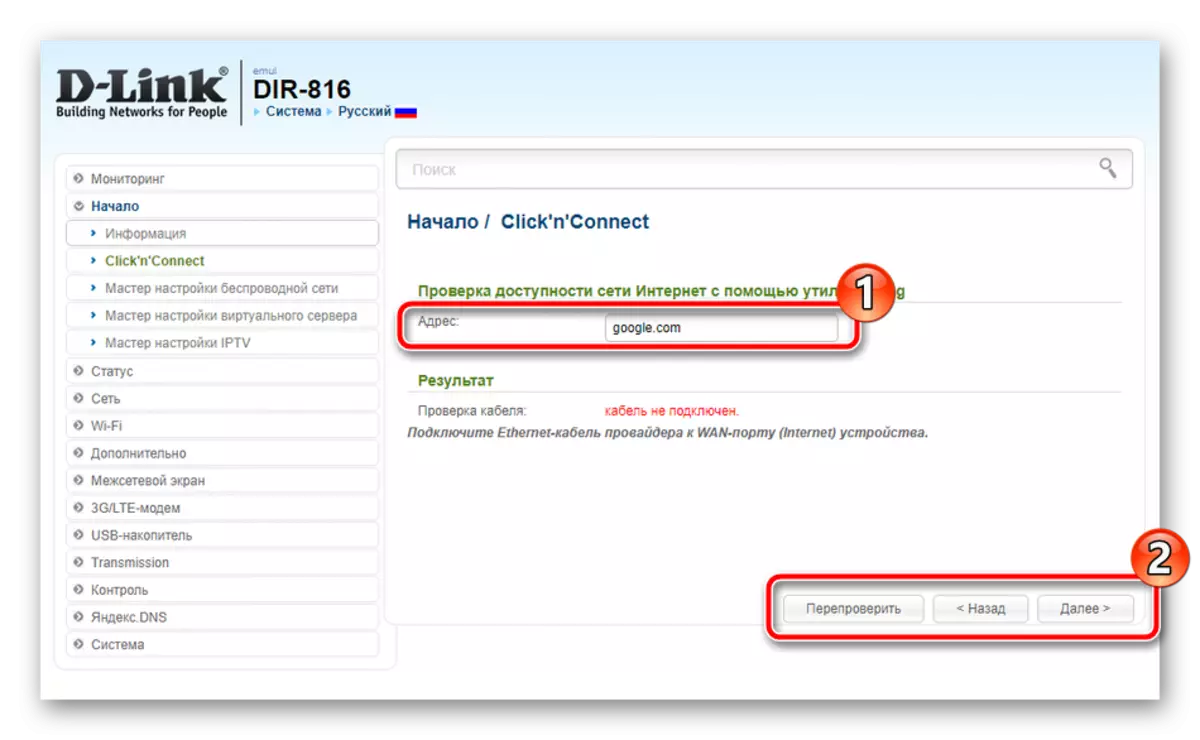
Ákveðnar gerðir af D-Link Routers styðja vinnu við DNS þjónustuna frá Yandex. Það gerir þér kleift að vernda netið þitt frá vírusum og fraudsters. Ítarlegar leiðbeiningar sem þú munt sjá í Stillingarvalmyndinni og þú getur einnig valið viðeigandi stillingu eða neita að virkja þessa þjónustu.
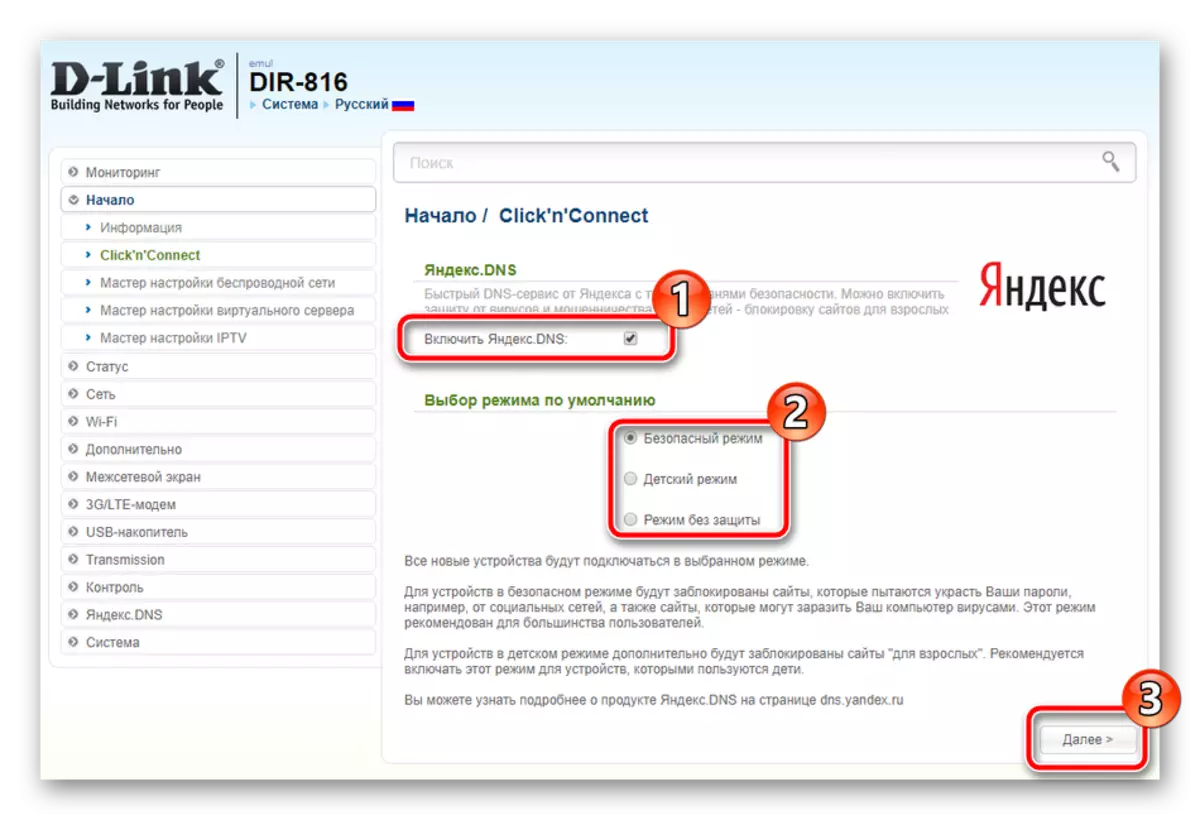
Næst, í Quick Configuration Mode, eru þráðlausar aðgangsstaðir búnar til, það lítur svona út:
- Í fyrsta lagi settu merkið á móti aðgangsstað og smelltu á "Next".
- Tilgreindu netkerfið sem það birtist í tenglistanum.
- Það er ráðlegt að velja net staðfesting gerð "varið net" og koma upp með eigin áreiðanlegt lykilorð.
- Sumar gerðir styðja verk nokkurra þráðlausra punkta á mismunandi tíðnum í einu, þannig að þau eru stillt sérstaklega. Hver gefur til kynna einstakt heiti.
- Eftir það er lykilorðið bætt við.
- Þú þarft ekki að gera merki úr punktinum "Ekki setja upp gestur net", þar sem fyrri skrefin þýddi að búa til í einu öllum tiltækum þráðlausum stöðum, því það var engin ókeypis.
- Eins og í fyrsta skrefið, vertu viss um að allt sé gefið rétt og smelltu á "Sækja".
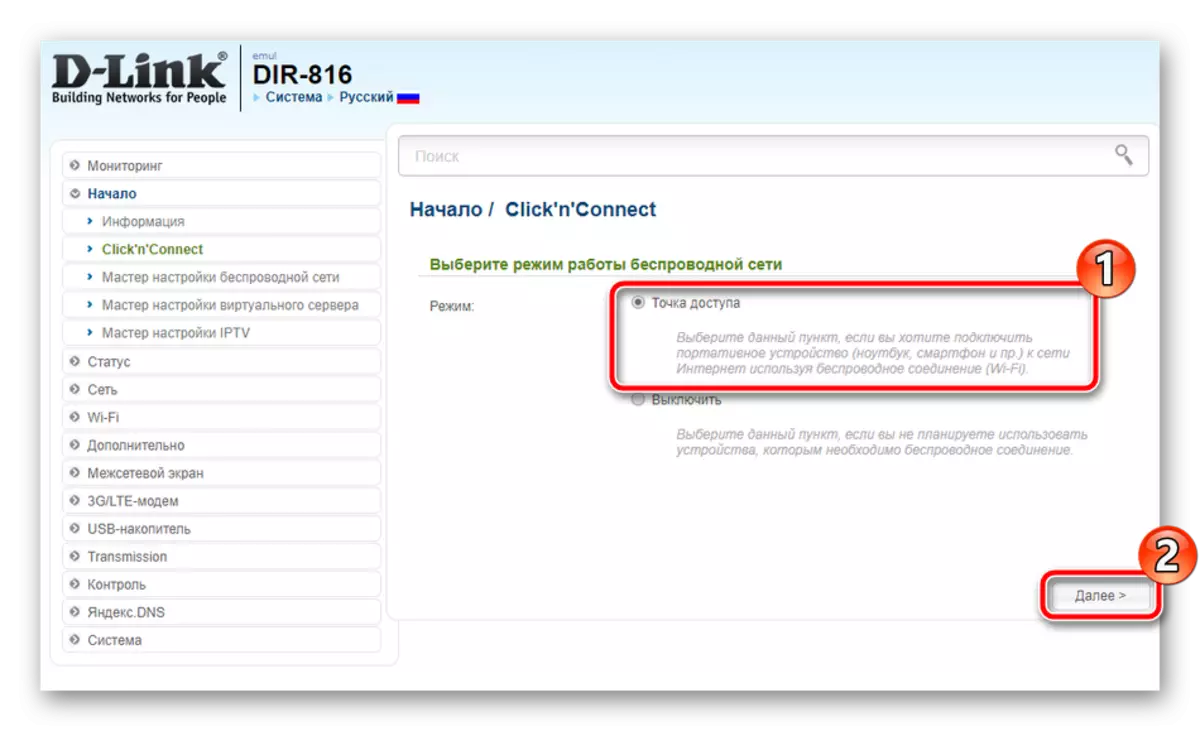
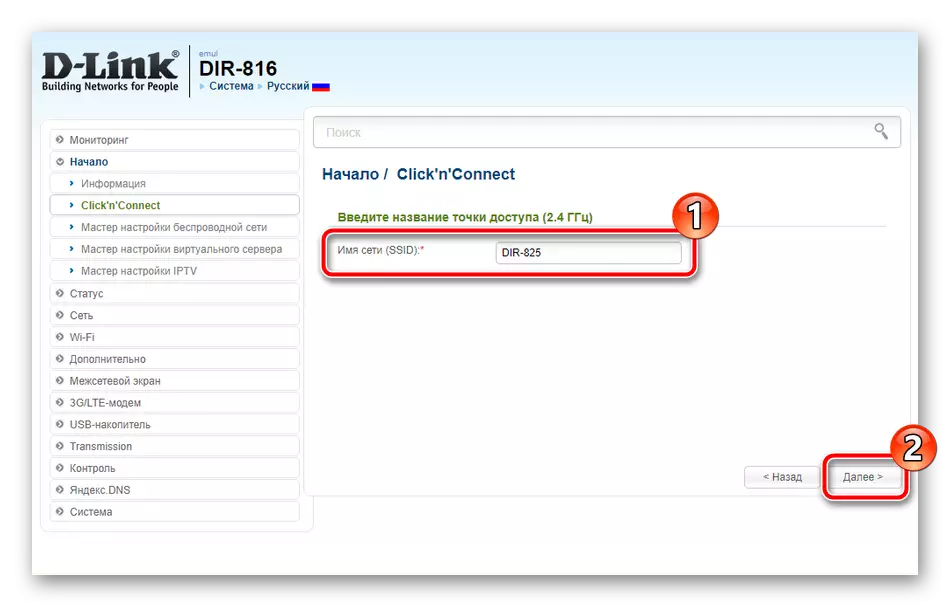
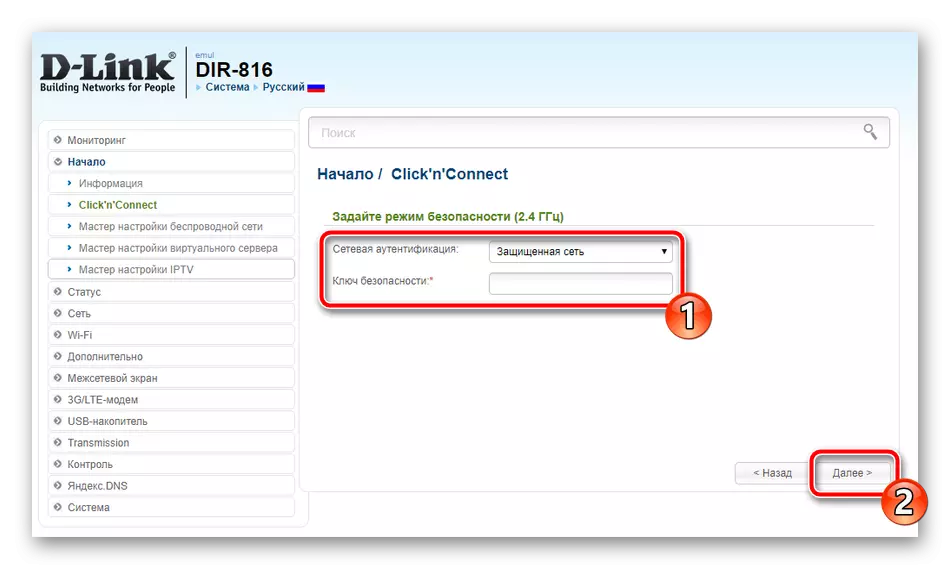
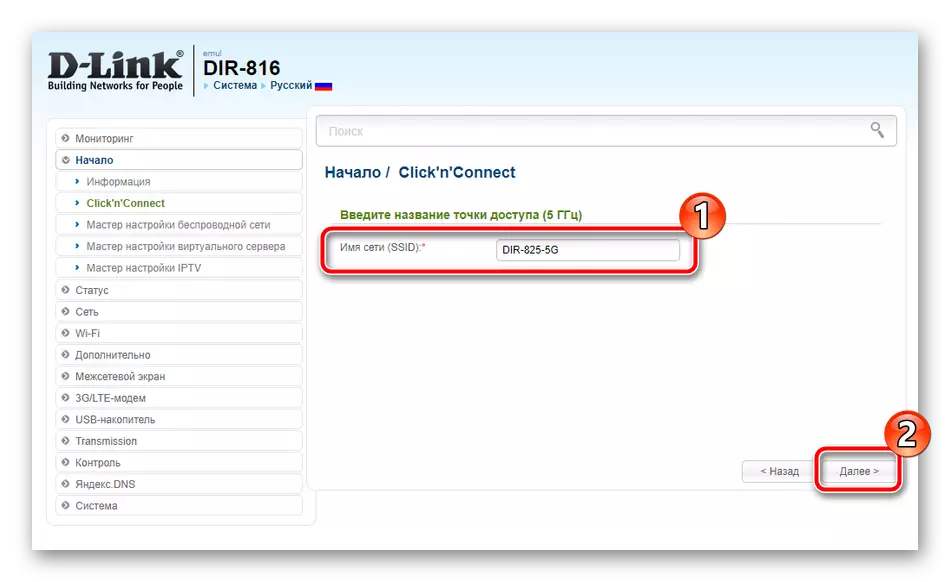
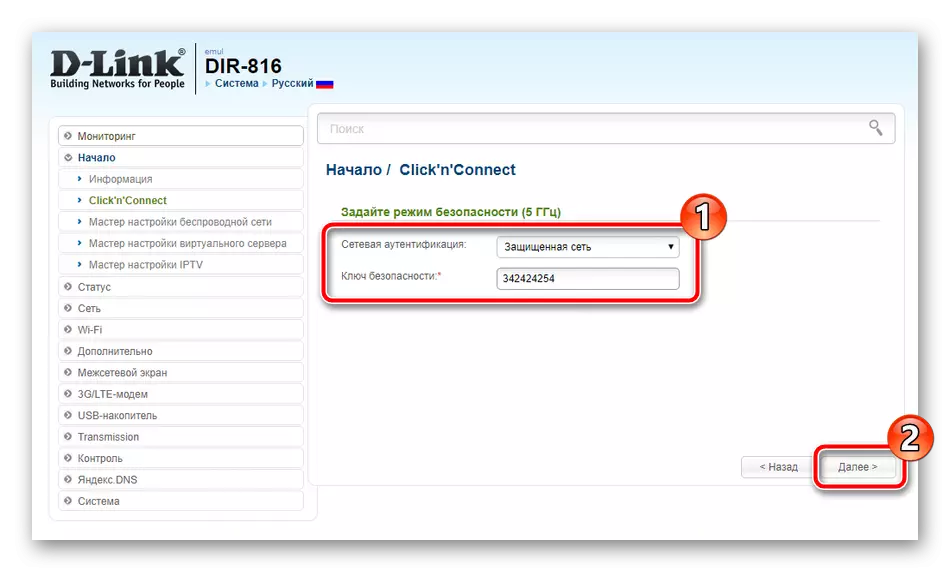
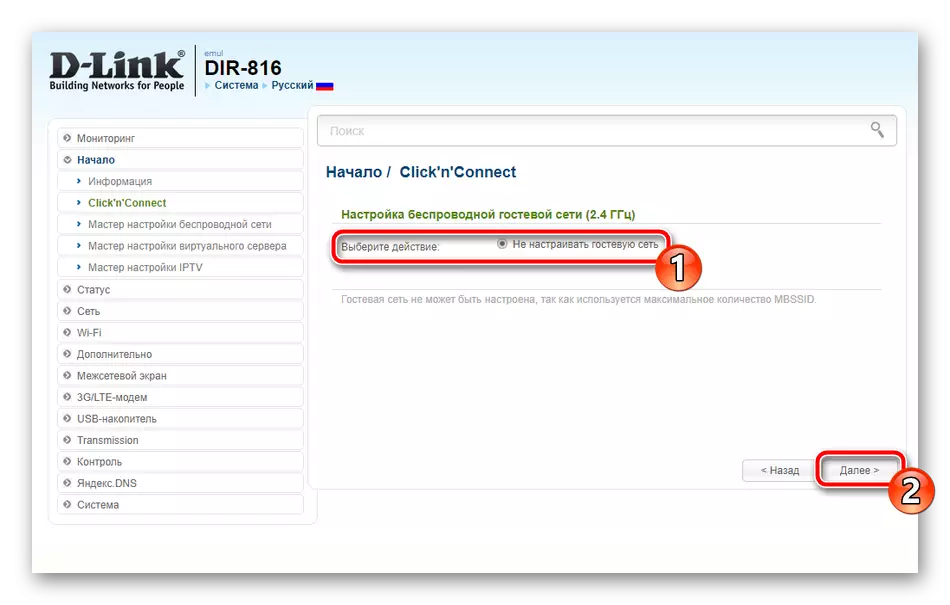
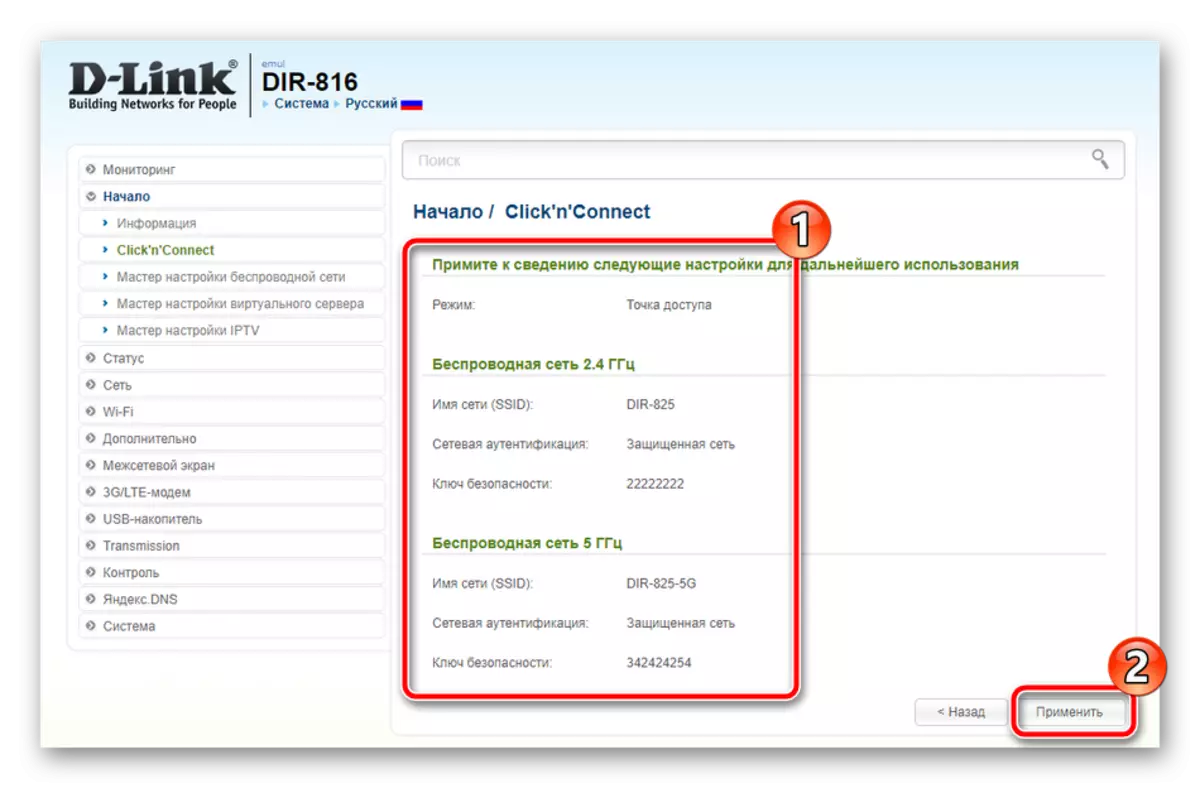
Síðasta skrefið er að vinna með IPTV. Veldu höfnina sem sjónvarpsforskjaliðið verður tengt. Ef það er ekki í boði, smelltu bara á "Skip skref".
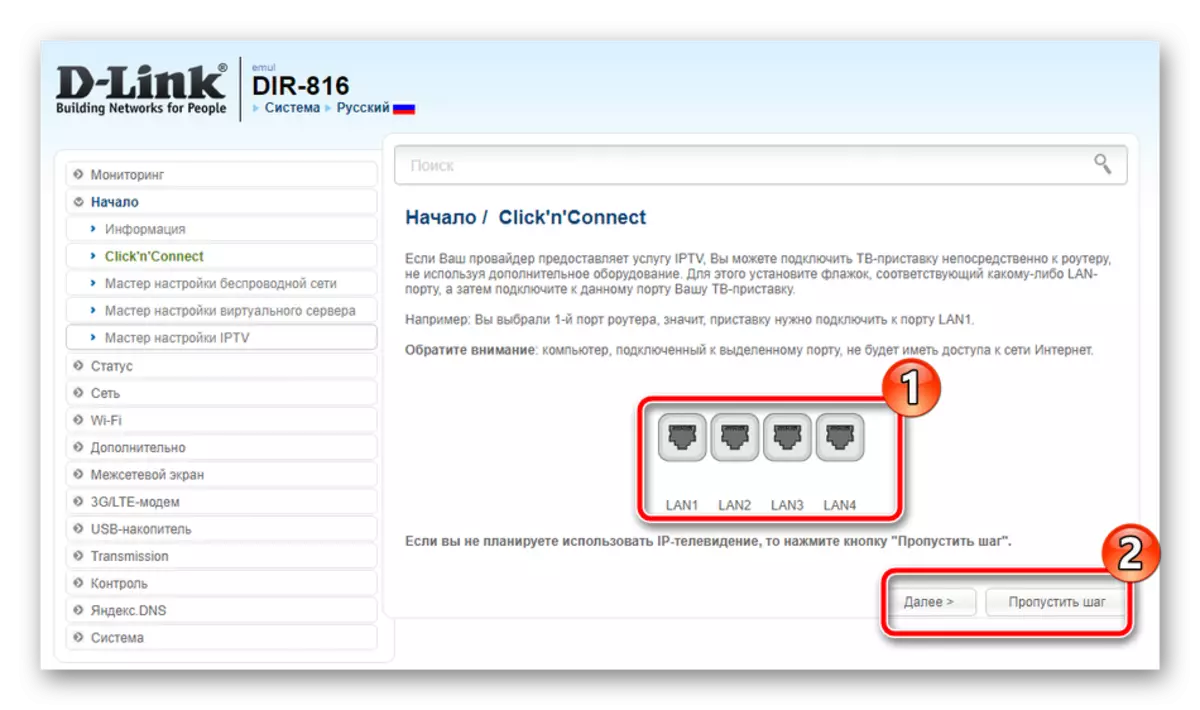
Í þessu ferli að stilla leiðina í gegnum "Click'n'Connect" er lokið. Eins og þú sérð, tekur allt málið nægilega lítið tímabil og krefst þess ekki notandans að framboð á frekari þekkingu eða færni til að fá rétta stillingu.
Handvirk stilling
Ef þú uppfyllir ekki Quick Setup ham vegna takmarkana þess, þá verður besti kosturinn stilltur allar breytur handvirkt með sama vefviðmótinu. Við skulum hefja þessa aðferð frá WAN tengingu:
- Farðu í "net" flokki og veldu "WAN". Hakaðu við sniðin sem eru til staðar, eyða þeim og farðu strax til að bæta við nýjum.
- Tilgreindu þjónustuveituna þína og tengingar, eftir það birtast öll önnur atriði.
- Þú getur breytt netkerfinu og tengi. LOW Hér að neðan er kaflinn þar sem notandanafnið og lykilorðið er slegið inn ef símafyrirtækið krefst. Viðbótarupplýsingar breytur eru einnig settar í samræmi við skjölin.
- Þegar lokið er, smelltu á "Sækja" neðst í valmyndinni til að vista allar breytingar.
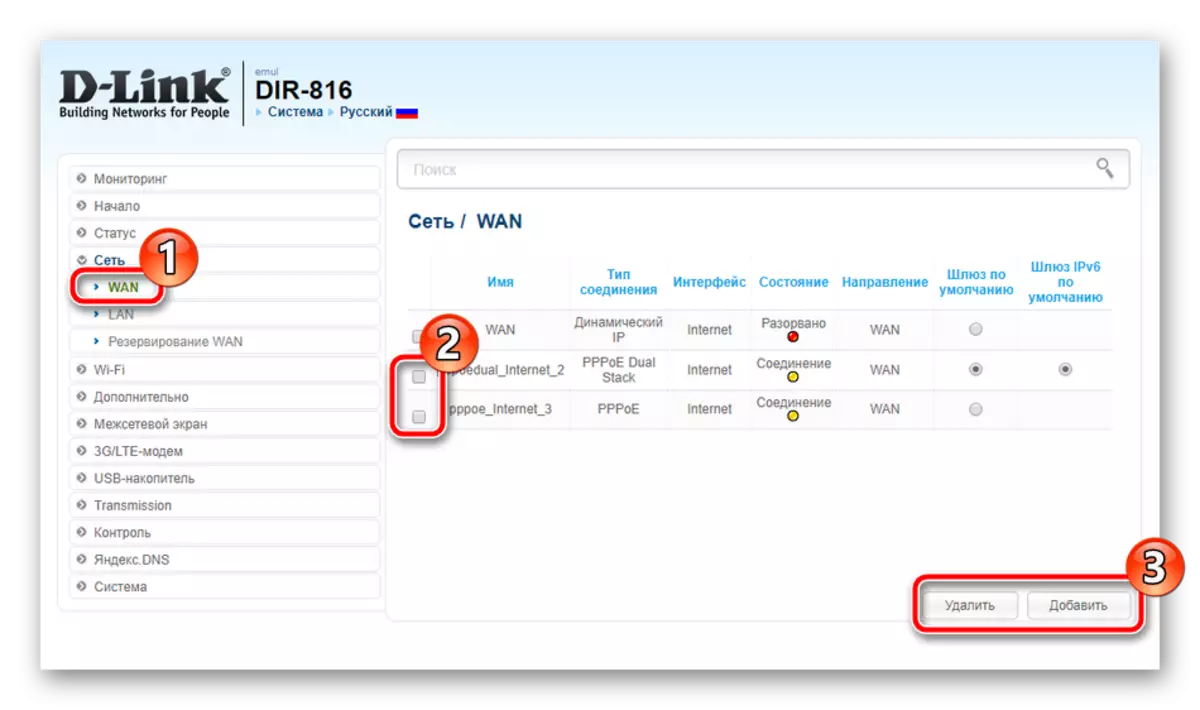
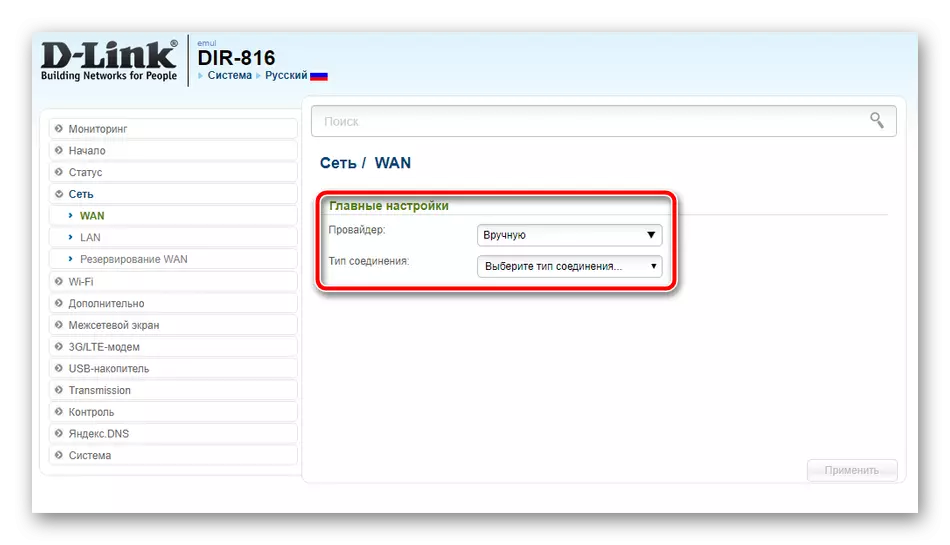
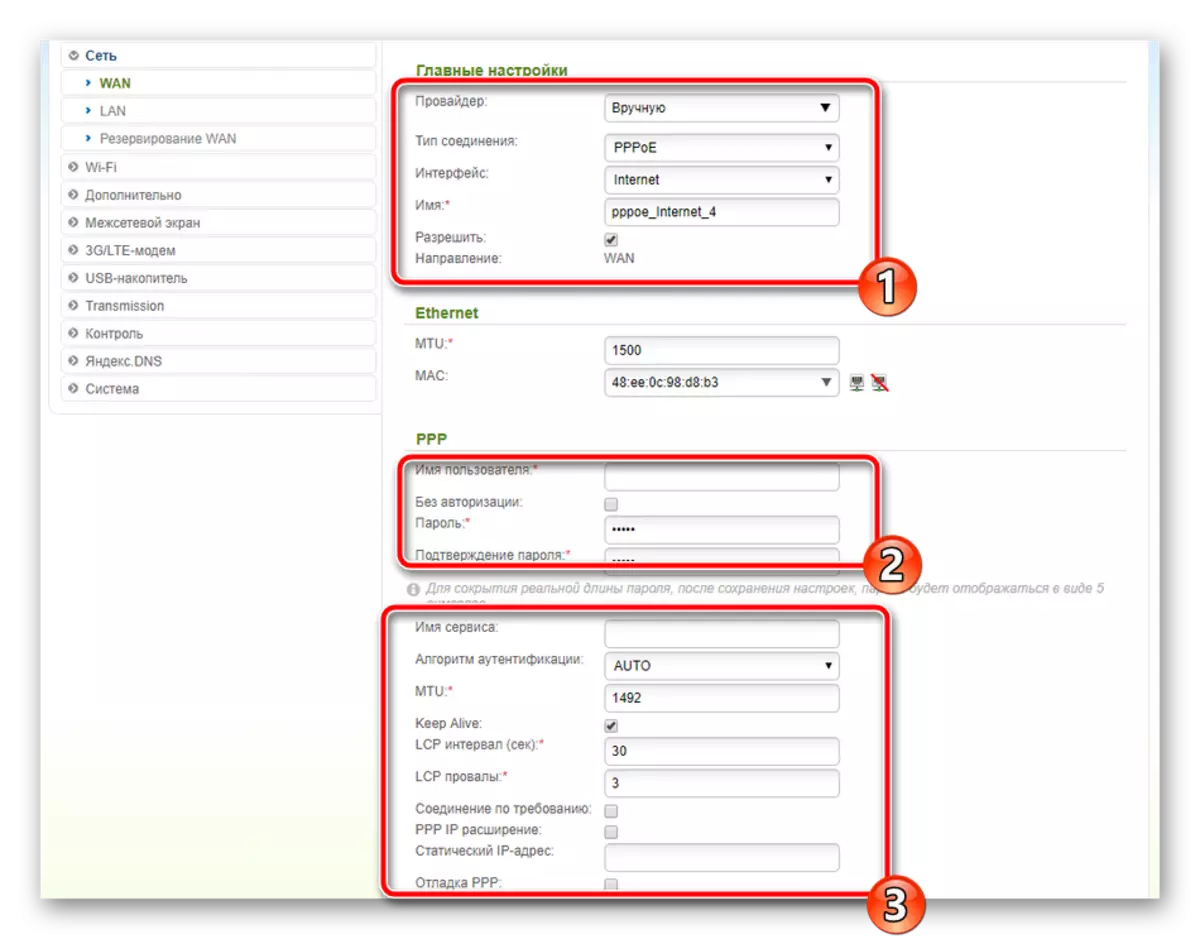
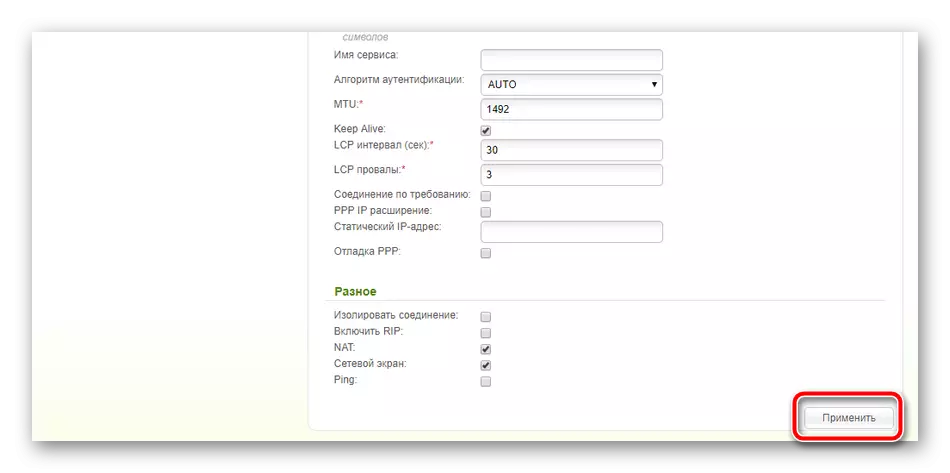
Nú verður þú að stilla LAN. Þar sem tölvur eru tengdir leiðinni með netkerfi, þá þarftu að segja um aðlögun þessa stillingar og það er gert eins og þetta: Færa í "LAN" kafla, þar sem þú hefur breytingu á IP-tölu og netkerfinu Mask af viðmótinu þínu, en í flestum tilfellum þarf ekkert að breyta. Mikilvægt er að ganga úr skugga um að DHCP-miðlarahamurinn sé í virku ástandi, þar sem það gegnir mjög mikilvægu hlutverki þegar þeir eru sjálfkrafa sendar pakkar innan netkerfisins.
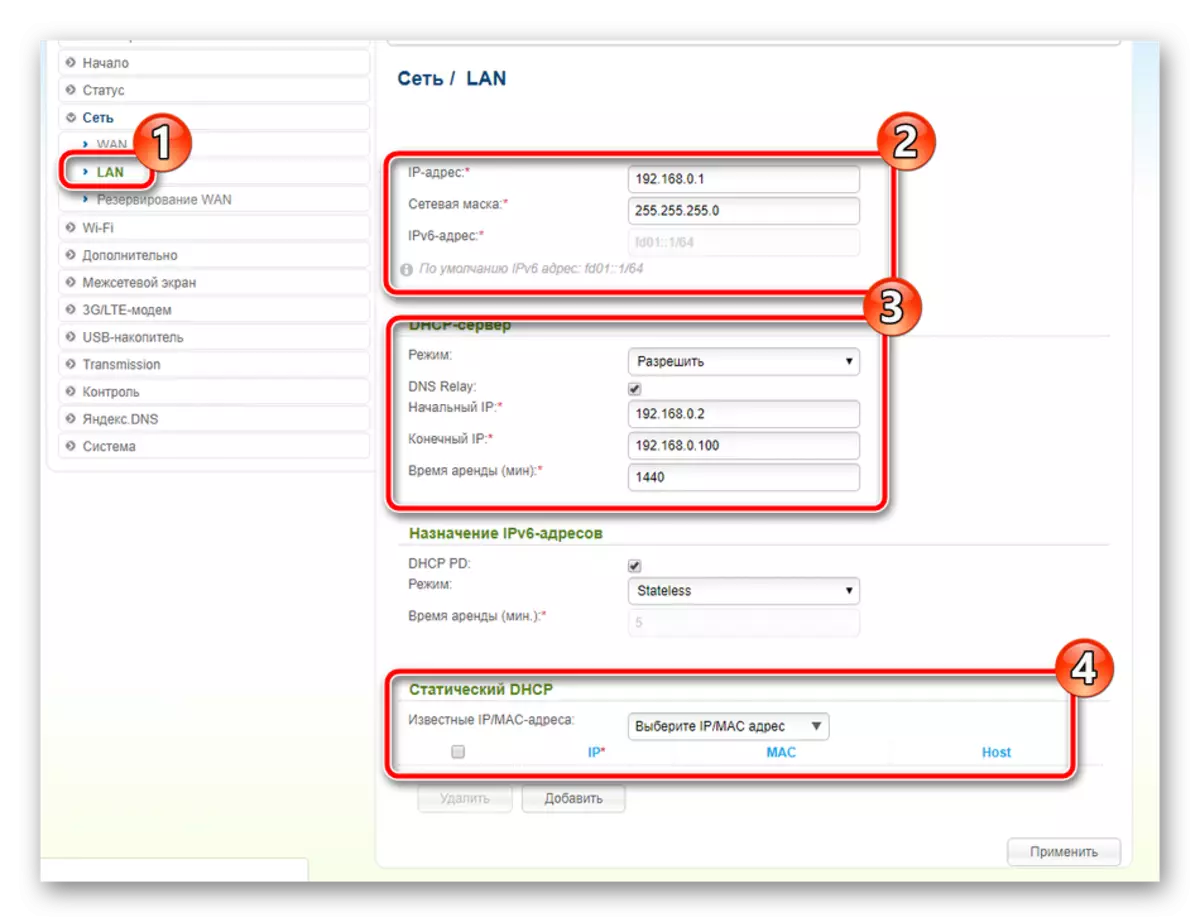
Þessi stilling WAN og LAN er lokið, þá er nauðsynlegt að taka í sundur verkið með þráðlausum stöðum í smáatriðum:
- Í flokknum "Wi-Fi", opna "Basic Settings" og veldu þráðlaust net ef nokkrir auðvitað eru til staðar. Hakaðu við reitinn "Virkja þráðlausa tengingu". Ef þörf er á að breyta útsendingu, og þá stilla punktinn heiti, staðsetningarland og þú getur stillt hámarkshraða eða fjölda viðskiptavina.
- Farðu í "Öryggisstillingar". Hér skaltu velja tegund staðfestingar. Við mælum með að nota "WPA2-PSK" vegna þess að það er áreiðanlegt, og þá tilgreinir einfaldlega lykilorðið til að tryggja punkt frá erlendum tengingum. Áður en þú ferð út, ekki gleyma að smella á "Sækja", þannig að breytingarnar verða nákvæmlega vistaðar.
- Í WPS valmyndinni, vinna með þessari aðgerð. Virkjun þess eða slökkt er á, endurstilla eða uppfæra stillingar þess og upphaf tengingarinnar er mögulegt. Ef þú veist ekki hvað WPS er, mælum við með því að kynna aðra grein okkar á tengilinn hér að neðan.
- Opnaðu fyrst "slóðarsían". Það gerir þér kleift að loka eða þvert á móti að leyfa tilgreindar heimilisföng. Veldu reglu og farðu lengra.
- Í undirliðinu "URL heimilisföng" bara stjórnun þeirra. Smelltu á Bæta við hnappinn til að slá inn nýjan tengil á listann.
- Farðu í flokkinn "Firewall" og breyttu "IP filters" og "Mac Filters" aðgerðir.
- Þau eru stillt í u.þ.b. sömu meginreglu en í fyrsta lagi eru aðeins heimilisföng tilgreind, og í annarri blokkun eða leyfi á sér stað fyrir tæki. Virkja búnað og heimilisfang í viðeigandi línum.
- Að vera í "eldvegg", það er þess virði að þekkja undirlið "Virtual Servers". Bættu þeim við að opna höfn fyrir tilteknar forrit. Þetta ferli er talið í smáatriðum í annarri greininni við tilvísunina hér að neðan.
- Farðu í kaflann "Stjórnandi lykilorð". Helstu breytingar eru tiltækar hér til að slá inn vélbúnað. Eftir breytinguna, ekki gleyma að smella á "Sækja" hnappinn.
- Í kaflanum "Configuration" eru núverandi stillingar vistaðar í skránni, sem skapar öryggisafrit og verksmiðjan breytur eru endurreist og leiðin sjálft er endurræst.
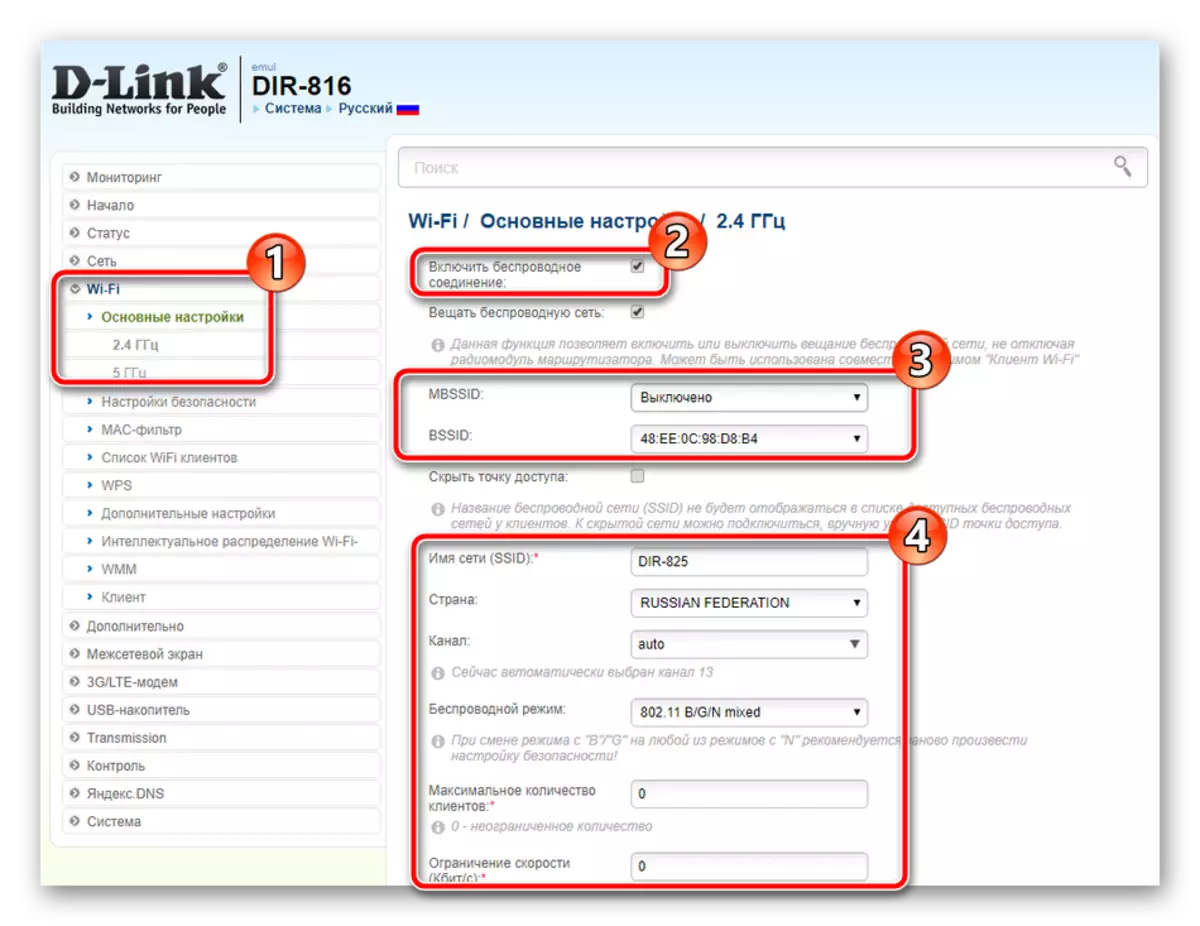
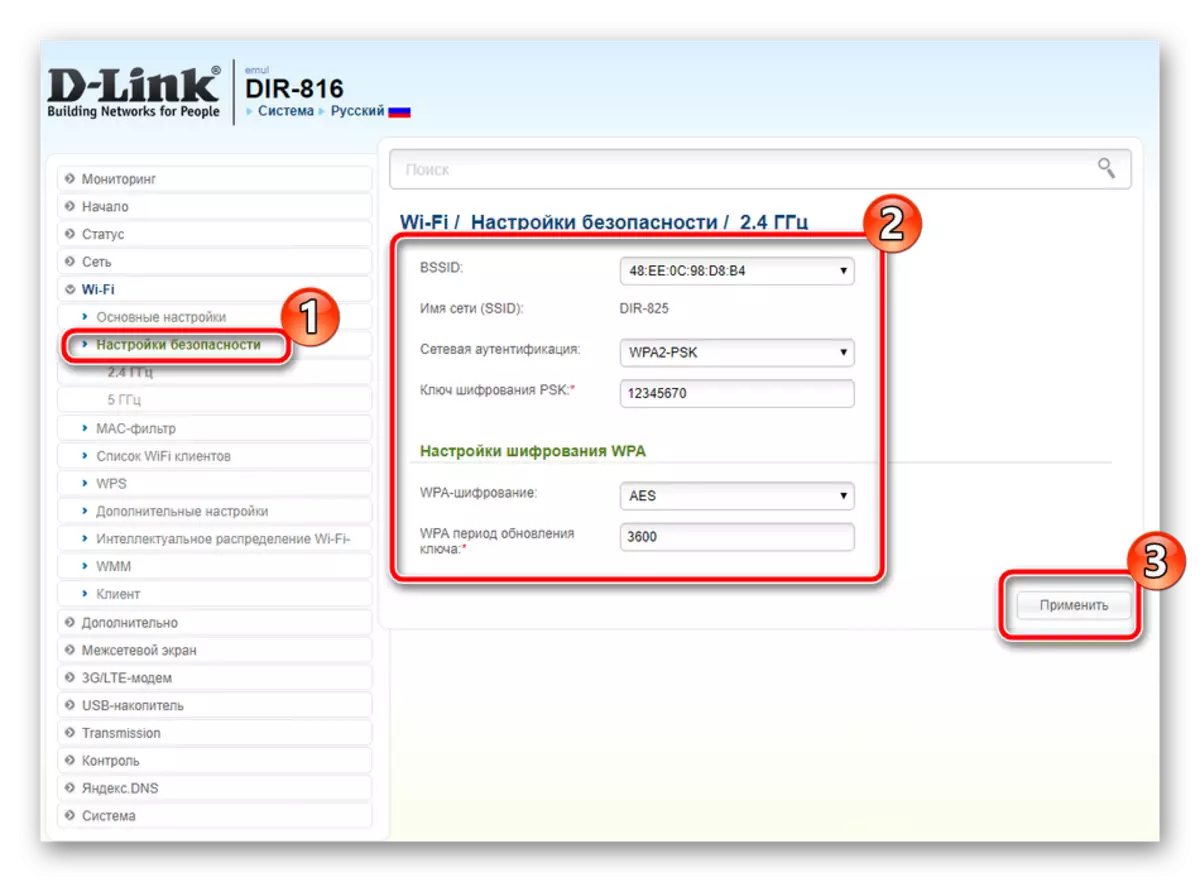
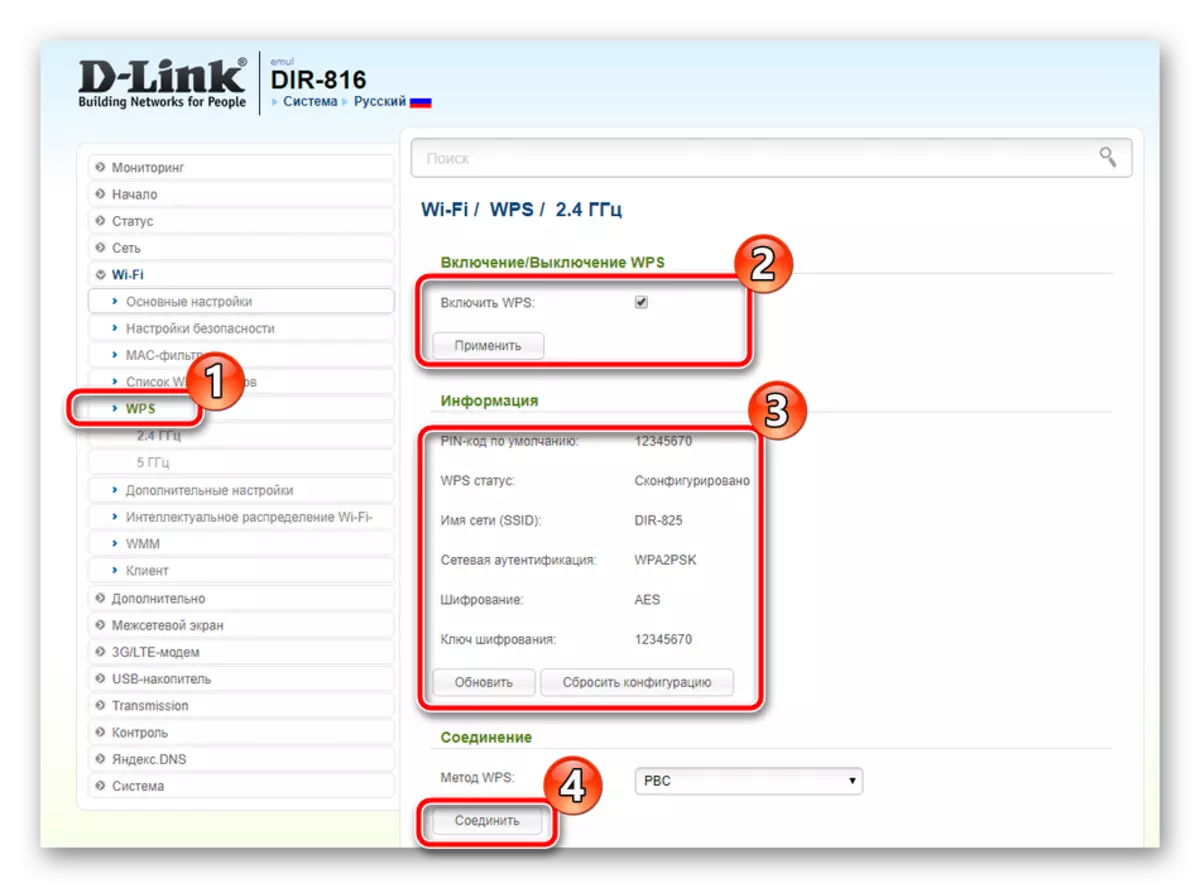
Þetta endar að setja upp þráðlausa stig, og áður en þú lýkur aðalstigi stillingarinnar, vil ég nefna nokkrar fleiri viðbótarverkfæri. Til dæmis er DDNS þjónustan virk með samsvarandi valmyndinni. Smelltu á þegar búið til sniðið til að opna Edit gluggann.
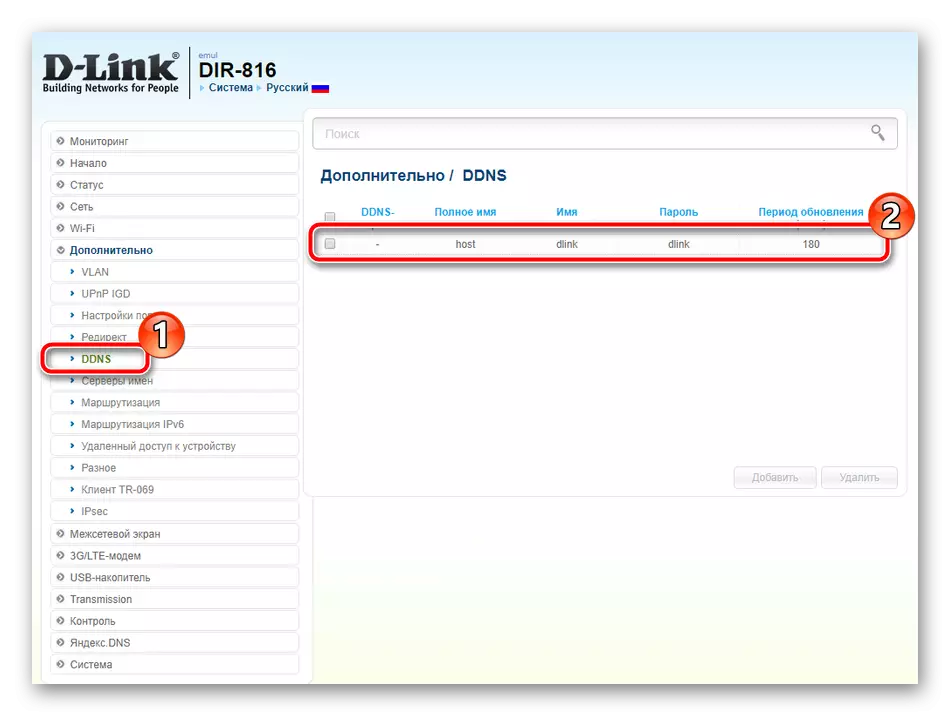
Í þessari glugga færðu allar upplýsingar sem fengu þegar símafyrirtækið er fengin úr þessari þjónustu. Muna að dynamic DNS er oftast nauðsynleg af venjulegum notanda, og aðeins sett upp í nærveru netþjóna á tölvunni.
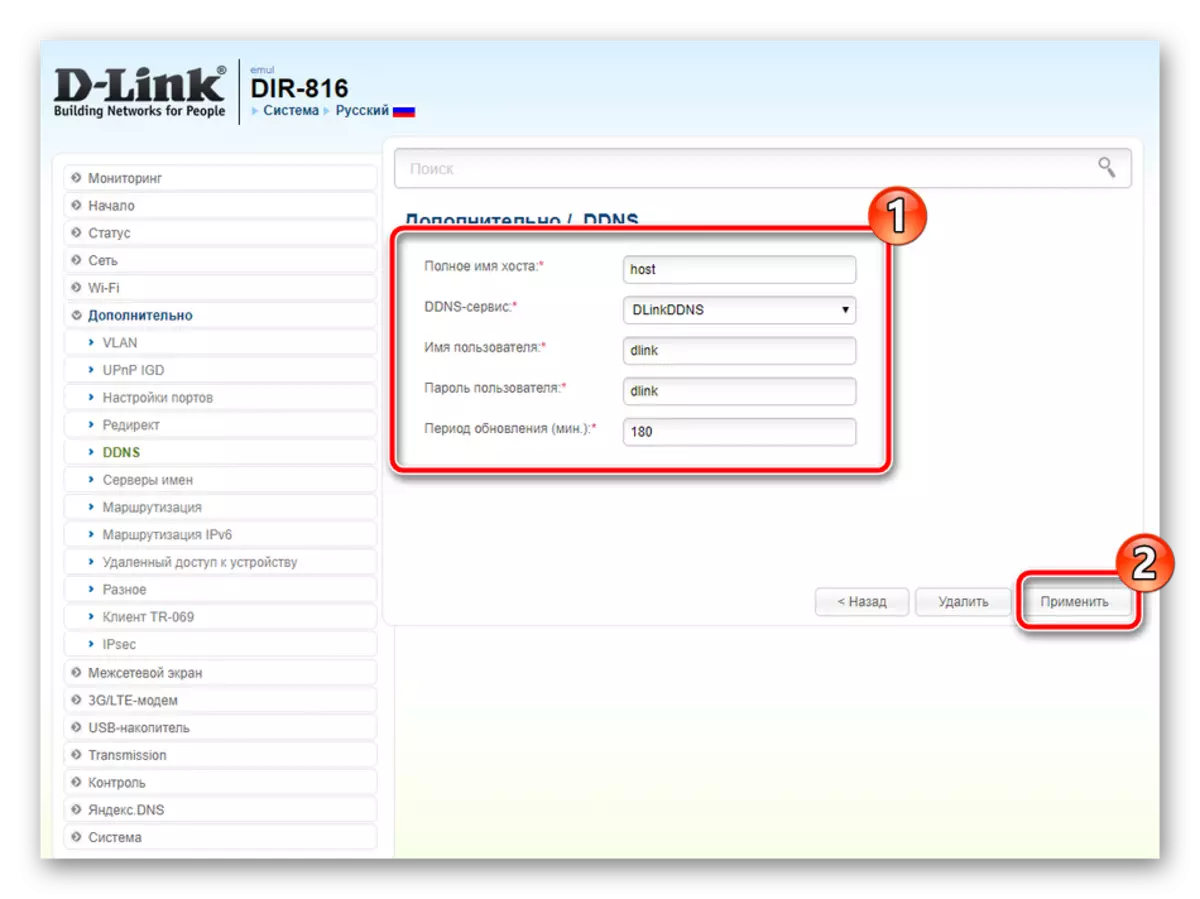
Gefðu gaum að "vegvísun" með því að smella á Add hnappinn verður þú fluttur í sérstakan valmynd, þar sem það er tilgreint, þar sem þú þarft að stilla truflanir leiðina, forðast göng og aðrar samskiptareglur.
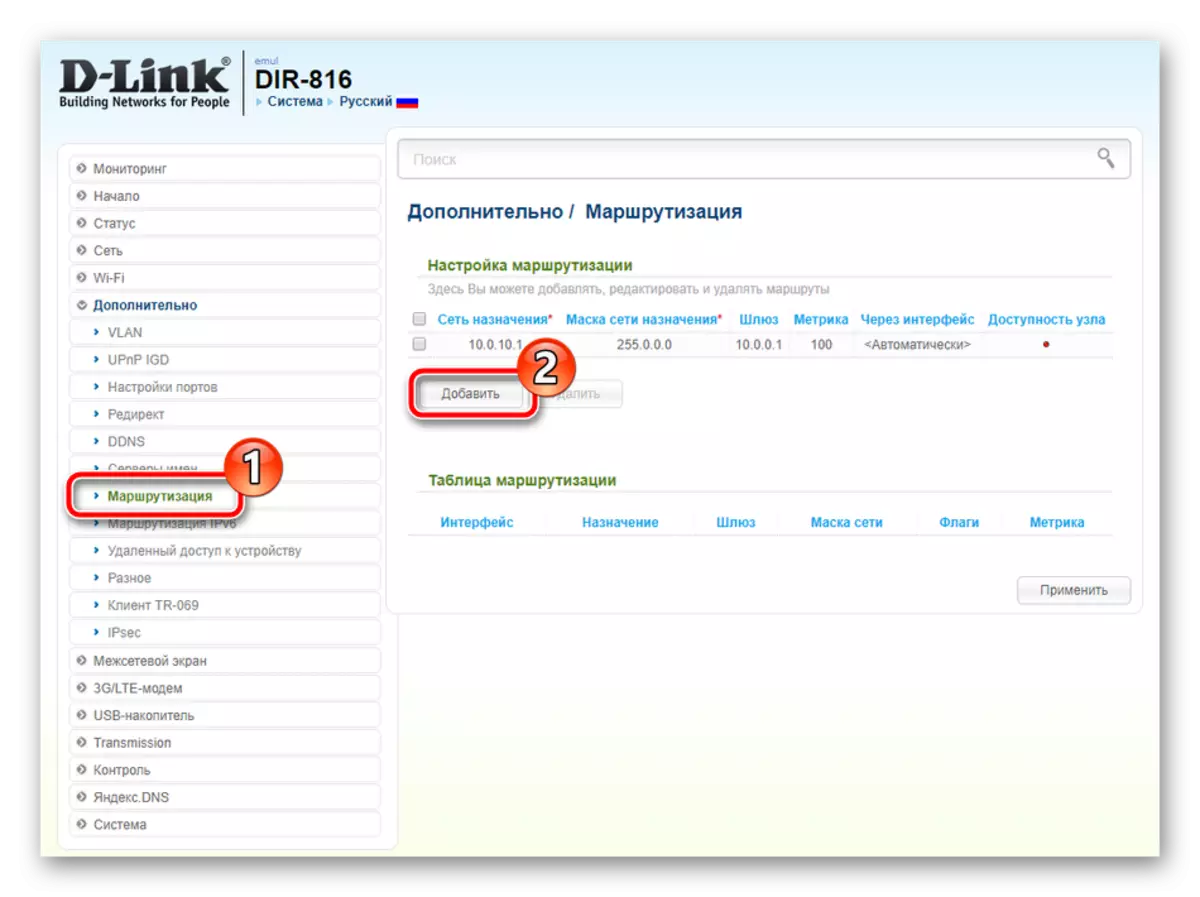
Þegar þú notar 3G mótald skaltu skoða flokkinn "3G / LTE-Modem". Hér í "Parameters" er hægt að virkja virkni sjálfvirkrar tengingar tengingarinnar ef þörf krefur.
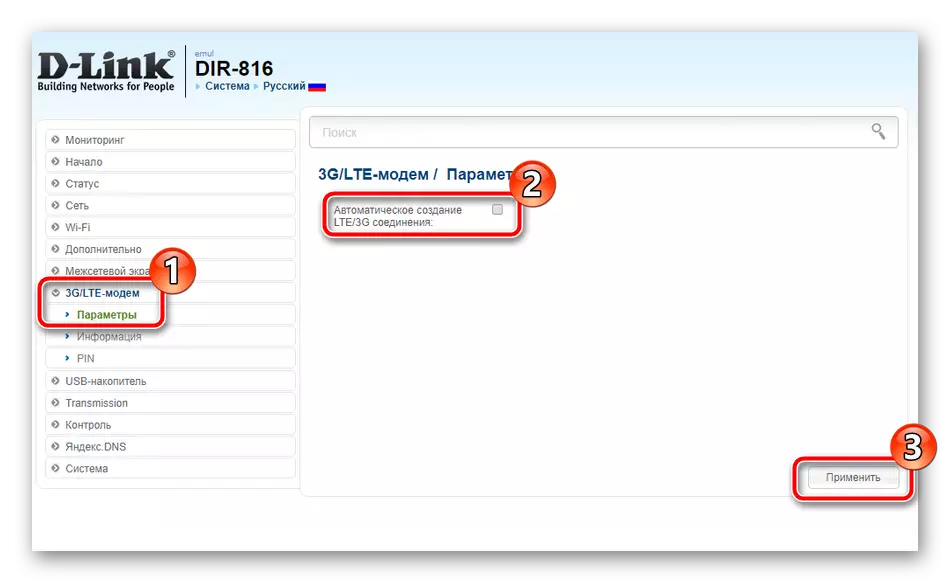
Að auki, í "PIN" hlutanum, er stig verndar tækjabúnaðar stillt. Til dæmis, með því að virkja staðfestinguna með PIN-númerinu, gerirðu óviðkomandi tengingar ómögulegt.
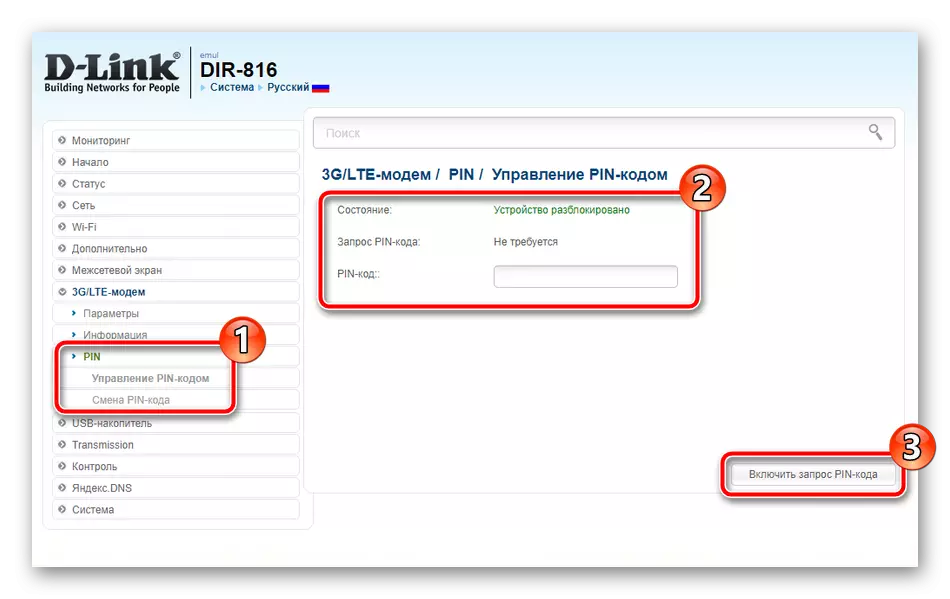
Sumir D-Link net búnað módel hafa einn eða tvo USB tengi um borð. Þeir þjóna til að tengja mótald og færanlegar diska. Í flokknum "USB-Drive" eru margar köflum sem leyfa þér að vinna með skrá vafra og glampi ökuferð stig.
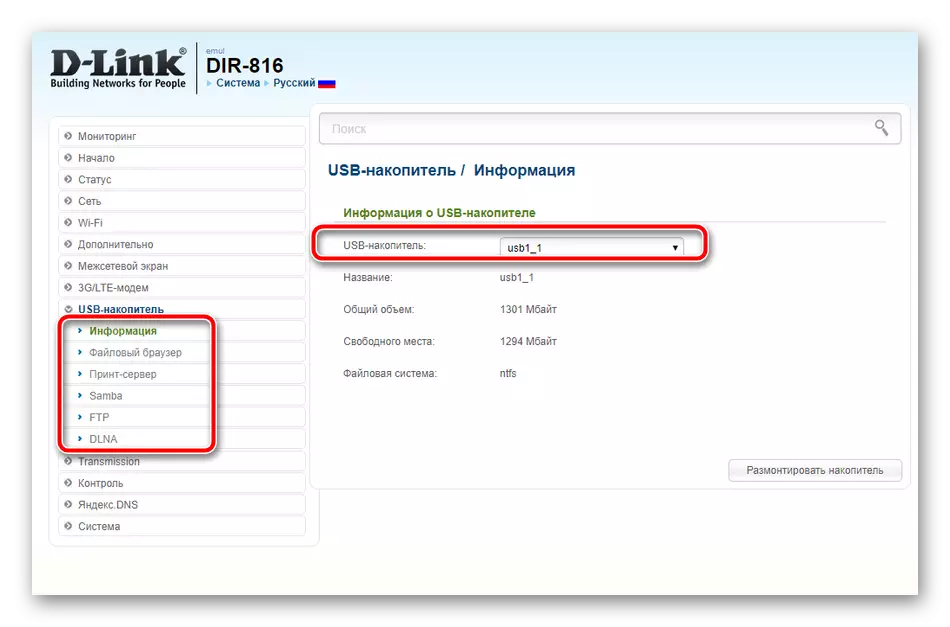
Öryggisstillingar
Þegar þú hefur þegar veitt stöðugan tengingu við internetið er kominn tími til að sjá um áreiðanleika kerfisins. Nokkrar öryggisreglur eru hjálpaðar til að vernda það frá samskiptum þriðja aðila eða aðgang tiltekinna tækja:
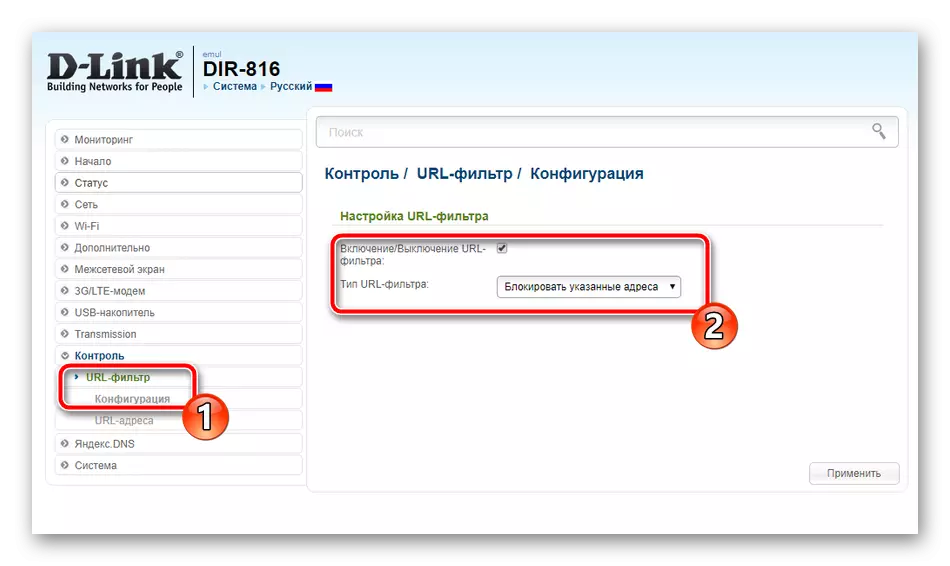
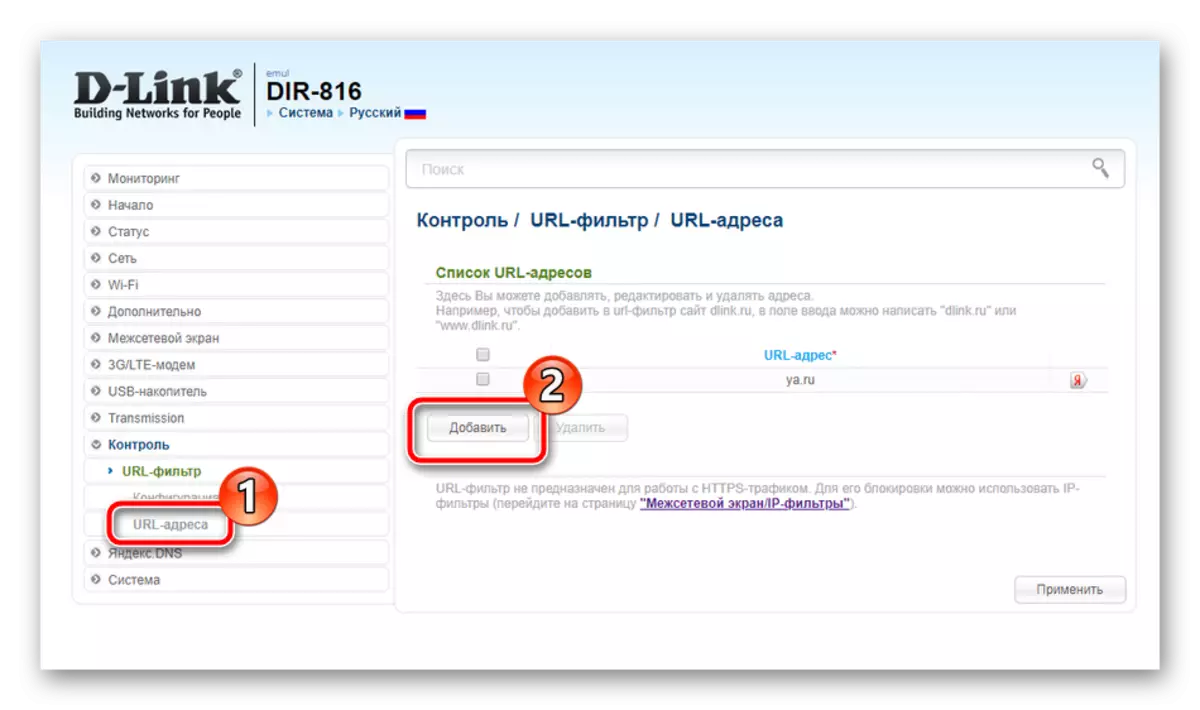
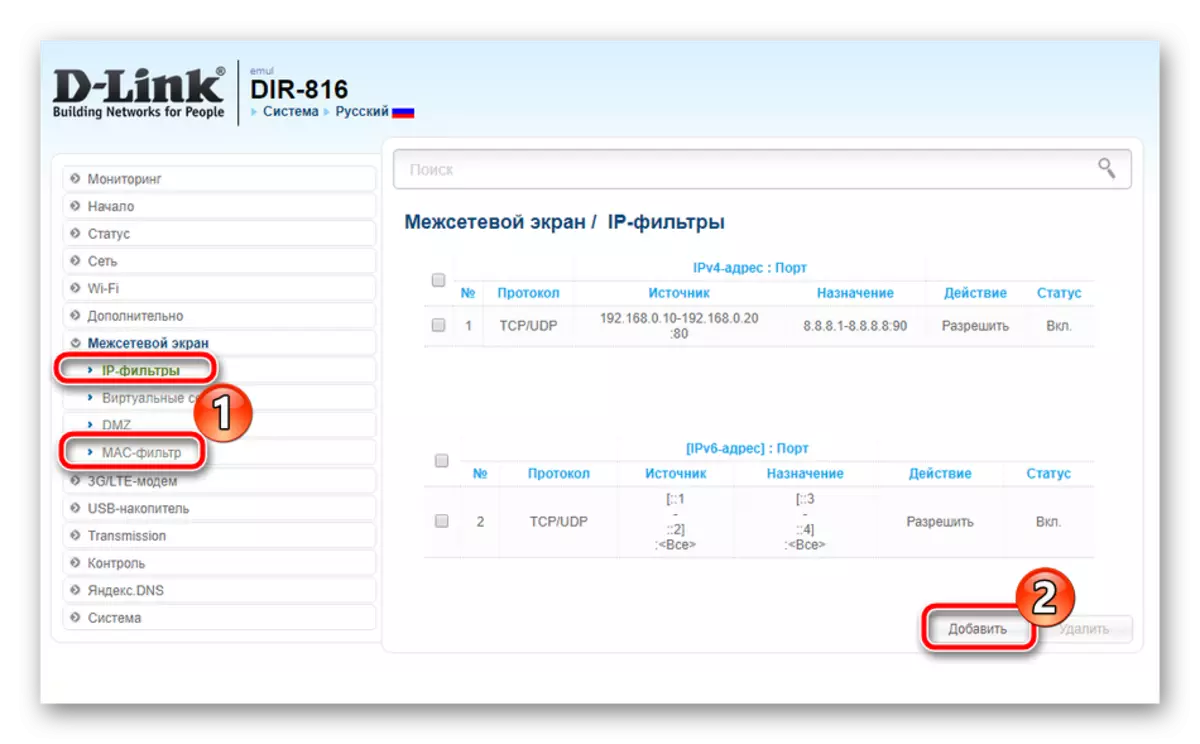
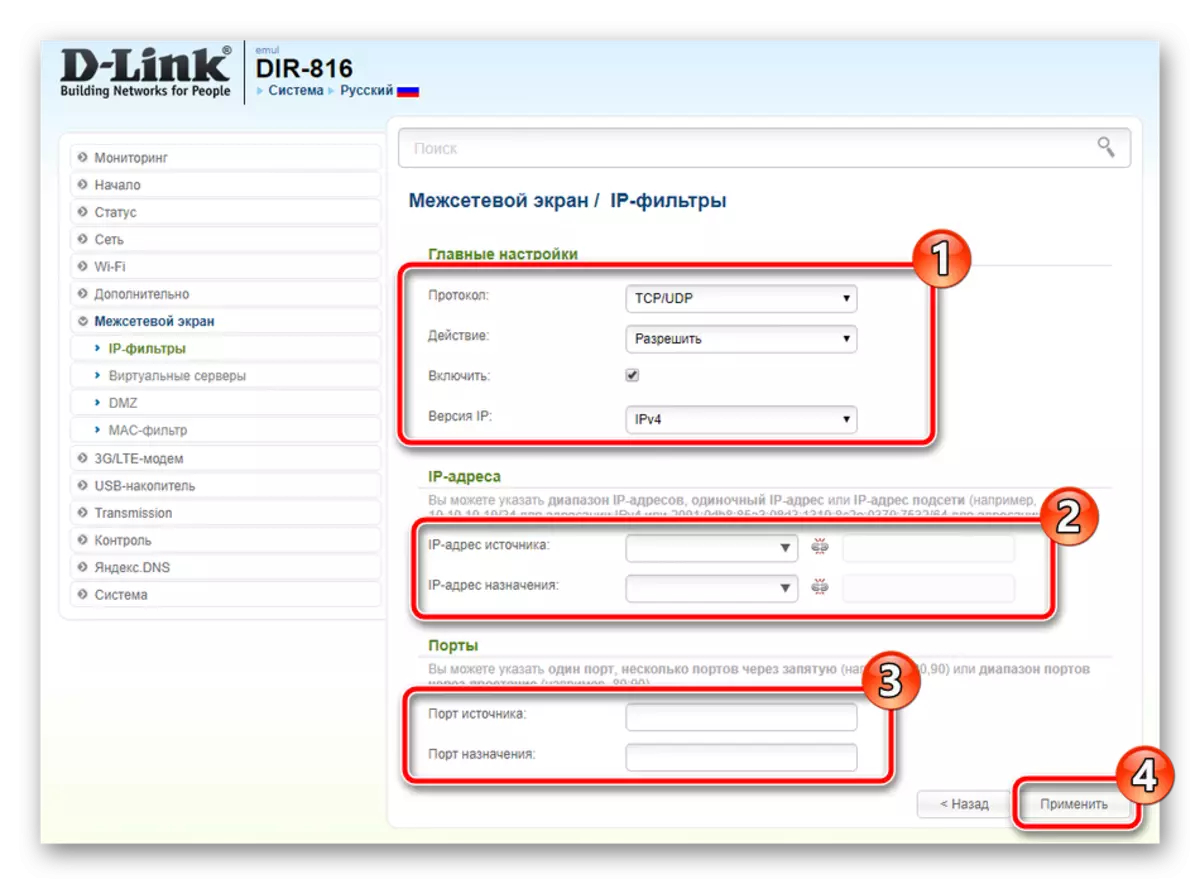
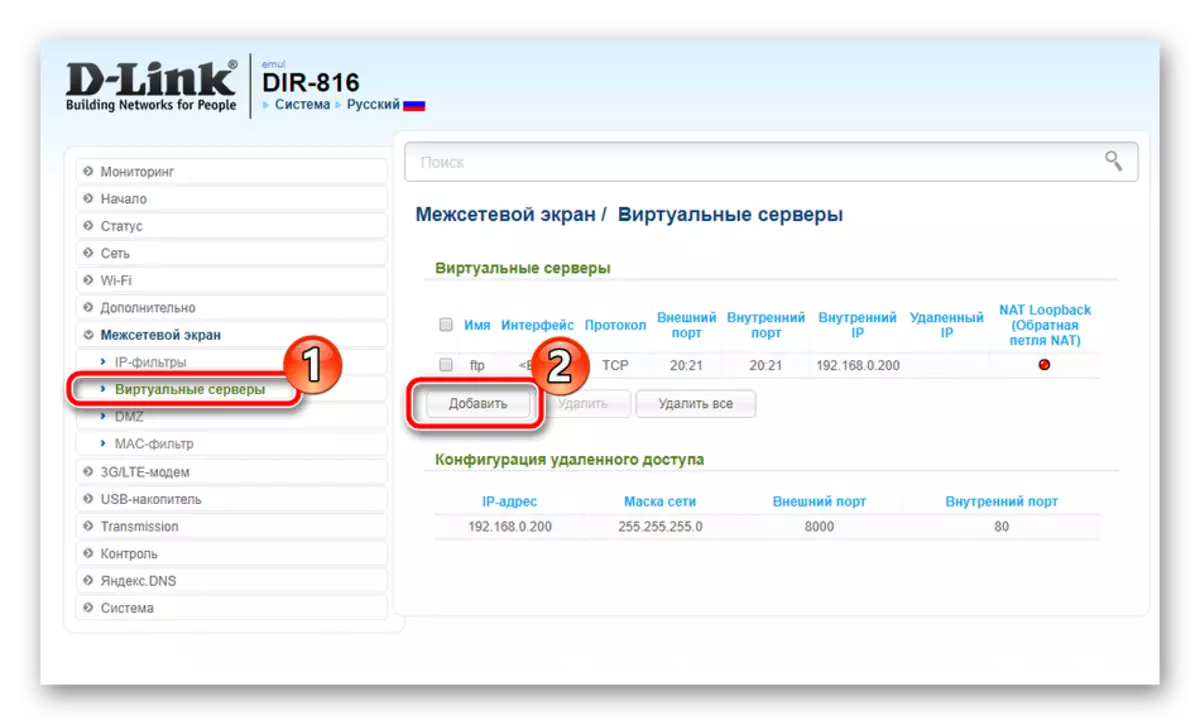
Lesa meira: Opnun höfn á D-Link Router
Lokað stilling
Á þessari stillingarferli er næstum lokið, það er aðeins að setja nokkrar kerfisbreytur og þú getur byrjað að vinna að fullu með netbúnaði:
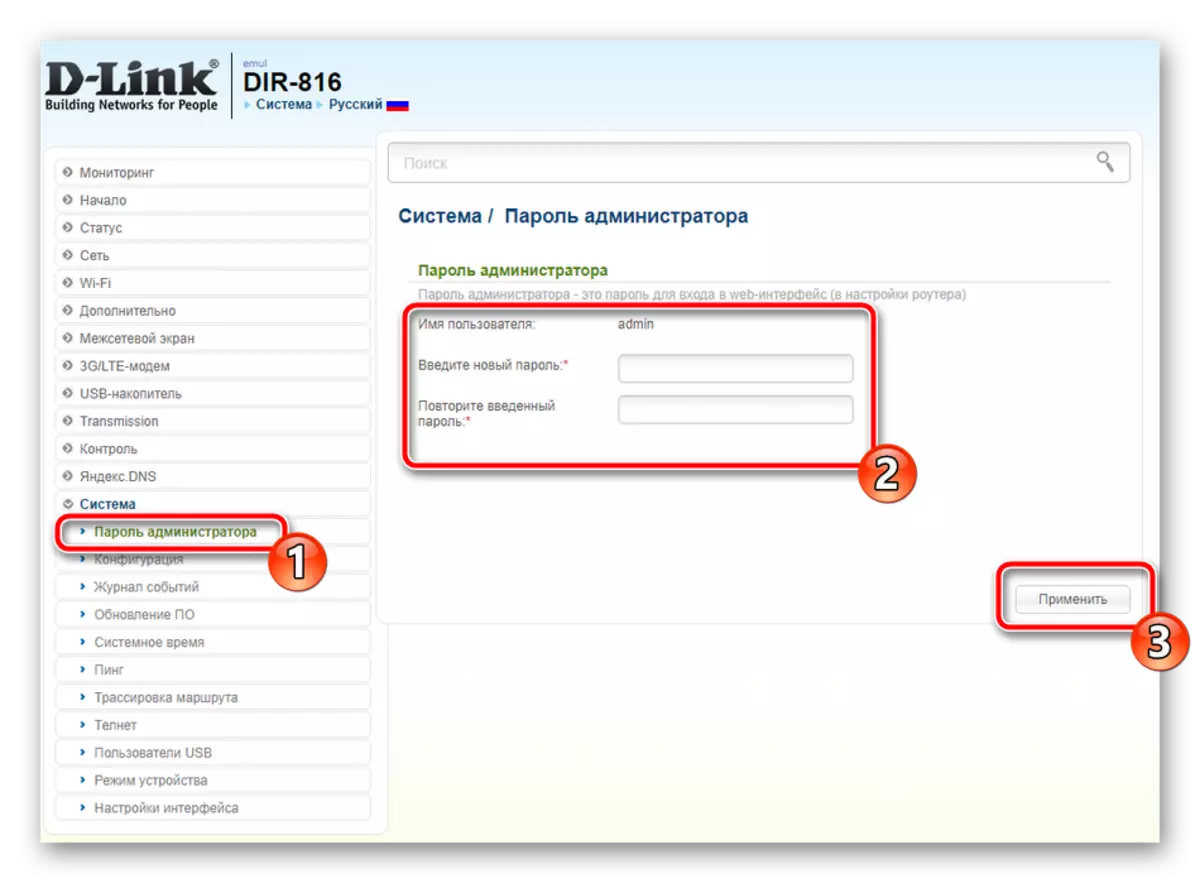
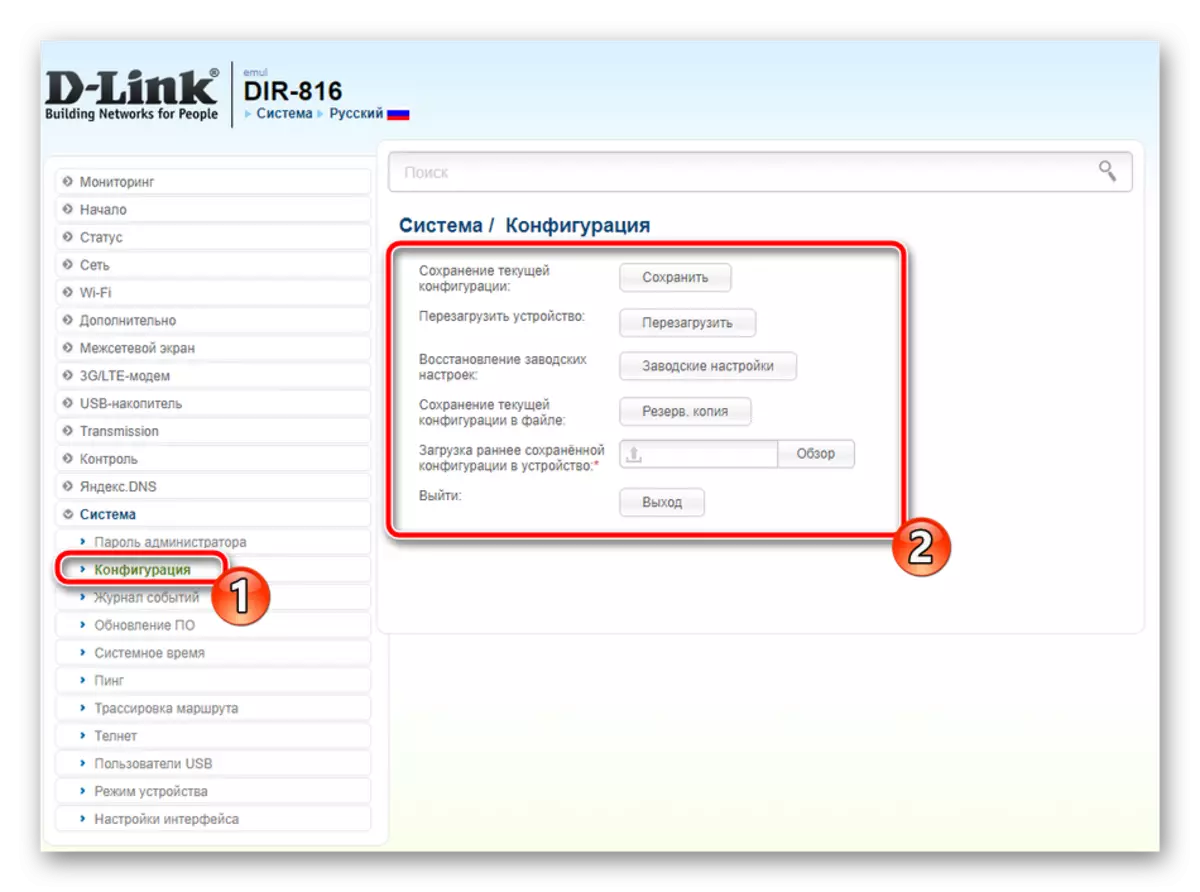
Í dag skoðuðum við heildarstillingarferlið D-Link Routers. Auðvitað er það þess virði að íhuga eiginleika ákveðinna módel, en grundvallarreglan um skipulag er næstum óbreytt, þannig að þú ættir ekki að hafa nein vandamál þegar þú notar hvaða leið frá þessum framleiðanda.
