
Viltu flýta fyrir fartölvuvinnu eða vilja bara fá nýja reynslu af samskiptum við tækið? Auðvitað geturðu sett upp Linux og þannig náð tilætluðum árangri, en ætti að líta á áhugaverðari valkost - Chrome OS.
Ef þú vinnur ekki með alvarlegum hugbúnaði eins og hugbúnaði til að breyta myndvinnslu eða 3D líkaninu, er skrifborðs OS frá Google líklegt að það sé hentugur fyrir þig. Að auki er kerfið byggt á vafratækni og að vinna flest forritin krefjast núverandi nettengingar. Hins vegar eru skrifstofuforritin ekki áhyggjur - þau virka án nettengingar án vandræða.
"En hvers vegna slíkar málamiðlanir?" - þú spyrð. Svarið er einfalt og aðeins - árangur. Það er vegna þess að helstu tölvunarferli OS Chrome eru gerðar í skýinu - á netþjónum fyrirtækisins í hlutafélaginu - auðlindir tölvunnar eru lágmarkaðar. Samkvæmt því, jafnvel á mjög gömlum og veikum tækjum, státar kerfið góðan hraða vinnu.
Hvernig á að setja Chrome OS á fartölvu
Uppsetning upprunalegu skrifborðs kerfisins frá Google er aðeins í boði fyrir Chromebook tæki sem eru gefin út sérstaklega fyrir það. Við munum segja þér hvernig á að setja upp opið hliðstæða - breytt útgáfa af Chromium OS, sem er allt sama vettvangur með litla mismun.Notaðu Við munum nota kerfisdreifingu sem heitir Cloudyr frá fyrirtækinu Netware. Þessi vara gerir þér kleift að njóta allra kostanna Chrome OS, og síðast en ekki síst - studd af miklum fjölda tækja. Á sama tíma getur Cloudyr ekki aðeins verið sett upp á tölvu, heldur einnig að vinna með kerfinu, keyra beint frá glampi ökuferð.
Til að framkvæma verkefni, einhver aðferð sem lýst er hér að neðan þarftu USB flytjanda eða SD-kort með rúmmáli 8 GB.
Aðferð 1: Cloudready USB Maker
Aldrei, ásamt stýrikerfinu, býður upp á gagnsemi til að búa til stígvél. Notkun Cloudready USB Maker Program, getur þú bókstaflega nokkrar skref til að undirbúa Chrome OS að setja upp á tölvunni þinni.
Download Cloudready USB Maker frá Developer Site
- Fyrst af öllu skaltu fylgja tengilinn hér að ofan og hlaða niður gagnsemi til að búa til stígvélarflassann. Skrunaðu bara niður síðuna niður og smelltu á "Sækja USB Maker".
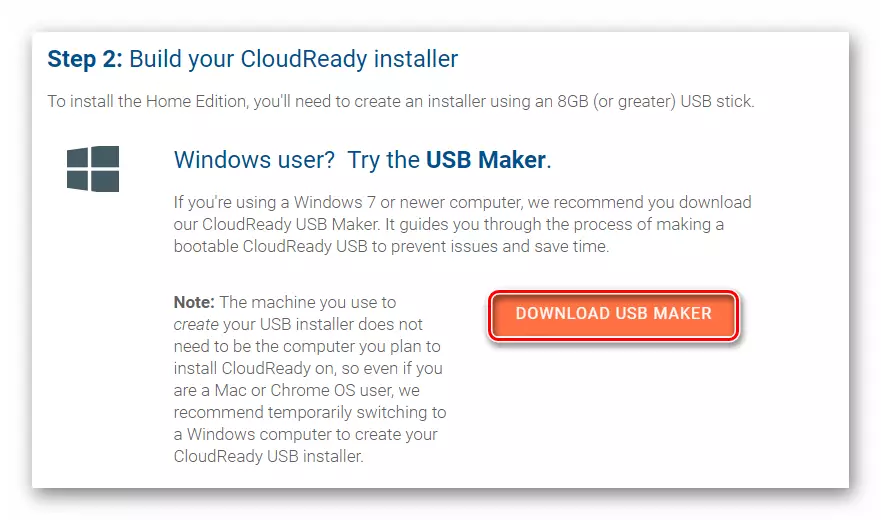
- Settu Flash Drive inn í tækið og keyrir USB framleiðanda gagnsemi. Athugaðu að vegna frekari aðgerða verða allar upplýsingar frá utanaðkomandi flugrekanda eytt.
Smelltu á "næsta" hnappinn, smelltu á "Next" hnappinn.
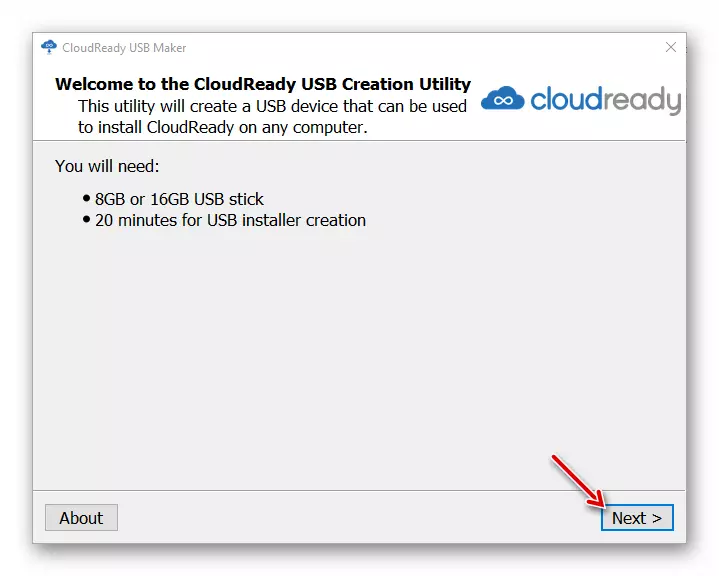
Veldu síðan viðkomandi biteness af kerfinu og ýttu á "Næsta" aftur.
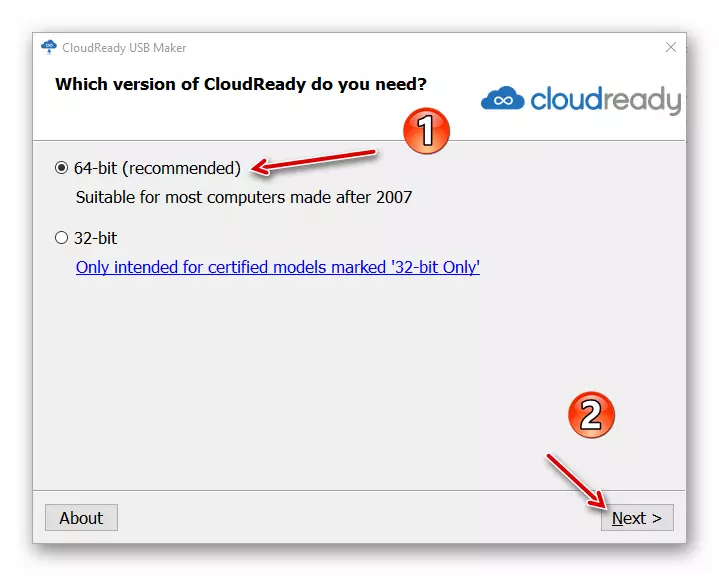
- Gagnsemi mun vara við að Sandisk diska, sem og glampi ökuferð með minni meira en 16 GB, er ekki ráðlögð. Ef kveikt er á réttum tækinu í fartölvunni verður "Næsta" hnappinn tiltæk. Á það og smelltu til að halda áfram að framkvæma frekari aðgerðir.
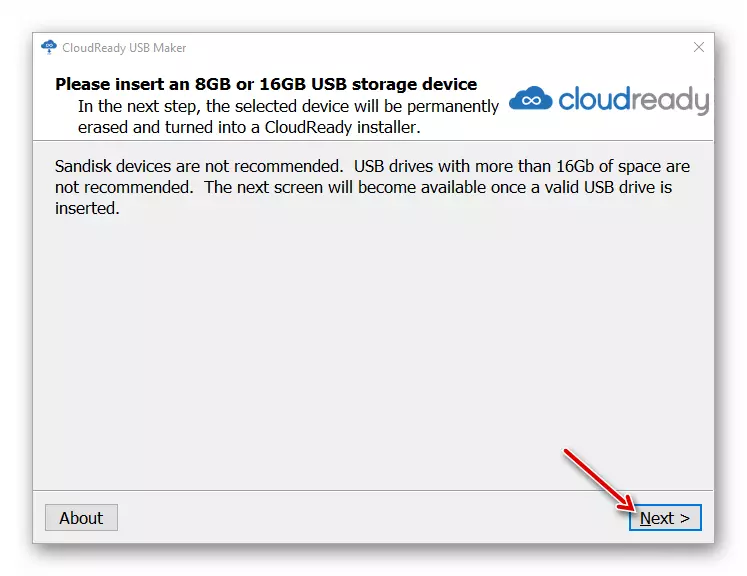
- Veldu drif sem ætla að gera stígvél og smelltu á "Næsta". Gagnsemi mun byrja að hlaða niður og setja upp myndina af Chrome OS í ytri tækið sem þú tilgreinir.
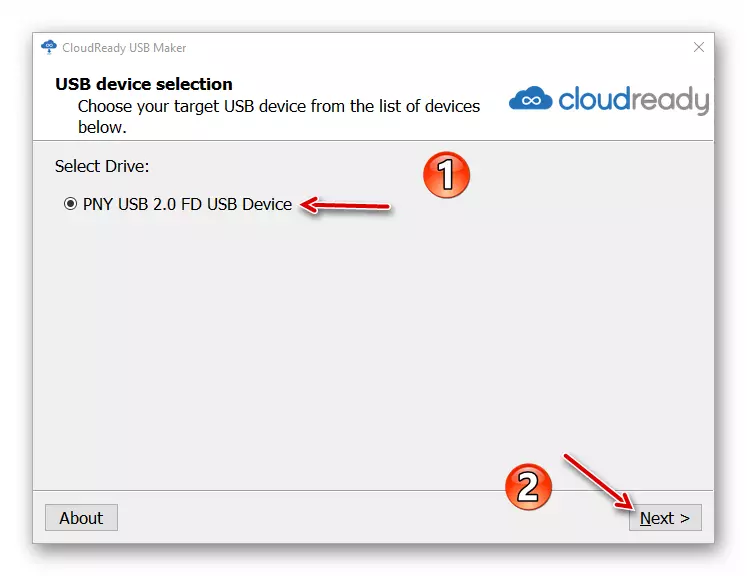
Í lok málsmeðferðarinnar skaltu smella á Finish hnappinn til að ljúka USB framleiðanda.
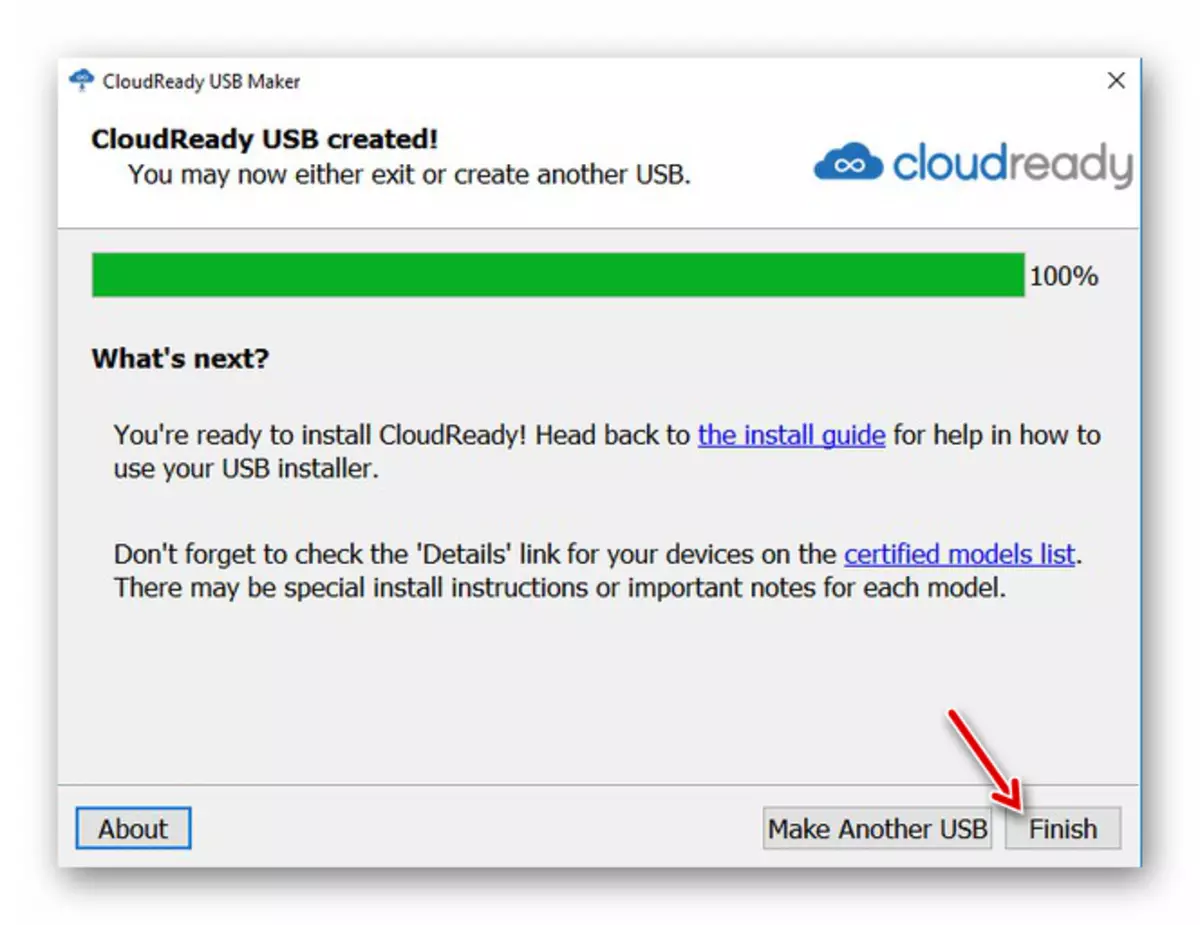
- Eftir það skaltu endurræsa tölvuna og í upphafi kerfisstýringarinnar, ýttu á sérstakan takkann til að slá inn stígvélarvalmynd. Venjulega er það F12, F11 eða Del, en F8 getur verið á sumum tækjum.
Einnig er hægt að hlaða niður niðurhalinu frá valinni glampi ökuferð í BIOS.
Lesa meira: Stilltu BIOS til að hlaða niður úr glampi ökuferð
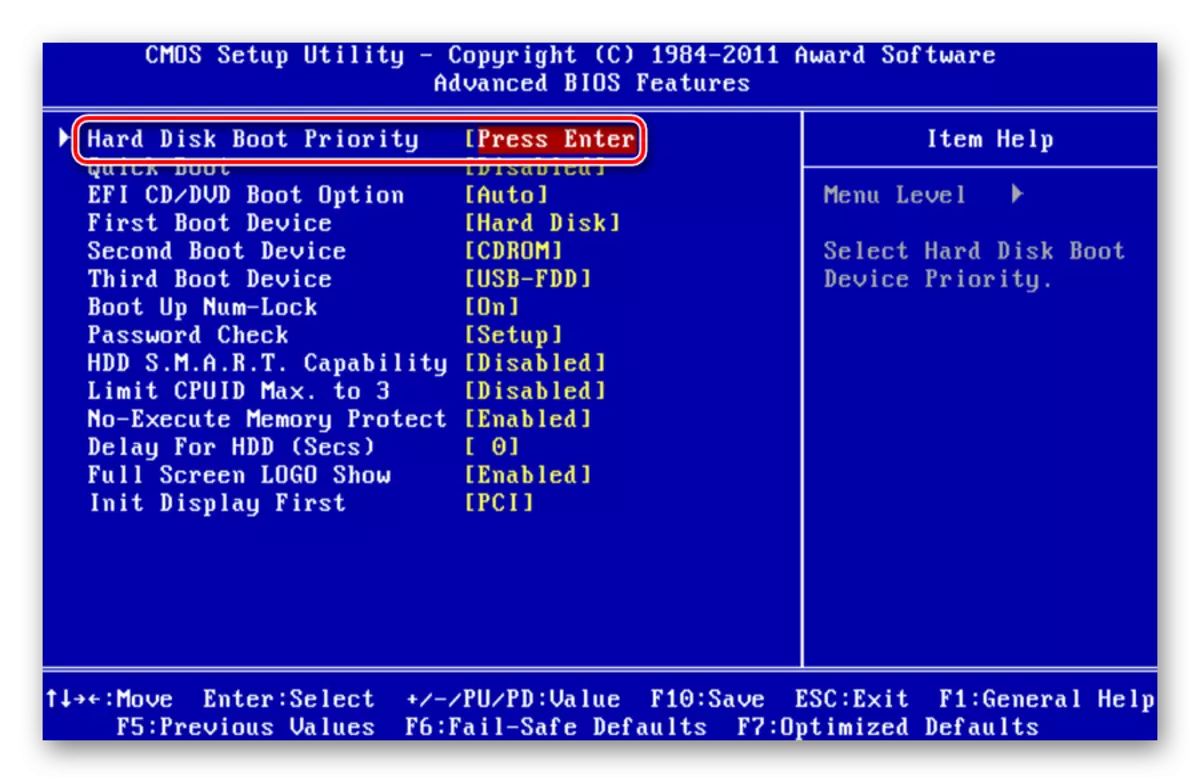
- Eftir að hafa hleypt af stokkunum Cloudready með þessum hætti geturðu strax stillt kerfið og byrjað að nota það beint frá fjölmiðlum. Hins vegar höfum við áhuga á að setja upp OS á tölvu. Til að gera þetta, smelltu fyrst á núverandi tíma sem birtist í neðra hægra horninu á skjánum.
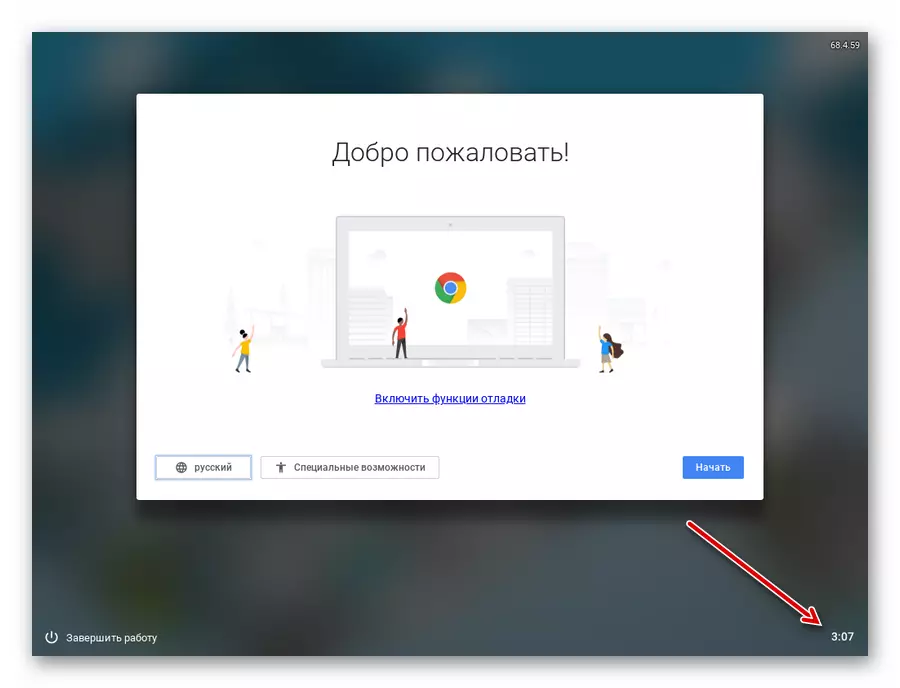
Smelltu á "Setja Cloudready" í valmyndinni sem opnar.
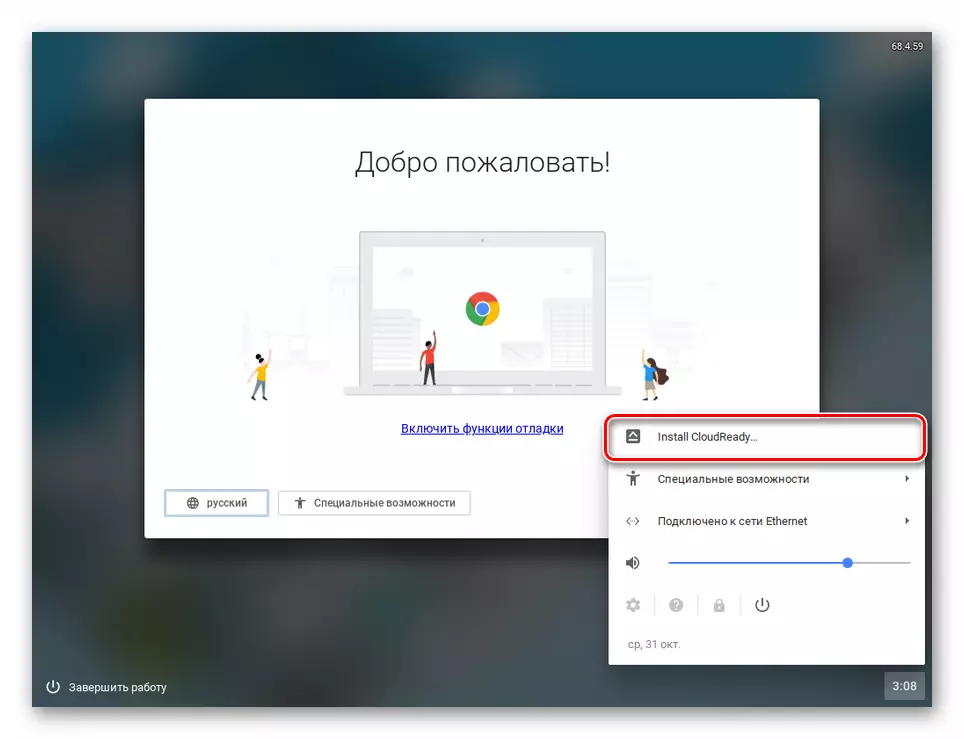
- Í sprettiglugganum skaltu staðfesta að setja upp uppsetningaraðferðina, hægri smella á hnappinn "Setja CloudReady".
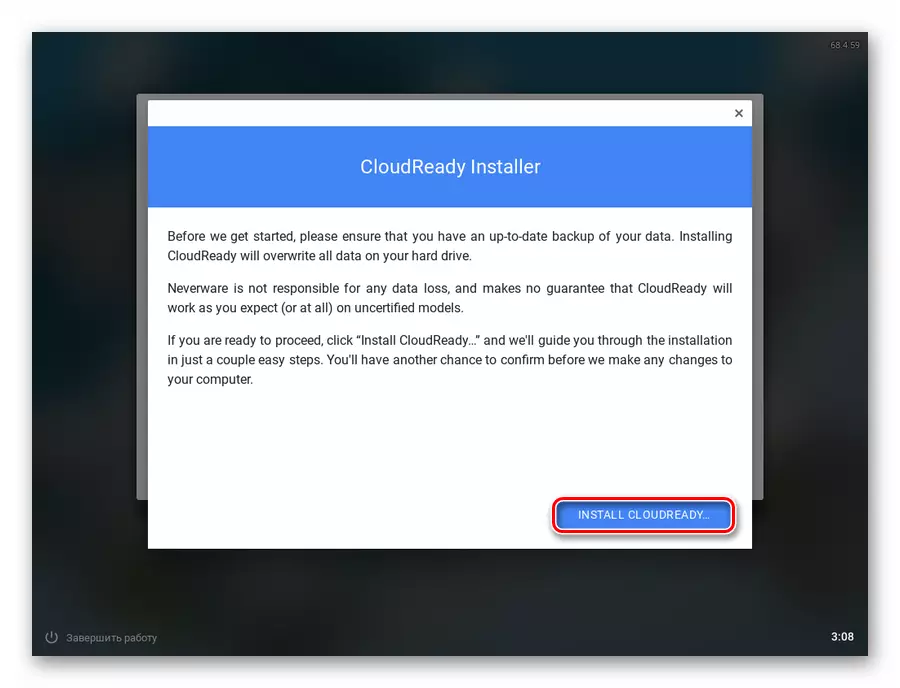
Þú varir síðasti við að í uppsetningarferlinu verða öll gögn á harða diskinum á tölvunni eytt. Til að halda áfram uppsetningu skaltu smella á "Eyða harða diskinn og setja upp Cloudready".
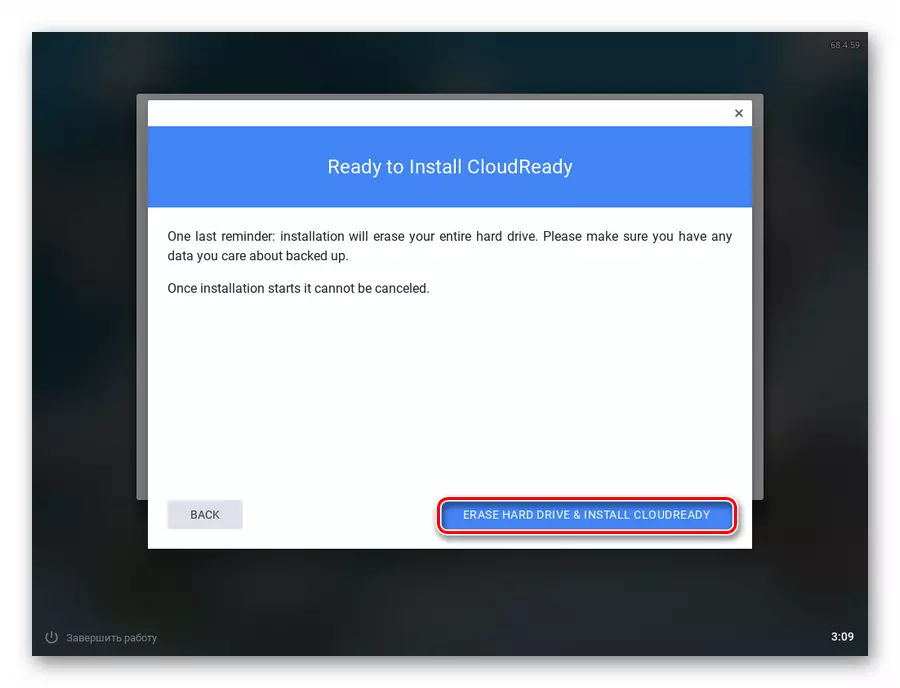
- Að lokinni uppsetningu aðferð er Chromium OS á fartölvu enn lágmarks kerfi stilling. Settu upp rússneska tungumálið og smelltu síðan á "Start".
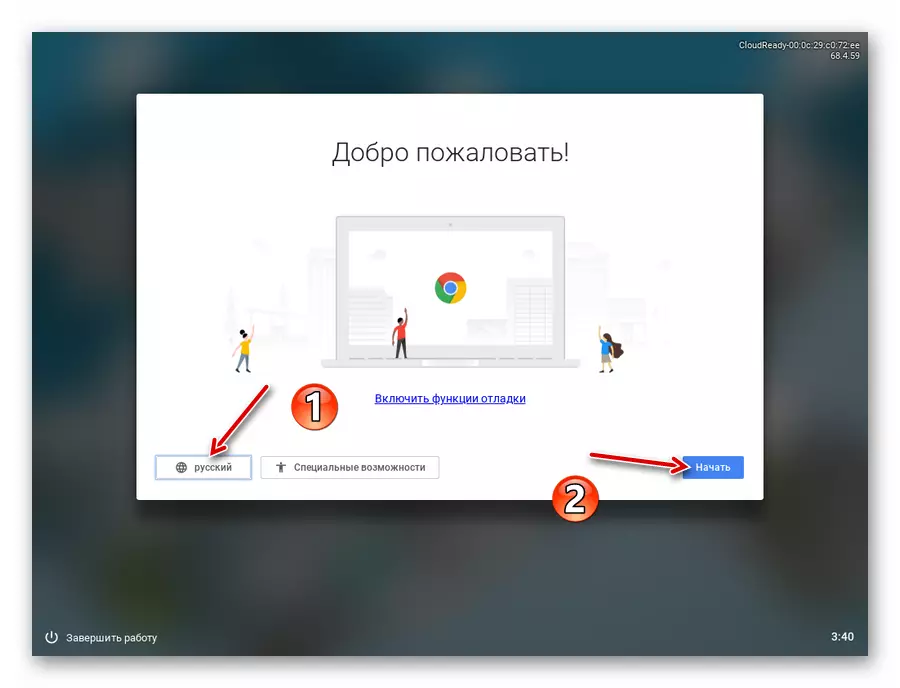
- Stilltu nettengingu með því að tilgreina viðeigandi net af listanum og smelltu á Next.
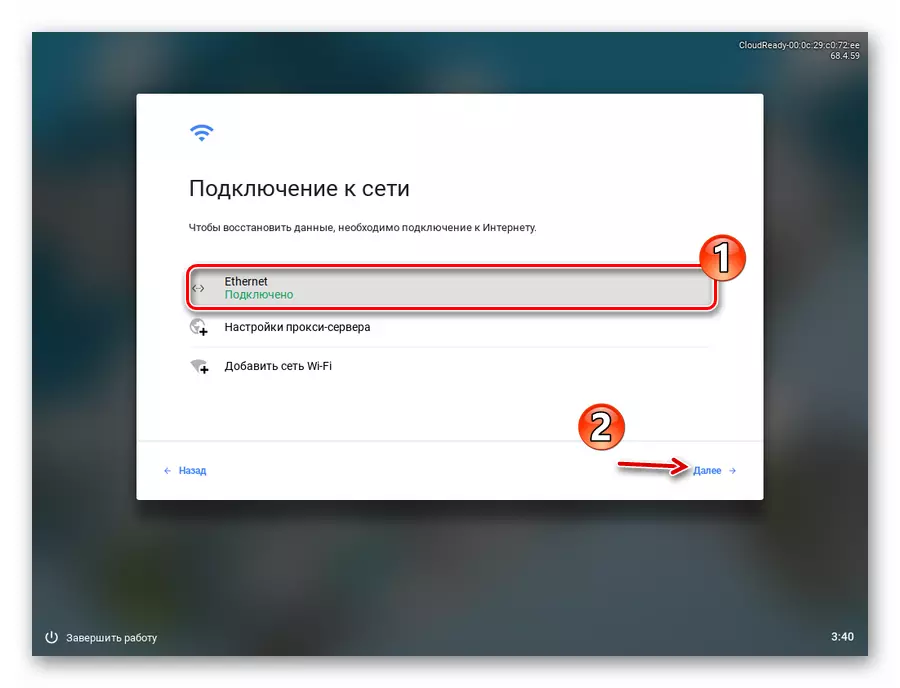
Á nýju flipanum, smelltu á "Halda áfram" og staðfestir þannig samþykki þitt á nafnlausan gagnasöfnun. Aldrei, Cloudready verktaki, lofar að nota þessar upplýsingar til að bæta samhæfni OS með notendatæki. Ef þú vilt geturðu slökkt á þessum möguleika eftir að kerfið er sett upp.
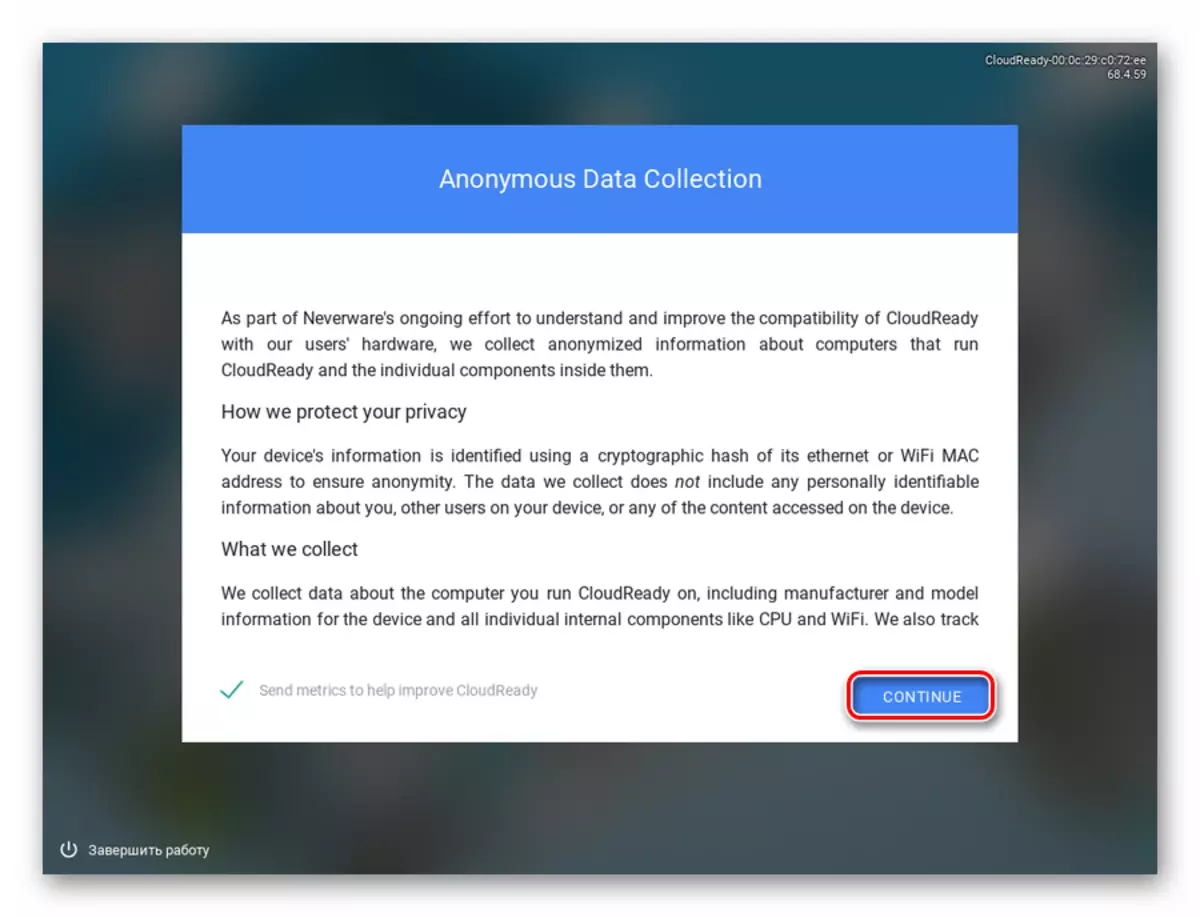
- Skráðu þig inn á Google reikninginn þinn og stillir í lágmarki tækið eiganda.
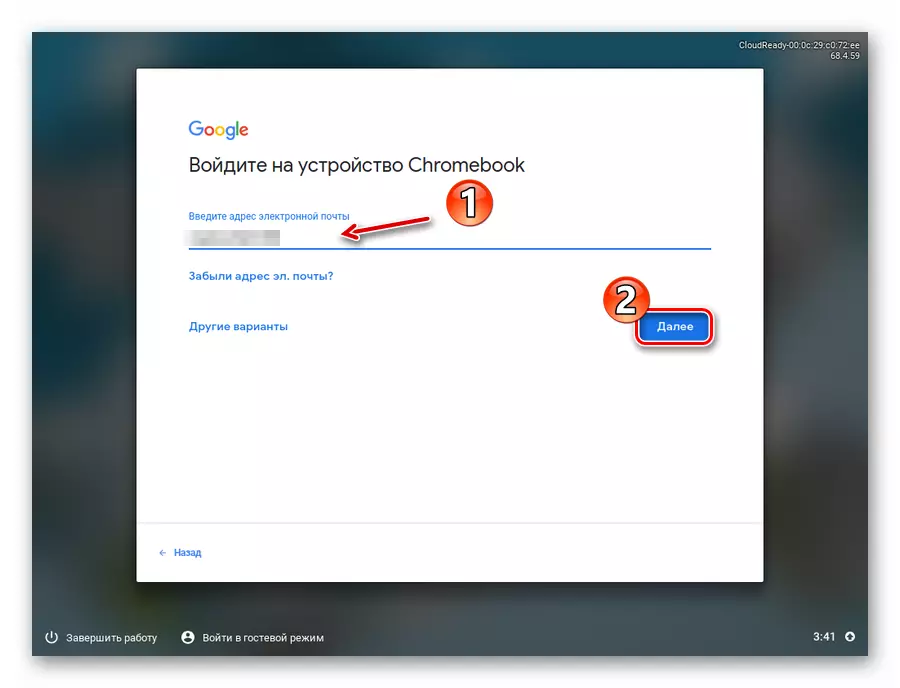
- Allt! Stýrikerfið er sett upp og tilbúið til notkunar.
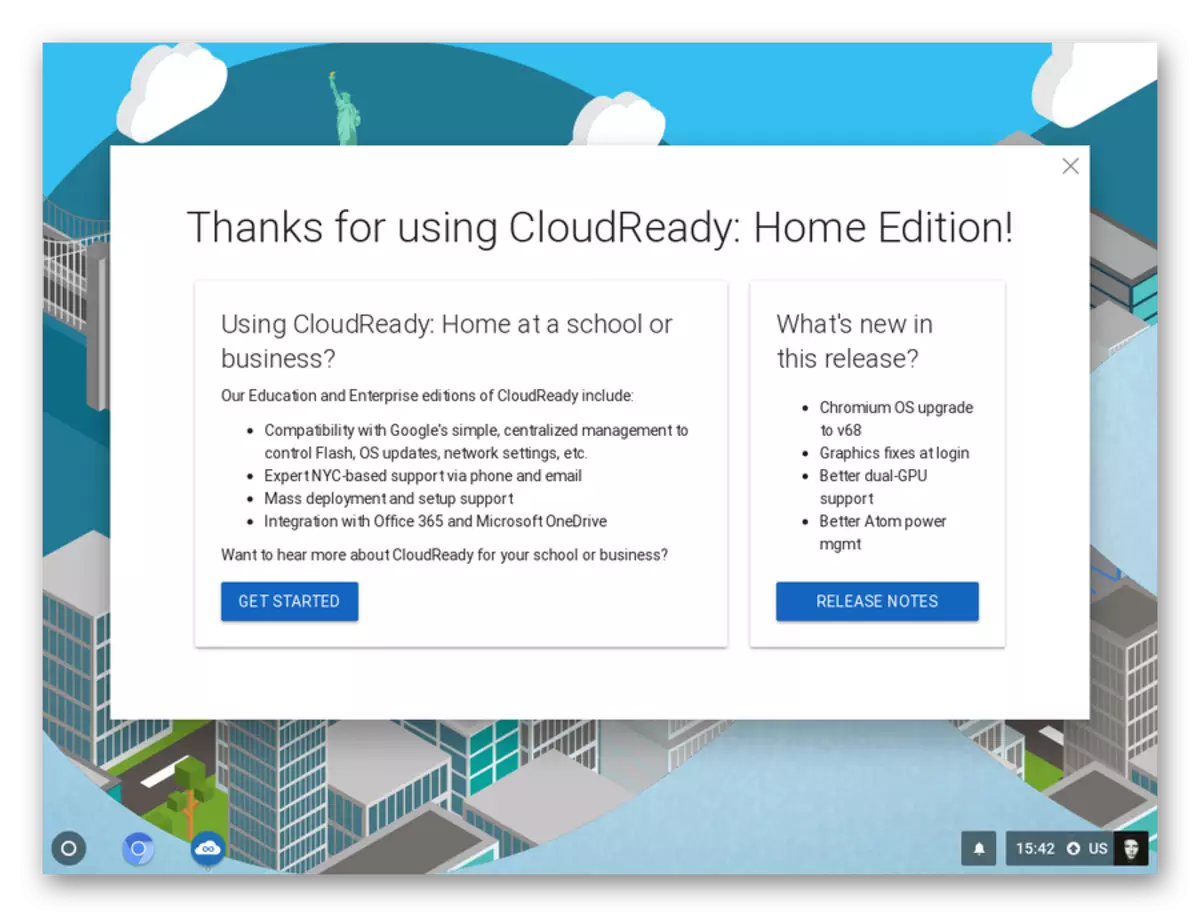
Þessi aðferð er auðveldasta og skýrasta: Þú vinnur með einum tól til að hlaða niður OS myndinni og búa til ræsanlega fjölmiðla. Jæja, fyrir uppsetningu Cloudready, verður þú að nota aðrar lausnir frá núverandi skrá.
Aðferð 2: Chromebook bati gagnsemi
Google hefur veitt sérstakt tæki til að "endurlífga" af Chromebook tæki. Það er með hjálp þess, að hafa króm í OS Króm, þú getur búið til ræsanlega glampi ökuferð og notað það til að setja upp kerfið á fartölvu.
Til að nota þetta tól þarftu hvaða vefur vafra sem byggir á króm, hvort sem það er beint króm, Opera nýjustu útgáfur, yandex.browser eða vivaldi.
Chromebook bati gagnsemi í króm netverslun
- Fyrst skaltu hlaða niður kerfinu myndinni frá Netware síðuna. Ef fartölvan þín er sleppt eftir 2007 geturðu örugglega valið 64 bita valkost.
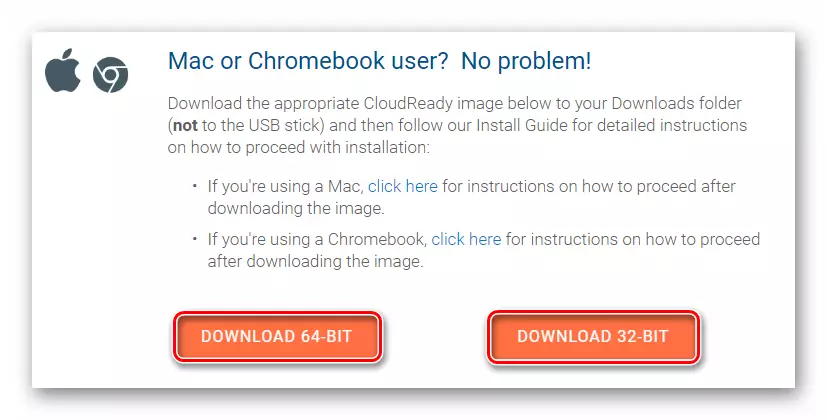
- Farðu síðan í Chromebook Recovery Utility Page í Chrome netverslun og smelltu á Set hnappinn.
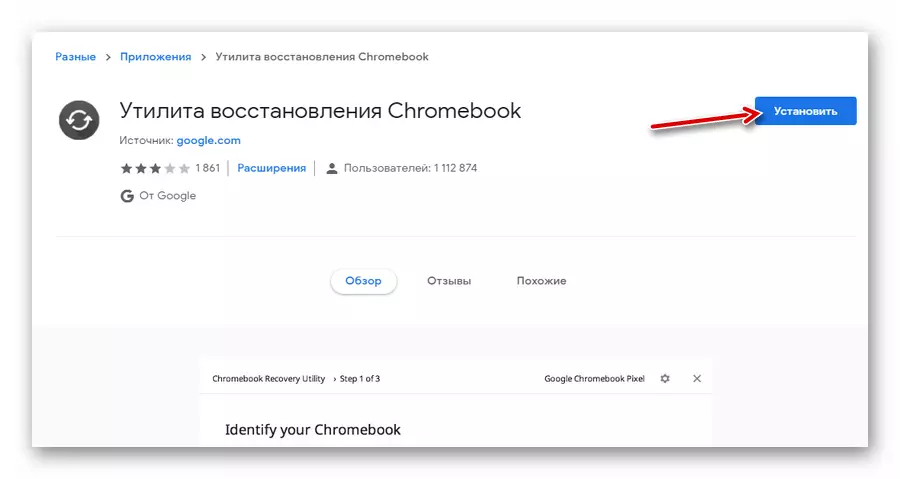
Að loknu uppsetningu ferli skaltu hefja framlengingu.
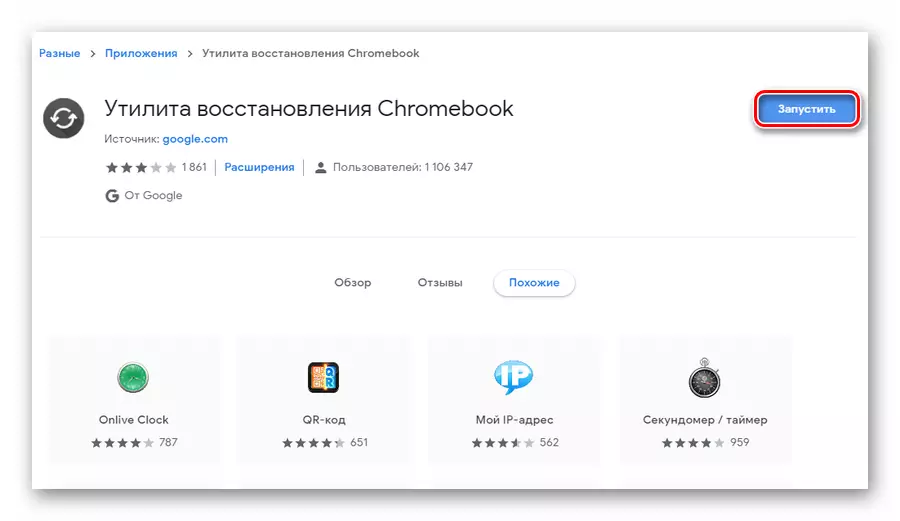
- Í glugganum sem opnast skaltu smella á gírinn og í fellilistanum, smelltu á "Notaðu staðbundin mynd".
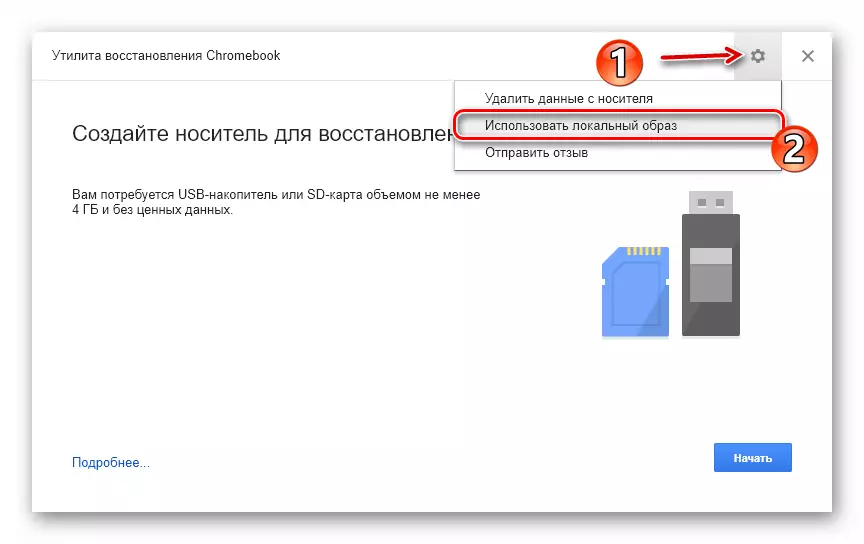
- Flytja inn áður hlaðið niður geymslu frá leiðaranum, settu USB-drifið í fartölvuna og tilgreindu viðkomandi miðil í viðeigandi tólasvæðinu.
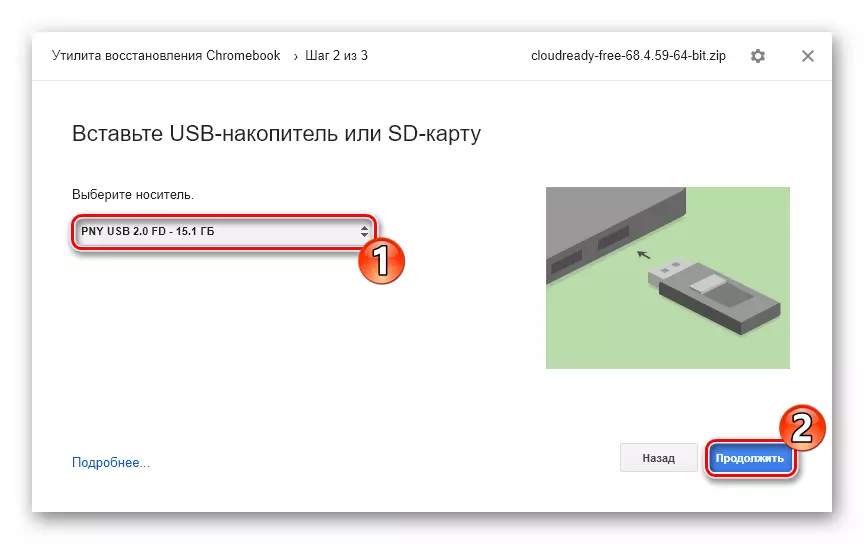
- Ef valið ytri drifið þitt er í samræmi við kröfur áætlunarinnar, verður umskipti í þriðja skrefið gert. Hér, til að byrja að skrifa gögn á USB glampi ökuferð, getur þú smellt á "Búa til" hnappinn.
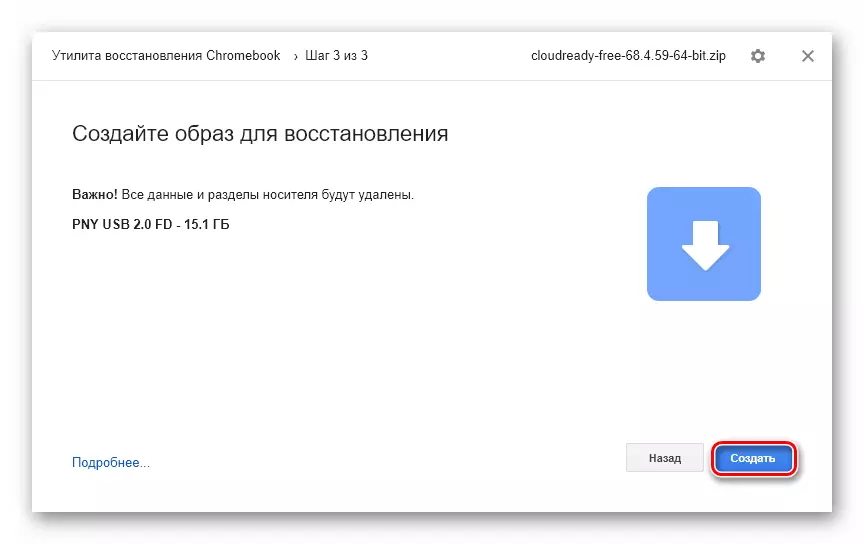
- Nokkrum mínútum síðar, ef ferlið við að búa til ræsanlega fjölmiðla var gerð án villur, verður þú tilkynnt um árangursríka aðgerðina. Til að ljúka verkinu með gagnsemi, smelltu á Finish.
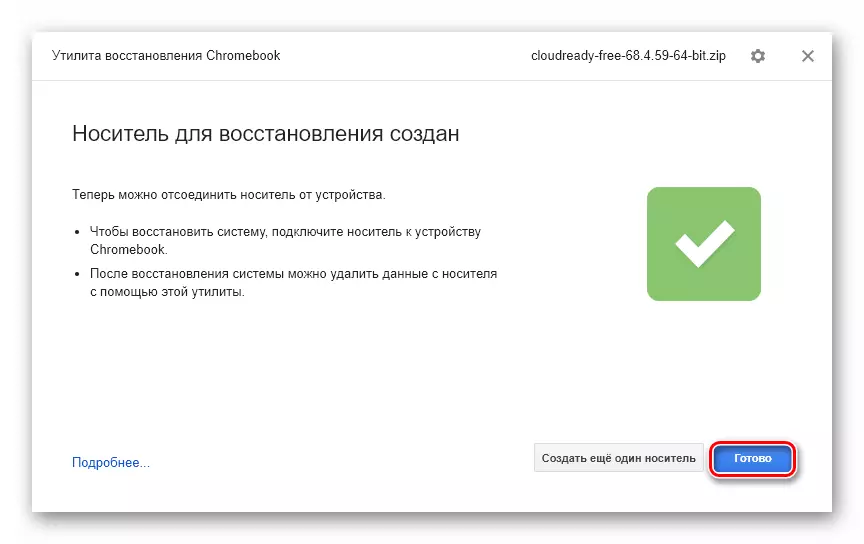
Eftir það þarftu að byrja skýið frá Flash Drive og setja upp kerfið eins og það er tilgreint í fyrstu aðferðinni í þessari grein.
Aðferð 3: Rufus
Að öðrum kosti, til að búa til CHROME OS ræsanlegt fjölmiðla, getur þú notað vinsæla gagnsemi Rufus. Þrátt fyrir mjög litla stærð (um 1 MB) getur forritið hrósað af stuðningi við flestar kerfisbundnar myndir og, mikilvægast, miklar hraði.
- Fjarlægðu hlaðinn mynd af skýinu frá Zip Archive. Til að gera þetta geturðu notað einn af tiltækum Windows-skjalavörum.
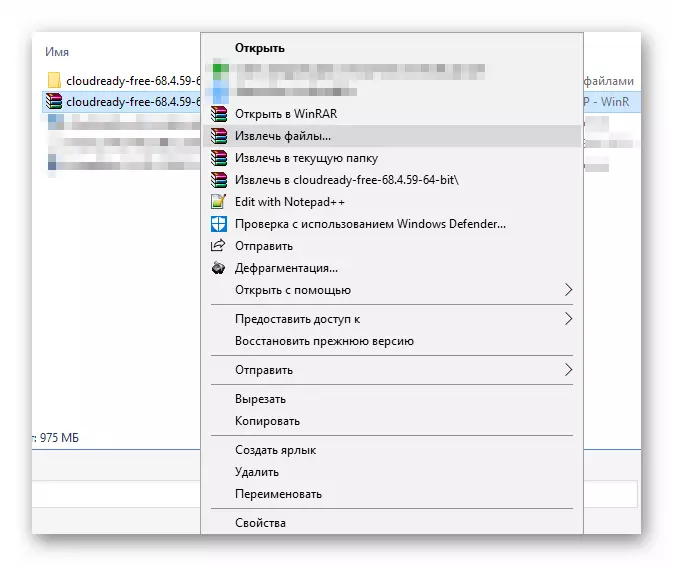
- Hlaða gagnsemi frá opinberu heimasíðu framkvæmdaraðila og keyra það, eftir að samsvarandi ytri flutningsaðili í fartölvu. Í Rufus glugganum sem opnast skaltu smella á "SELECT" hnappinn.
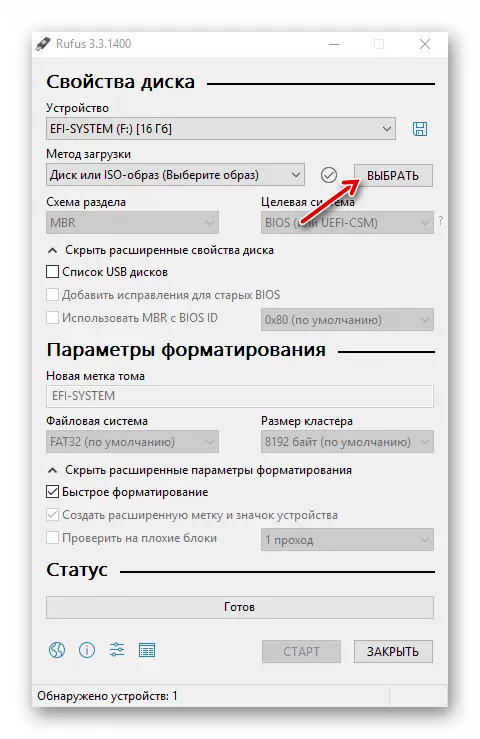
- Í landkönnuður, farðu í möppuna með pakkaðan hátt. Í fellilistanum nálægt skráarnafninu, veldu "Allar skrár". Smelltu síðan á viðkomandi skjal og smelltu á Opna.
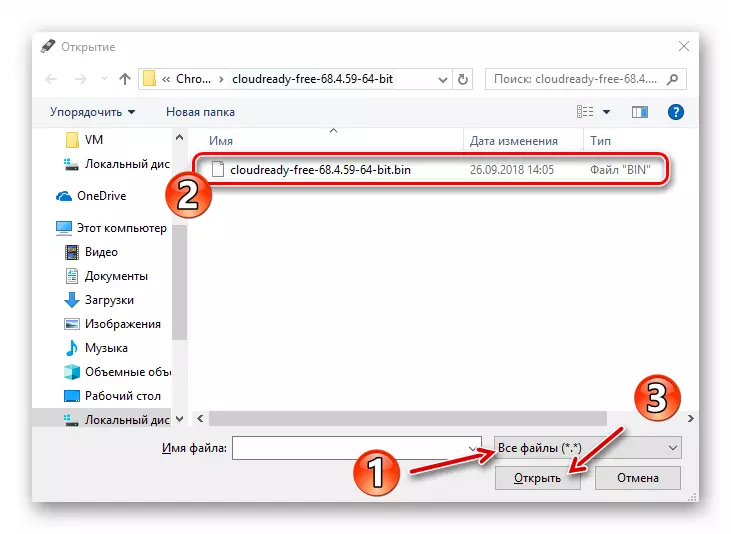
- Rufus mun sjálfkrafa ákvarða nauðsynlegar breytur til að búa til stígvél. Til að ræsa tilgreint málsmeðferð skaltu smella á Start hnappinn.
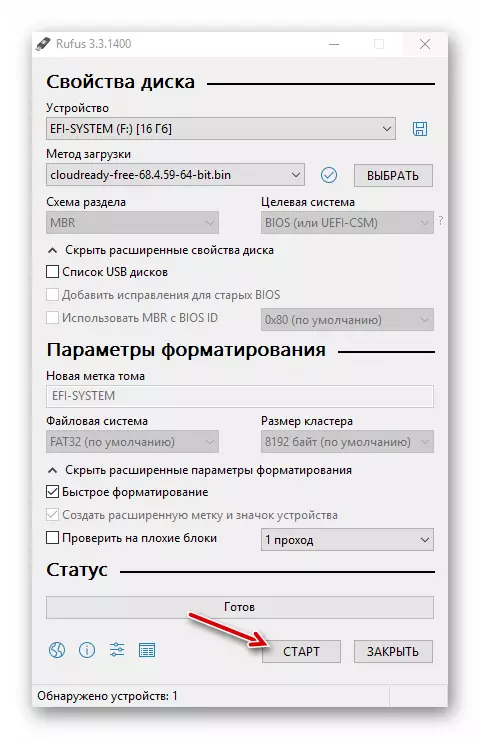
Staðfestu viljuna þína til að eyða öllum gögnum úr fjölmiðlum, eftir það sem formatting ferlið sjálft mun byrja og afrita gögn í USB glampi ökuferð.
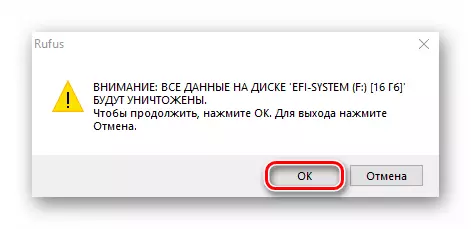
Eftir að hafa lokið rekstri með góðum árangri skaltu loka forritinu og endurræsa vélina með því að slá frá ytri drifinu. Eftirfarandi skýjunaruppsetningarferli er fylgt, lýst í fyrstu aðferðinni í þessari grein.
Lesa einnig: Önnur hugbúnaður til að búa til hleðslu glampi ökuferð
Eins og þú sérð skaltu hlaða niður og setja upp Chrome OS á fartölvu þinni, það er auðvelt nóg. Auðvitað færðu ekki nákvæmlega kerfið sem væri til ráðstöfunar þegar þú kaupir krómbó, en reynslan verður næstum sú sama.
