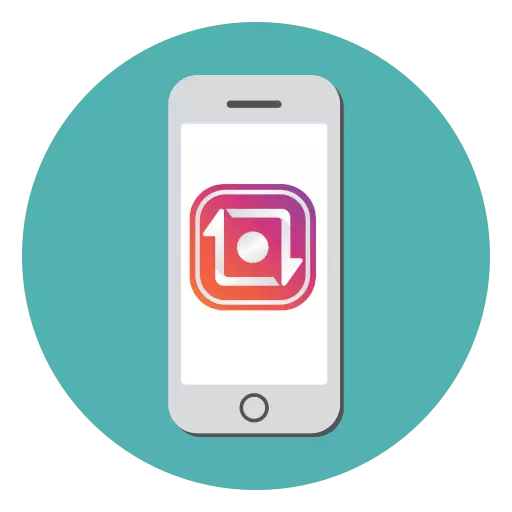
Repost í Instagram - fullt tvíverknað birtingar frá prófíl einhvers annars í sjálfu sér. Í dag munum við segja hvernig þessi aðferð er hægt að framkvæma á iPhone.
Við gerum repost í Instagram á iPhone
Við munum ekki hafa áhrif á möguleika þegar Repost er búið til fullkomlega handvirkt - allar aðferðirnar sem lýst er hér að neðan gera ráð fyrir að sérstakar umsóknir séu notaðar, sem hægt er að setja inn færslu á síðunni þinni næstum þegar í stað.Aðferð 1: Repost fyrir Instagram Instasave
Sækja Repost fyrir Instagram Instasave
- Sækja forritið fyrir snjallsímann úr App Store, með því að nota tilvísunina hér að ofan (ef nauðsyn krefur, er hægt að framkvæma leitina að forritinu handvirkt með nafni).
- Hlaupa tólið. Lítill kennsla birtist á skjánum. Til að hefja vinnu skaltu smella á hnappinn "Open Instagram".
- Opnaðu færsluna sem þú ætlar að afrita. Smelltu í efra hægra hornið á þriggja punkta tákninu og veldu síðan "Copy Link".
- Fara aftur til Instasave. Umsóknin tekur sjálfkrafa upp afritaðri útgáfu. Veldu staðsetningu höfundarins með höfundarheiti, sem og, ef nauðsyn krefur, breyttu litinni. Ýttu á REPOST hnappinn.
- Umsóknin verður að veita leyfi til að fá aðgang að myndasafninu.
- Tólið leiðbeinir hvernig hægt er að setja sömu undirskrift á myndina eða myndskeiðið sem höfundur birtingarinnar.
- Næsta mun byrja Instagram. Veldu hvar þú vilt birta staða - í sögu eða borði.
- Smelltu á "Next".
- Ef nauðsyn krefur skaltu breyta myndinni. Smelltu á "Næsta" aftur.
- Til að kynna og lýsa í geymslunni, settu inn gögn úr kauphæðinni í Add Sign Reslication - til að gera þetta í langan tíma skaltu velja "Líma" hnappinn.
- Ef nauðsyn krefur, breyttu lýsingu, þar sem forritið setur ásamt upphafsstefnu og upplýsingar sem segja, með hvaða tól var repost framkvæmt.
- Ljúktu útgáfunni með því að smella á "Share" hnappinn. Tilbúinn!
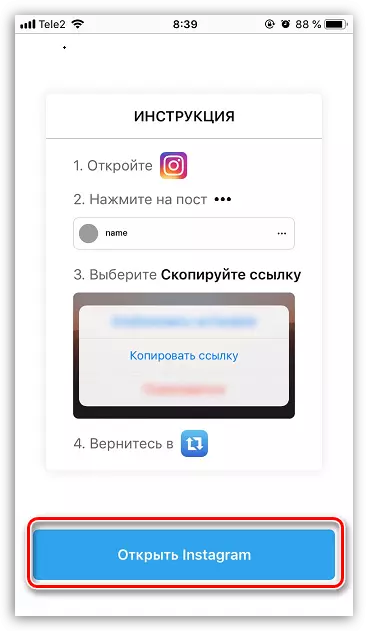
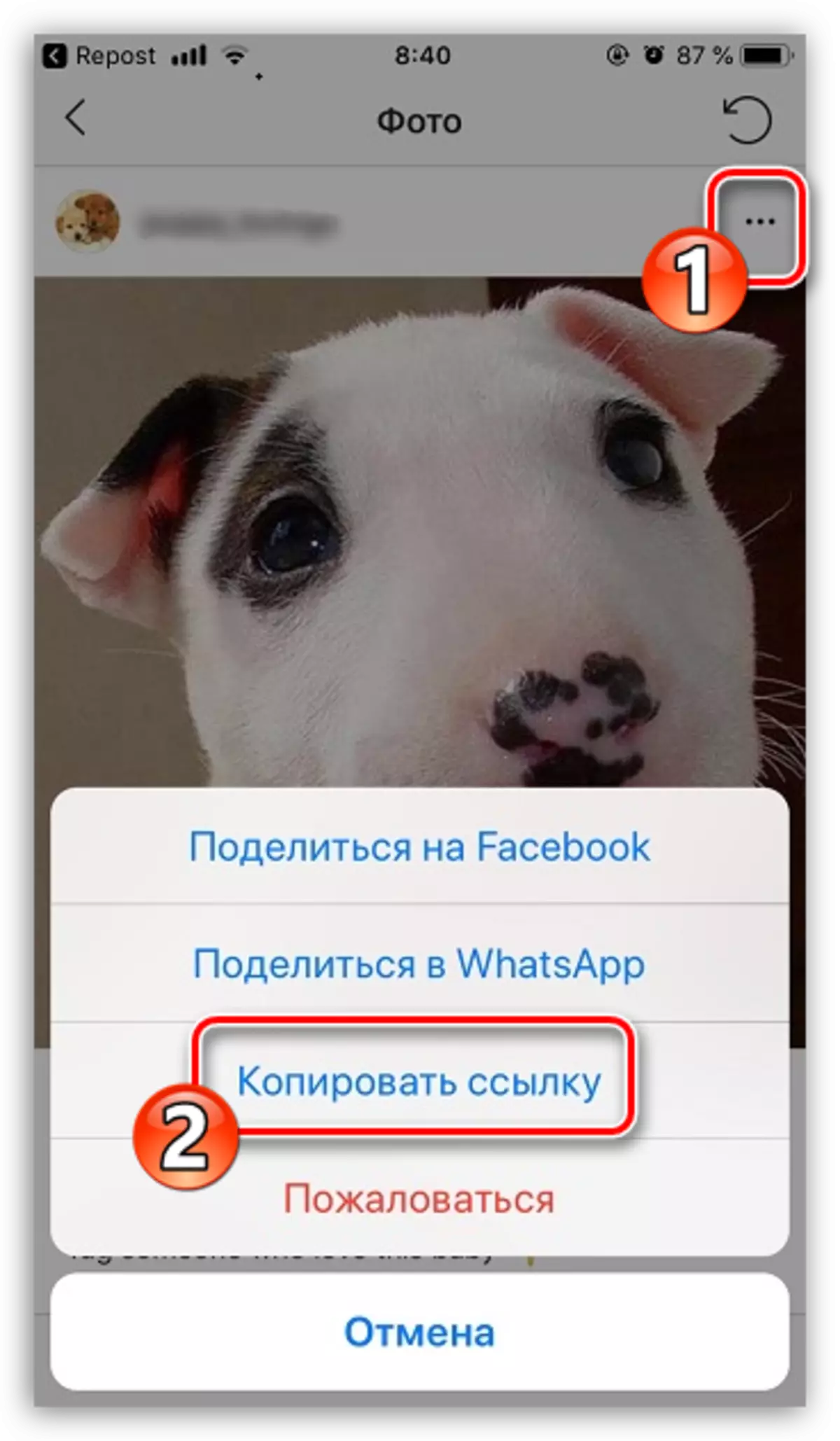
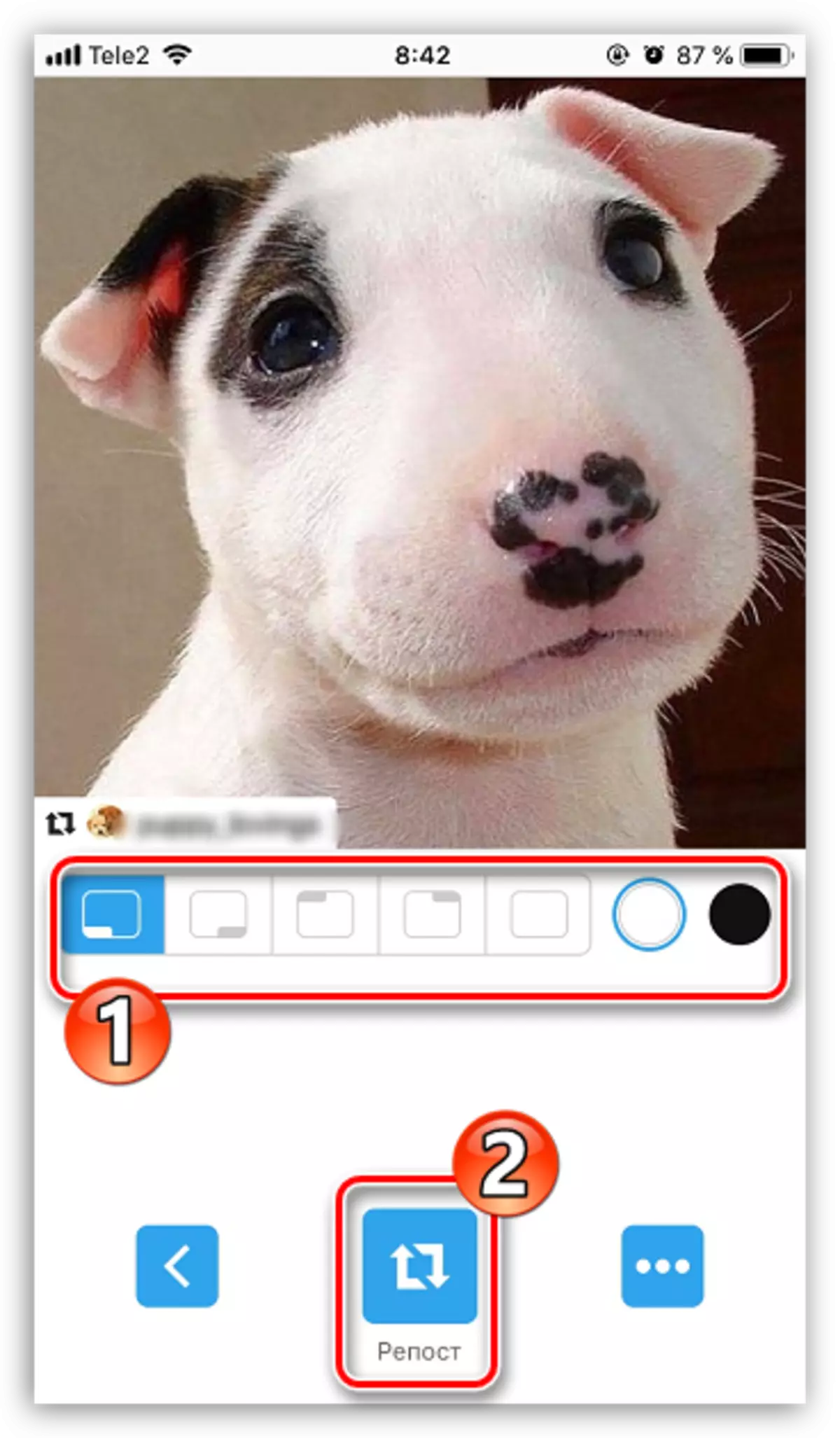
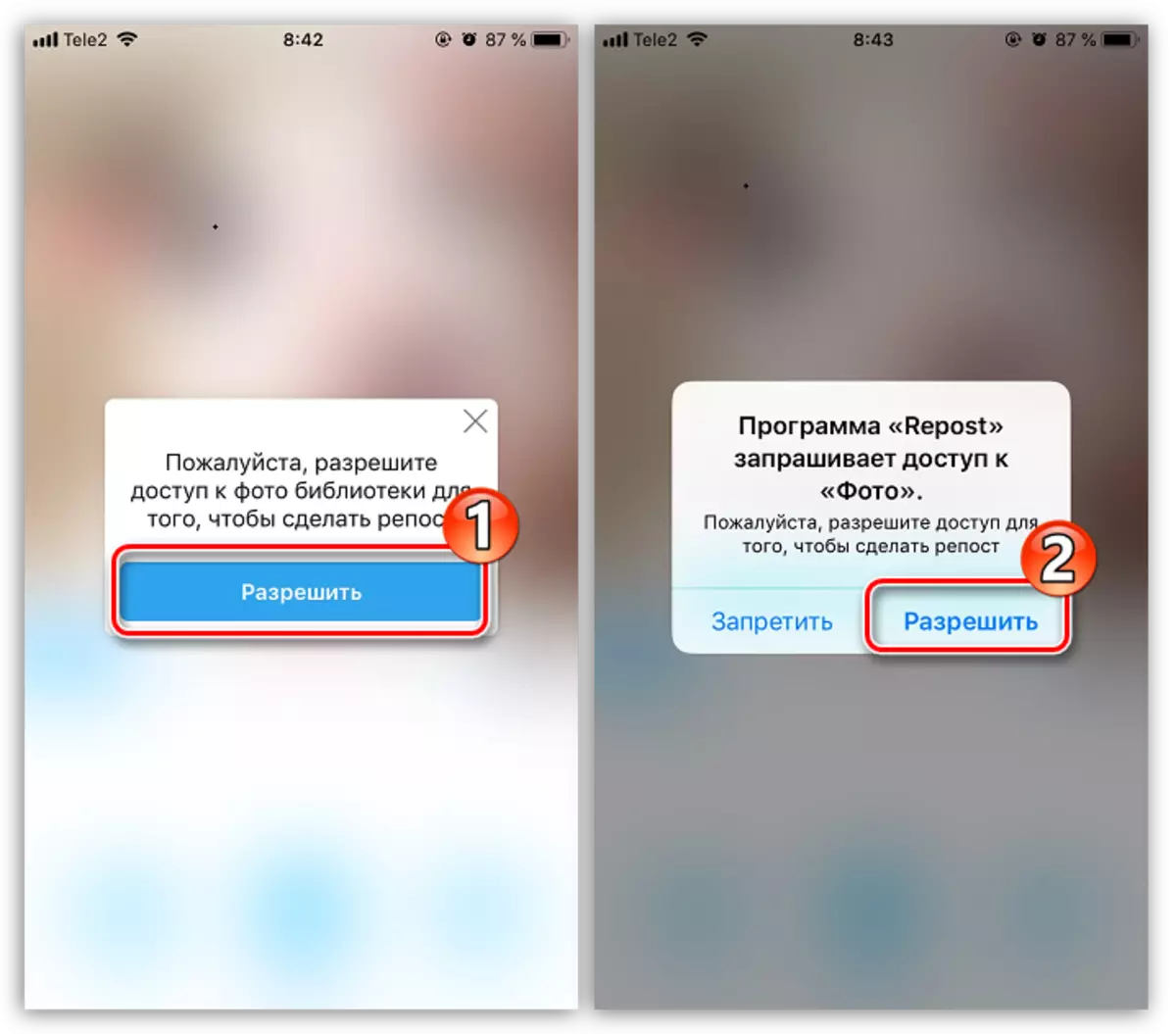
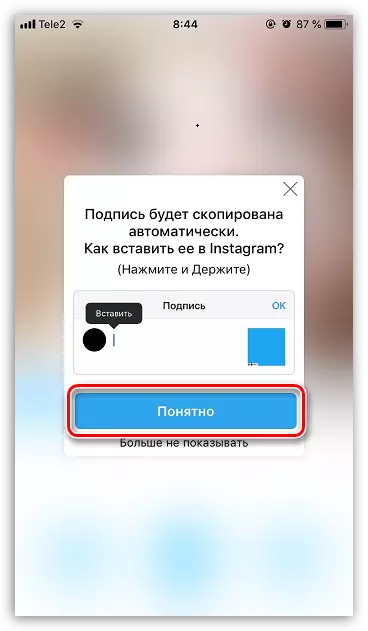
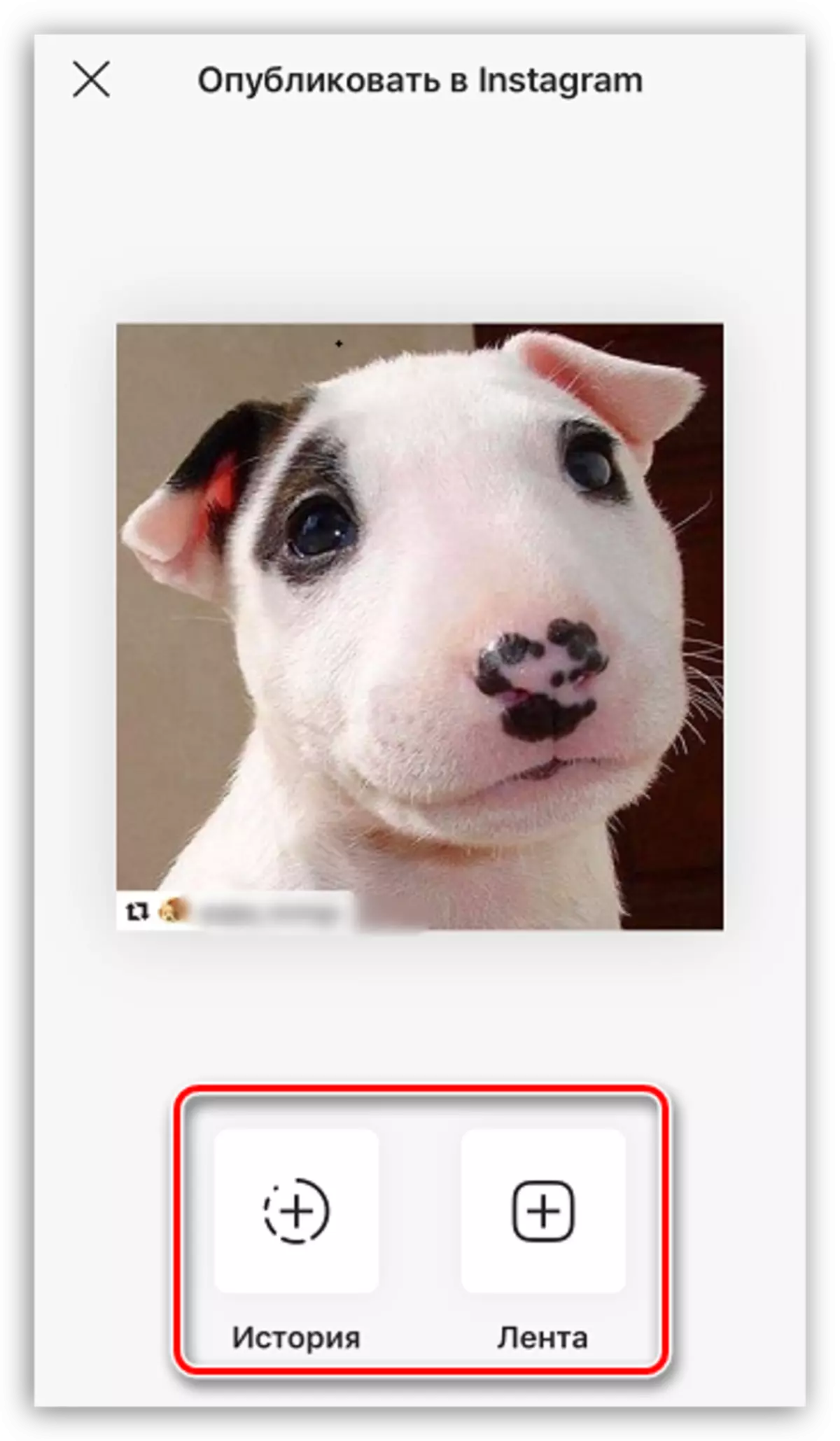
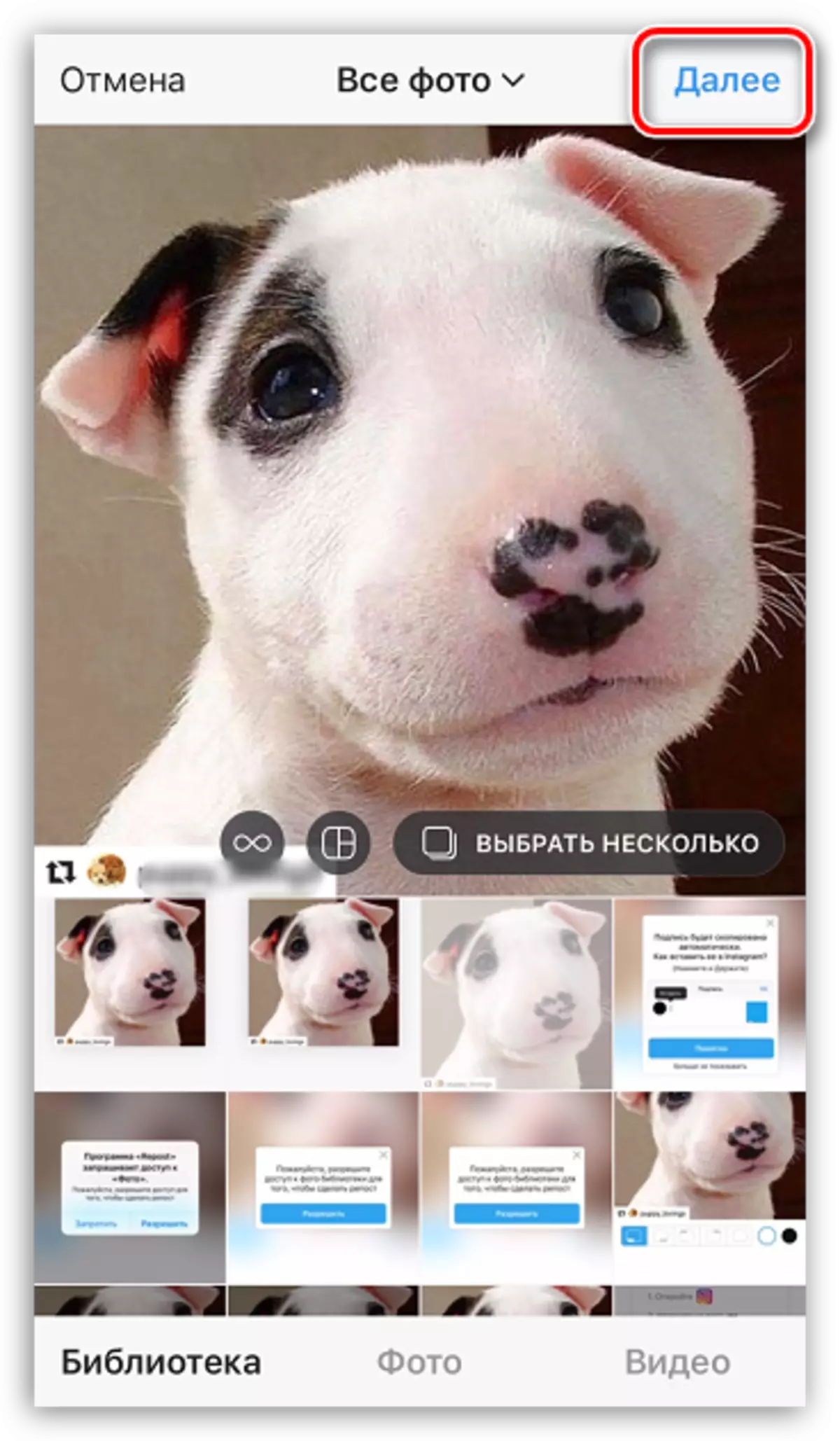
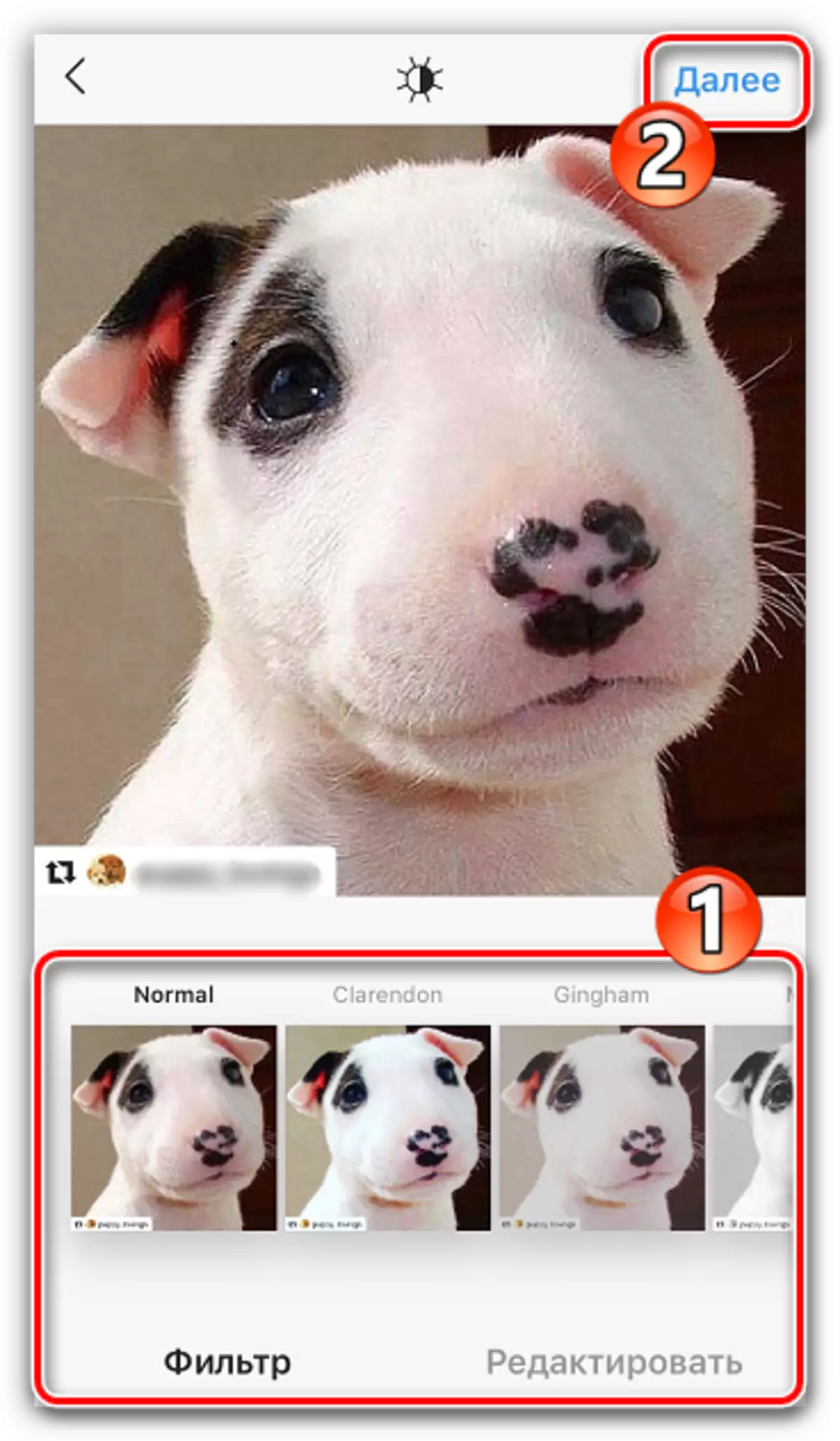
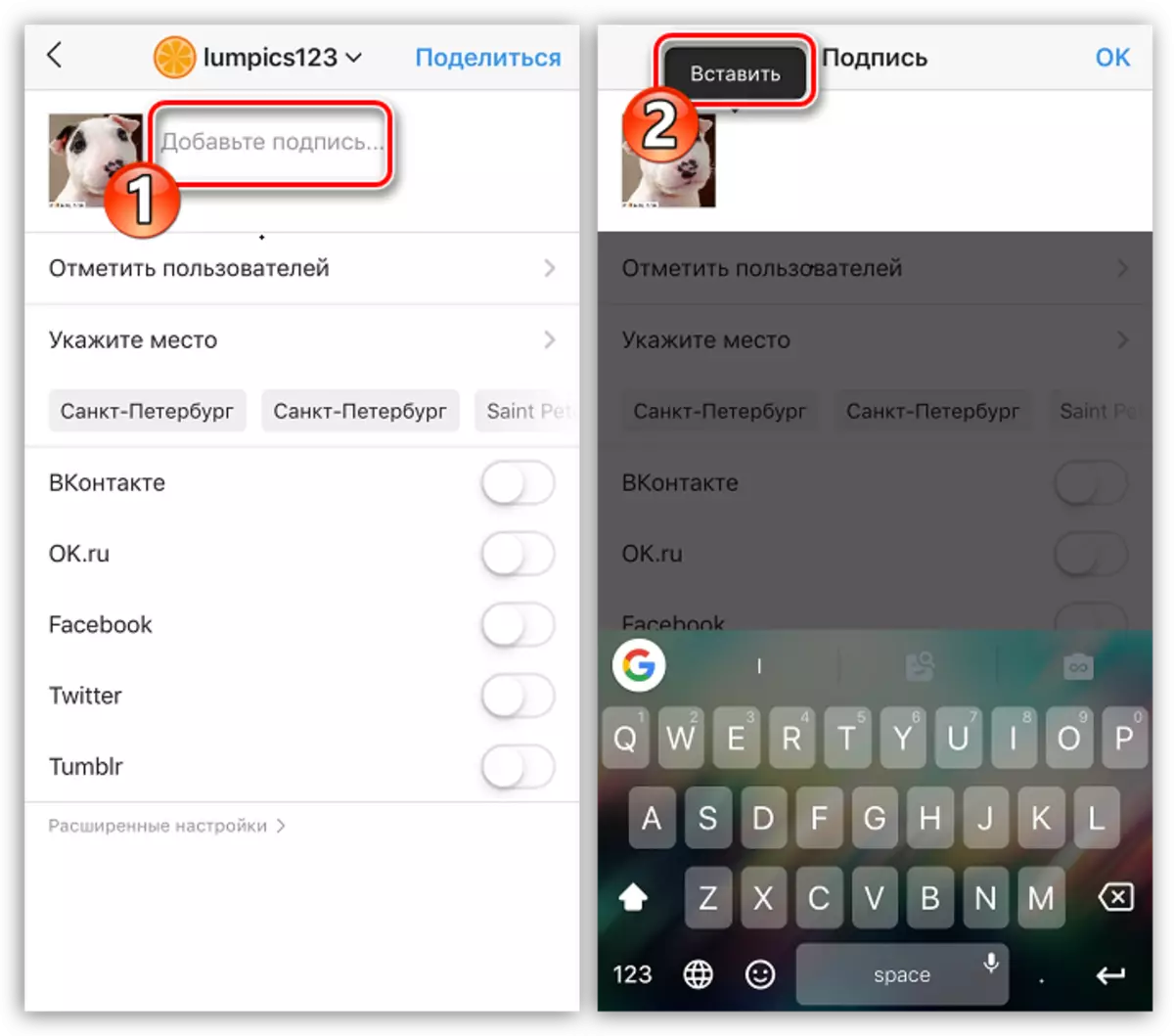

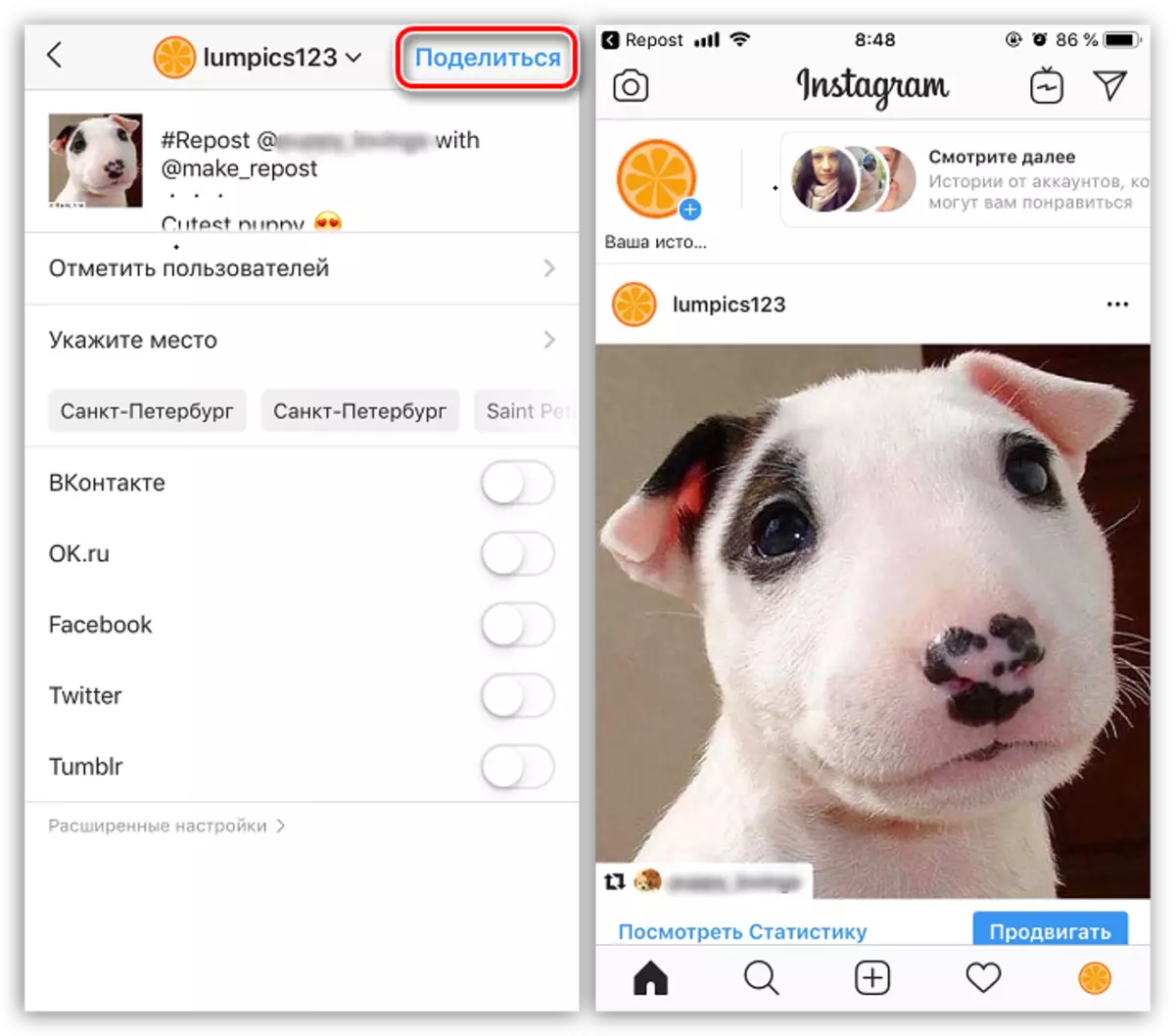
Aðferð 2: Repost Plus
Sækja Repost Plus.
- Hlaða niður forritinu um forritið í iPhone.
- Eftir að hafa byrjað skaltu velja "Innskráning Via Instagram".
- Tilgreindu notandanafnið og lykilorðið úr félagslegur netreikningur.
- Þegar heimildin er framkvæmd skaltu smella á neðri hluta gluggans á Repost hnappinn.
- Fylgdu leitinni á viðkomandi reikningi og opnaðu birtingu.
- Veldu, hvernig viltu vera merki um höfundinn í póstinum. Pikkaðu á "Repost" hnappinn.
- Annar valmynd birtist á skjánum, þar sem þú ættir að velja Instagram táknið tvisvar.
- Aftur skaltu velja hvar Repost verður birt - það er heimilt bæði í sögunni og í fréttaveitunni.
- Áður en þú birtir, ef nauðsyn krefur, ekki gleyma að setja inn texta repost, sem er þegar vistað á klemmuspjaldinu. Að lokum skaltu velja hluthnappinn.
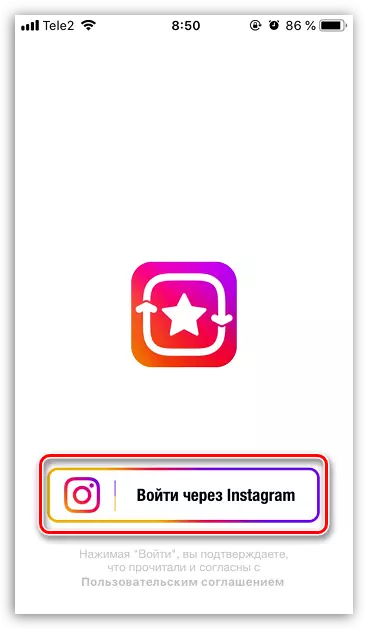
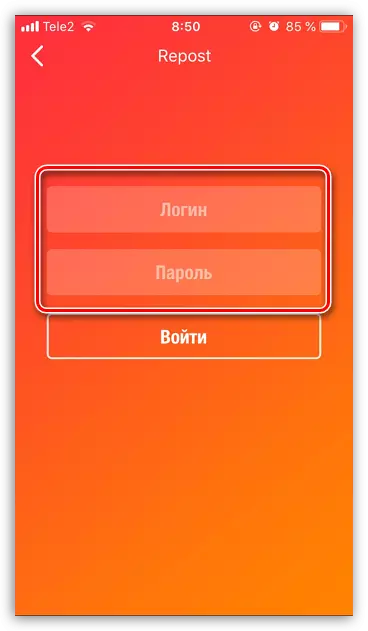
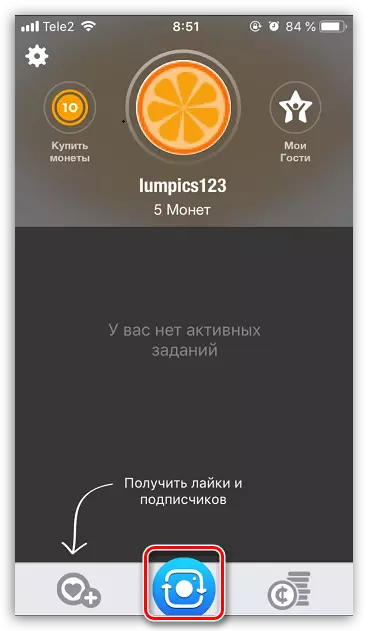
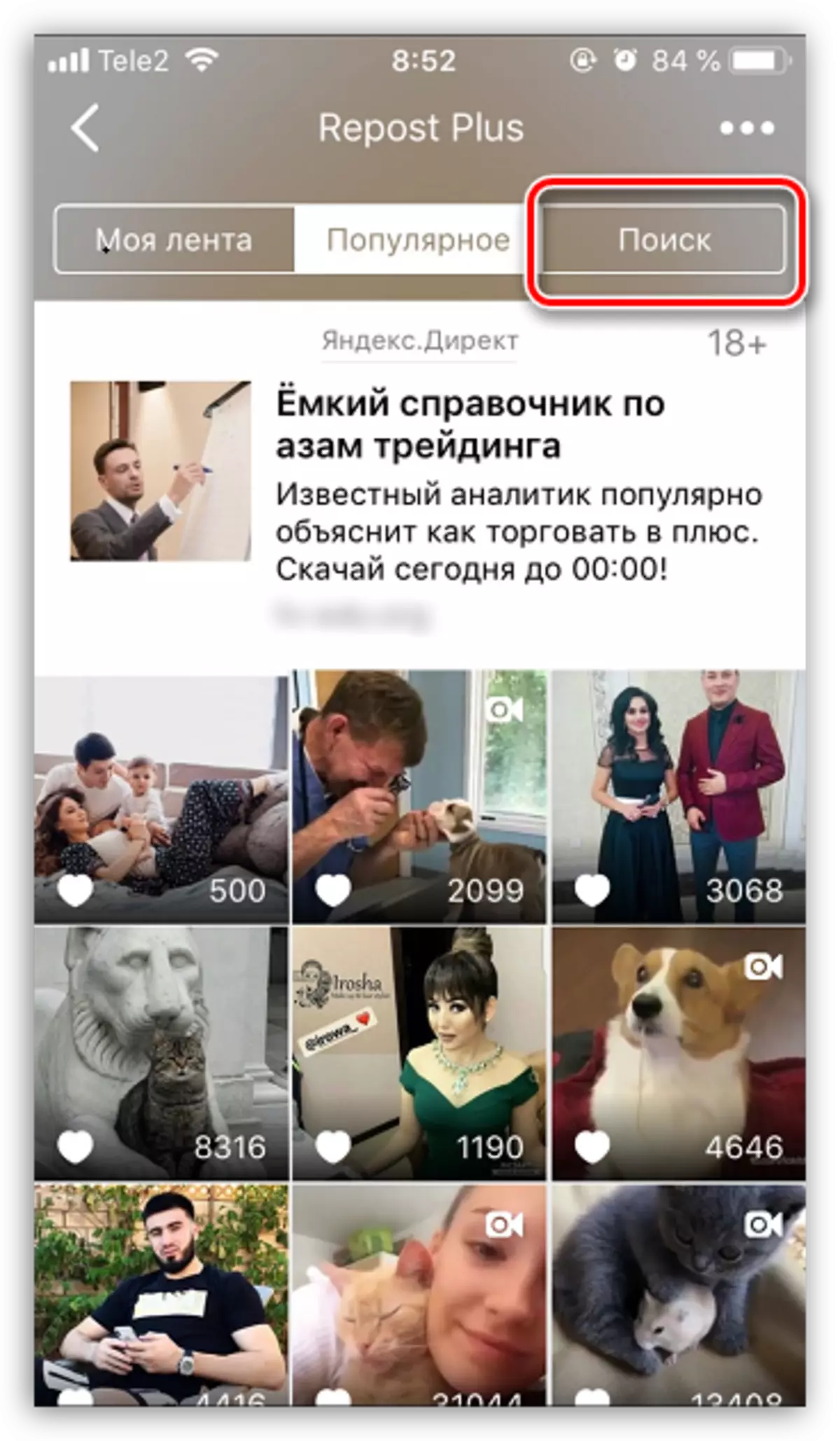
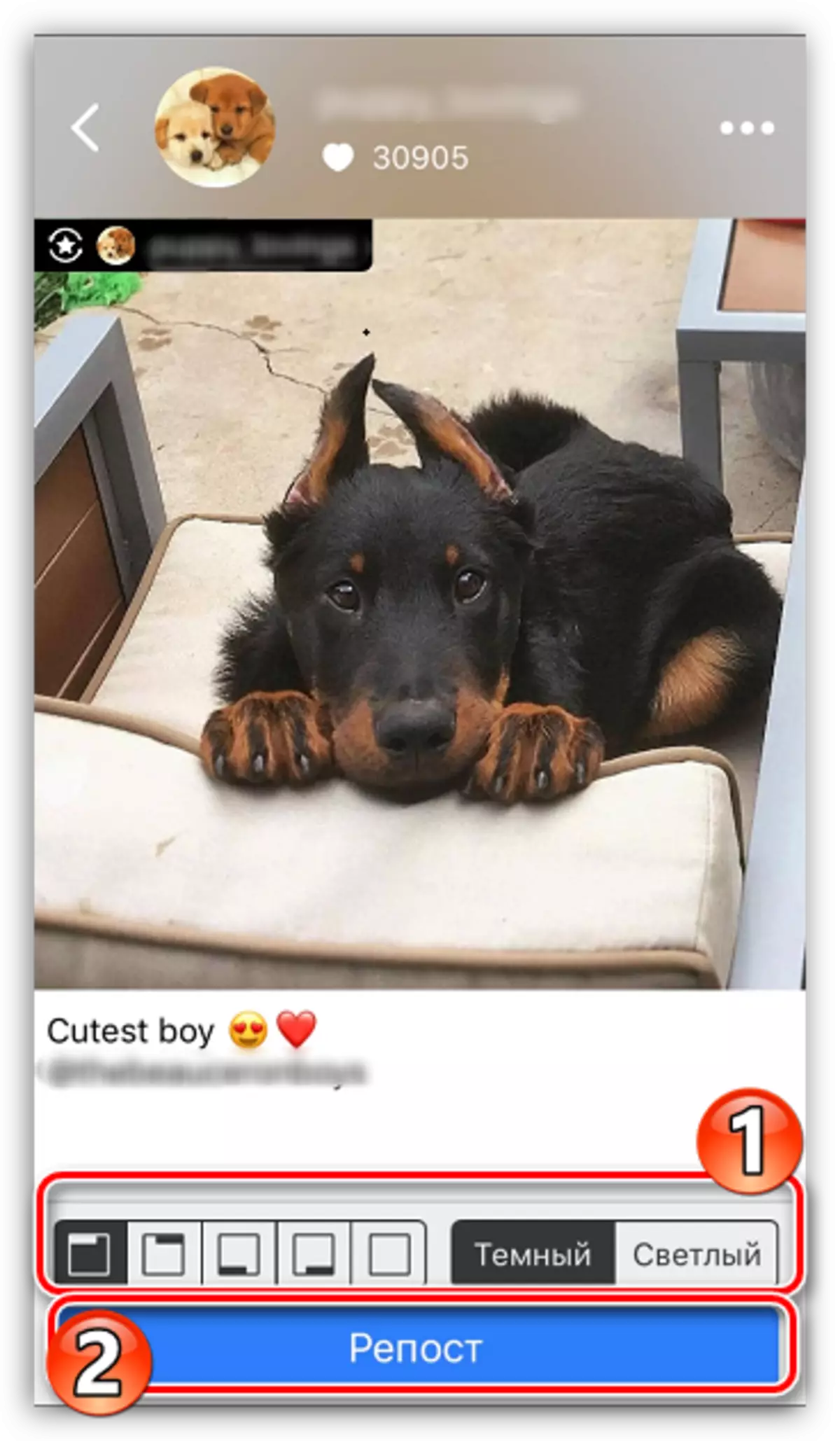
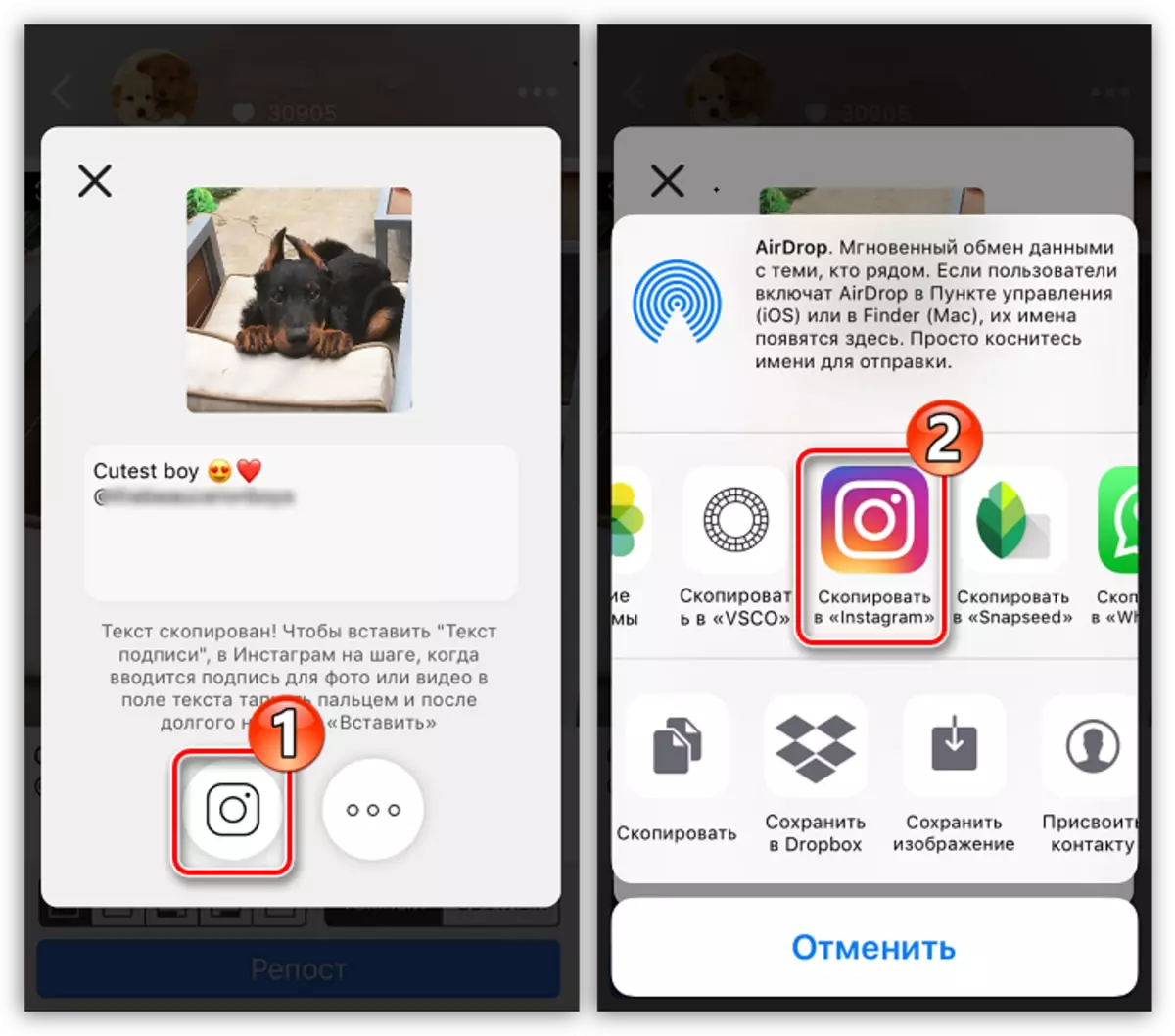
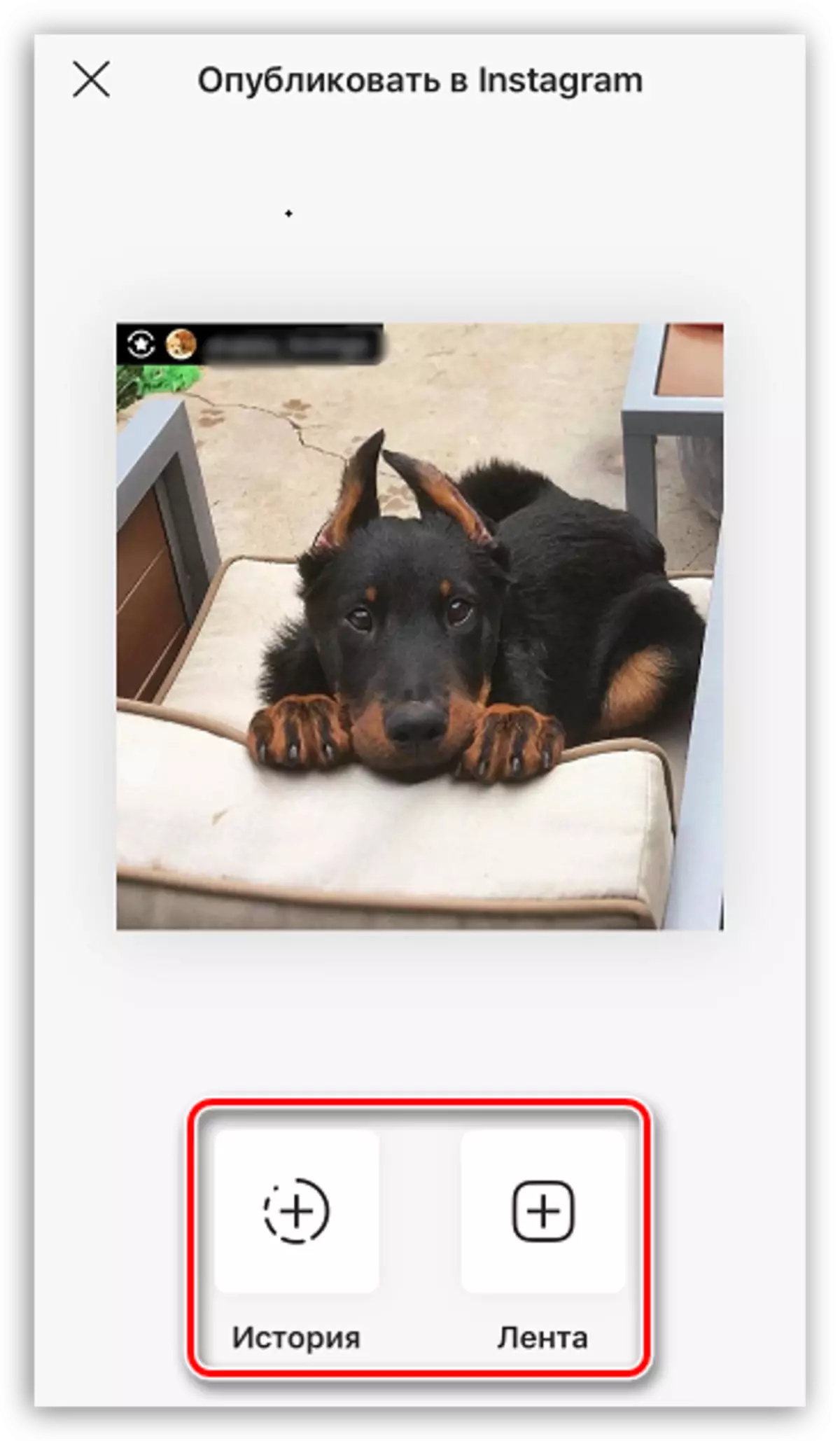
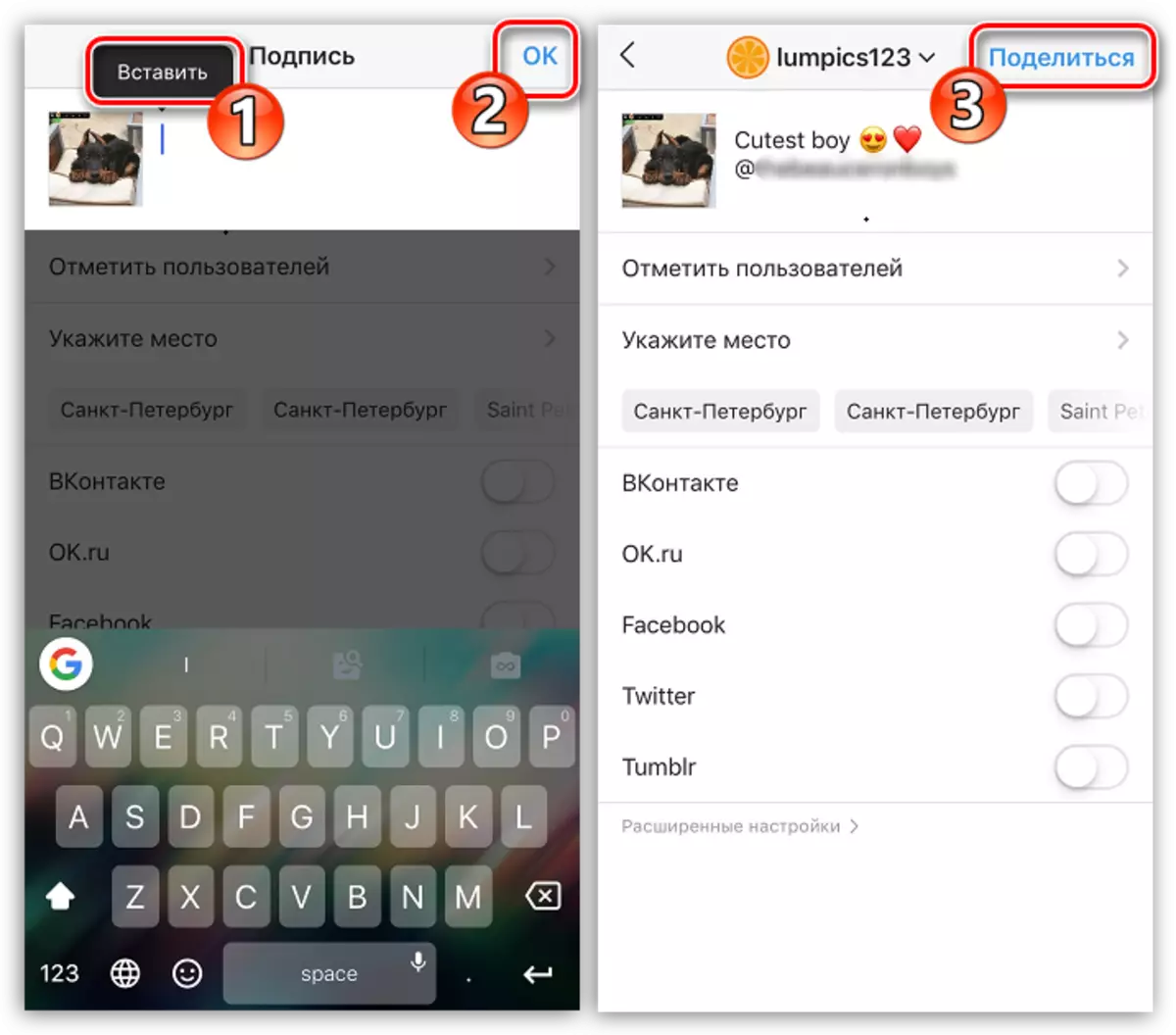
Eins og þú sérð er ekki erfitt að gera repost með iPhone. Ef þú þekkir fleiri áhugaverðar lausnir eða þú hefur einhverjar spurningar skaltu spyrja þá í athugasemdum.
