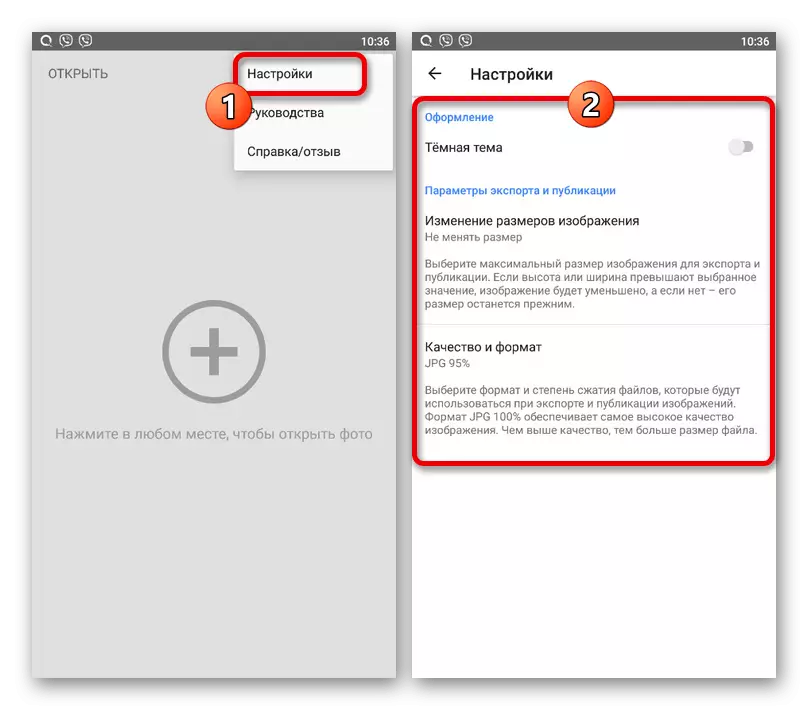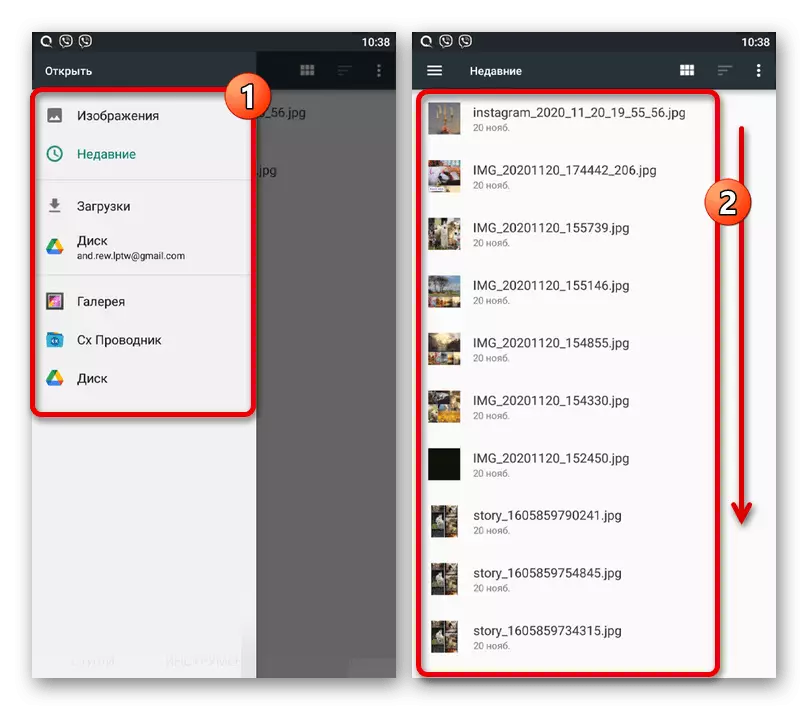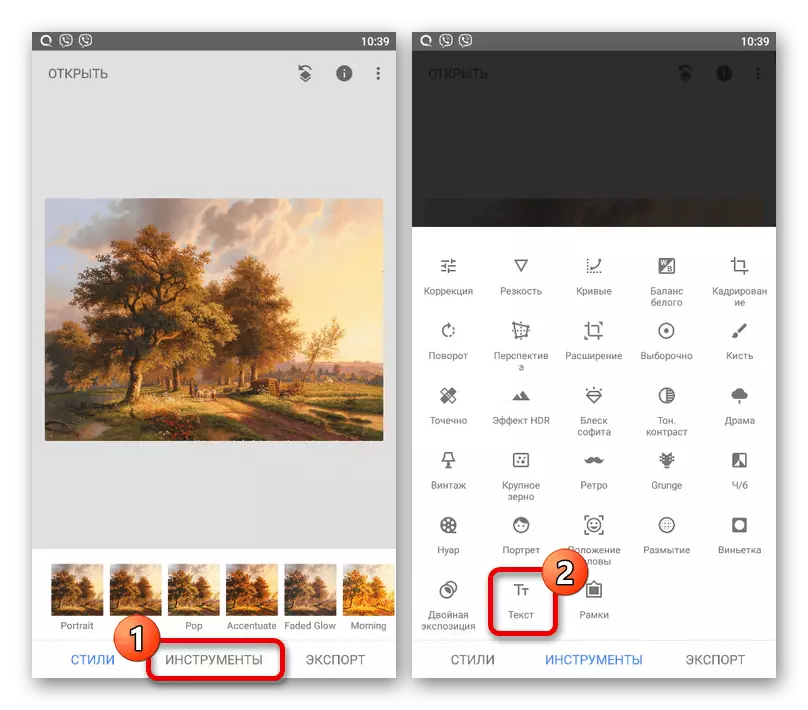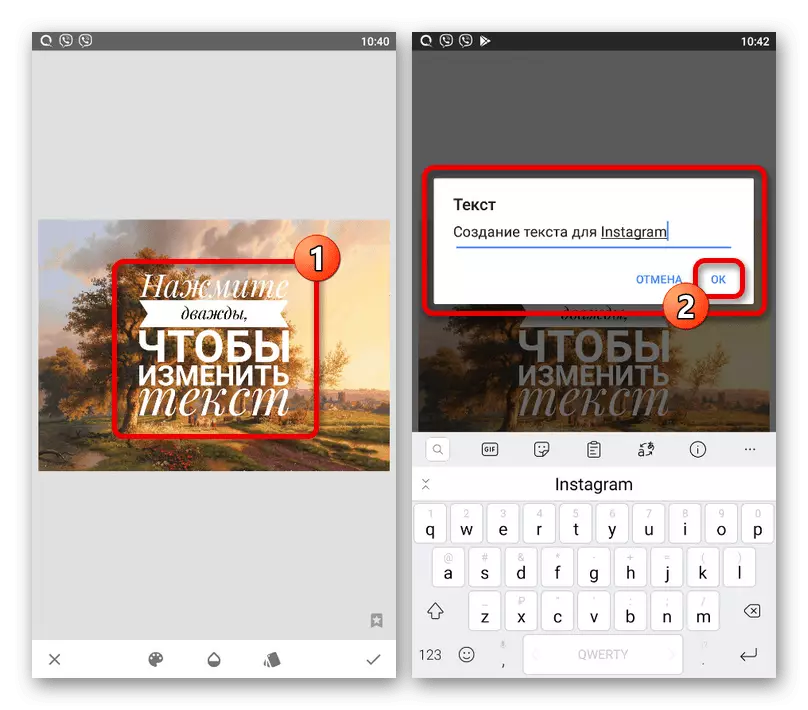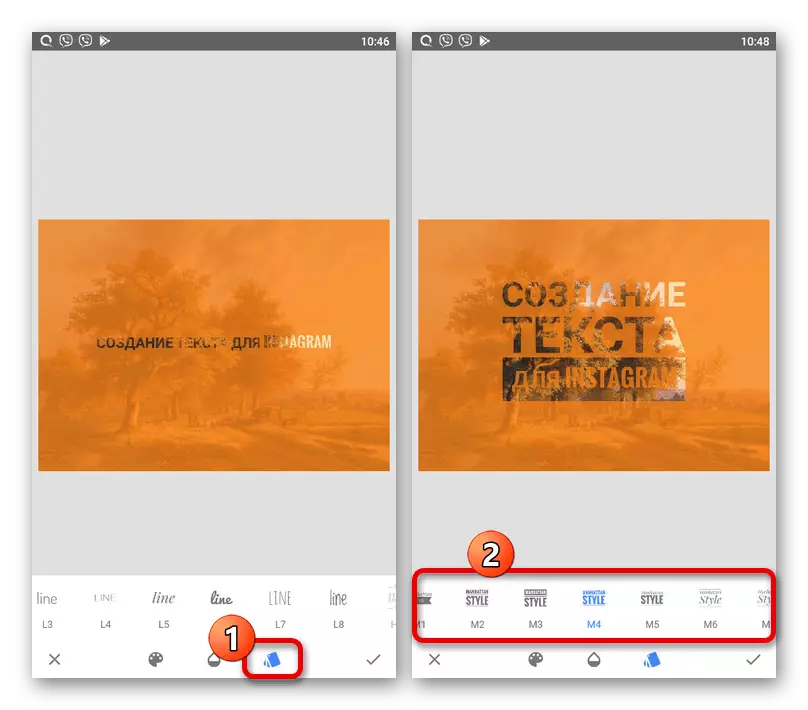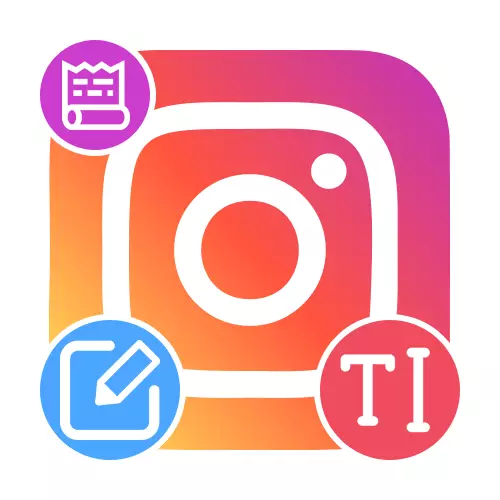
Aðferð 1: Standard Tools
Til að búa til áletrun í sögunni er hægt að takmarka okkur við venjulegar verkfæri með sérstökum texta með því að bæta við texta, teikningartæki eða límmiða. Hvert tól er í beinu samhengi við ritstjóra frá opinberum umsókninni.Valkostur 2: Teikningartæki
- Til að búa til texta í sögu með því að nota teikningartól, ættir þú að undirbúa innihaldið og snerta hnappinn sem tilgreindur er í hælinu í forritunarritinu. Eftir það geturðu strax valið einn af burstunum, stillt litinn og einnig breytt stærð.
- Þú getur breytt mismunandi breytur beint í því ferli að skrifa texta. Því miður eru engar tengdar þættir til að búa til áletranir.
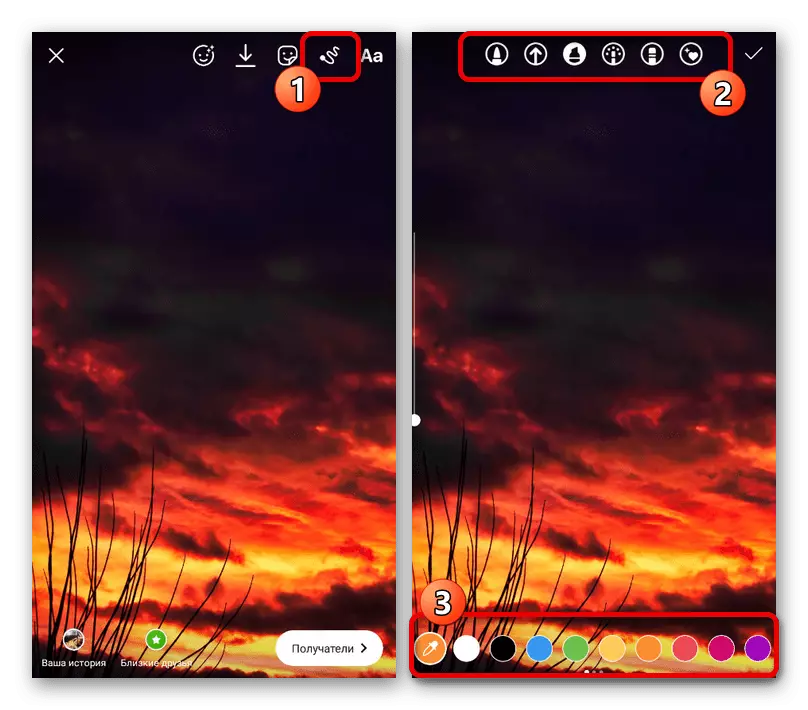
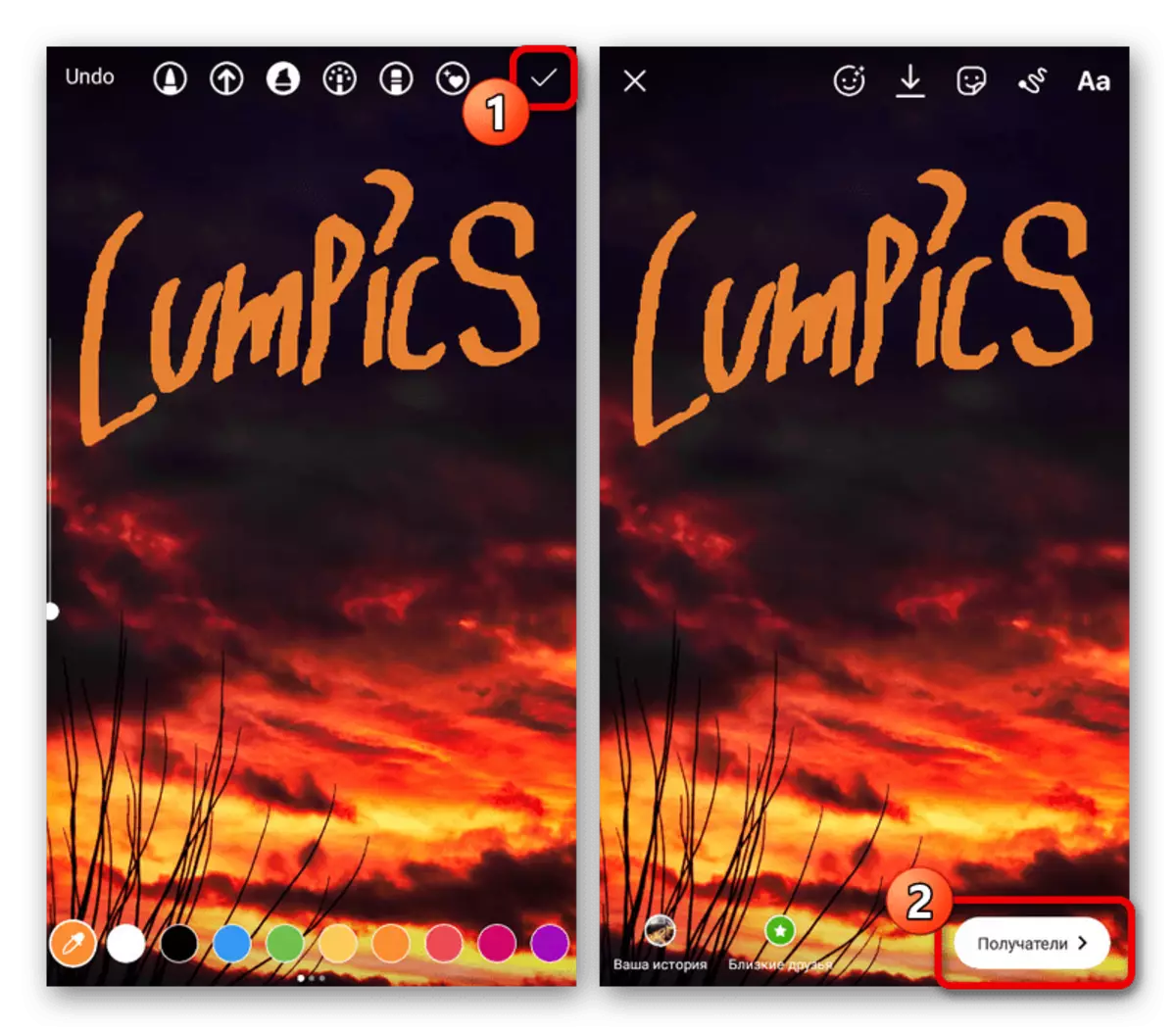
Eins og áður er sparnaður gert með því að nota merkið í horni skjásins. Á sama tíma, fyrir birtingu Storsits, geturðu alltaf farið aftur til ritstjóra og gert breytingar.
Valkostur 3: Límmiðar
- Síðasti leiðin til að bæta við áletrunum er að nota límmiða sem forritið býður upp á í miklu magni án endurgjalds, innihalda sum þeirra þema texta. Til að fara í alla lista pikkarðu á límmiða táknin á toppborðinu og veldu viðeigandi valkost í sprettiglugganum.
- Ef þú vilt að tilgreina textann handvirkt sem verður besta könnunarmiðillinn, Hashteg, minnst á, spurninguna eða prófið. Hver valkostur hefur fjölda eigin stillinga eins og að breyta lit snerta og einnig er hægt að setja hvar sem er í sögu.
- Sem viðbótarlausn er hægt að grípa til að leita í hlutanum með límmiða til að finna tiltekna undirskrift. Að jafnaði eru aðeins líflegur áletranir á ensku, breyta sem ekki er hægt að breyta.
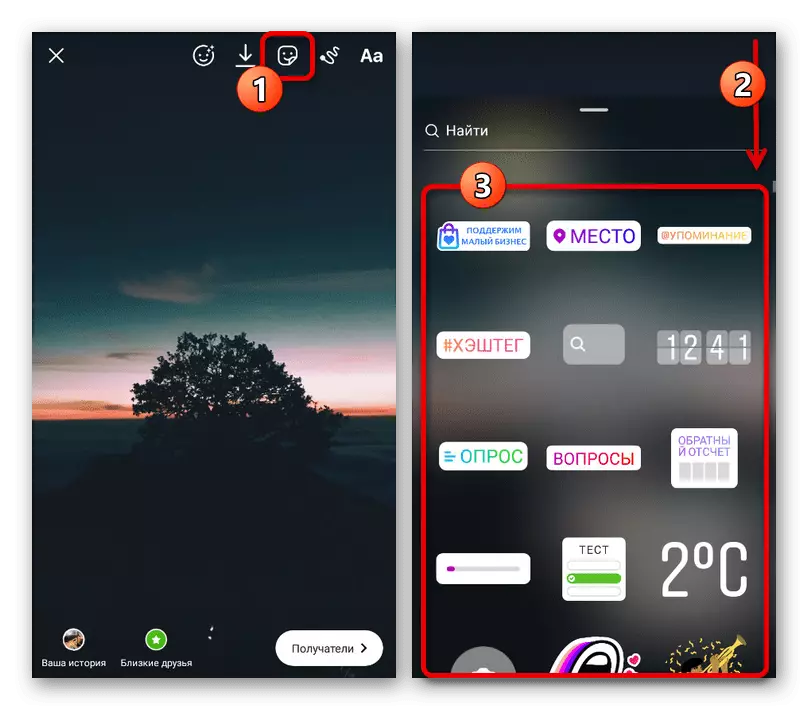
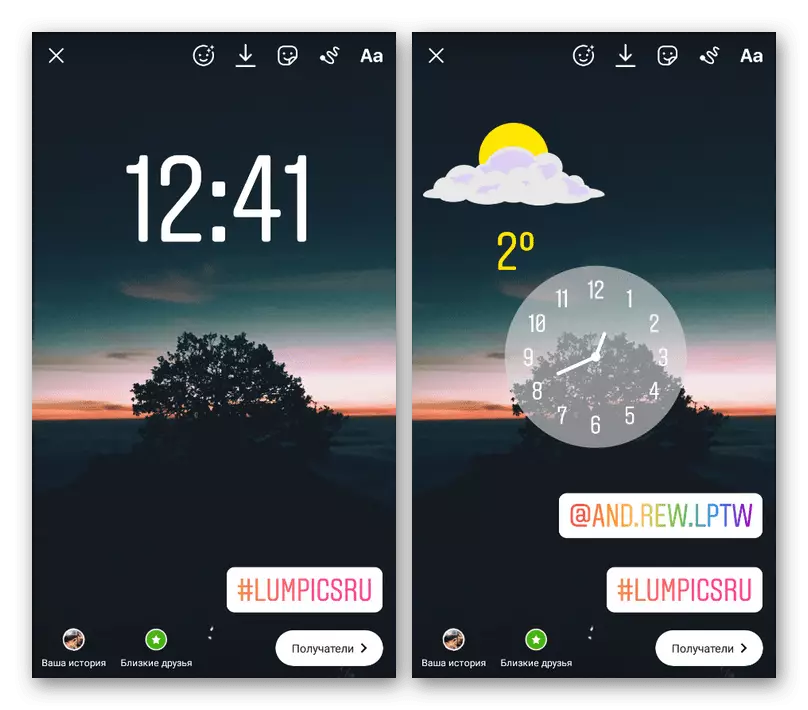
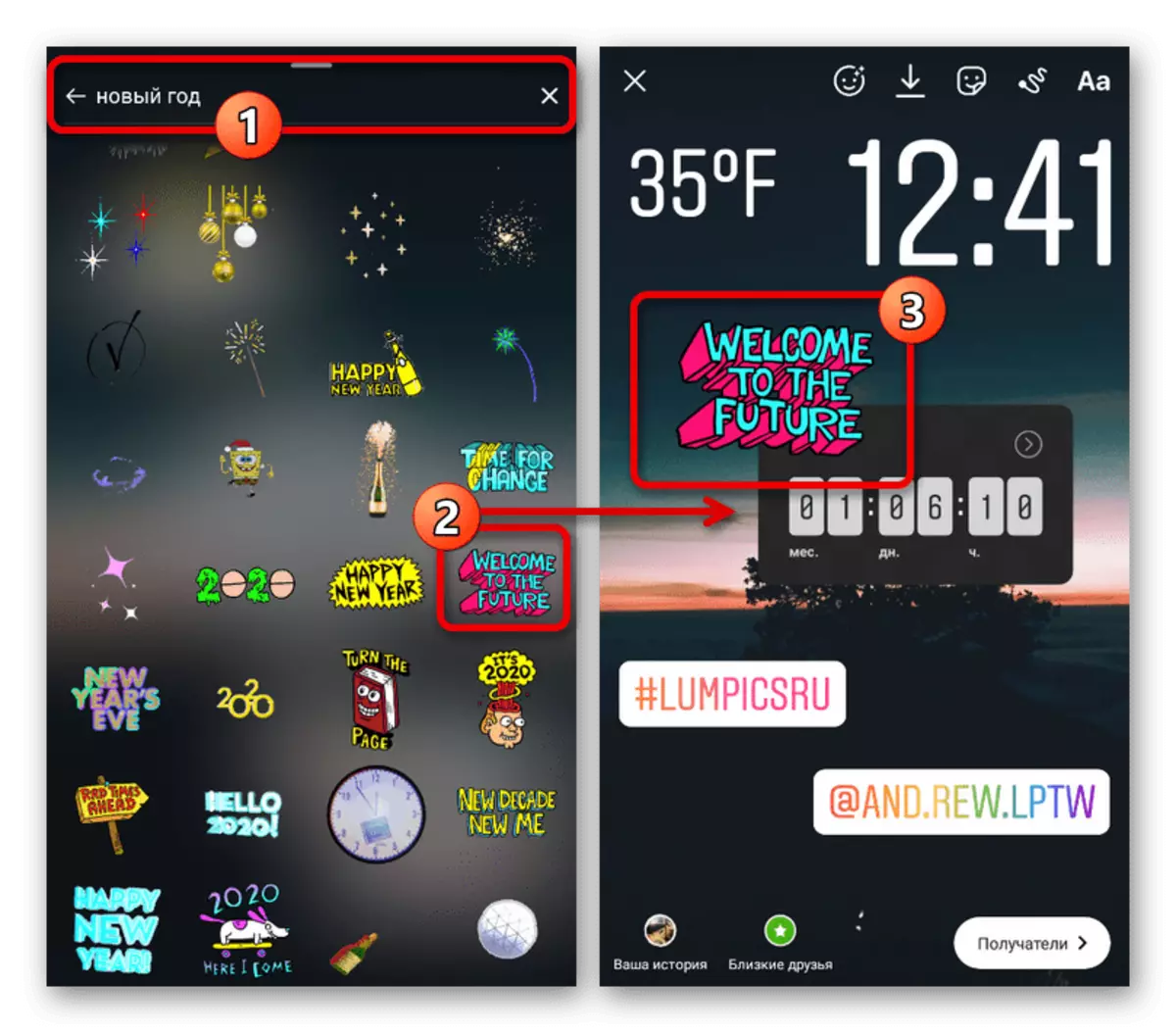
Ekki er krafist að spara niðurstaðan í þessu tilfelli, þar sem staðsetningin er gerð strax á aðalsíðu ritstjóra. Á þessu ættirðu ekki að gleyma því að hægt er að sameina kynntar aðferðir við hvert annað.
Aðferð 2: Umsóknir frá þriðja aðila
Ef þú ert ekki ánægður með venjulegu Instagram getu geturðu alltaf notað Android eða IOS forrit í þriðja aðila sem veita ýmsar hönnunarstíll. Við munum aðeins íhuga tvær algjörlega mismunandi valkosti, en það eru mörg önnur forrit á þéttum plötumarkaðsins og App Store.Valkostur 1: FONTIFY
- Þessi litlu forritið er bókasafn af ýmsum leturgerðum sem gerir þér kleift að búa til og afrita textann sem síðan er notaður í opinberu viðskiptavininum. Til að nota forritið skaltu gera uppsetningu á einni af tenglunum sem eru kynntar hér að neðan og eftir opnun, fylltu inn textann til að afrita textareit.
Hlaða niður Fontify frá Google Play Market
Sækja skrá af fjarlægri tölvu frá App Store
- Af lista yfir tiltæka valkosti skaltu velja viðeigandi umf með einum snerta af samsvarandi línu. Eftir það skaltu smella á "Copy" og ganga úr skugga um að "textinn afritaður" birtist birtist á skjánum.
- Búðu til eða farðu í fyrirframbúið söguna í Instagram, veldu "Text" tólið á hliðstæðan hátt með fyrstu leiðsögninni og heklið hvaða skjásstað í nokkrar sekúndur. Til að bæta við afrita stafi skaltu nota "líma" hnappinn fyrir ofan textareitinn.
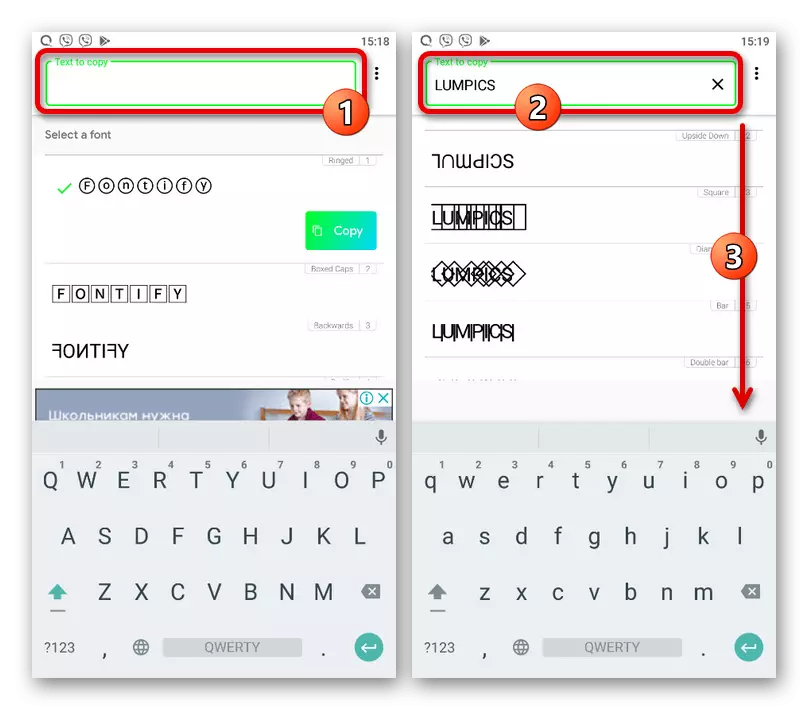
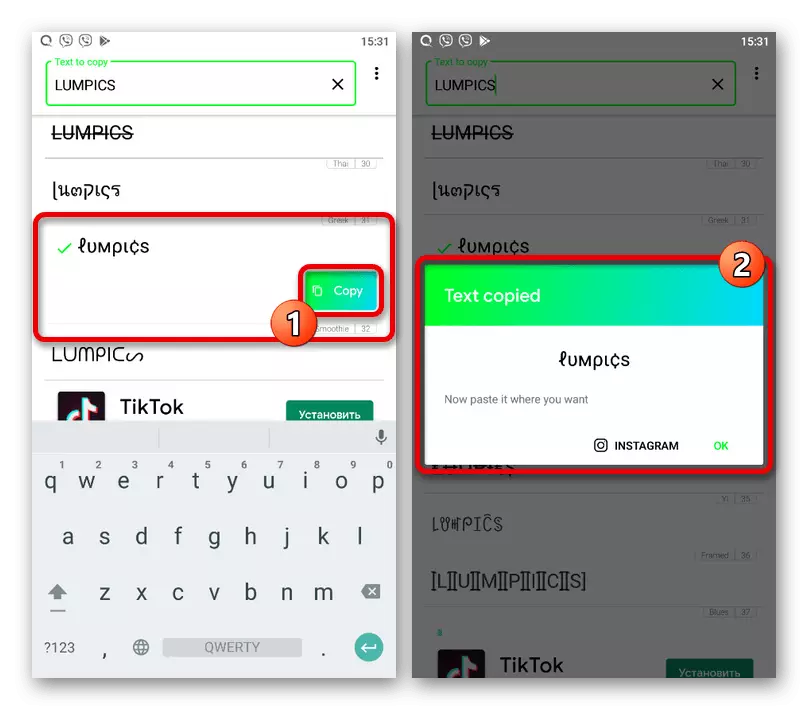
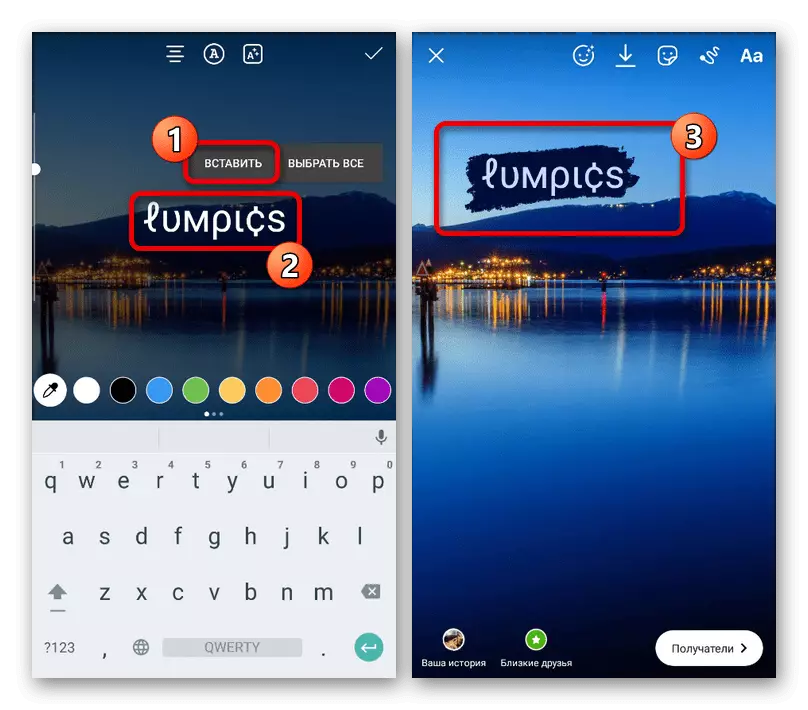
Skjárinn sýnir textann í stíl sem var valið í gegnum hugbúnaðinn sem um ræðir. Auðvitað getur þú án takmarkana til að beita mismunandi áhrifum, hvort sem það er staðsetning, stigstærð, litabreyting og svo framvegis.
Valkostur 2: Snapseed
- The Snapseed umsókn er fullur-viðvarandi valkostur við staðlaða Storsith ritstjóri í Instagram og veitir marga áhugaverða hluti og, mikilvægast, frjáls stíl fyrir hönnun texta. Hlaða forritinu og á aðal síðunni skaltu nota hnappinn "+" eða "Opna" til að fara í val á bakgrunnsmyndinni og endilega veita aðgang að skrám í minni tækisins.
Hlaða niður Snapseed frá Google Play Market
Hlaða niður Snapseed frá App Store
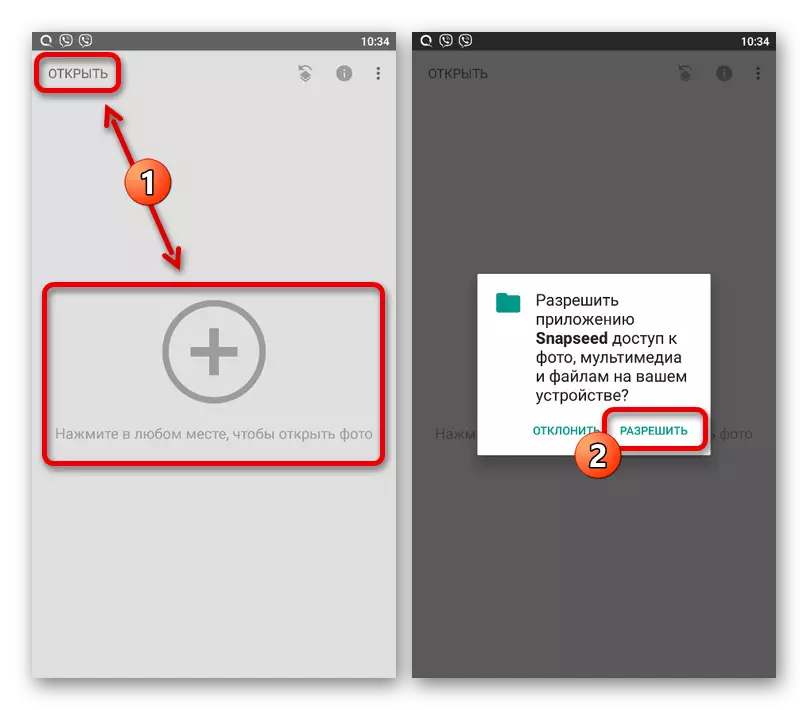
Þú getur auk þess notað "Stillingar" í boði til að opna í gegnum "..." valmyndina á aðalskjánum. Að mestu leyti vísar þetta til breytur gæði ljósmynda eftir vinnslu.
- Notaðu Skráasafnið skaltu velja myndina sem þú vilt nota sem bakgrunn. Því miður eru aðeins truflanir myndir studdar hér.
- Einu sinni á ritstjórasíðunni, gerðu breytingar, ef nauðsyn krefur, og farðu í flipann Tools. Frá listanum sem birt er skaltu velja "Texti".
- Snertu hvaða punkti á skjánum til að setja grunn sniðmátið. Eftir það dragðu tvisvar meðfram blokkinni sem birtist og fyllir inn textareitinn að eigin vali.
- Eftir að hafa vistað með því að nota "OK" hnappinn geturðu strax kynnst niðurstöðunni. Ef þú ert ekki ánægður með litinn á textanum geturðu snert fyrsta flipann á botnplötunni og valið viðeigandi skugga úr frekar víðtækri stiku.
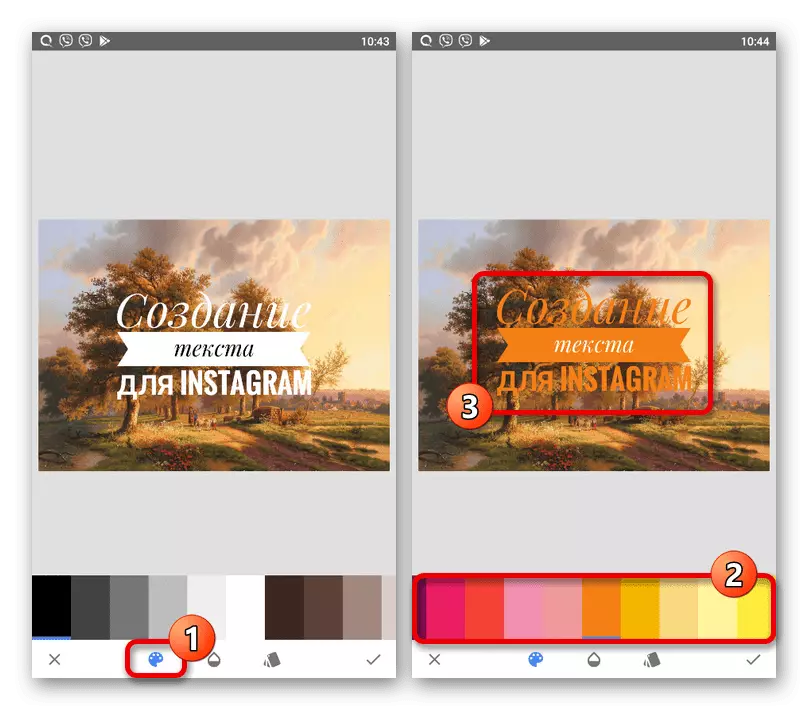
Á næstu síðu veitir eftirfarandi síða getu til að breyta gagnsæi sniðmátsins. Þar að auki getur þú smellt á "Invert" hnappinn til að mála meginhluta bakgrunnsins, þannig að aðeins texti innihald.
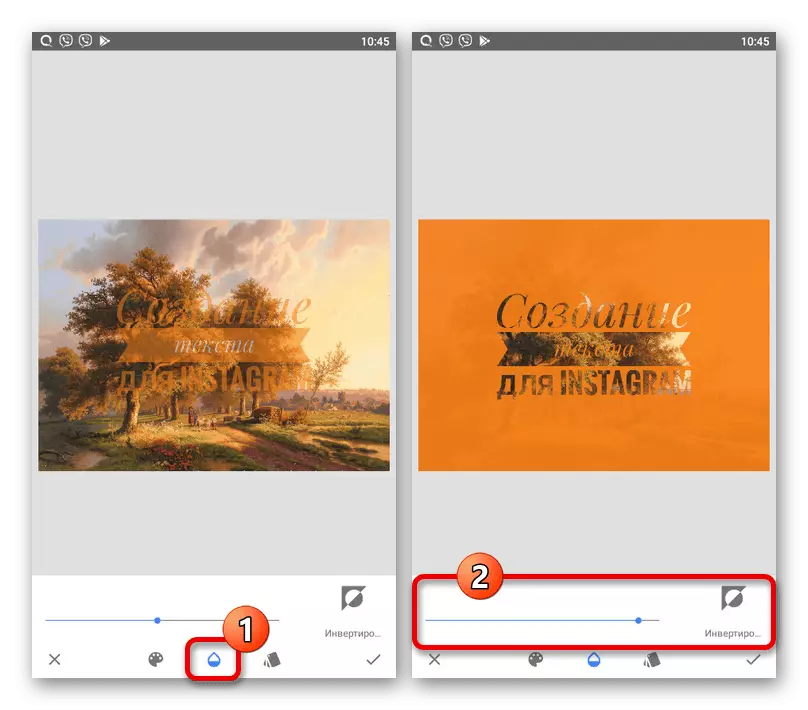
Ef þú vilt breyta hönnunarstílnum skaltu fara á síðasta flipann og velja viðeigandi valkost, hvort sem það er bara leturgerð eða sniðmát í fullum leturgerð. Það eru nokkrir möguleikar hér, en sumir geta verið læst vegna skorts á stuðningi við Cyrillic.
- Eftir að búið er að ljúka geymsluvinnslu skaltu smella á merkið í neðra hægra horninu á skjánum. Til að birta niðurstöðu í Instagram, ýttu á "Export" og veldu "Deila" í sprettiglugganum.
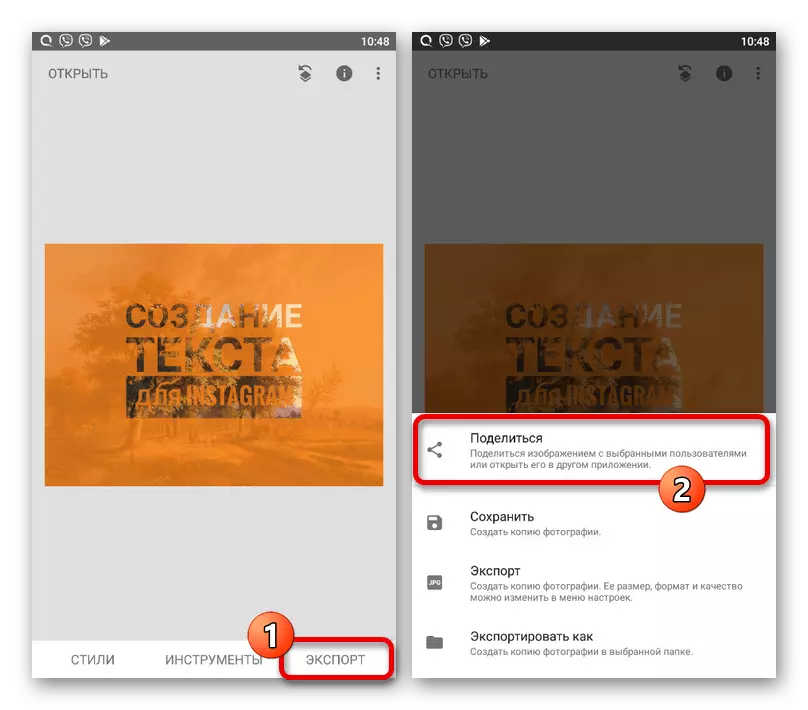
Frá tiltækum valkostum, tappa sögur og finna í opinberu forritinu, gera breytingar á venjulegum hætti. Til dæmis, ef myndin er með rétthyrnd form, geturðu búið til stigstærð.
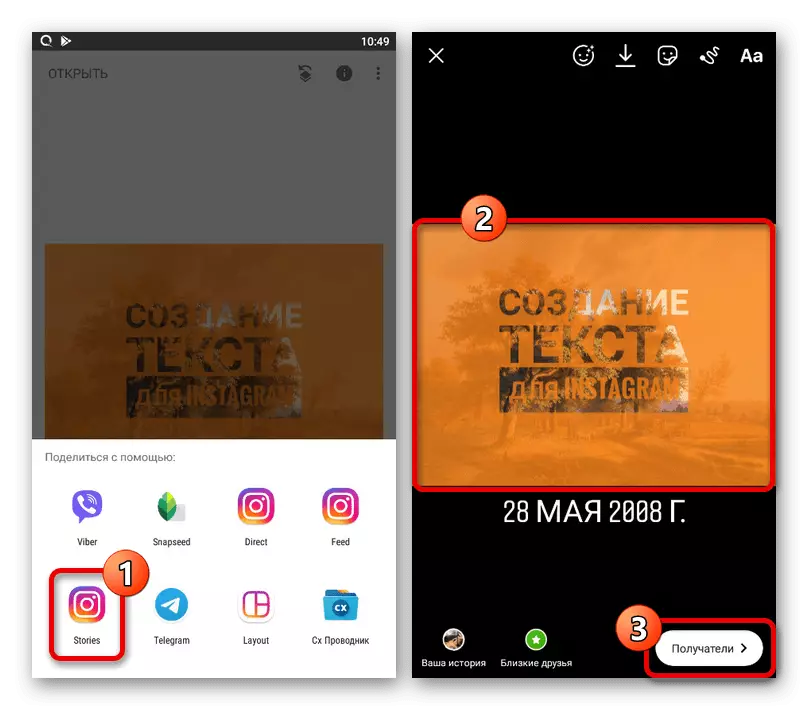
Íhuga að með mikilli aukningu á innihaldi má röskast vegna gæða. Saving niðurstaðan er gerð með því að ýta á hnappinn með myndinni af örinni.