
Að veita tölvuöryggi er mjög mikilvægt málsmeðferð sem margir notendur vanrækslu. Auðvitað, sumir setja andstæðingur-veira hugbúnaður og innihalda Windows Defender, en þetta er ekki alltaf nóg. Staðbundin öryggisreglur leyfa þér að búa til bestu stillingar fyrir áreiðanlega vernd. Í dag munum við tala um hvernig á að komast inn í þessa valmyndarstillingar á tölvunni sem keyrir Windows stýrikerfið 7.
Aðferð 3: "Control Panel"
Helstu þættir Windows OS breytur útgáfa eru flokkaðar í stjórnborðið. Þaðan er hægt að komast inn í "staðbundna öryggisstefnu" valmyndina:
- Opnaðu "stjórnborðið" í gegnum upphafið.
- Farðu í stjórnsýslu kafla.
- Í listanum yfir flokka skaltu finna tengilinn "staðbundin öryggisstefnu" og smelltu á það tvisvar með vinstri músarhnappi.
- Bíddu þar til aðal glugginn í aukabúnaði sem þú þarft opnar.
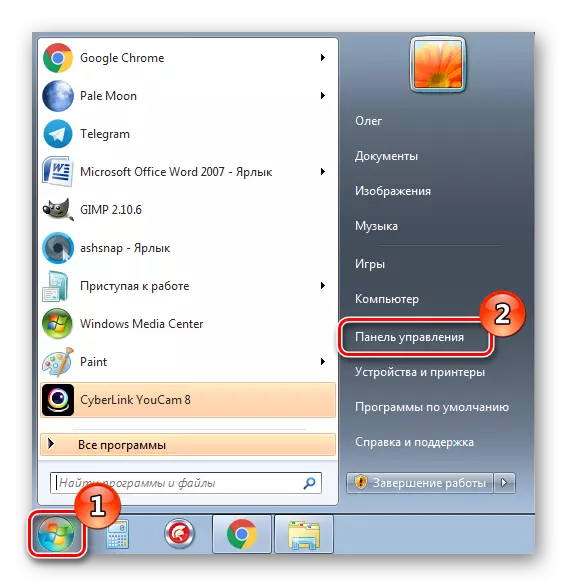
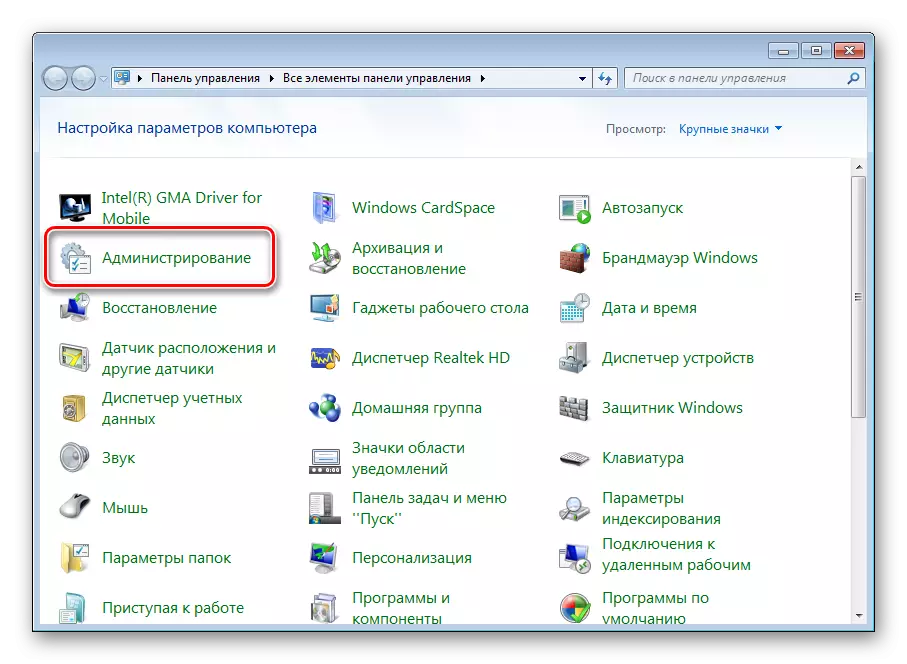
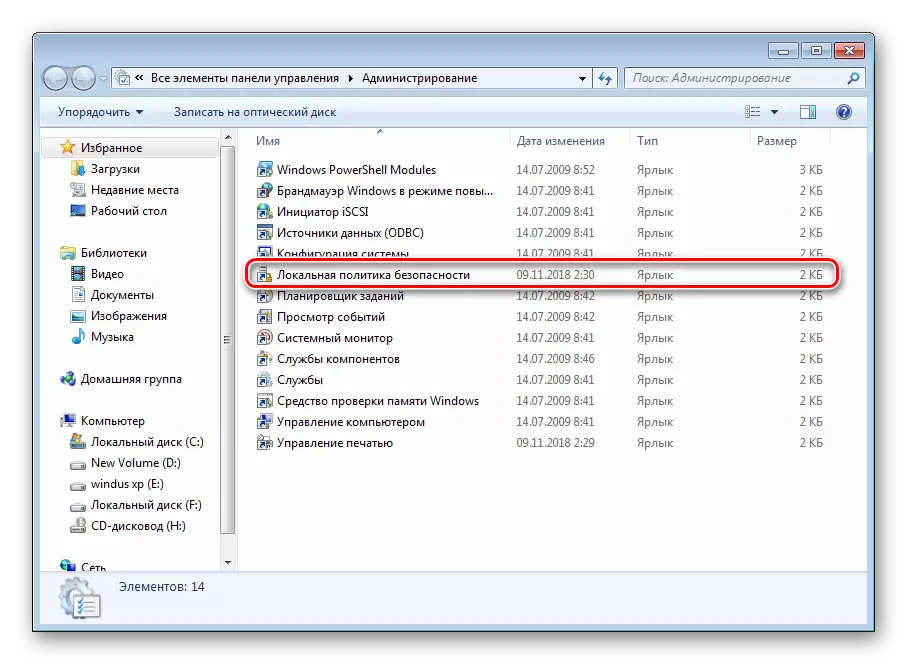
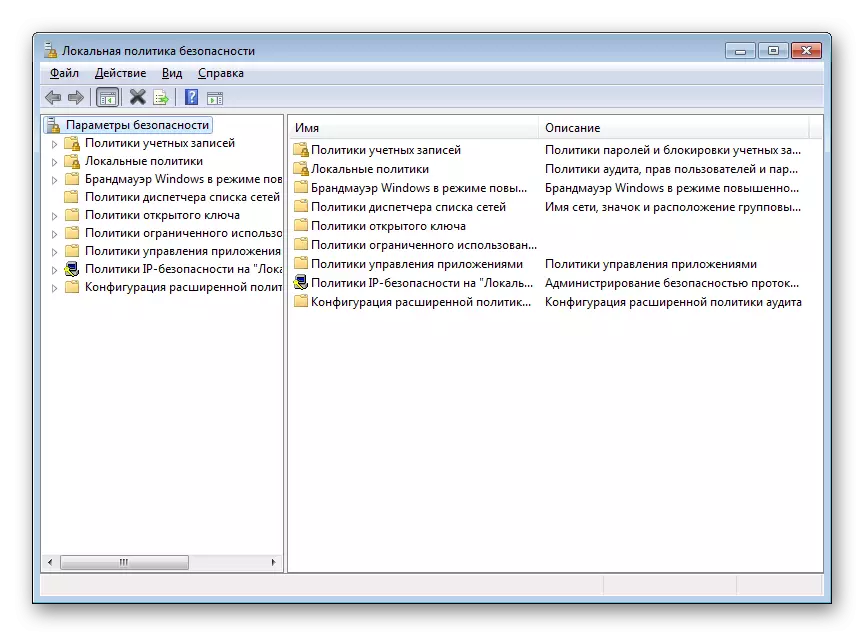
Aðferð 4: Microsoft Management Console
Stjórnunarhugbúnaðurinn býður upp á notendur auka tölvustjórnun og aðrar reikninga með því að nota búin með fylgihlutum. Einn þeirra er "staðbundin öryggisstefna", sem er bætt við rót stjórnborðsins sem hér segir:
- Í leit "Start" Print MMC og opnaðu forritið sem finnast.
- Stækkaðu File Pop-up valmyndina, hvar á að velja "Bæta við eða fjarlægja Snap-ins".
- Í fræðilegum listanum skaltu finna "Object Editor", smelltu á "Bæta við" og staðfestu framleiðsluna frá breytur með því að smella á "OK".
- Nú birtist "staðbundin PC" stefna í rót snapsins. Í henni, auka "Computer Configuration" kafla - "Windows Configuration" og veldu "Öryggisstillingar". Allar reglur sem tengjast til að tryggja verndun stýrikerfisins birtust í rétta hluta.
- Áður en þú ferð úr vélinni, ekki gleyma að vista skrána svo að ekki sé að missa myndavélina.
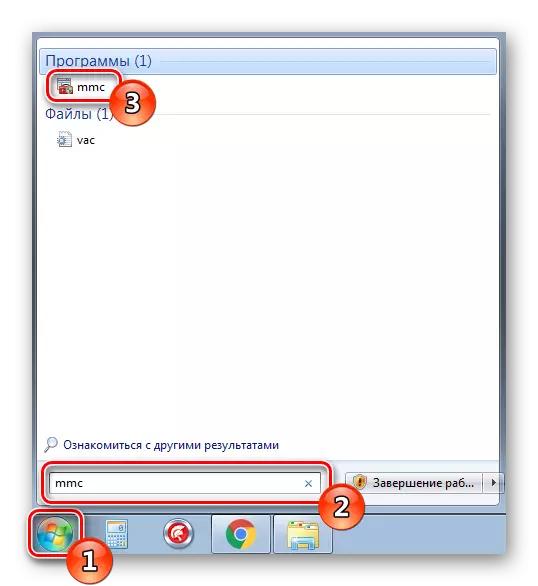
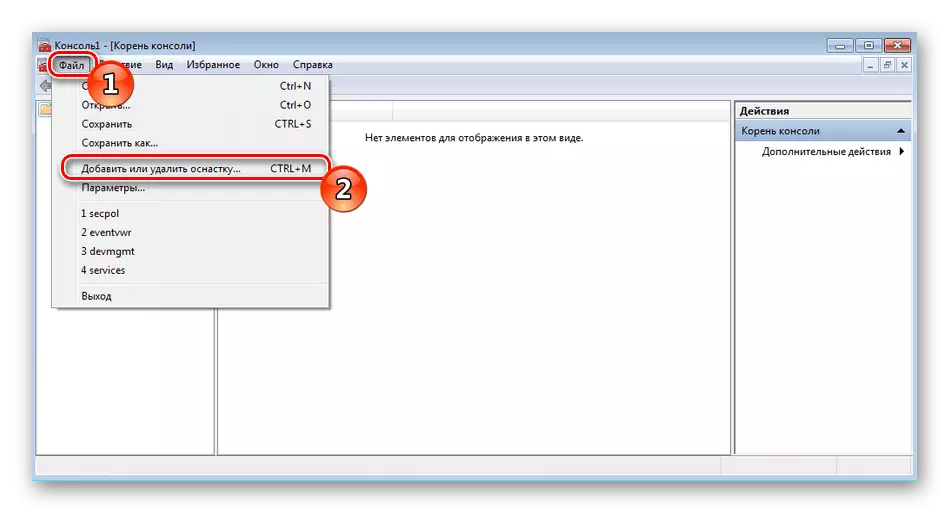
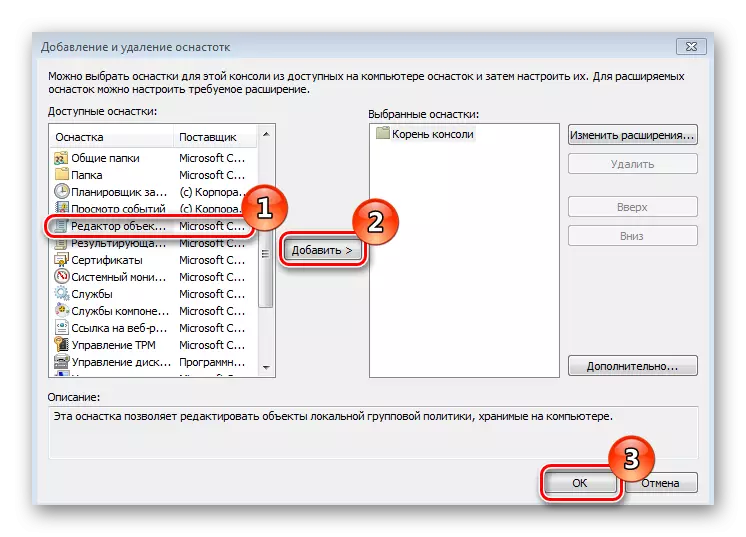
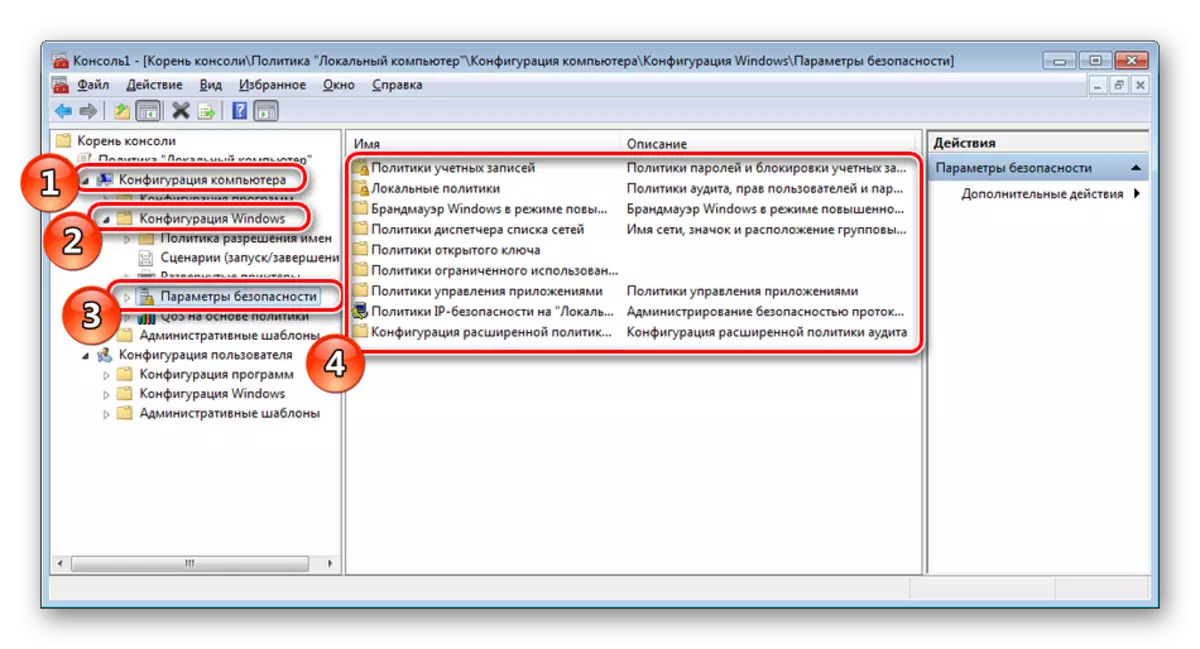
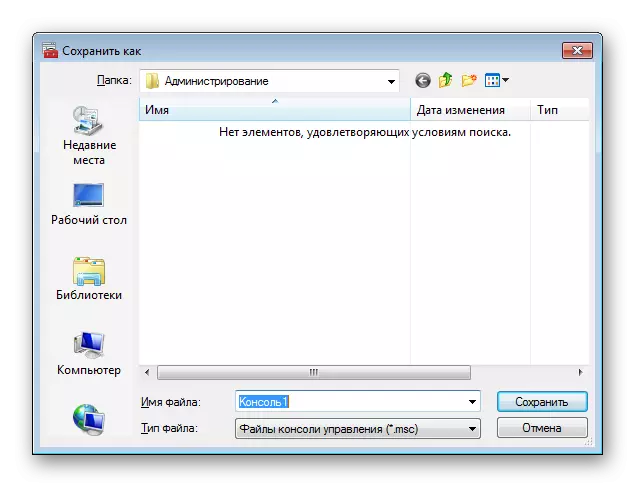
Þú getur lesið í smáatriðum með Windows 7 hópstefnu í öðru efni á tengilinn hér að neðan. Það er ítarlegt form um notkun sumra breytur.
Lesa einnig: Hópur stjórnmál í Windows 7
Nú er það aðeins að velja rétta stillingu opnaðar smella. Hver hluti er breytt undir einstökum notendabeiðnum. Til að takast á við þetta mun hjálpa þér að skilja efni okkar.
Lesa meira: Stilltu LAN öryggisstefnu í Windows 7
Á þessu kom grein okkar til enda. Ofan hefur þú verið kunnugur fjórum valkostum til að skipta yfir í aðal gluggann öryggisstefnu. Við vonum að allar leiðbeiningarnar hafi verið skiljanlegar og þú hefur ekki lengur spurningar um þetta efni.
