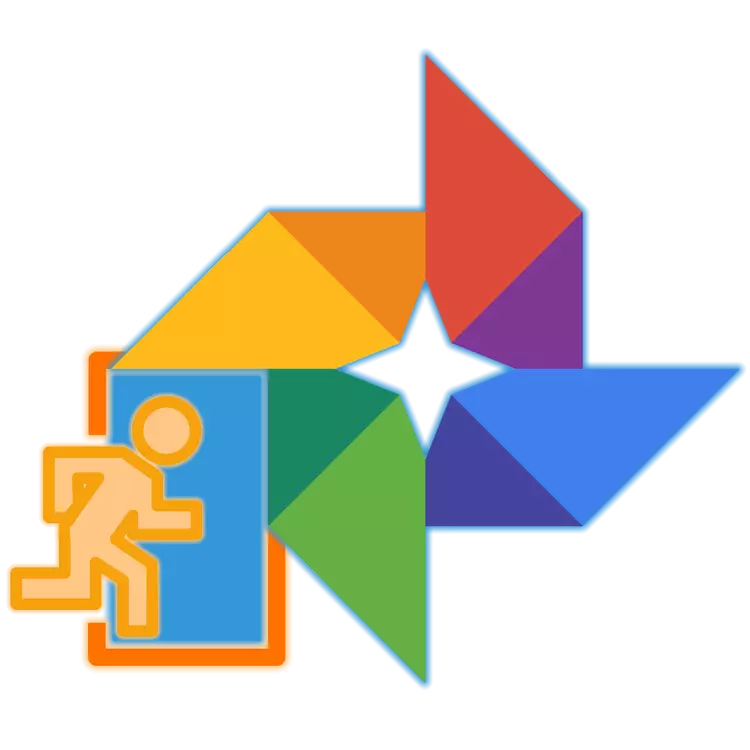
Myndin er vinsæl þjónusta frá Google, sem gerir notendum kleift að geyma í skýinu Ótakmarkaðan fjölda mynda og myndbanda í upprunalegu gæðum, að minnsta kosti ef upplausn þessara skráa fer ekki yfir 16 MP (fyrir myndir) og 1080p ( fyrir vídeó). Þessi vara hefur nokkuð mikið af öðrum, jafnvel fleiri gagnlegar aðgerðir og aðgerðir, það er bara til að fá aðgang að þeim, fyrst af öllu, þú þarft að skrá þig inn á þjónustustöðina eða viðskiptavinarforritið. Verkefnið er mjög einfalt, en ekki fyrir byrjendur. Við munum segja frá ákvörðun sinni frekar.
Aðgangur að Google Photo
Eins og næstum öll þjónusta góðs, Google Photo er Cross-pallur, það er næstum hvaða stýrikerfi sem er í boði í umhverfi, hvort sem það er Windows, Macos, Linux eða IOS, Android og á hvaða tæki sem er - fartölvu, tölvu, snjallsími eða tafla. Svo, þegar um er að ræða skjáborðs OS, verður inngangur að því að fara fram í gegnum vafrann og á farsíma - í gegnum vörumerki umsóknina. Íhuga mögulegar leyfisvalkostir nánar.Tölva og vafra
Óháð því hvort tölvan þín eða fartölvu er í gangi skaltu skrá þig inn í Google geturðu slegið inn Google myndina í gegnum eitthvað af uppsettum vafra, þar sem þjónustan er venjulegur vefsíða. Í dæminu verður eftirfarandi notaður staðal fyrir Windows 10 Microsoft Edge, þú getur leitað hjálpar við önnur af tiltækum lausnum.
Opinber síða Google Photo
- Reyndar mun umskipti frá tengilinn sem fram koma hér að ofan leiða þig til áfangastaðar. Til að byrja, smelltu á hnappinn "Fara á Google Photo"
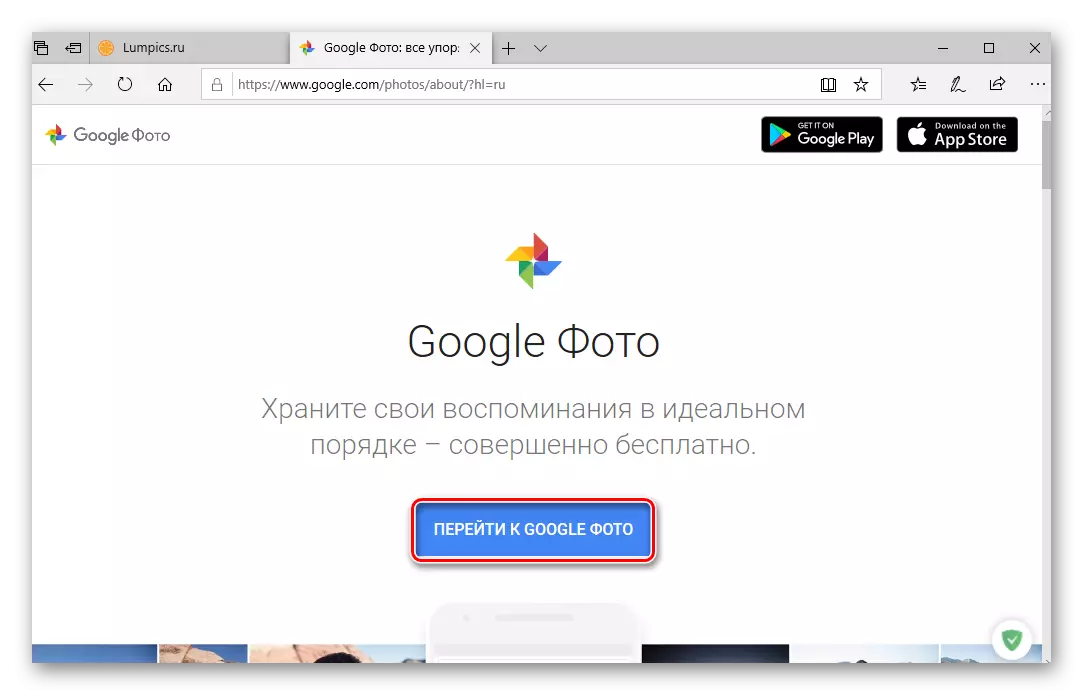
Sláðu síðan inn innskráninguna (síma eða tölvupóst) frá Google reikningnum þínum og smelltu á Næsta,
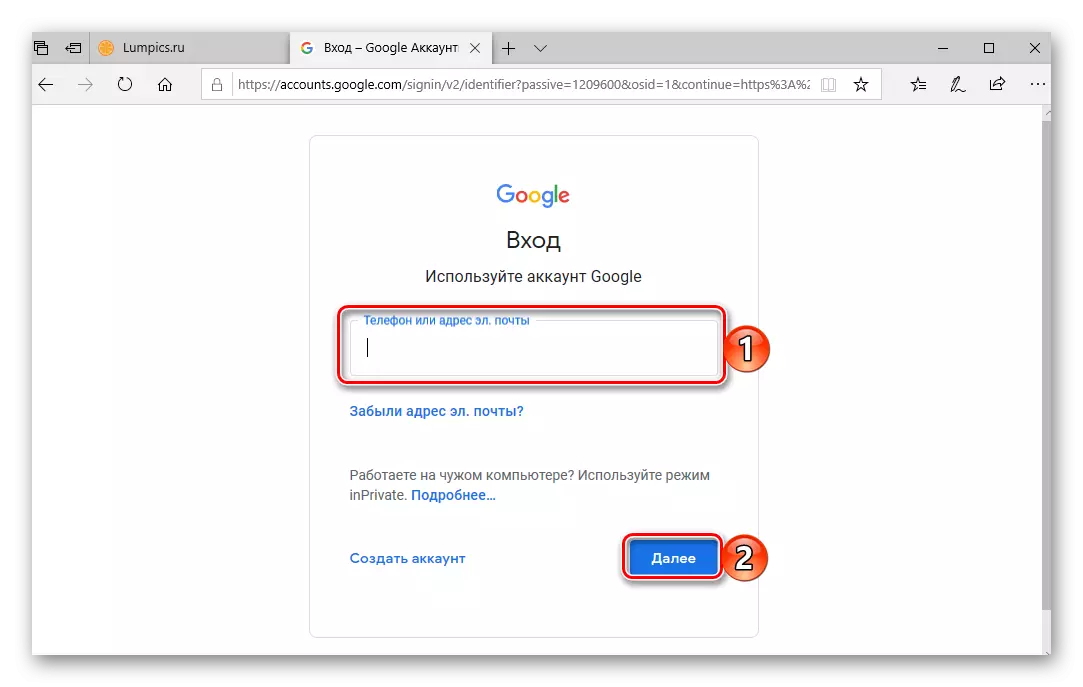
Og sláðu síðan inn lykilorðið og smelltu á "Next" aftur.
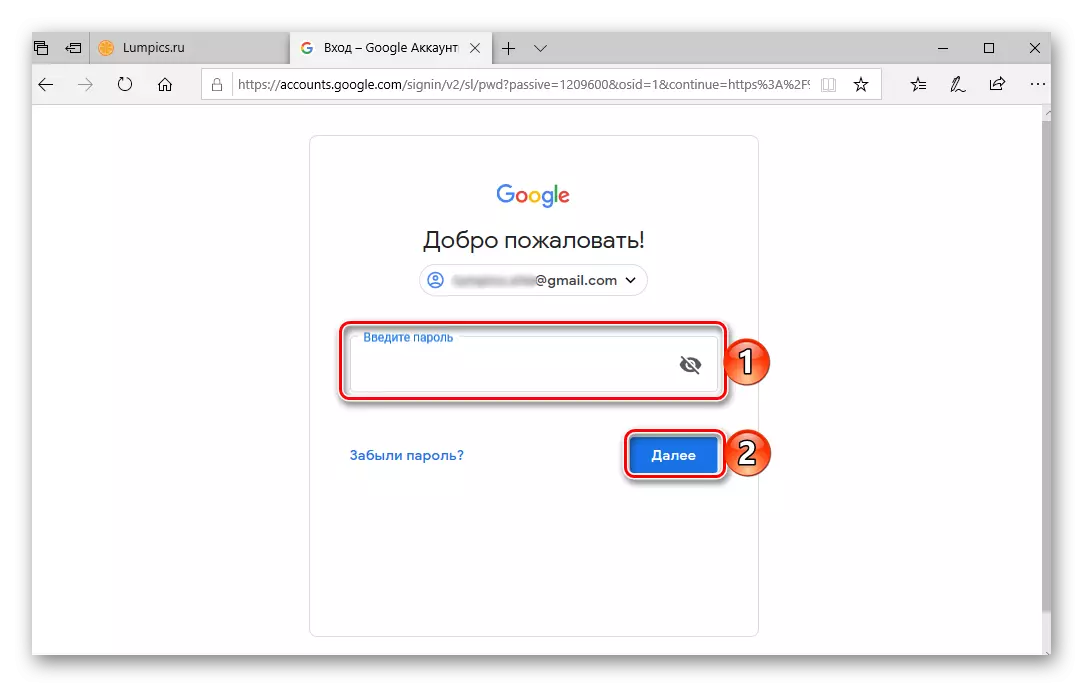
Athugaðu: Með mikilli líkum er hægt að gera ráð fyrir að það fer á Google myndir, ætlar að fá aðgang að sömu myndum og myndskeiðum sem eru samstilltar í þessa geymslu úr farsímanum. Þar af leiðandi verður að slá inn gögnin frá þessum reikningi.
Lesa meira: Hvernig á að slá inn Google reikninginn úr tölvunni
- Leyfilegt, þú færð aðgang að öllum myndskeiðum þínum og myndum sem áður voru sendar til Google myndir úr snjallsíma eða töflu sem er tengdur við það. En þetta er ekki eina leiðin til að fá aðgang að þjónustunni.
- Þar sem myndin er ein af mörgum vörum sem eru í samræmdu vistkerfi góðs fyrirtækis, farðu á þessa síðu á tölvu frá öðrum Google þjónustu, þar sem vefsvæðið er opið í vafranum, undantekning í þessu tilfelli er aðeins YouTube. Til að gera þetta þarftu bara að nota hnappinn fyrir neðan hnappinn.
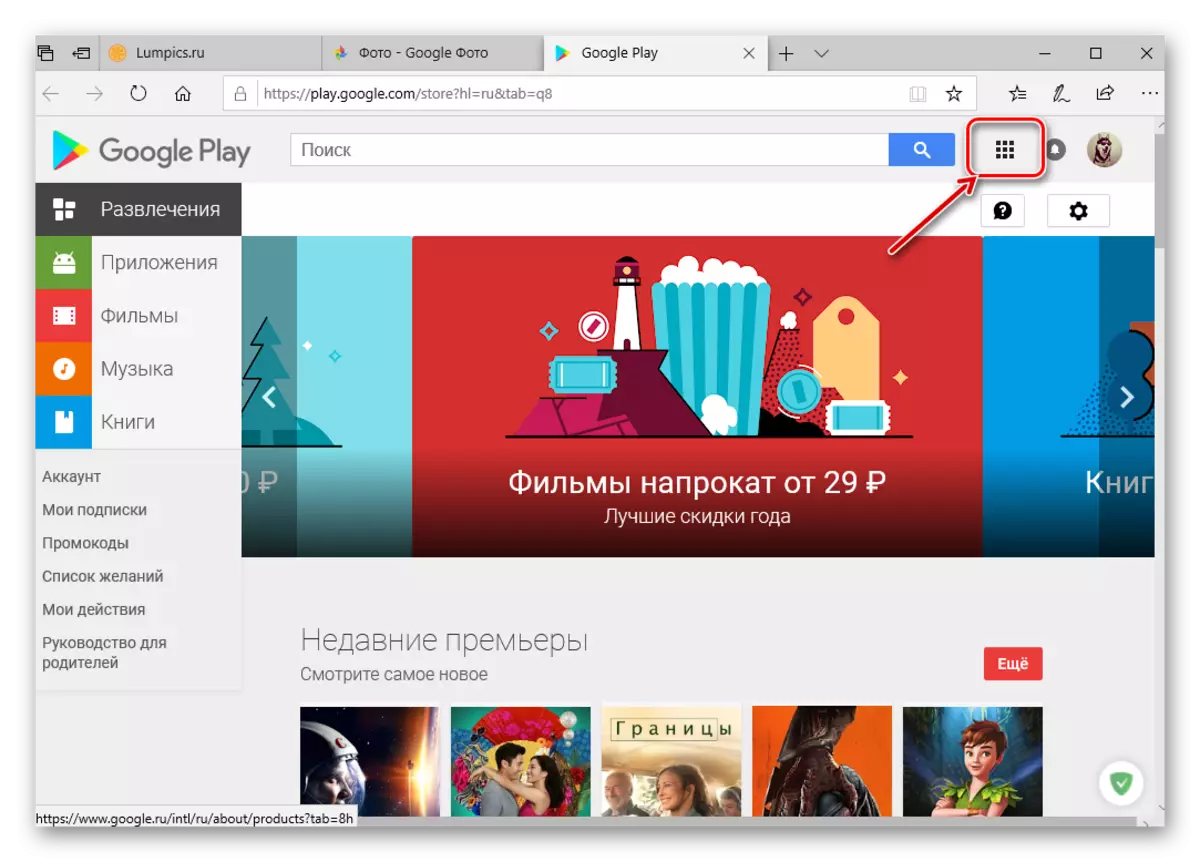
Tilvera á vefsvæðinu einhvers af Google Cross-Platform Services, smelltu á hægri-til-topp hornið (til vinstri við prófílmyndina) hnappinn "Google forrit" og veldu Google myndina á listanum sem opnast.
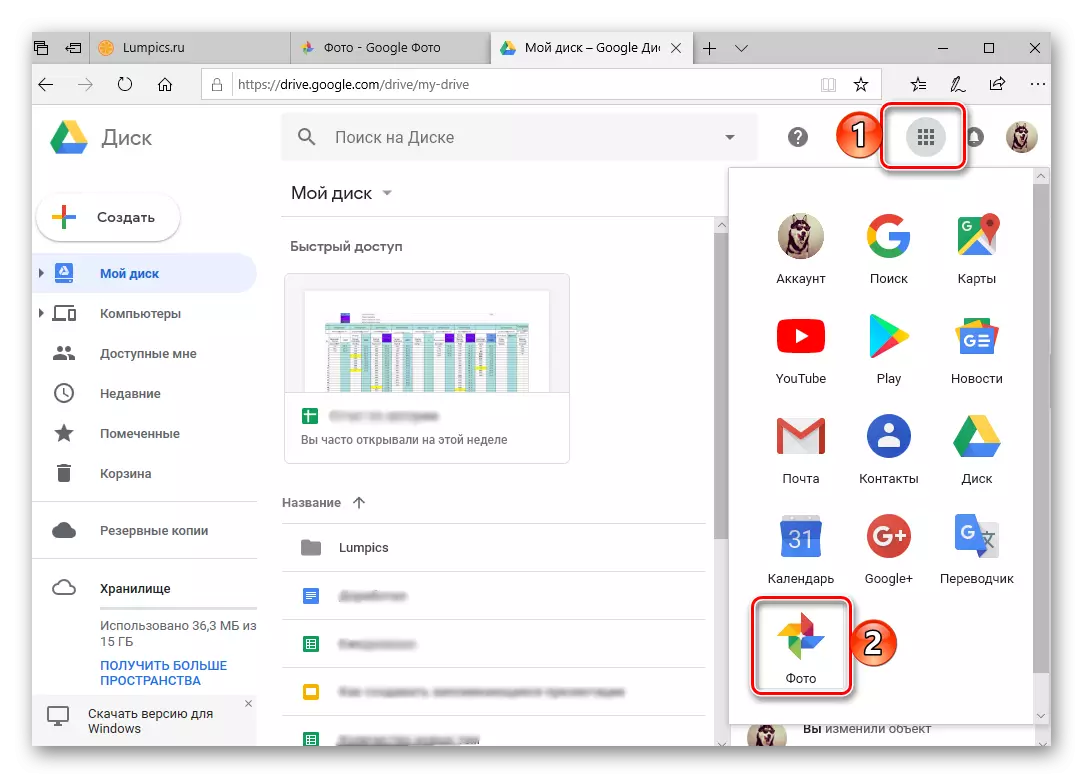
Þú getur gert þetta rétt frá heimasíðu Google.
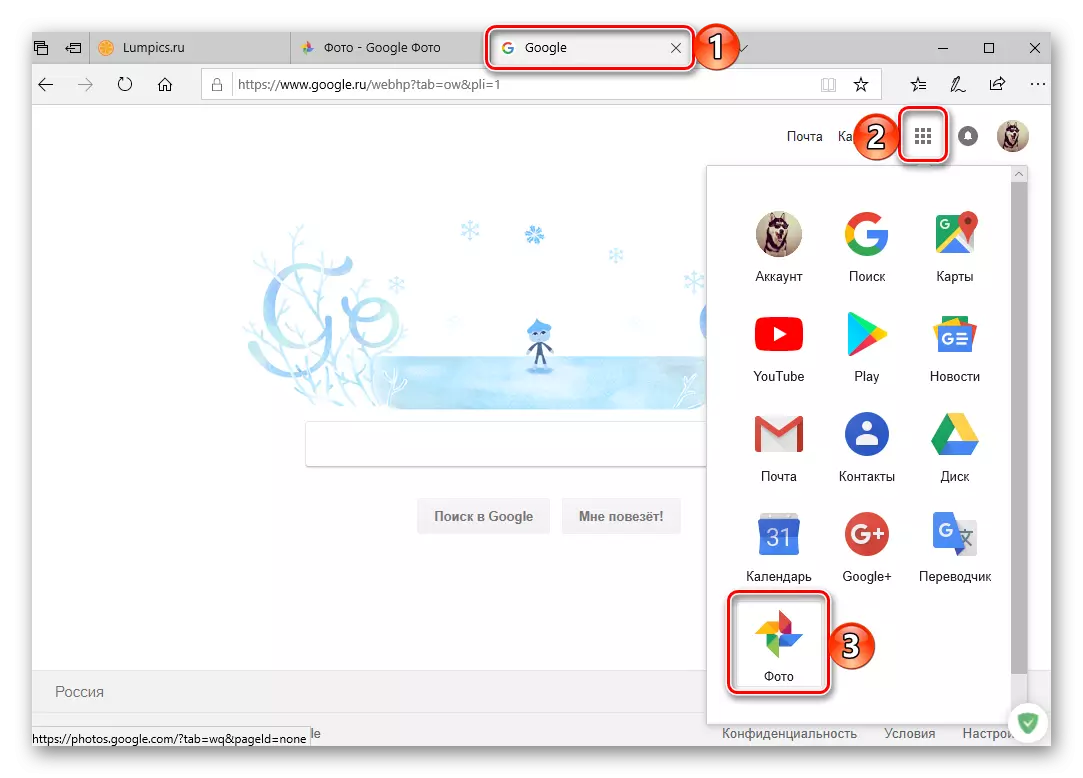
Og jafnvel á leitarsvæðinu.
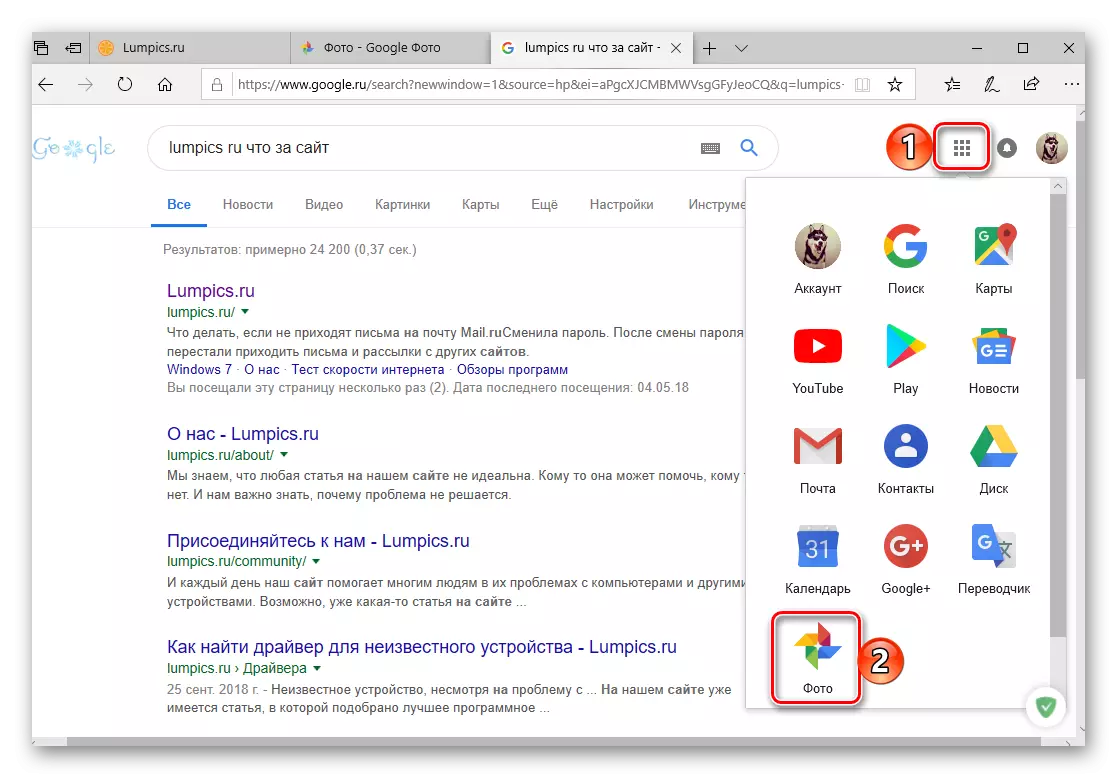
Og auðvitað geturðu einfaldlega slegið inn beiðni um Google-leitina "Google Photo" Án tilvitnana og ýttu á "Enter" eða leitarhnappinn í lok leitarreitsins. Fyrst í framsalinni verður myndin af myndinni, eftirfarandi - opinberir viðskiptavinir þess fyrir farsímakerfi, sem við tökum frekar.
- Settu upp forrit viðskiptavinarins með því að nota tengilinn hér að ofan eða finna það sjálfur.
- Hlaupa Google Photo með því að smella á "Opna" hnappinn í versluninni eða tappa meðfram merkinu á aðalskjánum.
- Gefðu umsókninni nauðsynlegt leyfi, leyfa eða þvert á móti banna það að senda þér tilkynningar.
- Veldu viðeigandi gangsetning og samstillingu mynd- og myndskeiðs (hár eða upprunalegu gæðum), ákvarðu að hlaða niður skrárstillingar (Wi-Fi eða einnig á netinu) og smelltu síðan á Innskráning. Í sprettiglugganum, gefðu upp eina upplausn, í þetta sinn að nota gögn fyrir færsluna með því að smella á "Next" fyrir þetta og bíddu eftir litlum niðurhal.
- Sláðu inn innskráninguna og lykilorðið frá Google reikningnum, til innihalds vörugeymslunnar sem þú ætlar að fá aðgang, báðir sinnum að smella á "Næsta" til að fara í næsta skref.
- Þegar þú hefur slökkt á reikningnum þínum skaltu lesa áður tiltekið "AutoLoad og samstillingu" breytur og pikkaðu síðan á "Staðfesta" hnappinn.
- Til hamingju, þú slóst inn Google Photo forritið á farsímanum með AYOS.
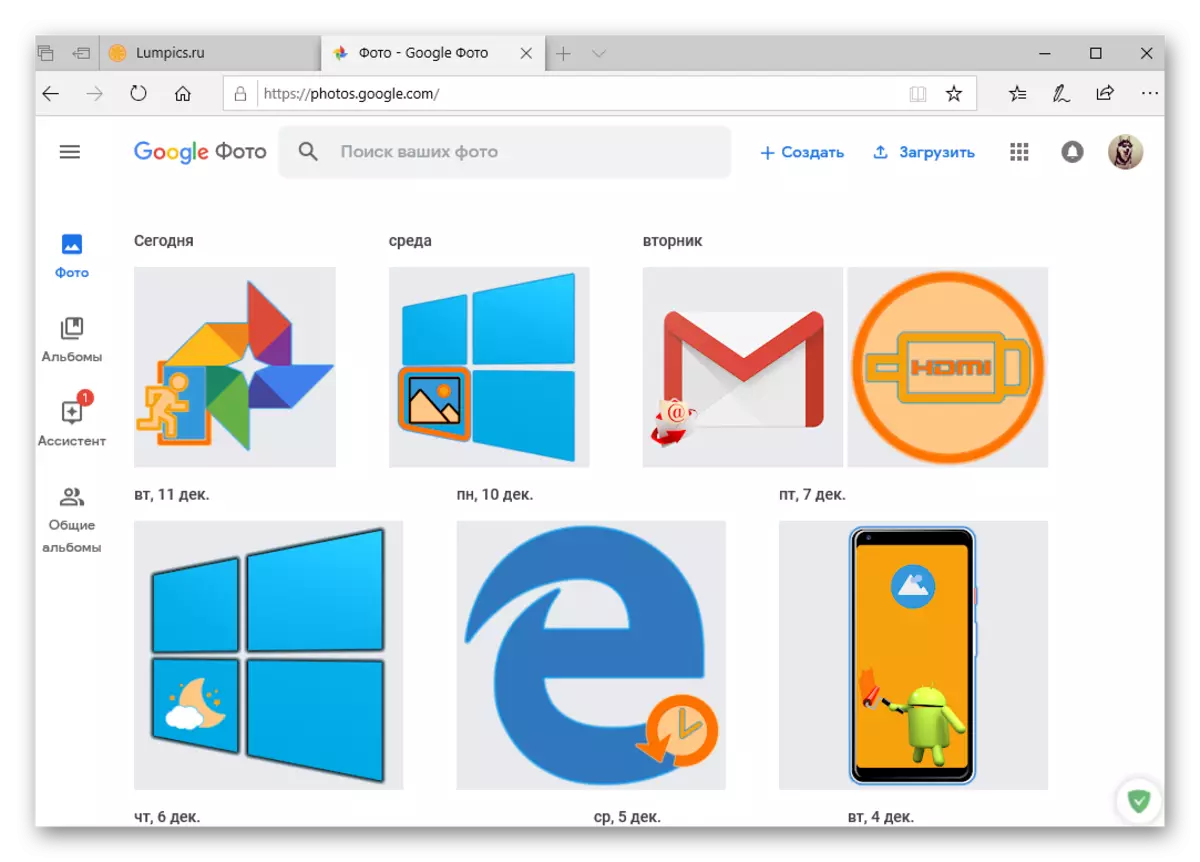
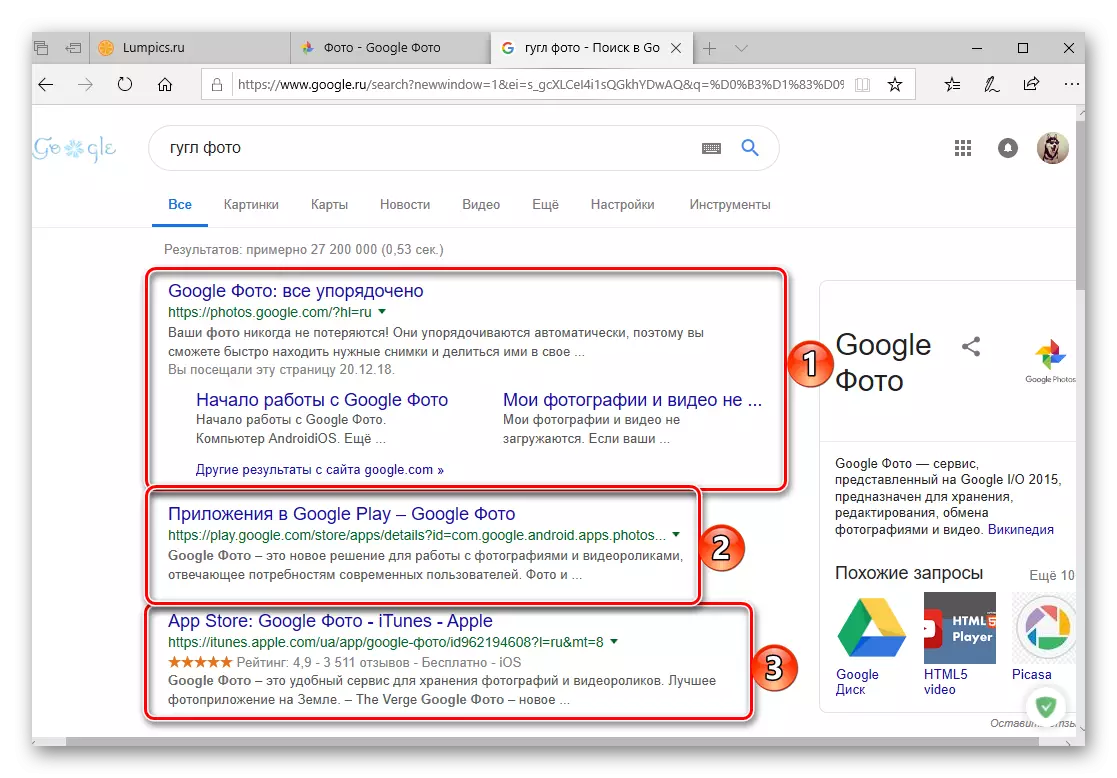
Sjá einnig: Hvernig á að bæta við bókamerkjum í vafra
Það er svo auðvelt að þú getur slegið inn Google myndir úr hvaða tölvu sem er. Mælt með í upphafi. Mælt með að halda bókamerkjum, restin af sömu valkostum getur einfaldlega tekið minnismiða. Að auki, eins og þú gætir líklega tekið eftir, gerir Google umsóknarhnappurinn kleift að fljótt fara í aðra vöru fyrirtækisins, til dæmis dagatal, um notkun sem við höfum áður verið sagt.
IOS.
Á Google Apple iPhone og iPad framleitt af Apple og iPad er fjarverandi. En það, eins og allir aðrir, er hægt að setja upp úr App Store. Reiknirit inngangsins, sem hagar okkur fyrst og fremst, er að miklu leyti frábrugðin því á Android, svo við teljum það meira.
Sækja Google Myndir úr App Store
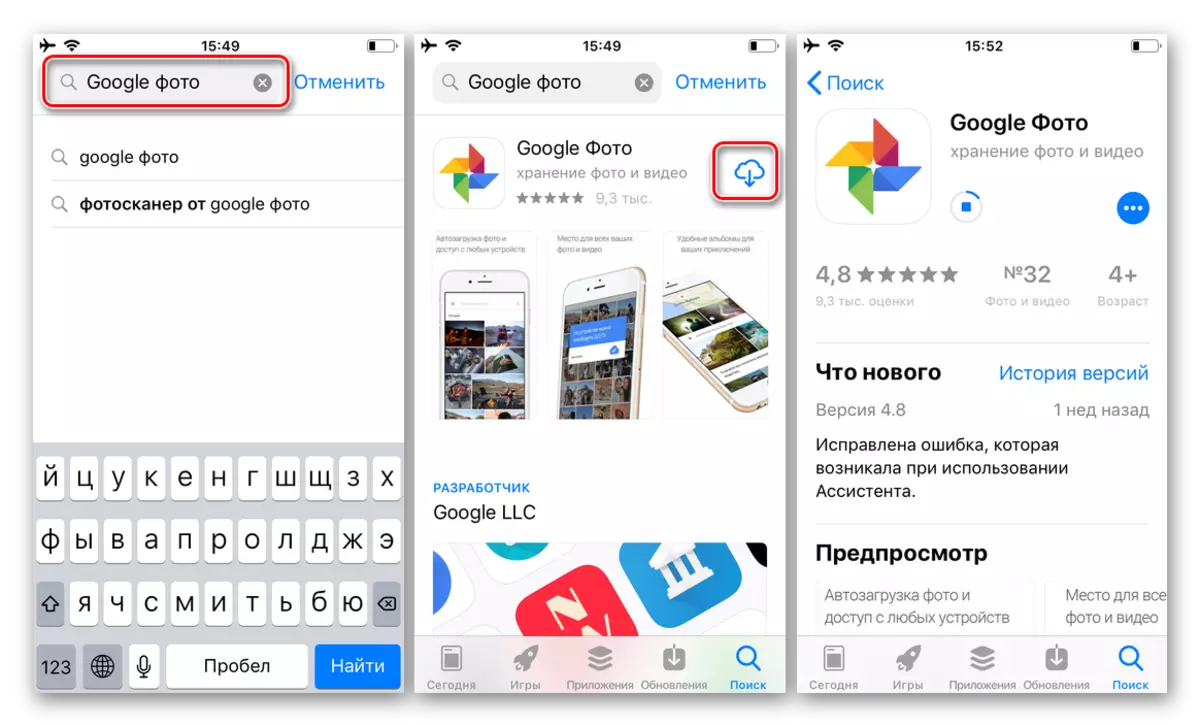
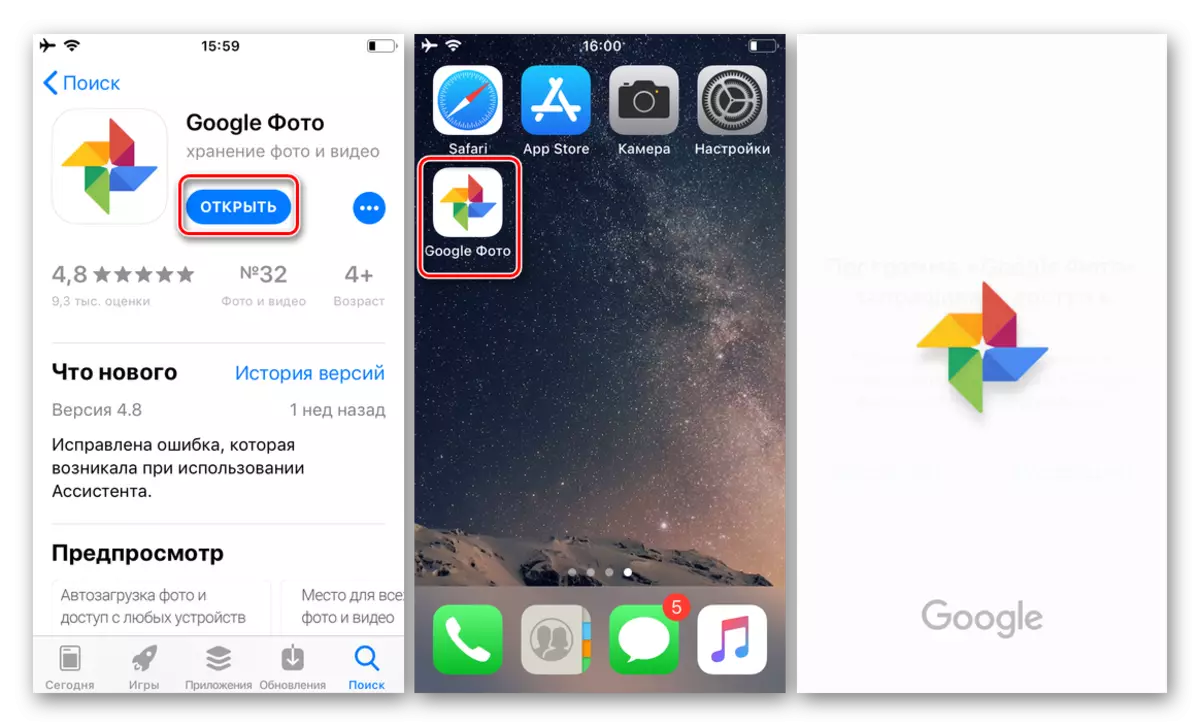
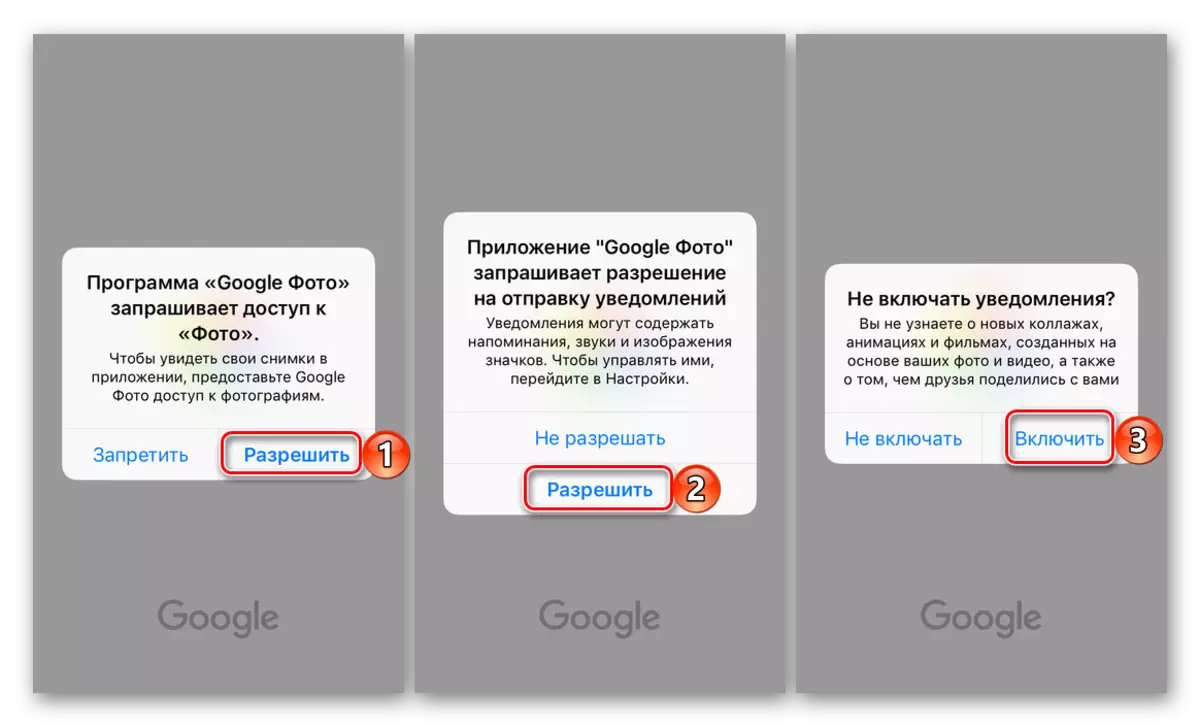
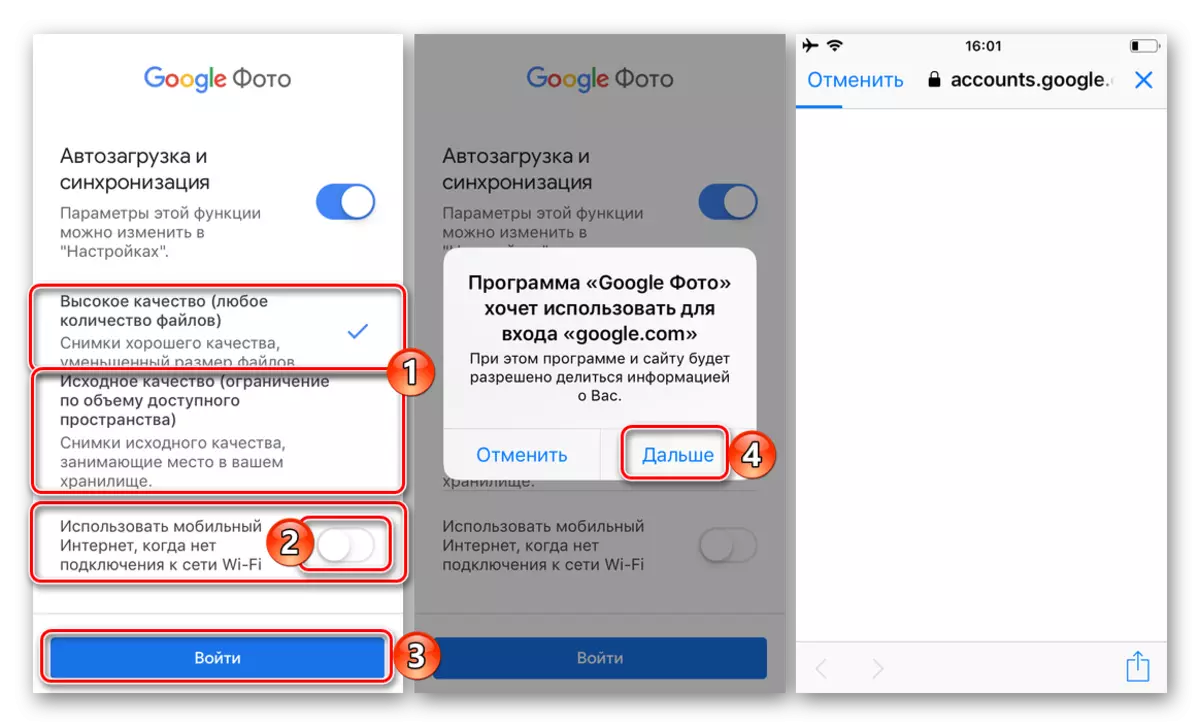
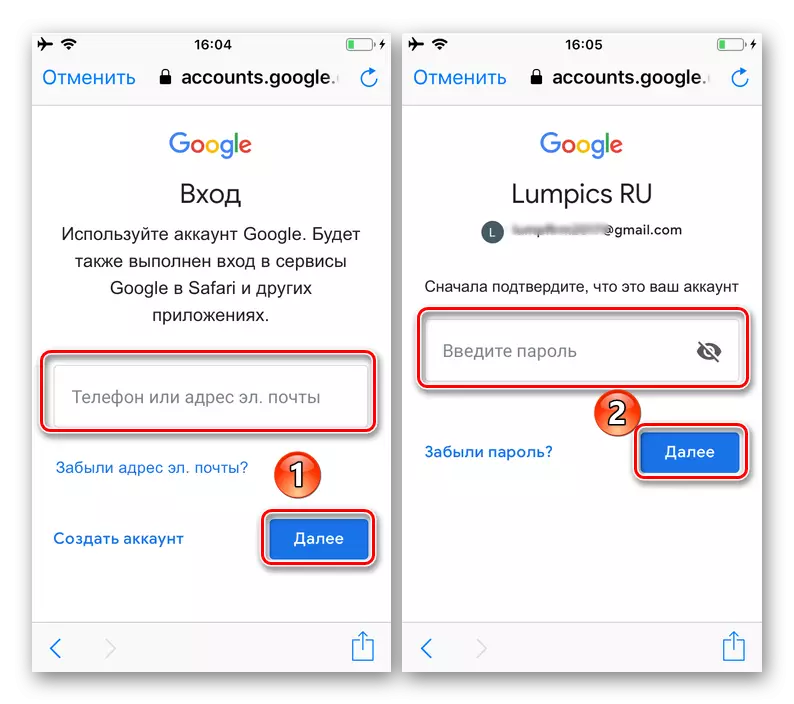
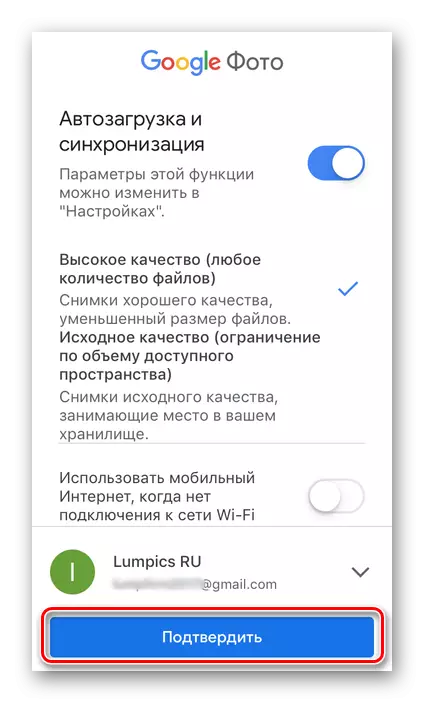
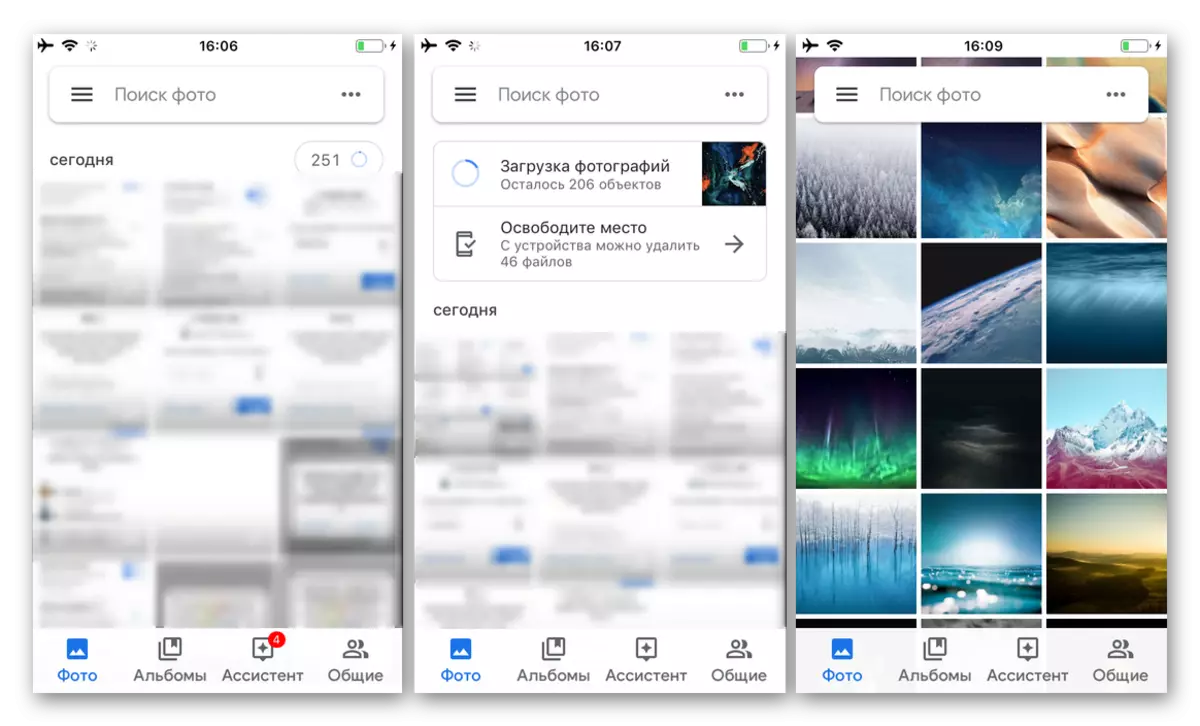
Samantekt þjónustuvalkostanna sem lýst er hér að framan í þjónustu við áhuga á okkur, getum við örugglega sagt að það sé á Apple tæki sem þú þarft til að gera mest viðleitni. Og enn, að hringja í þessa aðferð, er flókið tungumál ekki snúið.
Niðurstaða
Nú veistu nákvæmlega hvernig á að komast inn á Google myndina, óháð tegund tækisins sem notuð er fyrir þetta tæki og stýrikerfið sett upp á það. Við vonum að þessi grein væri gagnleg fyrir þig, við munum ljúka við þetta.
