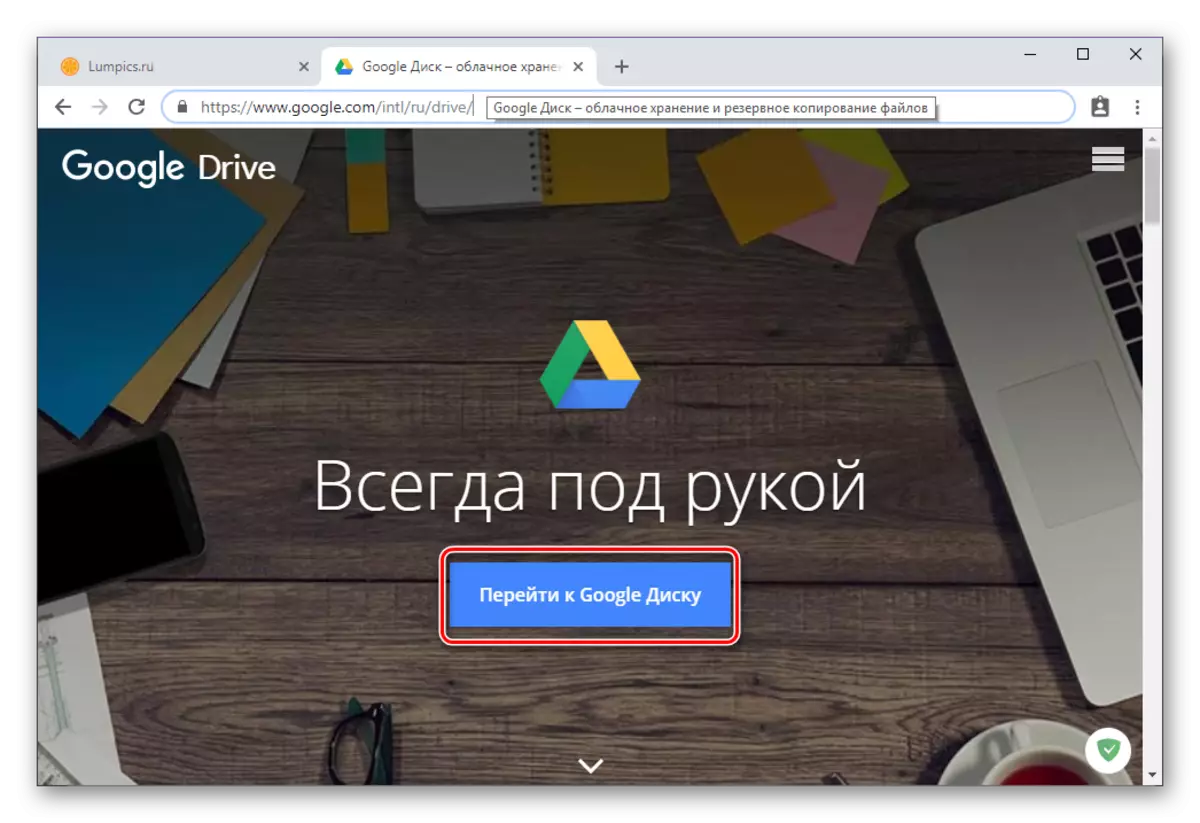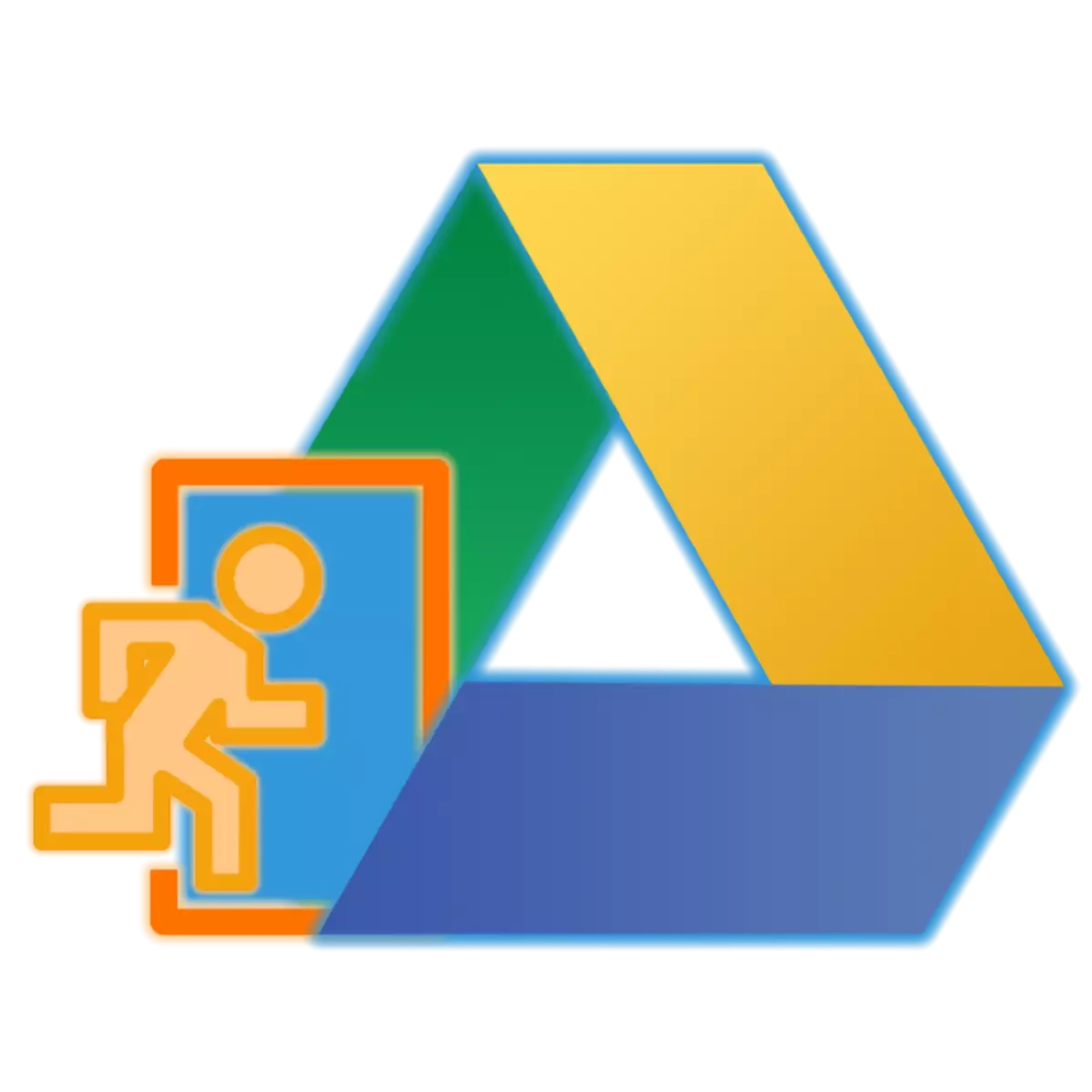
The vinsæll skýjafyrirtækið frá Google veitir nægum tækifærum til að geyma gögn frá ýmsum gerðum og sniði og leyfir þér einnig að skipuleggja samstarf við skjöl. Smærri notendur sem þurfa að hafa samband við diskinn í fyrsta skipti mega ekki vita hvernig á að slá inn reikninginn sinn í því. Hvernig á að gera þetta verður sagt í núverandi grein okkar.
Aðgangur að Google Displa reikningnum
Eins og flestar vörur fyrirtækisins, Google diskur er kross-vettvangur, það er, þú getur notað það bæði á hvaða tölvu og á smartphones og töflum. Þar að auki, í fyrra tilvikinu, getur þú haft samband við bæði opinbera þjónustustöðina og sérstakan hönnuð viðauka. Leiðin sem inngangurinn á reikningnum verður fyrst og fremst framkvæmt hvort það sé áætlað að fá aðgang að skýjageymslunni.Athugaðu: Til að heimila í öllum Google þjónustu er sama reikningur notaður. Innskráning og lykilorð þar sem þú gætir skráð þig inn, til dæmis á YouTube eða Gmail, innan sömu vistkerfisins (sérstakur vafra eða eitt farsíma), verður sjálfkrafa notað til að geyma skýjageymslu. Það er að slá inn diskinn, ef og hvenær það er nauðsynlegt þarftu að slá inn gögn frá Google reikningnum þínum.
Tölva
Eins og áður hefur verið getið hér að ofan, á tölvu eða fartölvu, geturðu nálgast google disk, bæði í gegnum hvaða þægilegan vafra og með sérsniðnum forritum. Íhugaðu að lesa meira meðfylgjandi málsmeðferð fyrir reikning um dæmi um hverja möguleika.
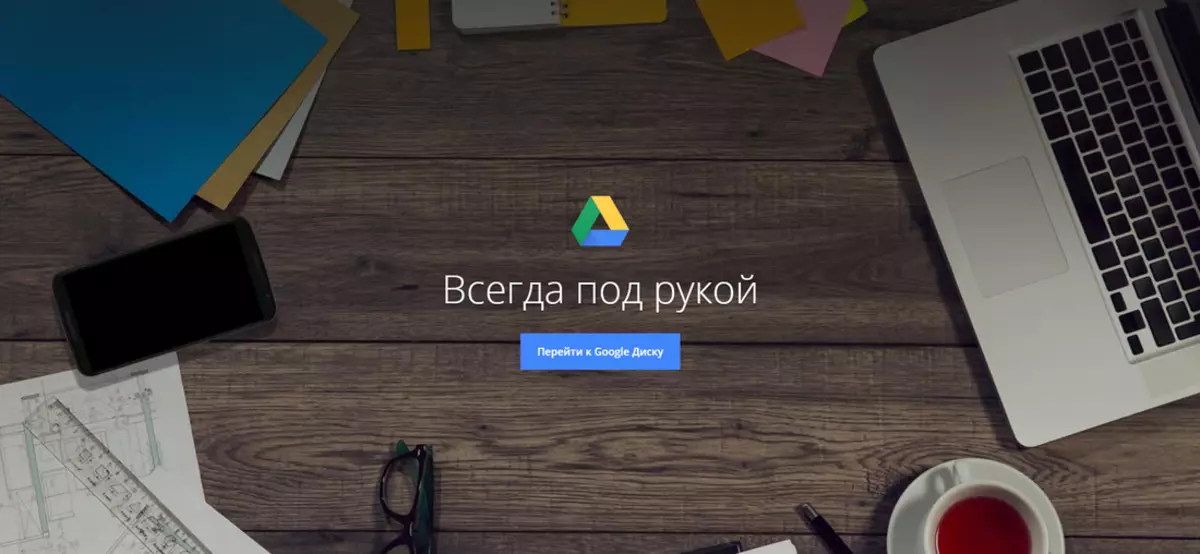
Vafra
Þar sem diskurinn er Google vara, fyrir sjónrænt kynningu á því hvernig þú skráir þig inn á reikninginn þinn, munum við borga fyrir hjálp frá Chrome Web Observer.
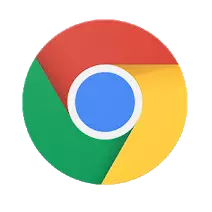
Farðu á Google Disc Site
Taka kostur á tengilinn sem fram kemur hér að ofan, verður þú að komast að aðalhliðinni í skýjageymslunni. Þú getur skráð þig inn sem hér segir.
- Til að byrja með skaltu smella á hnappinn "Fara á Google disk".
- Sláðu inn innskráninguna frá Google reikningnum þínum (síma eða tölvupósti), smelltu síðan á "Next".

Þá skaltu tilgreina lykilorðið á sama hátt og fara aftur "Næsta".
- Til hamingju, þú slóst inn reikninginn þinn á Google disk.

Viðskiptavinur umsókn
Þú getur notað Google disk á tölvu, ekki aðeins í vafranum, heldur einnig með sérstökum forritum. Tengill til að hlaða niður er kynnt hér að neðan, en ef þú vilt geturðu haldið áfram að hlaða niður skrá yfir uppsetningaraðila. Til að gera þetta, smelltu á aðal síðu skýjageymslunnar á Gear táknið og veldu viðeigandi atriði í fellilistanum.

- Eftir að hafa farið á opinbera vefsíðu frá endurskoðunargreininni okkar (hlekkurin hér að ofan leiðir til þess), ef þú vilt nota Google Diskur til persónulegra nota, smelltu á hnappinn "Download". Ef geymsla er þegar notað í fyrirtækjum eða þú ætlar aðeins að nota það á þennan hátt skaltu smella á "Start" og fylgja leiðbeiningunum, við munum aðeins íhuga fyrsta, venjulega valkostinn.

Í notendasamningnum, smelltu á "Samþykkja skilmála og hlaða niður" hnappinn.
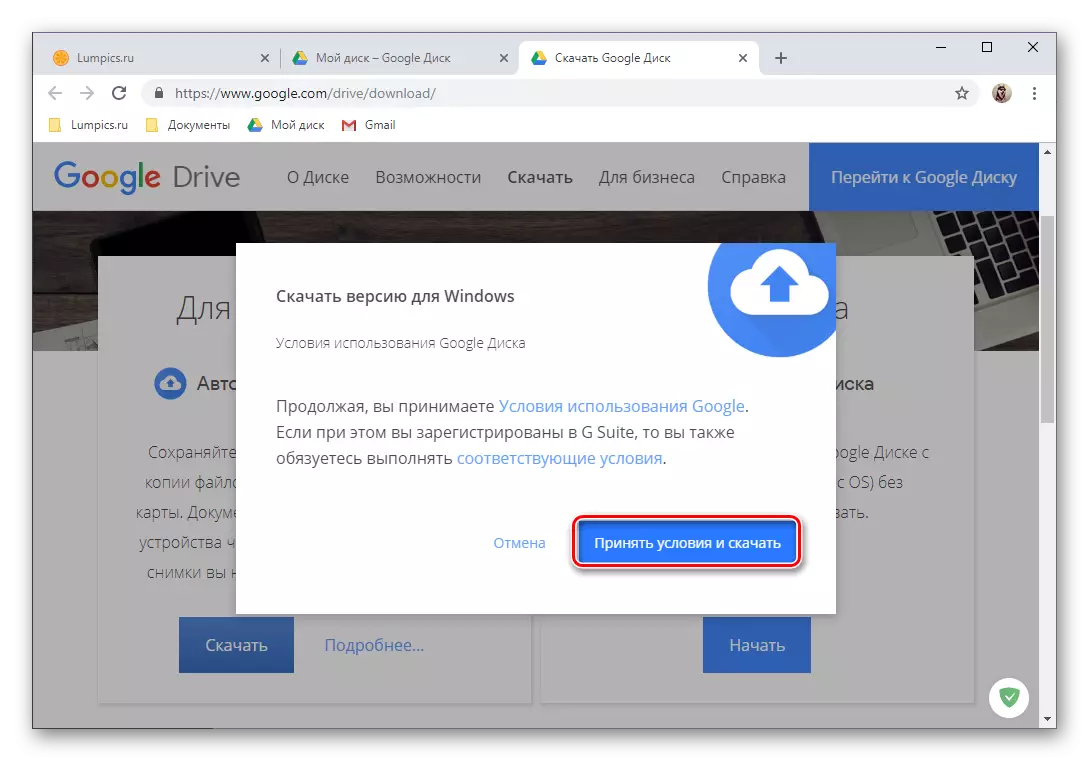
Næst, í kerfinu "Explorer" gluggann sem opnar, tilgreindu slóðina til að vista uppsetningarskráina og smelltu á "Vista".
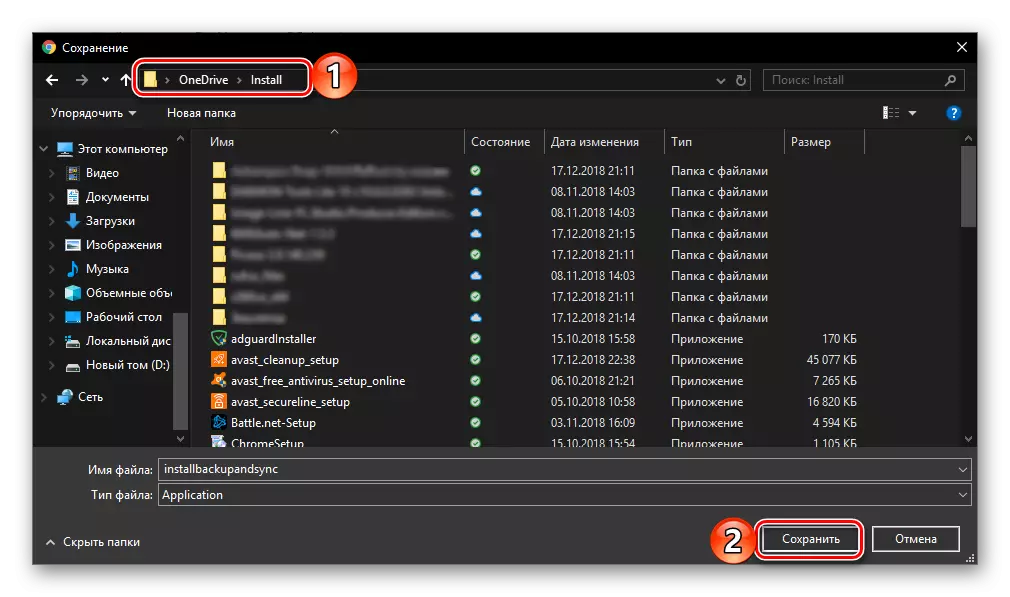
Athugaðu: Ef niðurhal byrjar ekki sjálfkrafa skaltu smella á myndina sem merkt er fyrir neðan tengilinn hér að neðan.
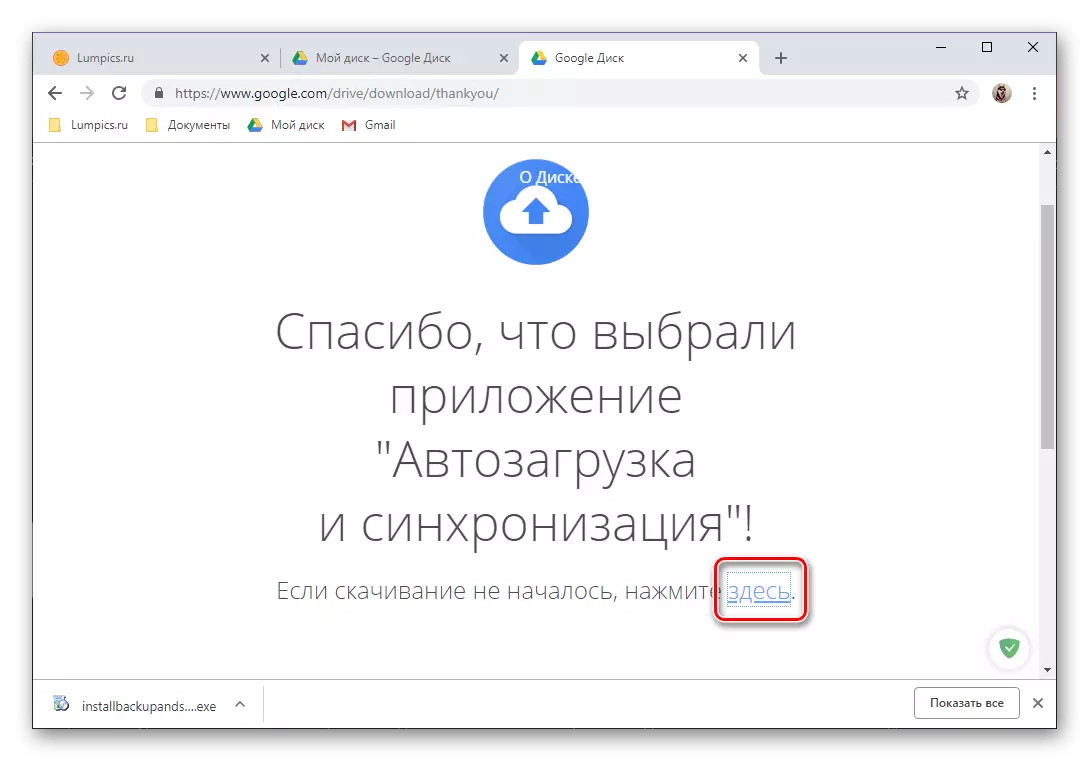
- Með því að hlaða niður viðskiptavinarforritinu í tölvuna skaltu keyra það með tvöföldum smelli til að hefja uppsetningu.
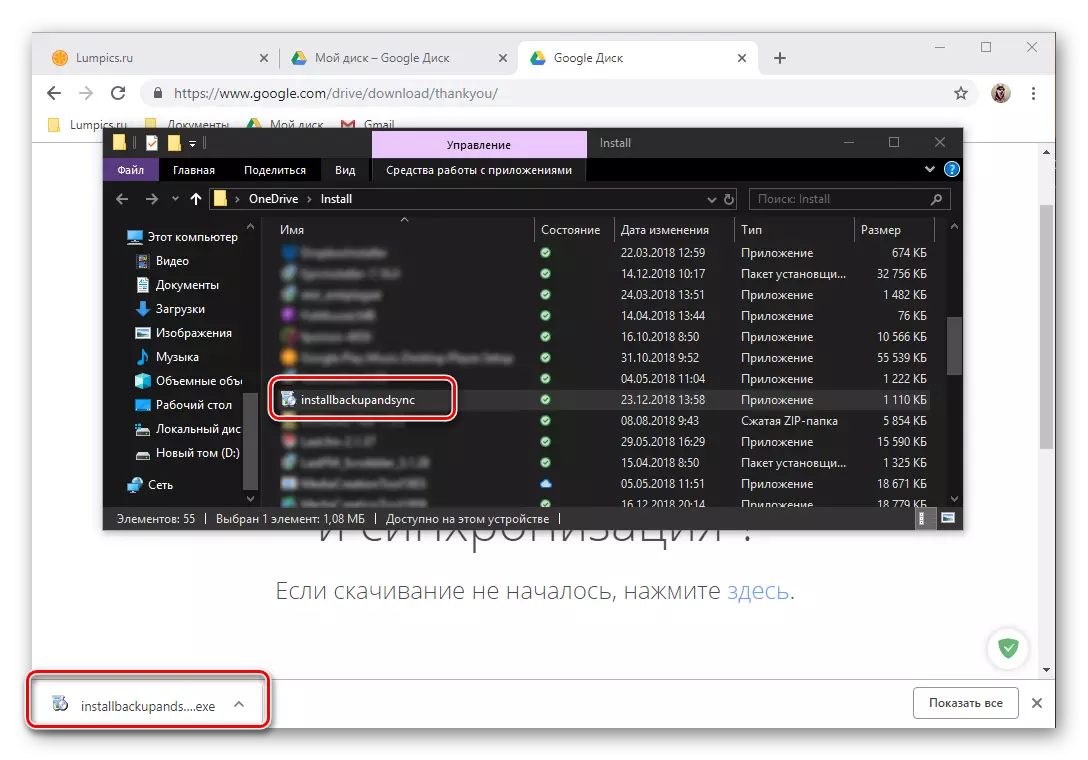
Þessi aðferð fer fram í sjálfvirkri stillingu,

Þá þarftu bara að smella á hnappinn "Start" í velkomnum glugga.
- Eftir að Google diskurinn er settur upp og hlaupandi geturðu slegið inn reikninginn þinn. Til að gera þetta skaltu fyrst tilgreina innskráningu frá því og smelltu á "Næsta",
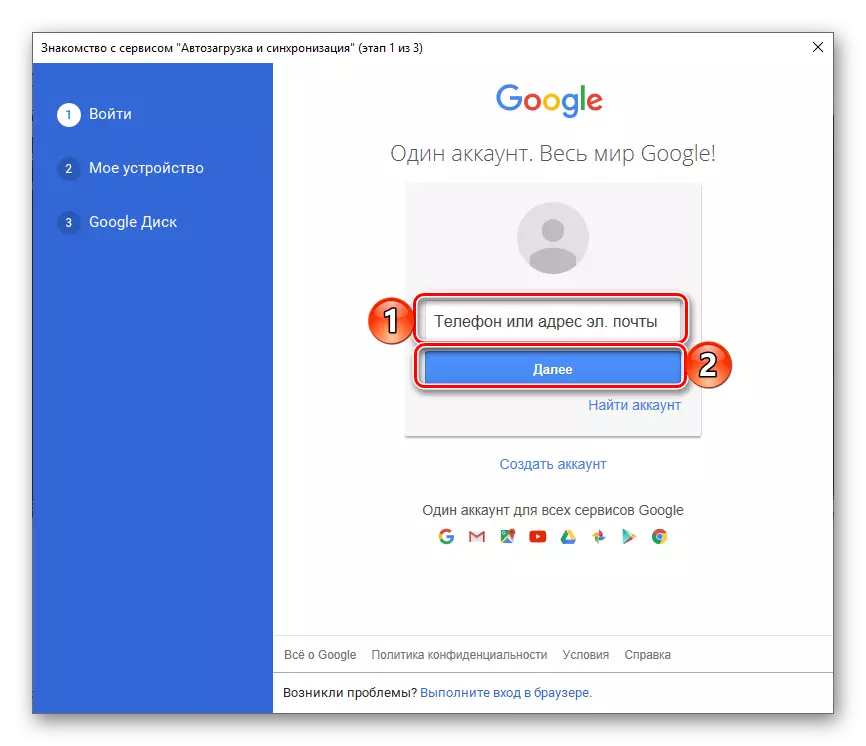
Sláðu síðan inn lykilorðið og smelltu á "innskráning" hnappinn.
- Pre-stilla forritið:
- Veldu möppur á tölvur sem verða samstillt við skýið.
- Ákveða hvort myndir og myndskeið á diskinum eða á myndinni verði hlaðin og ef svo er, í hvaða gæðum.
- Sammála um gagnasamstillingu frá skýjum í tölvu.
- Tilgreindu staðsetningu disksins á tölvunni þinni, veldu möppur sem á að vera samstillt og smelltu á "Start".
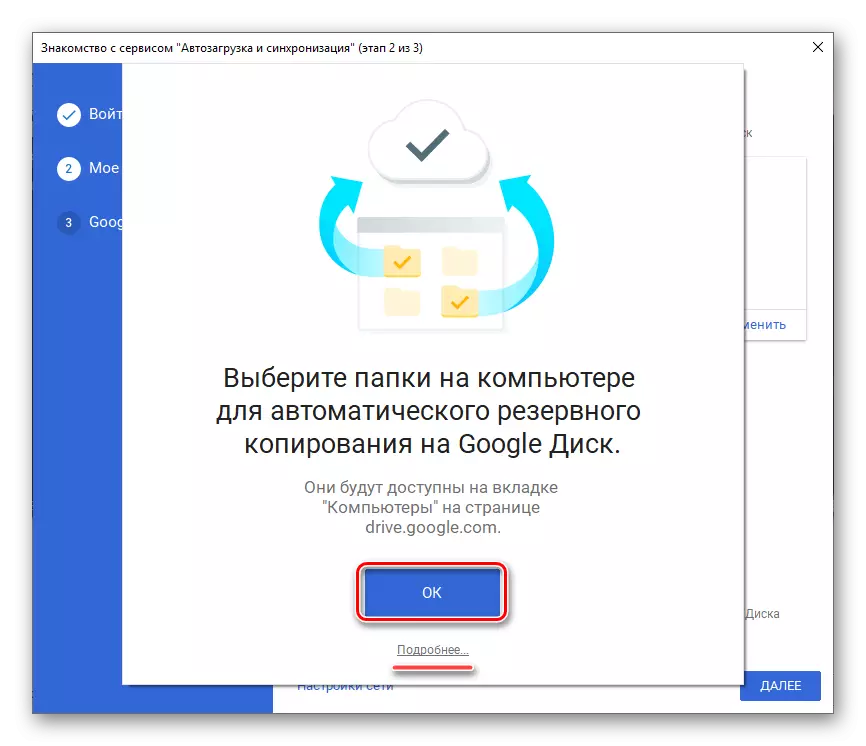

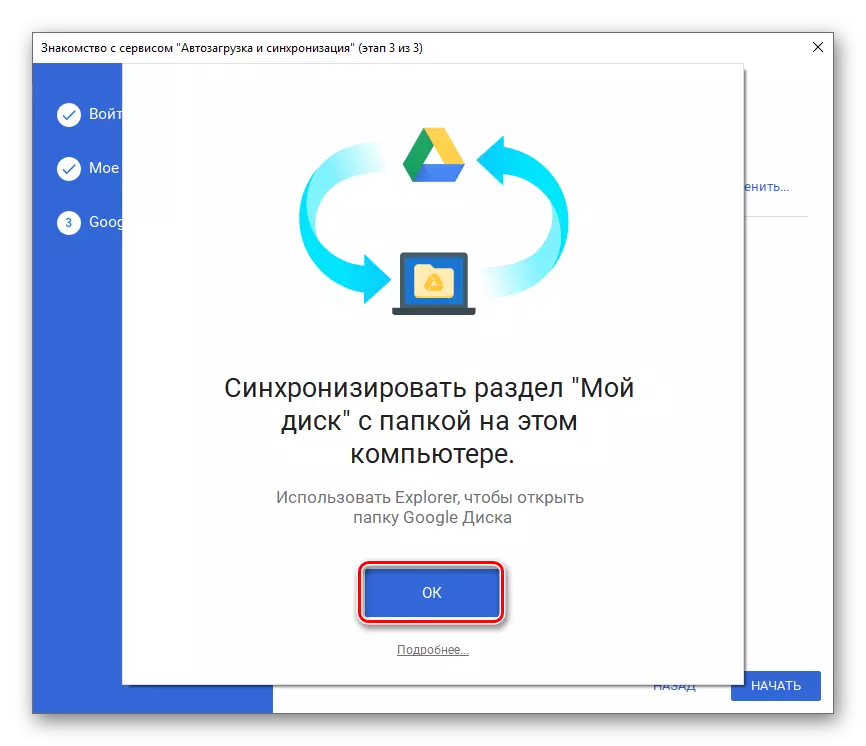

Sjá einnig: Hvernig á að slá inn Google myndir
- Tilbúinn, þú slóst inn Google Disc Disc W viðskiptavinur umsókn um tölvu og þú getur haldið áfram að fullu notkun þess. Fljótur aðgangur að geymsluskránni, aðgerðir þess og breytur er hægt að nálgast í gegnum kerfisbakkann og möppuna á diskinum sem staðsett er á fyrri slóð sem þú tilgreindir.
- Einu sinni á umsóknarsíðunni í versluninni, bankaðu á Setja hnappinn, bíddu eftir að málsmeðferðin lýkur, eftir það sem þú getur "opnað" skýjageymslu farsíma viðskiptavini.
- Láttu þig vita af möguleikum disksins, varpa þremur velkomnum skjáum, eða "sleppa" þeim með því að smella á viðeigandi áletrun.
- Þar sem notkun Android stýrikerfisins felur í sér tilvist virkrar, leyfðar Google reiknings á tækinu verður innslátturinn á diskinn sjálfkrafa framkvæmdar. Ef af einhverjum ástæðum gerist það ekki, notaðu leiðbeiningar okkar frá tengilinn hér að neðan.

Lesa meira: Hvernig á að slá inn Google reikning á Android
- Ef þú vilt tengja aðra reikning við geymsluna skaltu opna Forritunarvalmyndina, tappa meðfram þremur láréttum ræmur í efra vinstra horninu eða með því að framkvæma högg á skjánum í áttina frá vinstri til hægri. Smelltu á lítið downlink niður til hægri í tölvupóstinum þínum og veldu "Bæta við reikningi".
- Í listanum yfir aðgengilegar reiknings tengingar skaltu velja "Google". Ef nauðsyn krefur skaltu staðfesta að ætlunin sé að bæta við reikningi með því að tilgreina PIN-númer, grafíska lykil eða nota prentaskannann og bíddu eftir fljótlegan stöð.
- Sláðu inn innskráninguna fyrst og síðan lykilorðið frá Google reikningnum, aðgang að diskinum sem þú ætlar að fá. Bæði sinnum tappa "Næsta" til að staðfesta.
- Ef þú þarft að staðfesta innsláttina skaltu velja viðeigandi valkost (símtal, SMS eða önnur tiltæka). Bíddu eftir kóðanum og sláðu inn það í viðeigandi reit ef það gerist ekki sjálfkrafa.
- Skoðaðu notkunarskilmálana og smelltu á "Ég samþykki". Skrunaðu síðan um síðuna með lýsingu á nýjum eiginleikum og smelltu aftur á "Ég samþykki".
- Eftir að hafa verið að ljúka við lokunina færðu inn reikninginn þinn á Google diskinum. Þú getur skipt á milli reikninga í hliðarvalmyndinni á forritinu sem við og við höfum sótt um fjórða þrep þessa hluta greinarinnar, það er nóg að smella bara á avatar samsvarandi snið.
- Setjið forritið með því að nota fyrstu tengilinn hér að ofan og síðan hlaða niður "Download" hnappinn í versluninni. Having beðið eftir að setja upp uppsetningu, hlaupa það, slá "opið".
- Smelltu á "Innskráning" hnappinn, sem staðsett er á Google Disc Welcome Screen. Gefðu leyfi til að nota gögn fyrir inngöngu, slá "á" í sprettiglugganum.
- Sláðu inn fyrstu innskráningar (síma eða póst) frá Google reikningnum þínum, aðgangur að skýjageymslu sem þú vilt fá og smelltu á "Næsta" og tilgreindu síðan lykilorðið og fylgdu bara "Next".
- Eftir að hafa lokið heimildum, mun Google diskur fyrir Ayos vera tilbúin til notkunar.
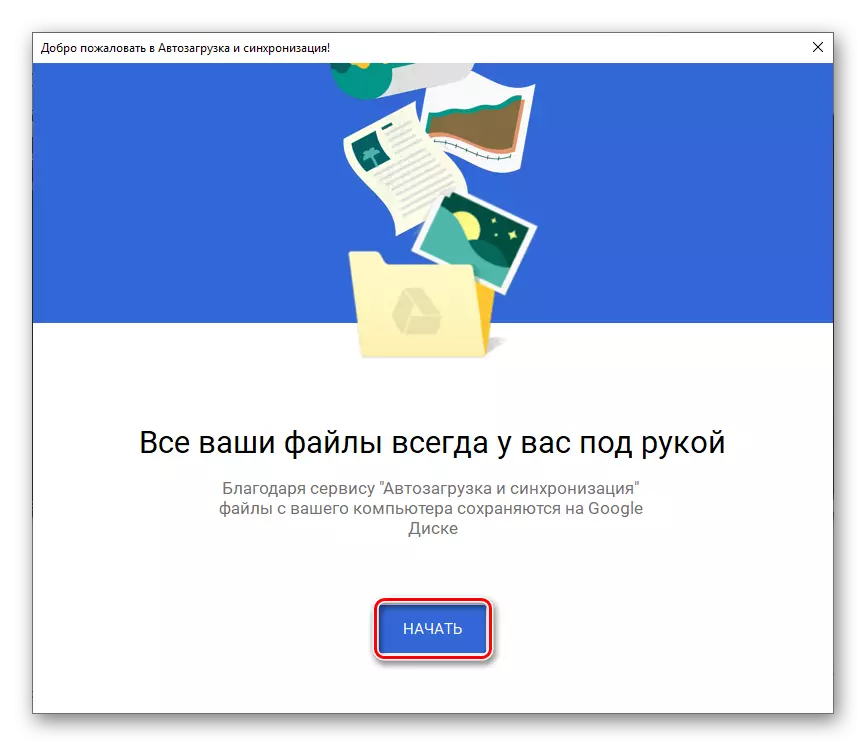


Nú veistu hvernig á að komast inn á Google Displa reikninginn á tölvunni, óháð því hvort þú notar vafrann eða opinbera forritið til að fá aðgang að henni.
Farsíma tæki
Eins og flestir Google forrit er diskurinn tiltækur til notkunar á smartphones og töflur sem starfa undir stjórn farsíma stýrikerfa Android og IOS. Íhugaðu hvernig inngangur að reikningnum í þessum tveimur tilvikum er framkvæmd.Android.
Á mörgum nútíma smartphones og töflum (nema þau séu ætluð til sölu eingöngu í Kína), er Google diskur þegar uppsettur. Ef það vantar í tækinu skaltu nota Google Play markaðinn og beina tengilinn hér að neðan.
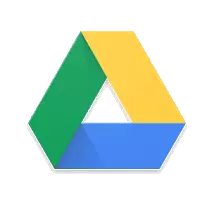
Sækja Google umsókn diskur frá Google Play Market
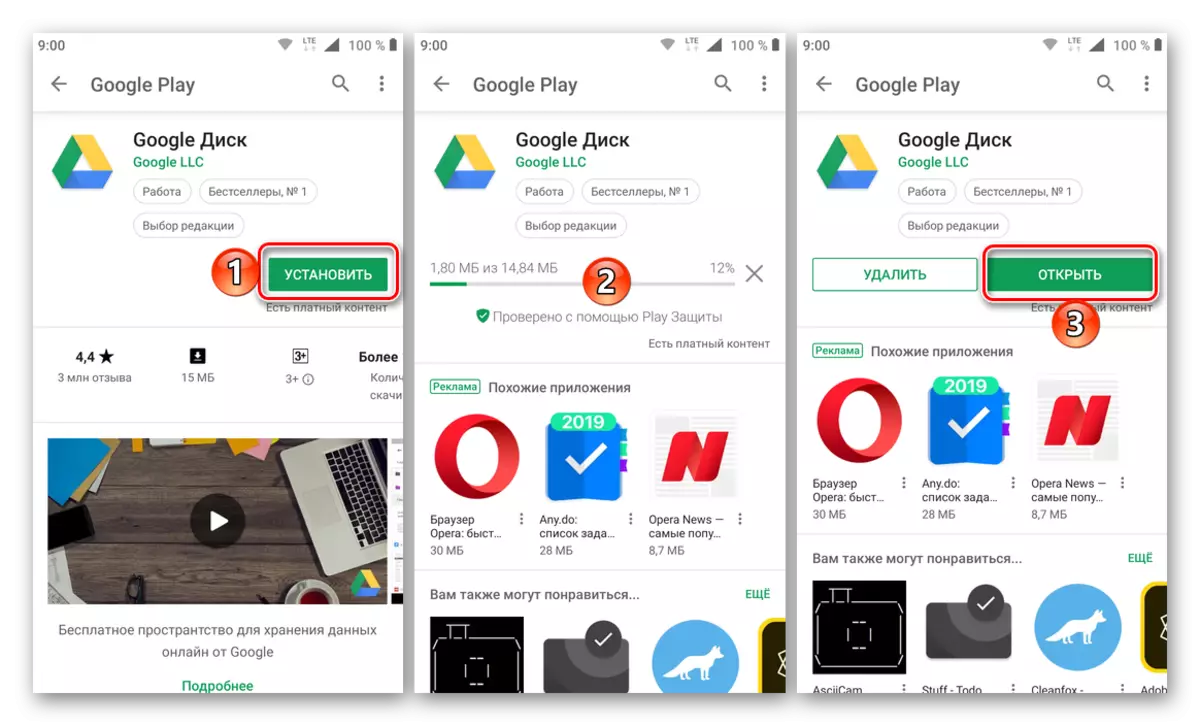
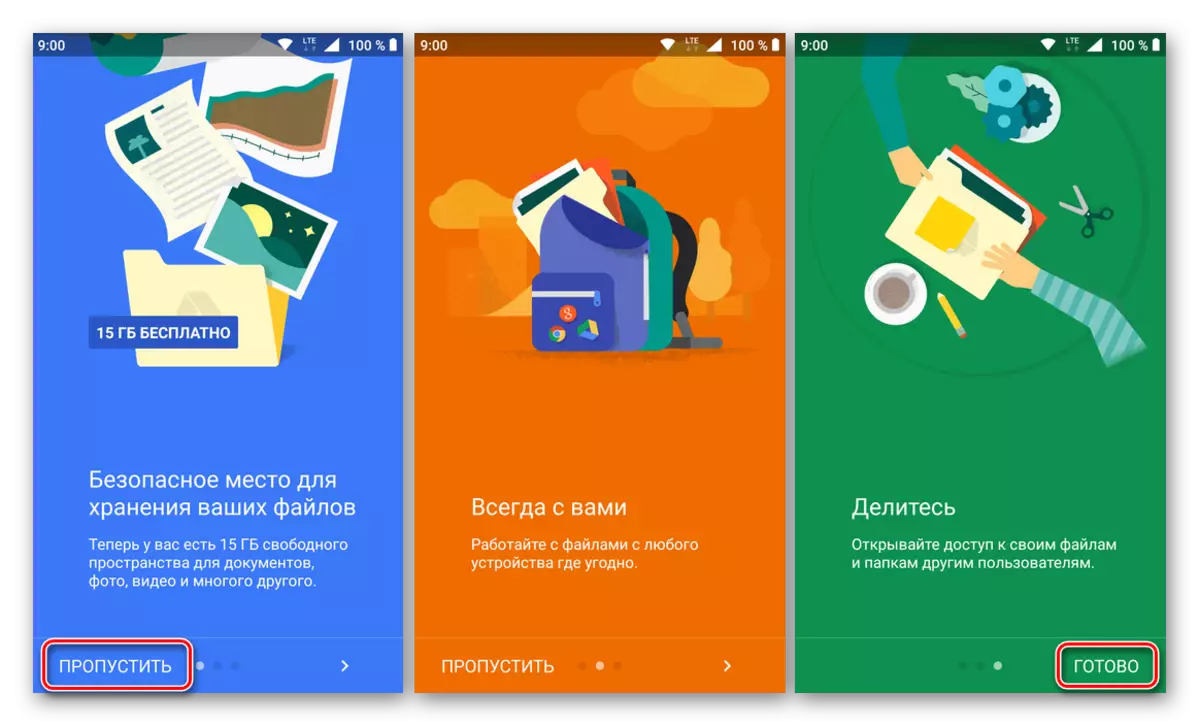
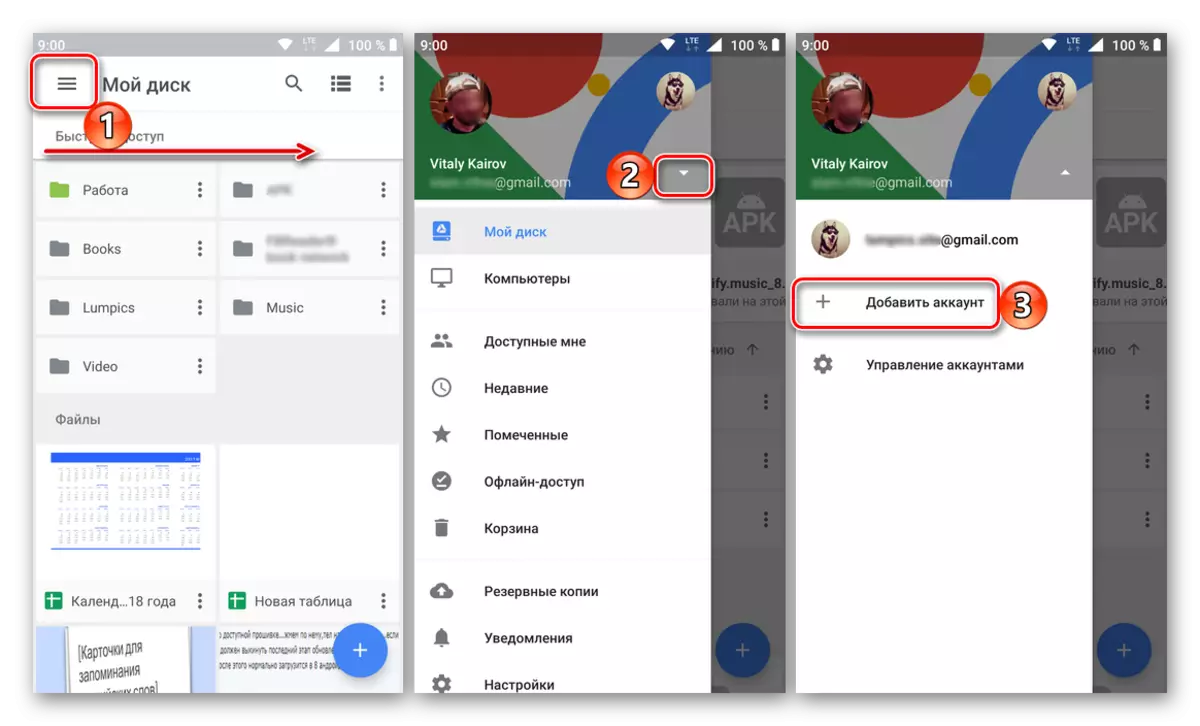

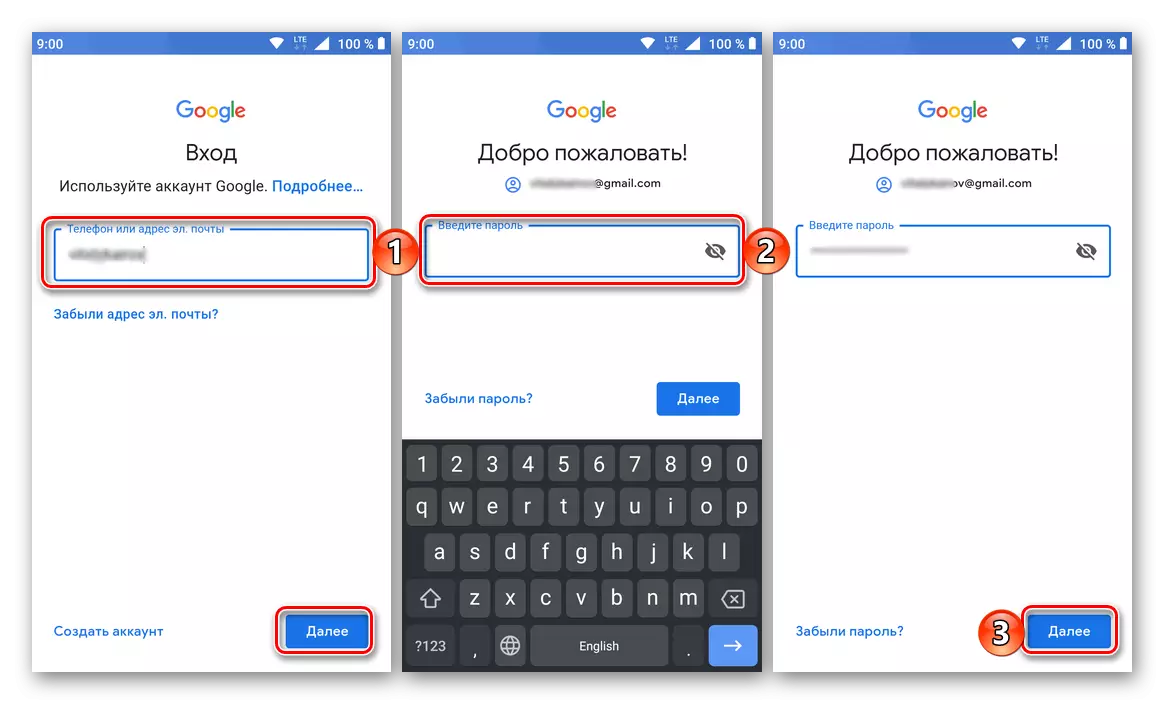
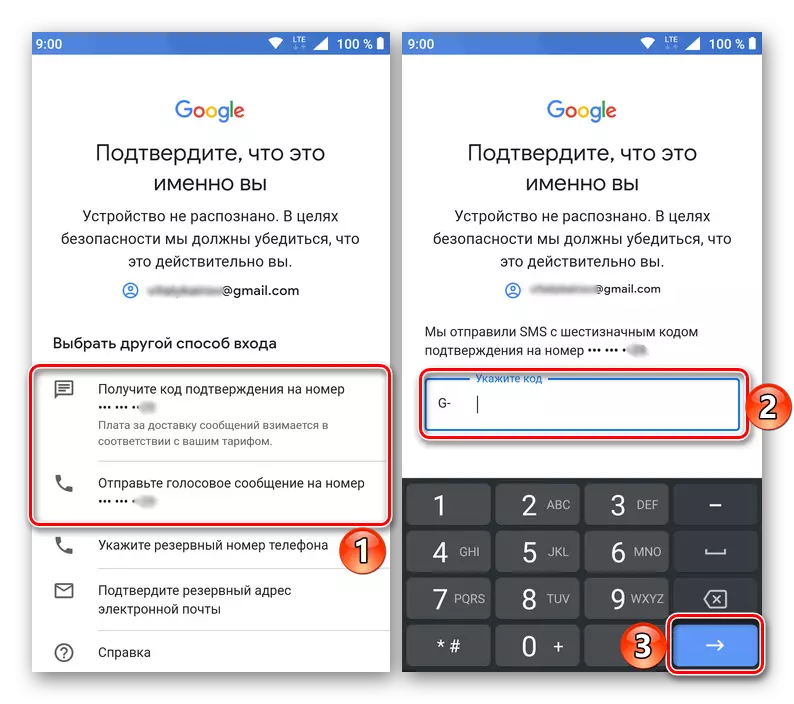
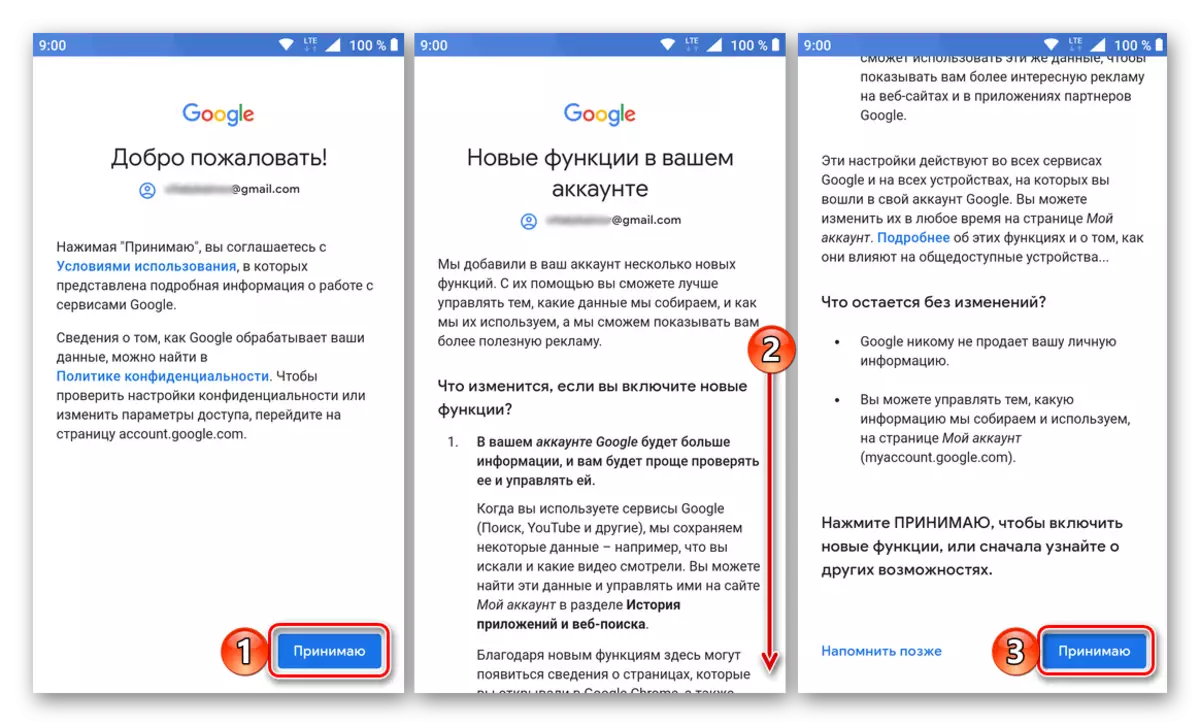

IOS.
iPhone og iPad, í mótsögn við farsíma úr samkeppnisbúðum, eru ekki búnir með fyrirfram uppsettan viðskiptavini geymslu Google viðskiptavinarins. En þetta er ekki vandamál, þar sem hægt er að setja það upp í gegnum App Store.
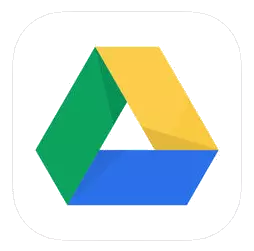
Sækja Google App Store app
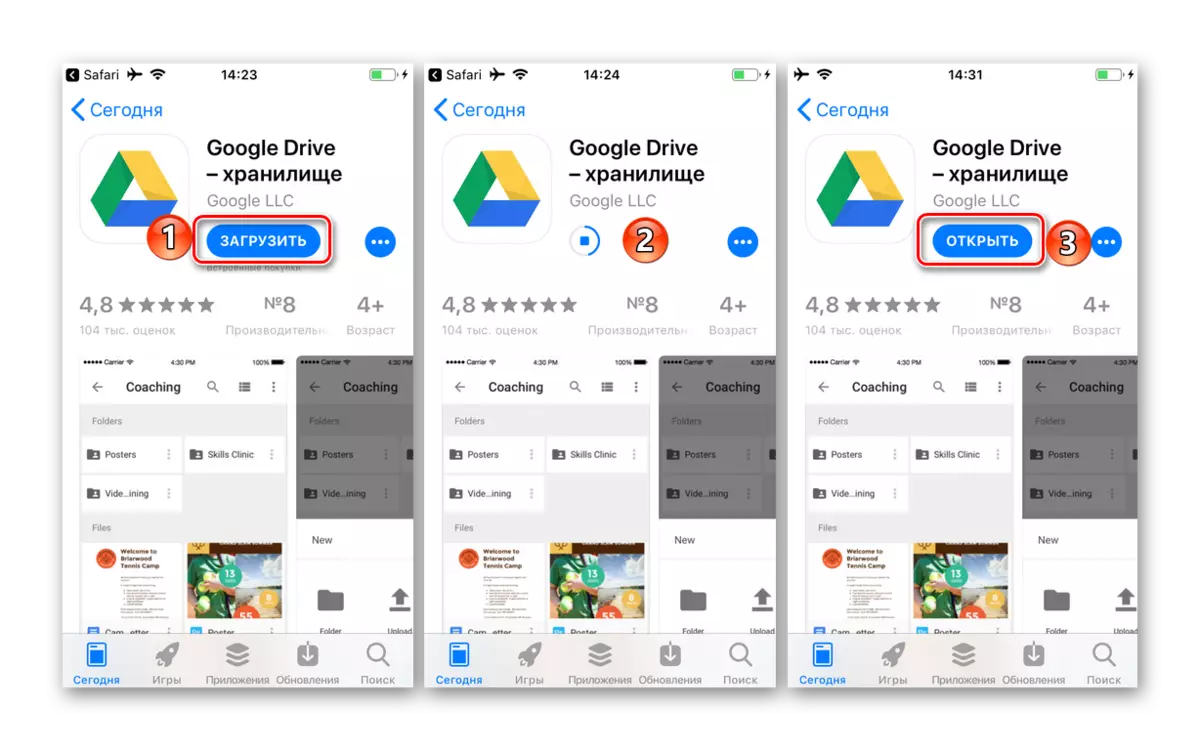

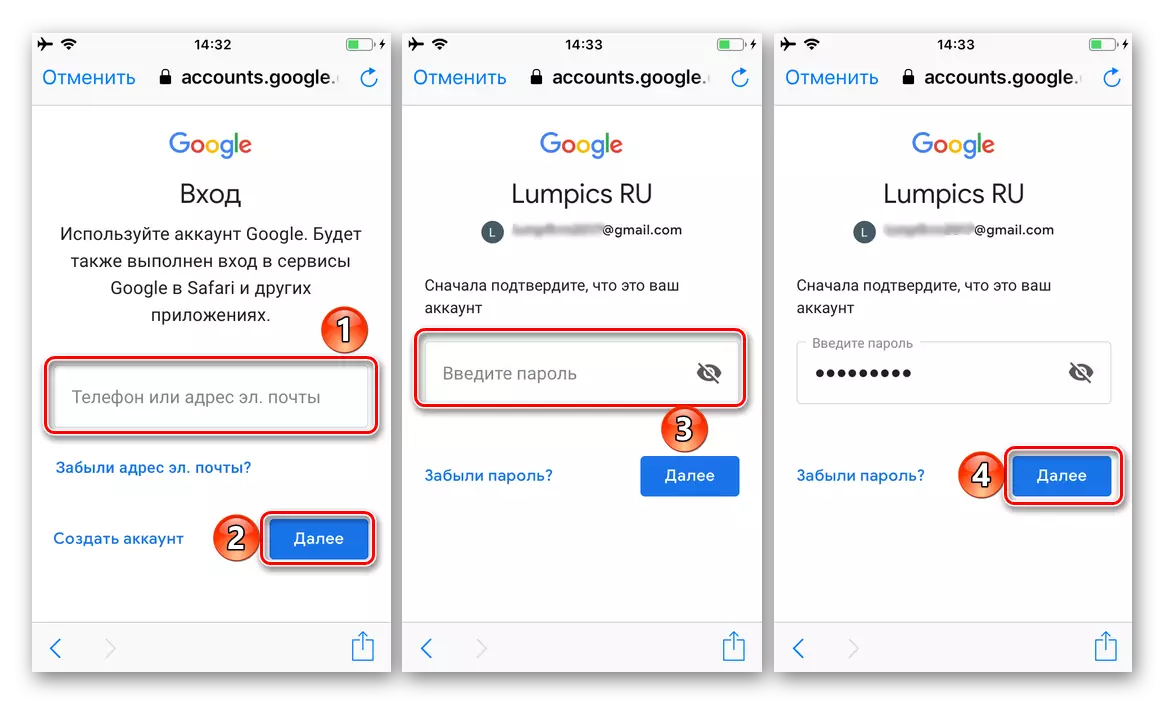
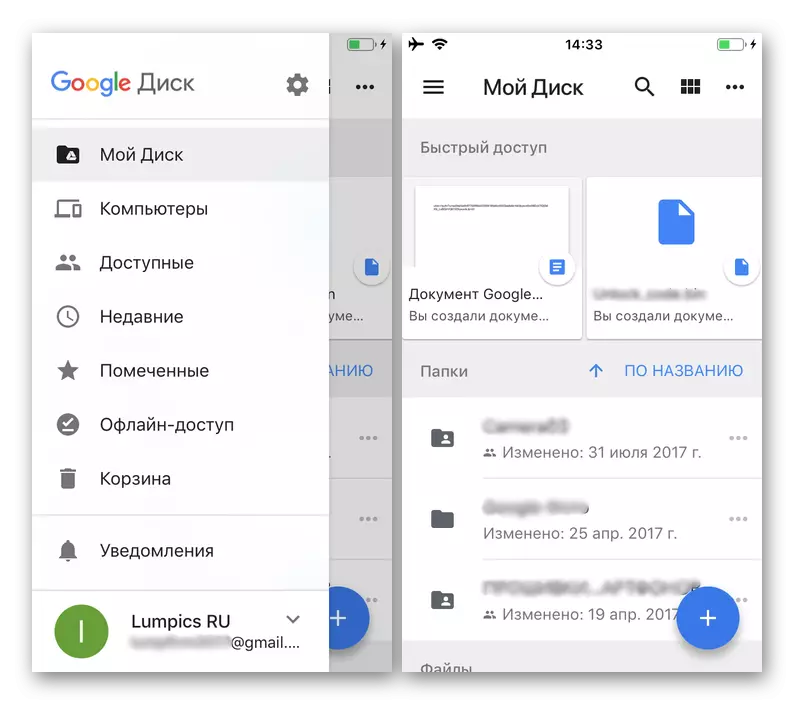
Eins og þú sérð er inngangur að Google diskur á smartphones og töflum ekki erfiðara en á tölvunni. Þar að auki er Android oftast ekki krafist, þó að þú getir alltaf bætt við nýjum reikningi bæði í umsókninni sjálfum og í stýrikerfisstillingum.
Niðurstaða
Í þessari grein reyndum við að segja okkur eins mikið og mögulegt er um hvernig á að slá inn Google Displa reikninginn þinn. Óháð hvaða tæki þú notar til að fá aðgang að skýjageymslunni er heimild einfaldlega innleitt í henni, aðalatriðið er að vita notendanafnið þitt og lykilorð. Við the vegur, ef þú gleymdi þessum upplýsingum, þeir geta alltaf verið endurreist, og fyrr höfum við þegar sagt hvernig það er gert.
Sjá einnig:
Endurheimta aðgang að Google reikningnum
Endurheimta Google reikning á tækinu með Android
- Eftir að hafa farið á opinbera vefsíðu frá endurskoðunargreininni okkar (hlekkurin hér að ofan leiðir til þess), ef þú vilt nota Google Diskur til persónulegra nota, smelltu á hnappinn "Download". Ef geymsla er þegar notað í fyrirtækjum eða þú ætlar aðeins að nota það á þennan hátt skaltu smella á "Start" og fylgja leiðbeiningunum, við munum aðeins íhuga fyrsta, venjulega valkostinn.