
Í því ferli að skiptast á upplýsingum í gegnum WhatsApp eru notendur mjög oft frammi fyrir þörfinni á að senda ýmsar myndir til samtölum þeirra. Efnið sem boðið er upp á athygli þína lýsir aðferðum sem leyfa þér að senda næstum hvaða mynd til annars aðildarríkis í boðberi, og gilda í miðlungs vinsælustu stýrikerfum í dag - Android, IOS og Windows.
Hvernig á að senda mynd í gegnum WhatsApp með Android tæki
Í sjálfstæði, hvaða tegund tækis (snjallsíma eða töflu) notarðu sem tæki til að fá aðgang að boðberi, sem og útgáfu Android OS, sem stjórnar tækinu, til að senda myndir í gegnum OTCUP sem þú getur sótt um einn af tveimur aðferðum .
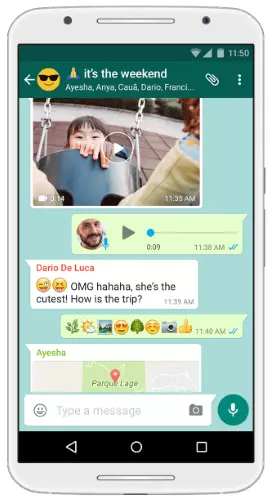
Aðferð 1: Messenger
Til að fá aðgang að möguleikanum á að senda í gegnum WhatsApp fyrir Android gögn af hvaða gerð, þar á meðal myndir, fyrst af öllu, þarftu að opna viðræður við viðtakandann í sendiboði. Næst eru aðgerðirnar duvariant, veldu einn af þeim þáttum viðmiðunarviðmótsins frá þeim sem lýst er hér að neðan, allt eftir núverandi þörf.

- Hnappur "Clip" í hringingarstefnu.
- Pikkaðu á "Clip", sem mun leiða til opnun gagna tegund val valmynd send í gegnum boðberi. Touch "Gallery" til að birta allar myndirnar í minni tækisins.
- Farðu í möppuna þar sem myndin er staðsett. Smelltu á myndinni Smámyndir og ekki hætta að halda því fram fyrr en forsýningin er hollur. Næstu snerta OK hnappinn efst á skjánum. Við the vegur, þú getur sent nokkrar mynd af pakka (allt að 30 stykki í einu) í gegnum Android. Ef slíkt þörf er til, eftir að merkið er á fyrsta litlu litlu taps, veldu restina og ýttu síðan á staðfestingarhnappinn.
- Næsta skref gerir það ekki aðeins til að tryggja réttmæti myndvalsins, miðað við það í fullri skjáham, en einnig umbreyta útliti áður en þú sendir með því að nota myndritara í sendiboði. Bæta við eins og óskað lýsingu á reitnum neðst og, vertu viss um að myndin sé tilbúin til að senda, ýttu á græna hringhnappinn með örina.
- Þess vegna verður þú að fá væntanlega niðurstöðu - myndin send til viðtakanda.
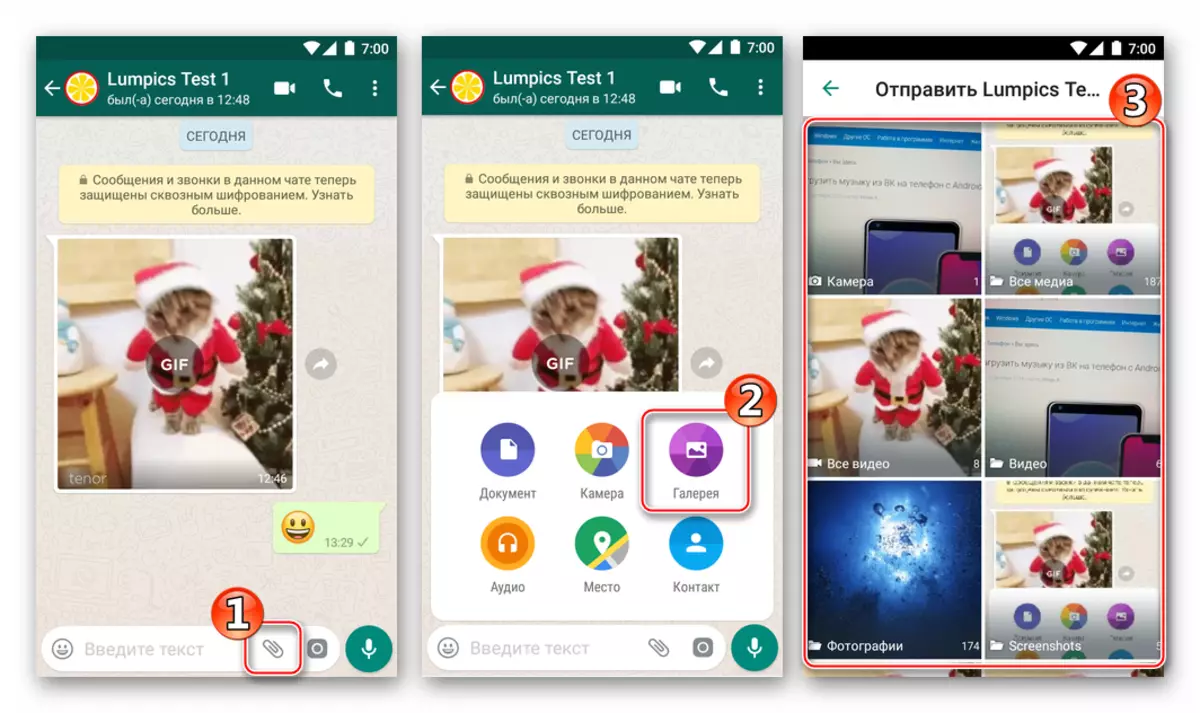
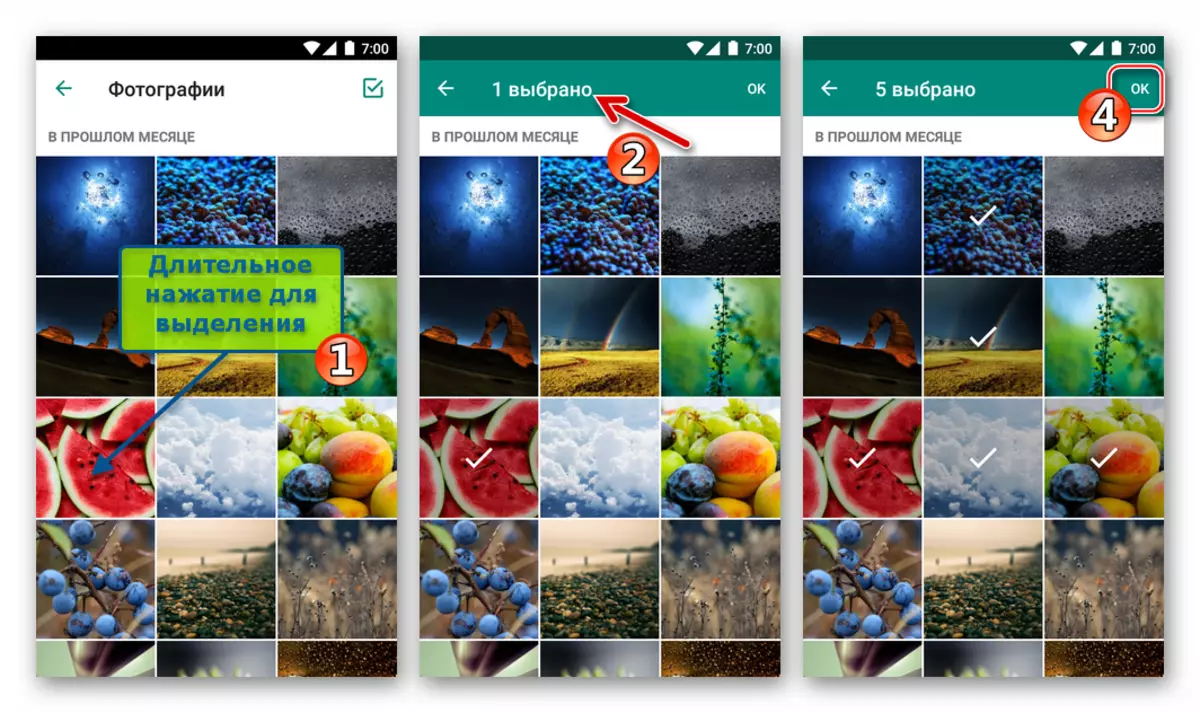
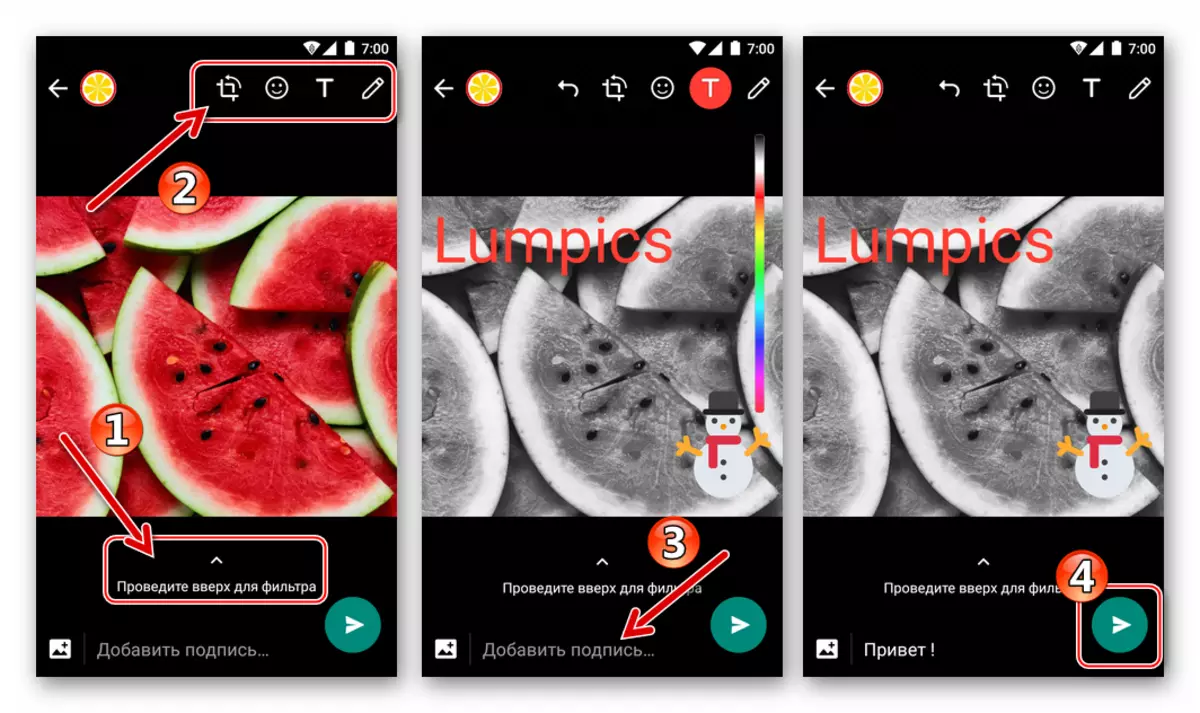
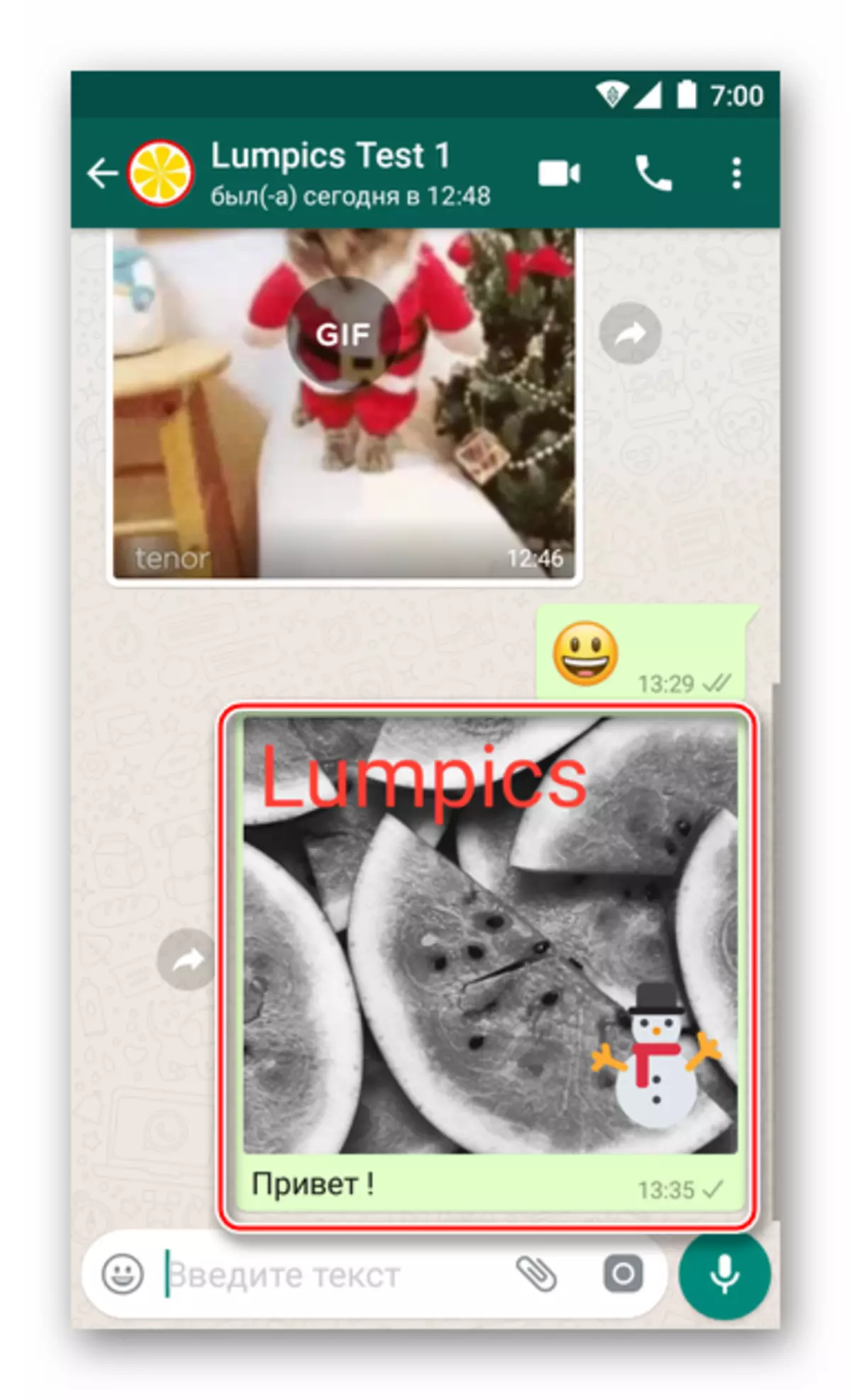
- "Myndavél" hnappur. Það þjónar til augnabliks aðgengi að getu til að taka mynd og senda það strax í gegnum WhatsApp.
- Snertu myndavélina á sviði að slá inn skilaboðin. Það kann að vera nauðsynlegt að veita sendiboðinu að fá aðgang að myndatökueiningunni í Android, ef þetta hefur ekki verið gert fyrr.
- Stutt ýta á hringhnappinn Taktu mynd eða augnablik - forsýningin og útgáfa skjásins opnast. Valfrjálst, beita áhrifum og / eða setja hluti á myndina, bæta við undirskrift. Þegar þú hefur lokið við að breyta, ýttu á Senda skránatakkann - græna hringinn með örina.
- Snapshot næstum strax til staðar til að skoða viðtakandann.
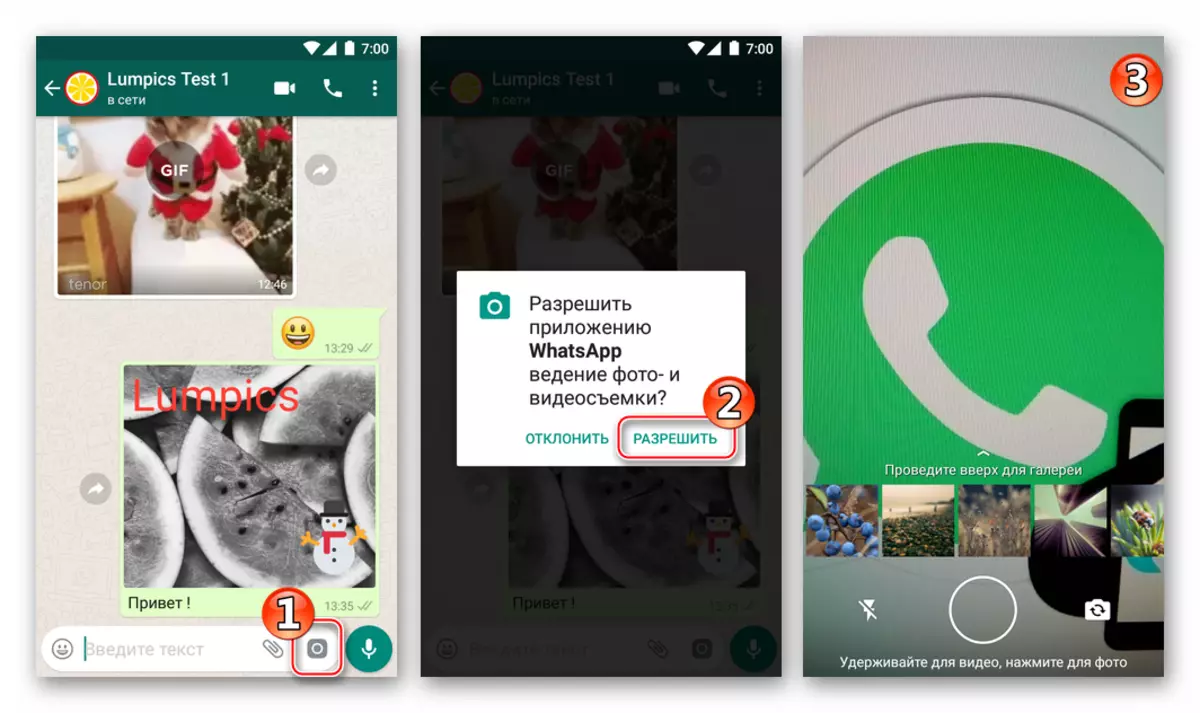
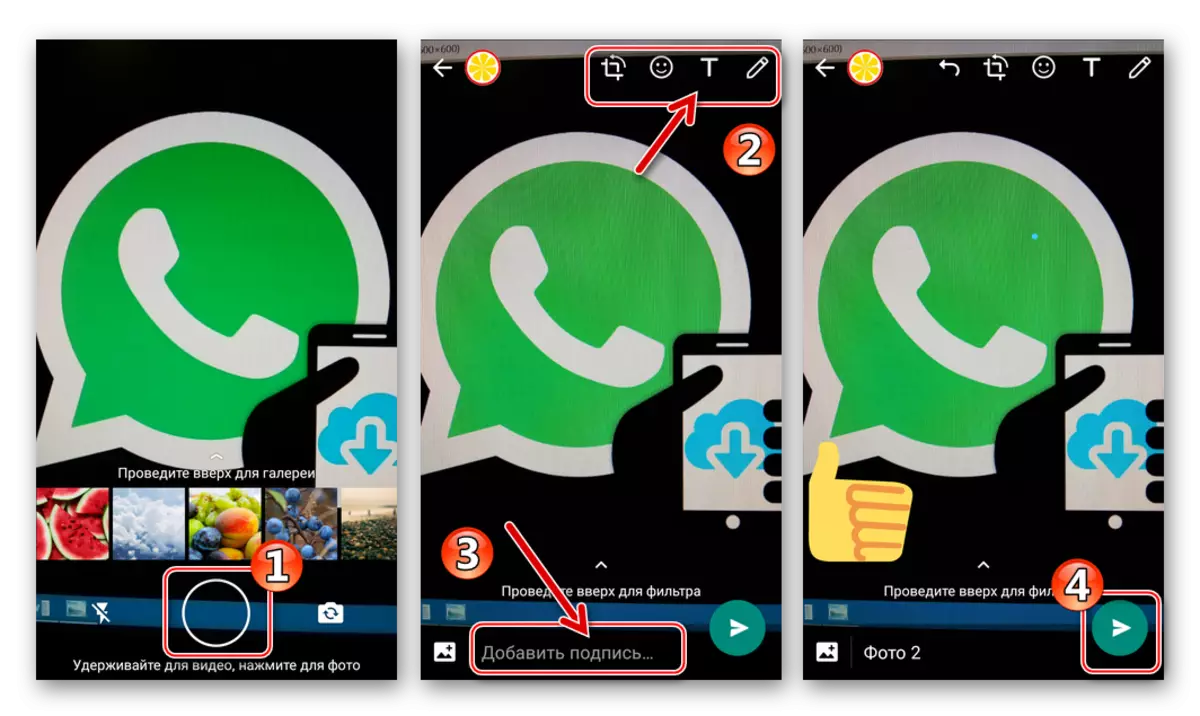
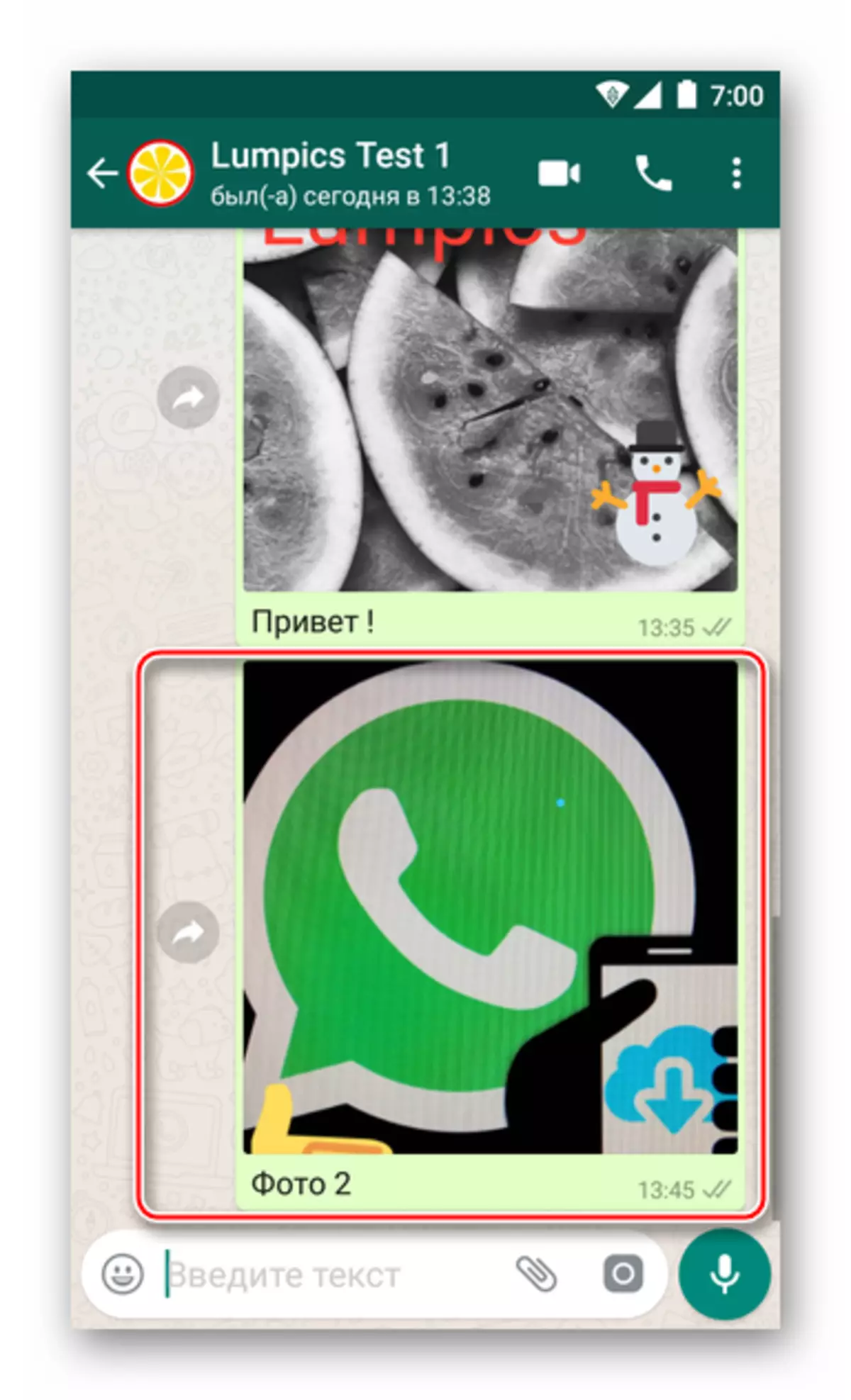
Aðferð 2: Android forrit
Löngun eða nauðsyn þess að flytja myndina í gegnum WhatsApp við aðra þjónustuþátttakanda getur komið fram þegar unnið er í hvaða Android forriti, ein eða annan sem tengist skoðunar- og myndvinnslu. Þetta er gert mjög einfaldlega - hringdu í "Share" valkostinn. Íhuga tvö dæmi um að framkvæma málsmeðferðina til að senda mynd inn í sendiboði og sendu síðan það til alterlocutor - með því að nota Google forrit - "Viewer" Mynd og skráasafnið Skrár..
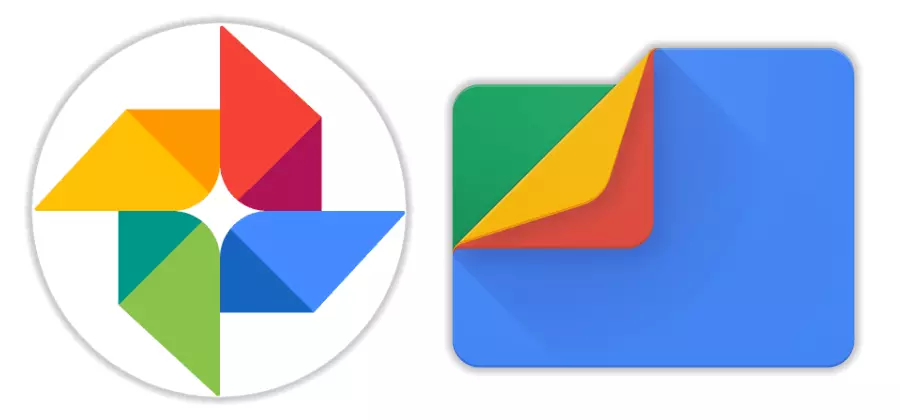
Sækja Google Myndir frá Play Market
Sækja Google skrár frá Play Market
Ef þú vilt nota aðra Android forrit til að hafa samskipti við skrár skaltu halda áfram á sama hátt og lýst er hér að neðan, aðalatriðið er að skilja almenna meginregluna.
- Google mynd.
- Hlaupa umsóknina og farðu í möppuna (flipann Albums) sem þú ert að fara að senda mynd til sendiboða.
- Bankaðu á þumalfingrana í litlu stækka send til alterlocutor í köttmyndinni á öllu skjánum og smelltu síðan á "Deila" táknið hér að neðan. Í valmyndinni viðtakanda sem birtist skaltu finna WhatsApp táknið og snerta hana.
- Næst mun sjálfkrafa hefja sendiboði, sem sýnir lista yfir hugsanlega viðtakendur brottfarar, flokkaðar eftir flokkum: "Tengiliðir oft", "" Nýlegar athugasemdir "og" aðrir tengiliðir ". Leggja viðkomandi viðtakanda og snerta með nafni sínu, stilla merkið. Hér er möguleiki á að senda mynd til nokkurra meðlima sendiboða í einu - í þessu tilfelli skaltu velja alla, tappa til skiptis með nöfnum þeirra. Til að hefja sendingu ýtirðu á hnappinn með örina.
- Ef nauðsyn krefur skaltu bæta við myndlýsingunni og / eða nota myndvinnsluaðgerðina. Byrjaðu sendingu fjölmiðlunarskráarinnar með snertingu við græna hring með örina - myndin (og) mun þegar í stað fara í viðtakandann (PM).
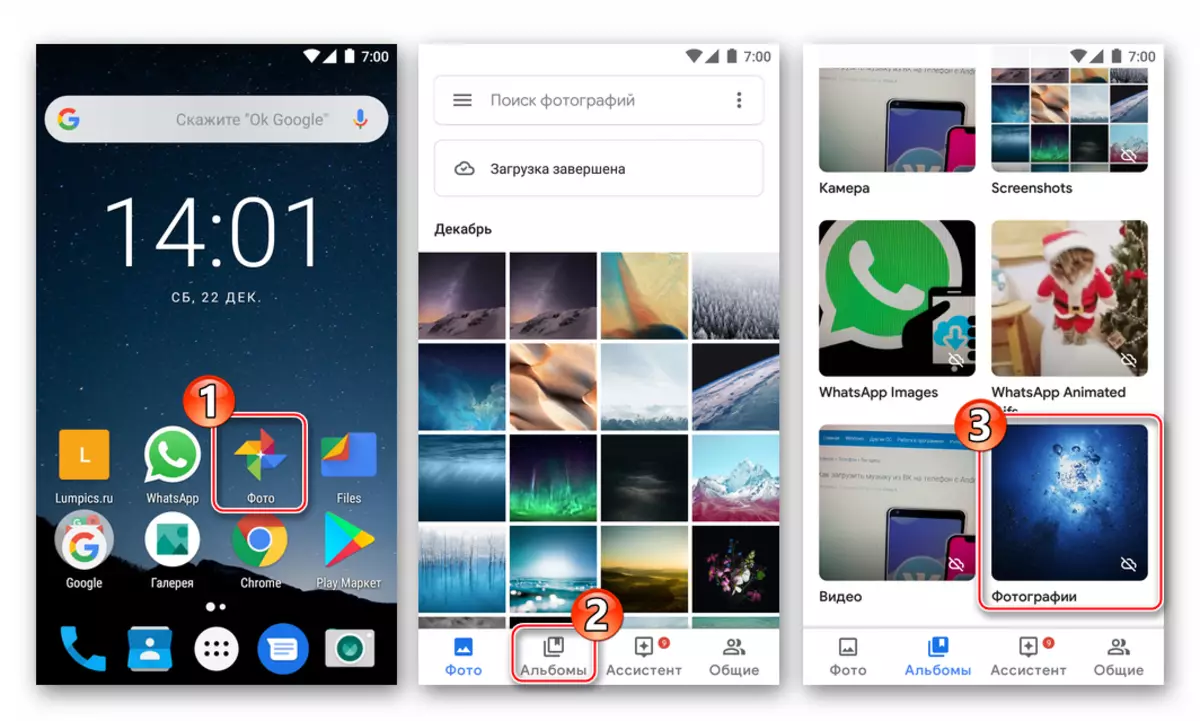
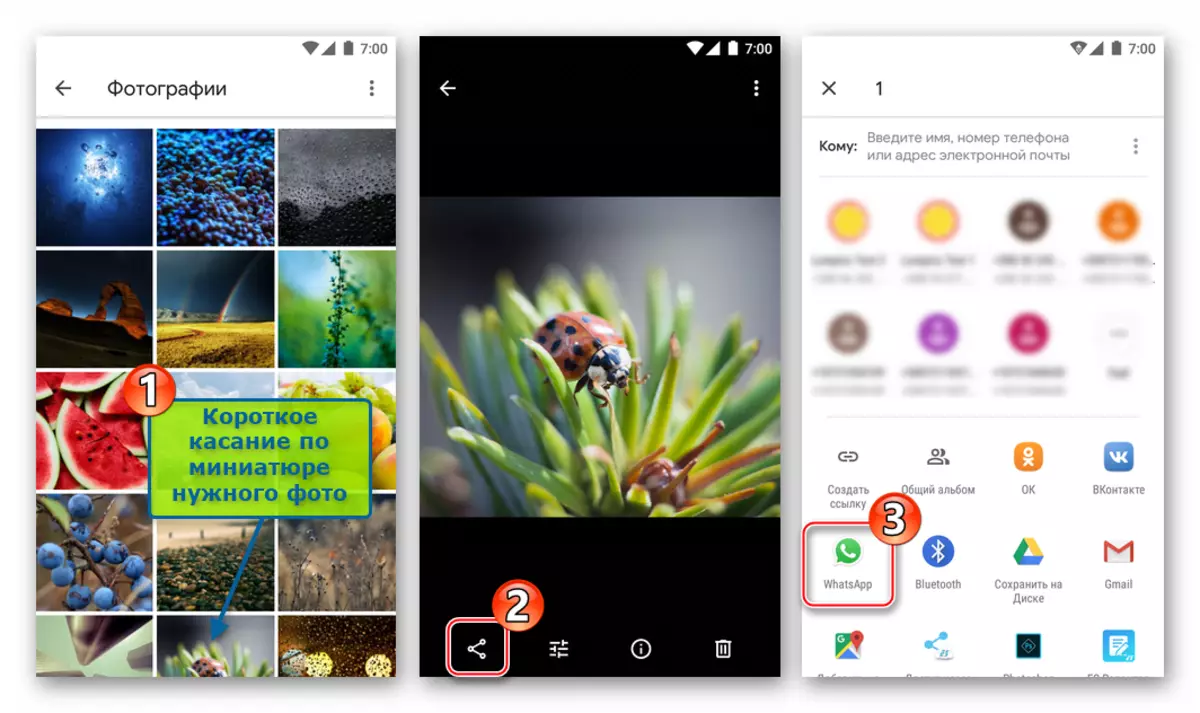
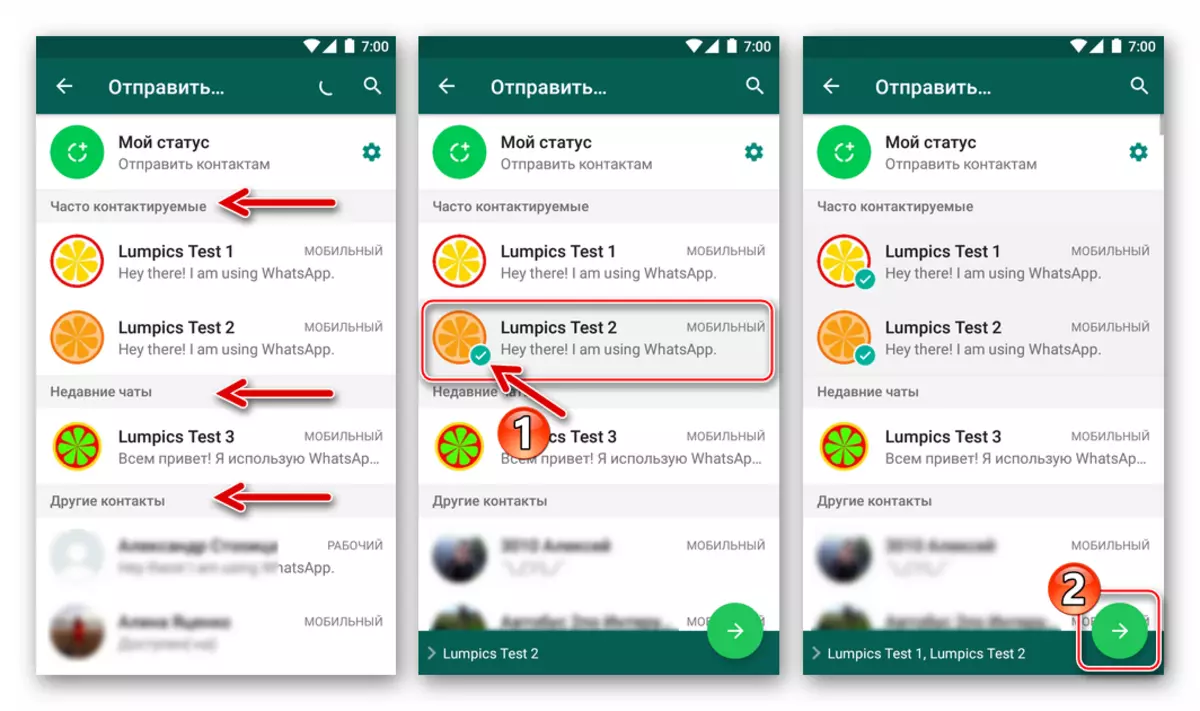
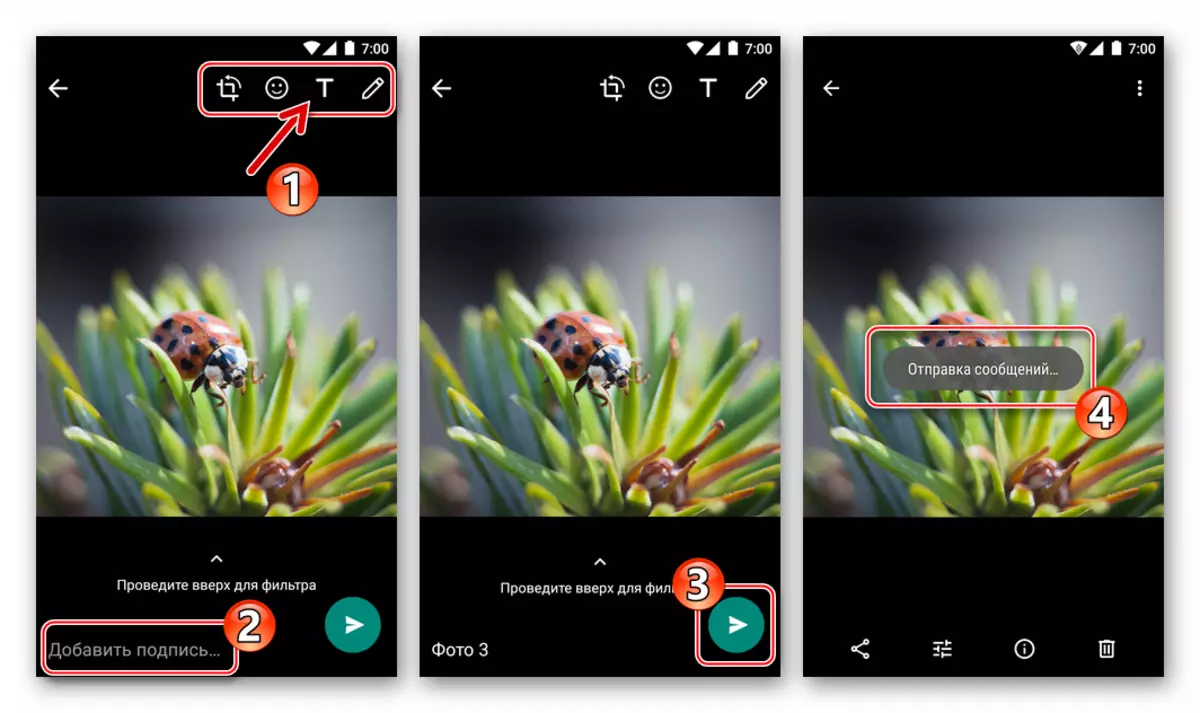
- Google skrár..
- Opnaðu "Explorer" og farðu í möppuna sem inniheldur myndskrár til að senda með prick.
- Langt að þrýsta á myndina. Setjið merkin, snertir nöfn annarra fjölmiðla, ef þú þarft að senda nokkrar myndir á sama tíma (ekki gleyma að takmarka fjölda skráa sem sendar eru í einu - ekki meira en 30).
- Smelltu á hlutaráknið og veldu "WhatsApp" í "Senda aðferð" listanum sem birtist neðst á skjánum. Næst, með því að snerta með nafni, merkið einn eða fleiri viðtakendur í Messenger og ýttu á græna hnappinn með örina.
- Með því að undirrita myndirnar og / eða gera breytingar, pikkaðu á "Senda" hnappinn. Opnun Messenger, þú getur tryggt að allar myndir séu sendar til viðtakanda (AM).
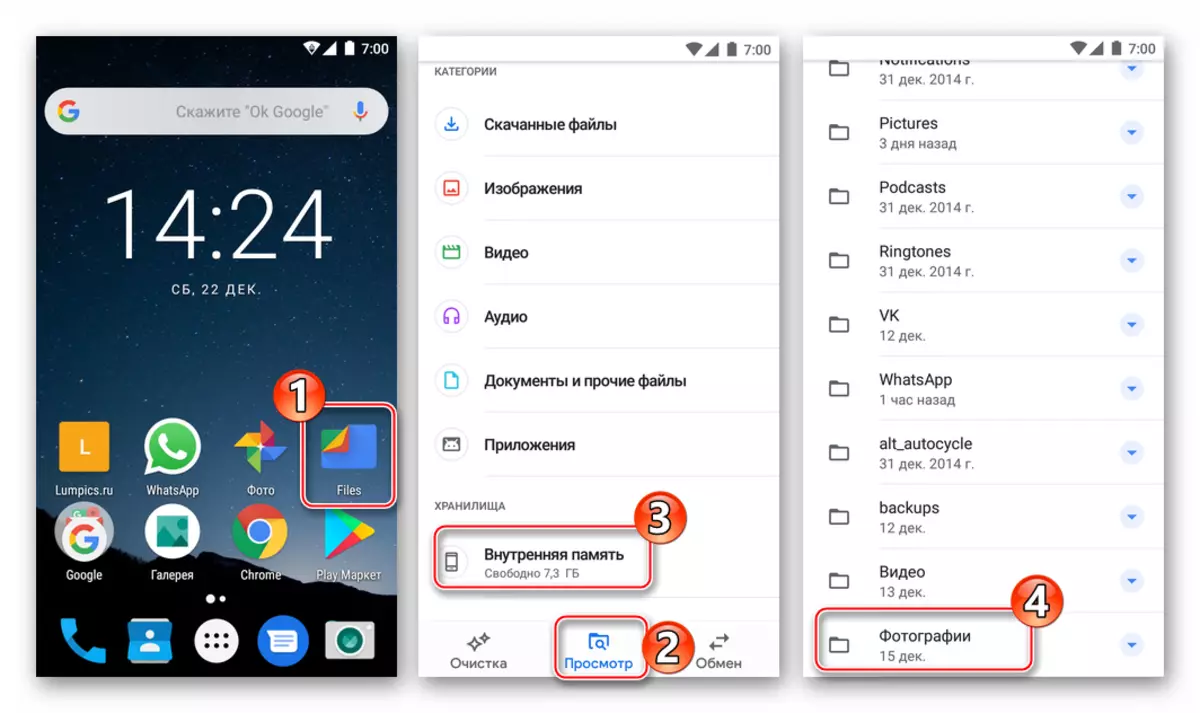
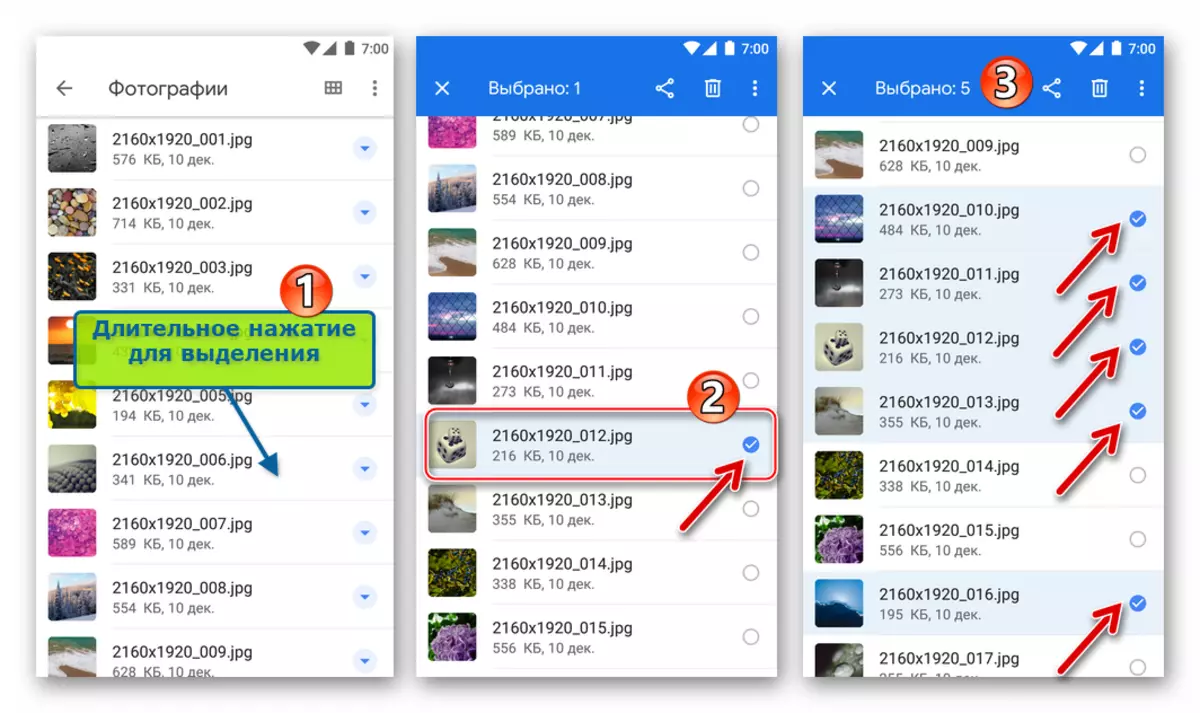
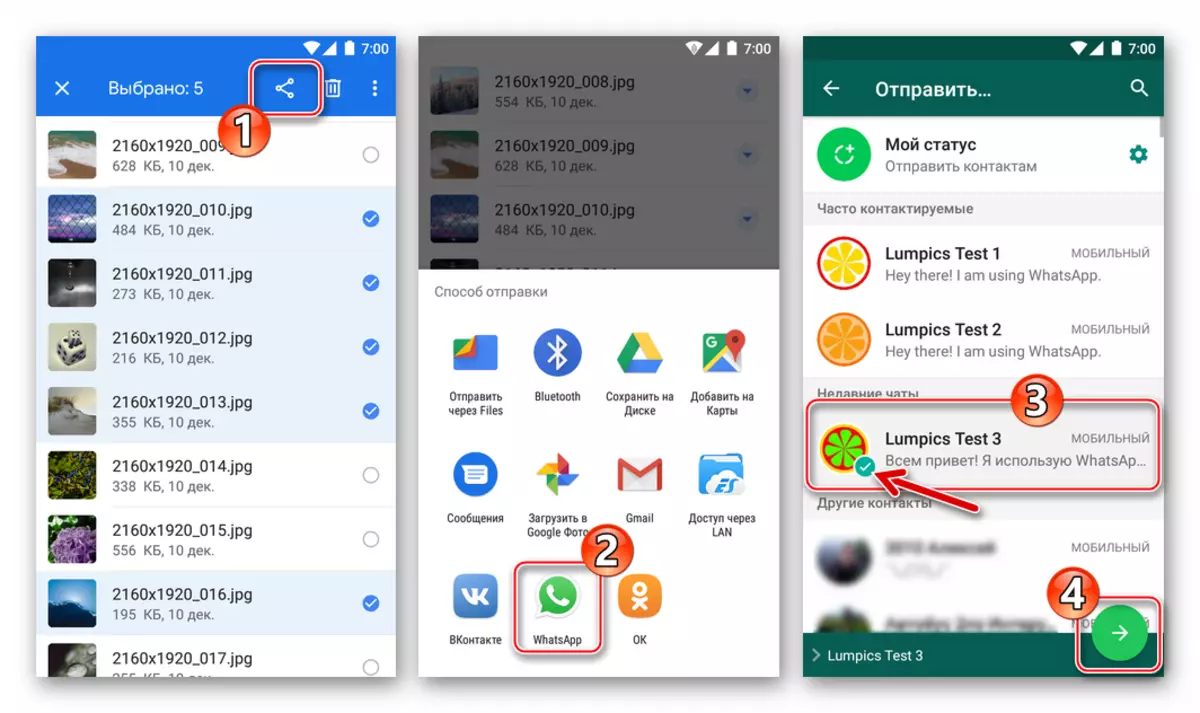
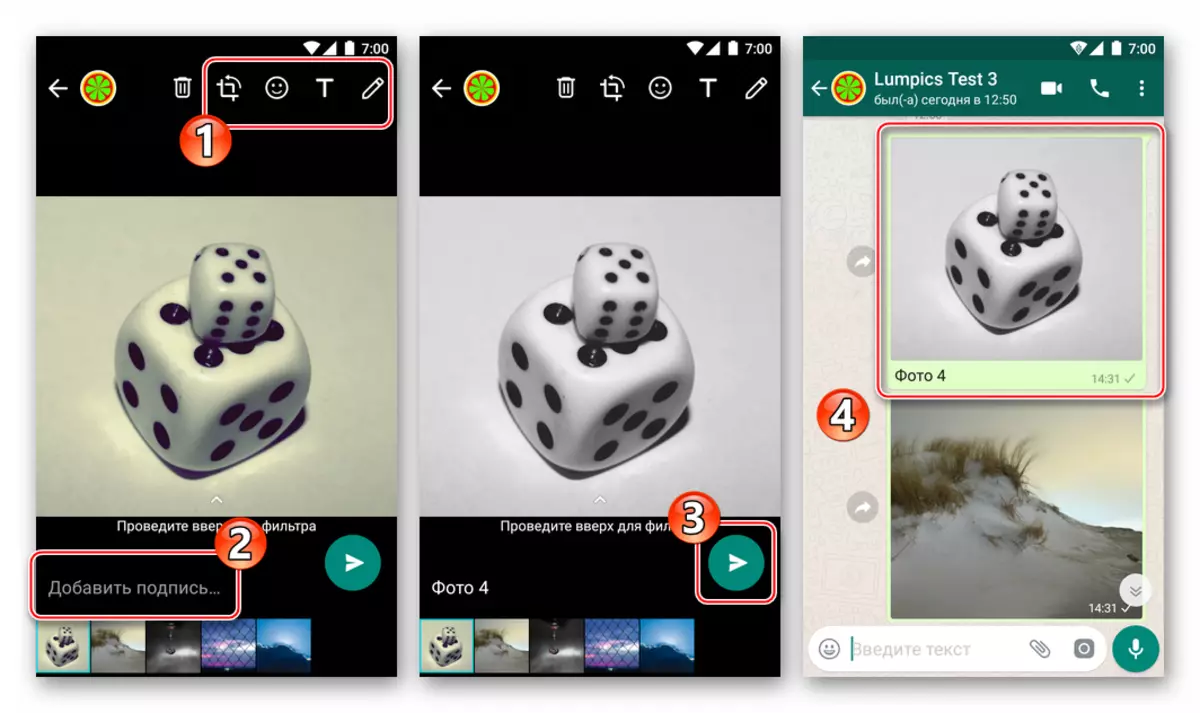
Hvernig á að senda mynd í gegnum whatsapp með iPhone
Notendur notandi frá Apple Ef þú hefur þörf á að flytja myndir í gegnum sendiboði sem um ræðir eru tvær leiðir - notaðu aðgerðirnar sem kveðið er á um í WhatsApp viðskiptavininum fyrir iPhone eða sendu mynd í þjónustuna frá öðrum IOS forritum sem styðja þetta lögun.

Aðferð 1: Messenger
Hengdu myndinni frá iPhone geymslunni við skilaboðin sem send eru í gegnum sendiboði, það er mjög einfalt - fyrir þetta var umsókn nasjanna fyrir Ayos forritara búin með tveimur tengiþáttum. Hnappar til að velja viðhengið verður í boði strax eftir að spjallið er opnað með viðtakanda, svo farðu í gluggann og veldu síðan valkostinn sem er hentugur fyrir ástandið.
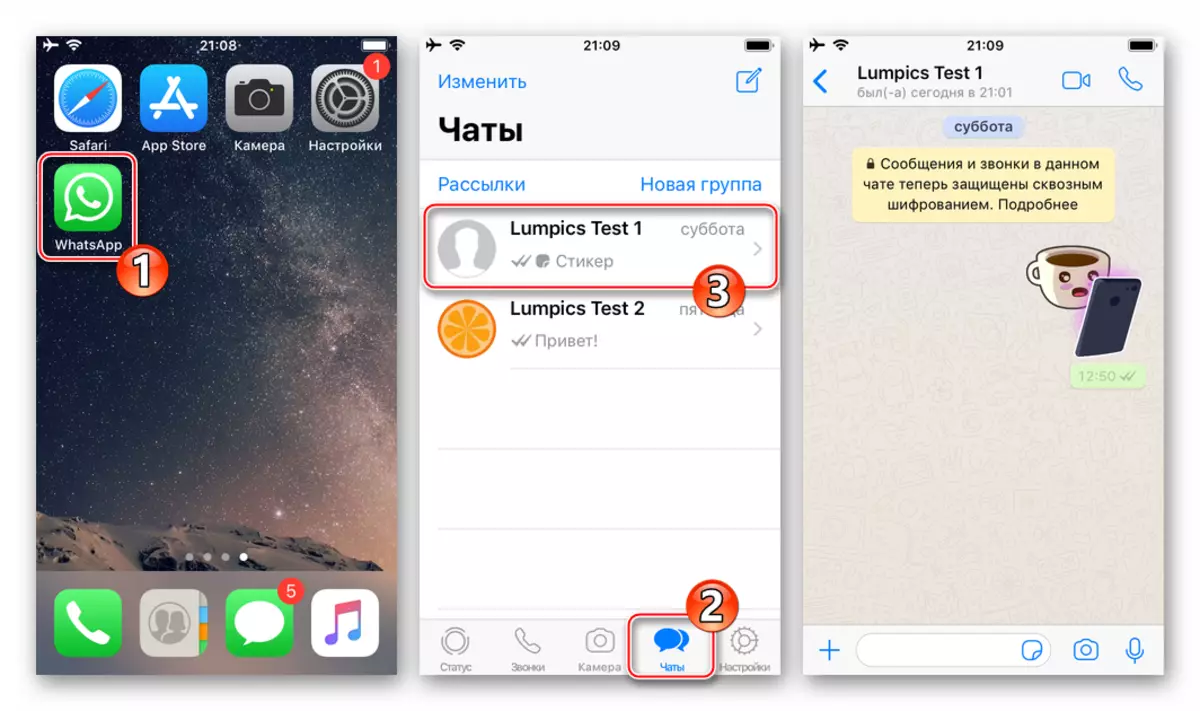
- The "+" hnappinn til vinstri við skilaboðin innsláttarreitinn.
- Touch "+", sem mun valda valmyndinni viðhengi. Næst skaltu velja "Photo / Video" - það mun opna aðgang að öllum myndum sem kerfið hefur greind í í minni tækisins.
- Með því að ýta á smámyndina myndar það á öllu skjánum. Ef það er löngun, getur þú breytt myndinni með því að beita síunum og leggja á áhrif með því að nota myndritann sem er innbyggður inn í sendiboði.
- Framkvæma annan valfrjáls aðgerð - bætið undirskrift í sendan fjölmiðlunarskrá. Ýttu síðan á hringhnappinn "Senda". Myndin mun nánast þegar í stað senda viðtakandann og birtast í spjallinu við það.

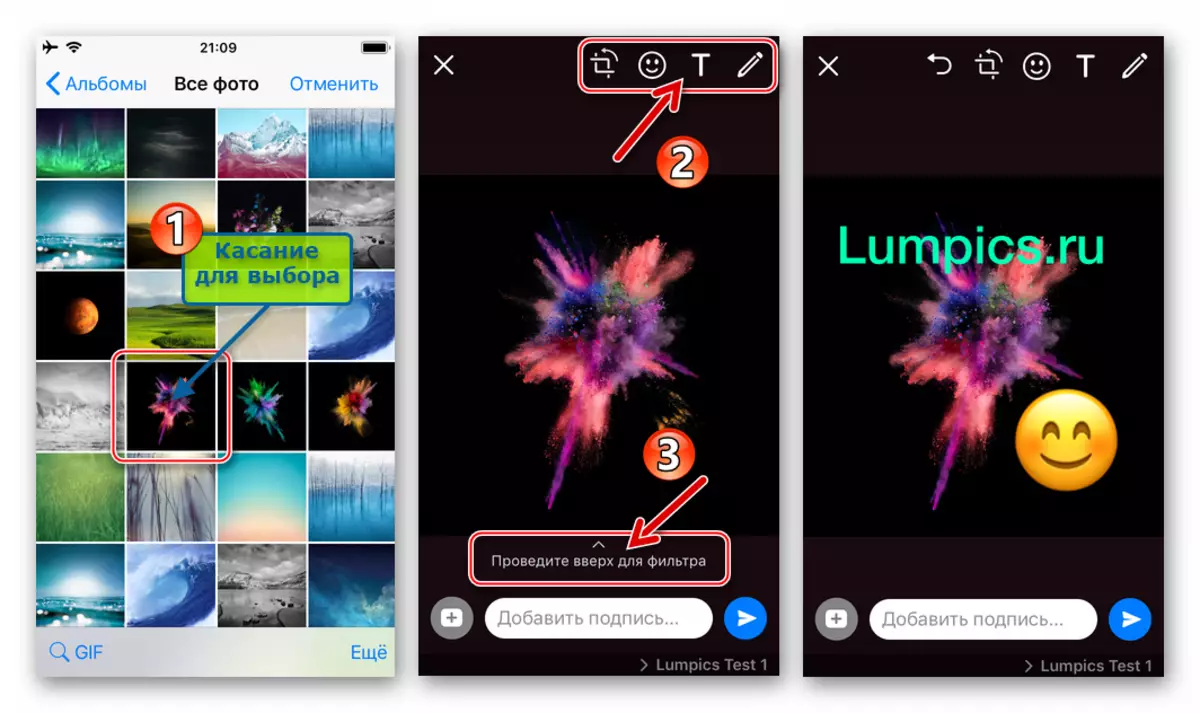
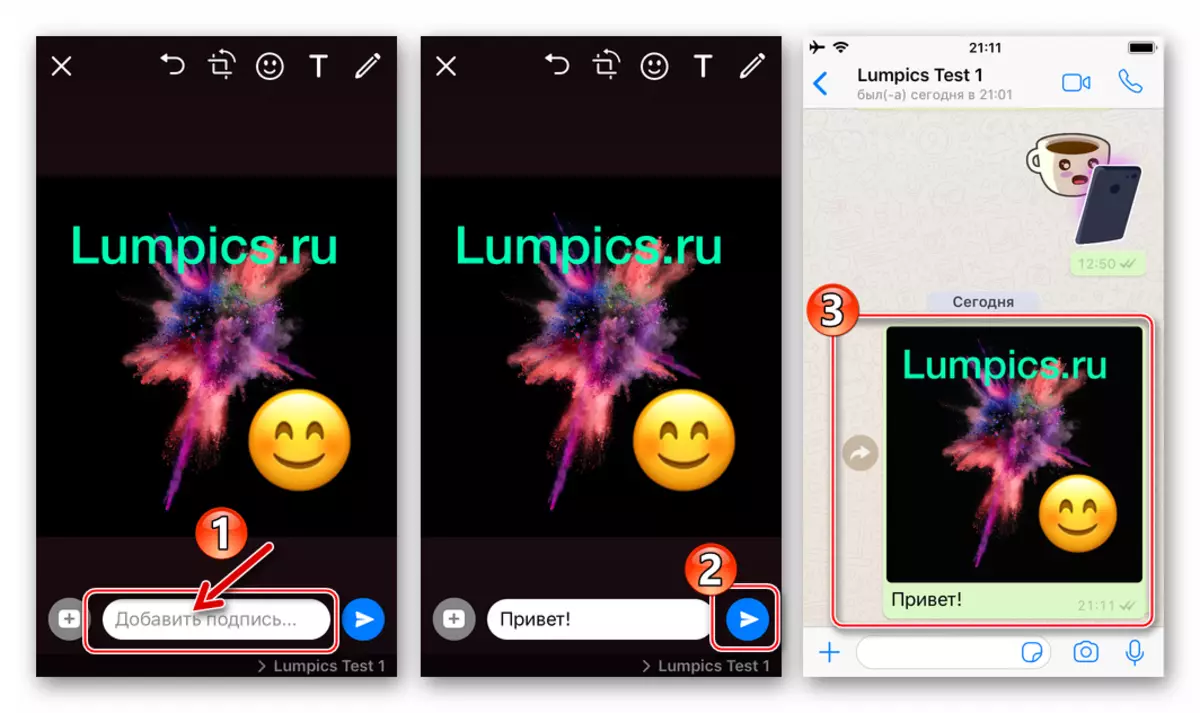
- "Myndavél" hnappur.
- Ef þú vilt fanga hvenær sem er með því að nota iPhone myndavélina og flytðu strax móttekið samtalara í WhatsApp, pikkaðu á tengibúnaðinn til hægri á skilaboðasvæðinu. Gerðu mynd með stuttum stutt á "Shutter" hnappinn.
- Ennfremur, ef þess er óskað, notaðu Photo Editor virkni til að breyta myndinni. Bættu við lýsingu og bankaðu á "Senda". Niðurstaðan mun ekki bíða lengi að bíða - myndin er flutt til þátttakanda WhatsApp C sem þú ert að sinna bréfaskipti.
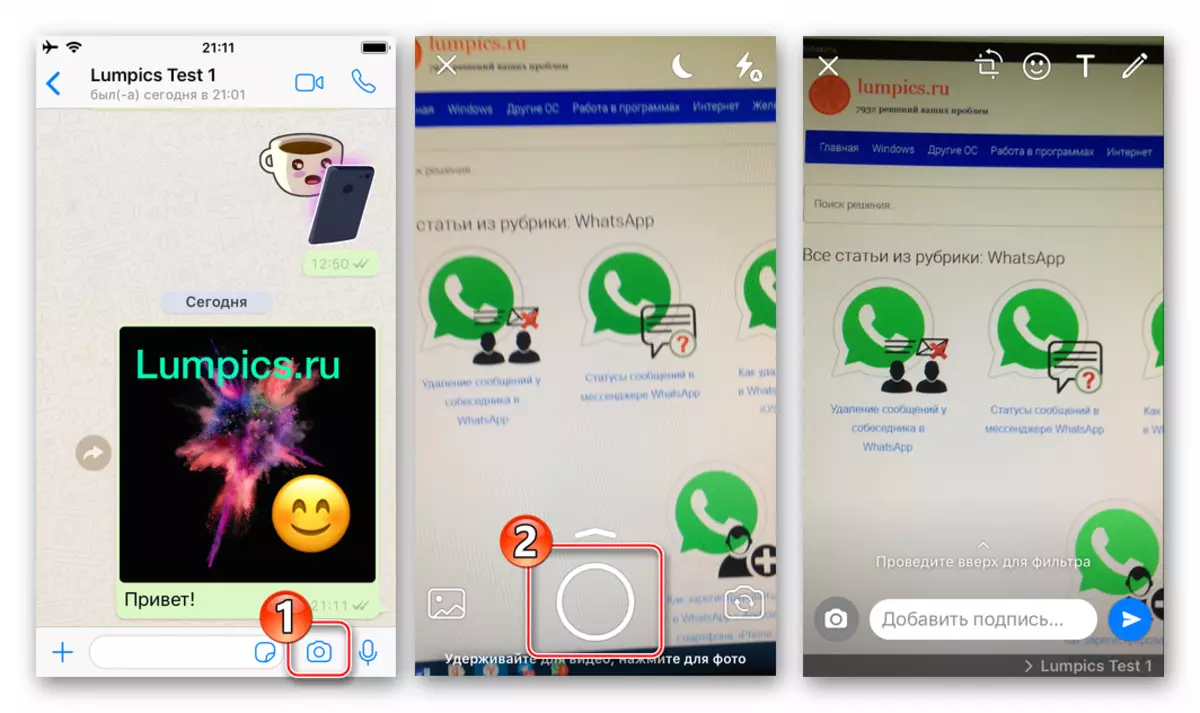
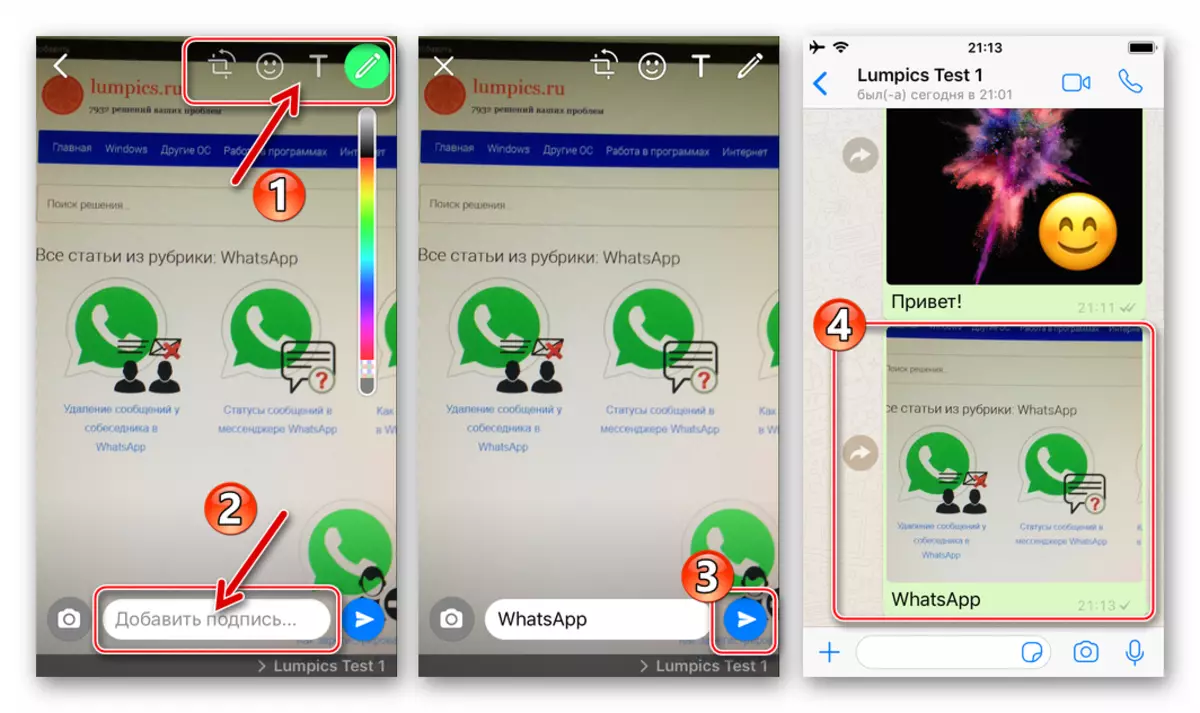
Aðferð 2: IOS forrit
Nánast öll forrit sem starfa í IOS umhverfinu og geta haft samskipti á nokkurn hátt með myndskrám (sýna, breyta, kerfisbundinni, osfrv.), Búin með "Senda" virka. Þessi valkostur gerir þér kleift að auðveldlega og fljótt flytja myndina til sendiboða og sendu það síðan til annars WhatsApp meðlims. Sem kynning á því að leysa vandamál úr titlinum greinarinnar hér að neðan eru tveir sjóðir notaðir: forritið sem er sett upp á Apple-tækjum til að vinna með fjölmiðlum - Mynd og vinsæll skráasafn fyrir iPhone - Skjöl frá Readle..
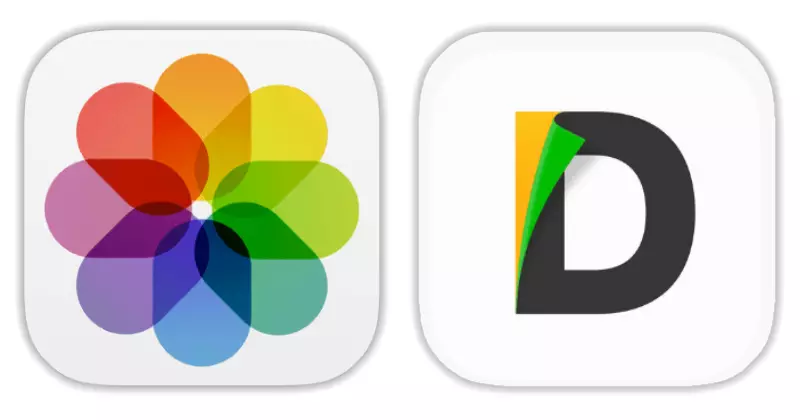
Hlaða niður skjölum frá Readle frá Apple App Store
- Mynd fyrir IOS..
- Opnaðu Corporate "áhorfandann" af myndum og myndskeiðum frá Apple og farðu í verslunina með myndum, þar á meðal er háð sendingu í gegnum Waller.
- Efst á umsóknarskjánum er tengill "Velja" - Pikkaðu á það, sem mun gefa þér möguleika á að snerta litlar til að auðkenna þau. Með því að setja merkið á einn eða fleiri myndir skaltu smella á "Senda" hnappinn neðst á skjánum til vinstri.
- Sport A tala af þjónustu viðtakanda send til vinstri og smelltu á "More". Í valmyndinni sem birtist skaltu finna "WhatsApp" og færa "virkan" stöðu á móti þessu atriði. Staðfestu að bæta við nýju hlutanum í valmyndinni Valmynd skráar áfangastaðarins, slá "Tilbúinn".
- Nú er hægt að velja framfarir í borði viðtakenda af skrám. Gerðu það, snerta Messenger táknin. Í listanum yfir tengiliðalista skaltu stilla merkið nálægt notendanafninu sem myndin er ætluð (þú getur valið marga tengiliði), smelltu á "Næsta" neðst á skjánum.
- Það er enn að ganga úr skugga um að fullskjástillingin sé sú að sendar myndir séu valin á réttan hátt, ef nauðsyn krefur, auka áhrif á þau og bæta við lýsingu.
- Eftir að búið er að ljúka undirbúningi pikkarðu á "Senda" hringitakkann. Til að ganga úr skugga um að senda myndina ná árangri skaltu opna Messenger og fara í viðræðurnar við notendanafnið.
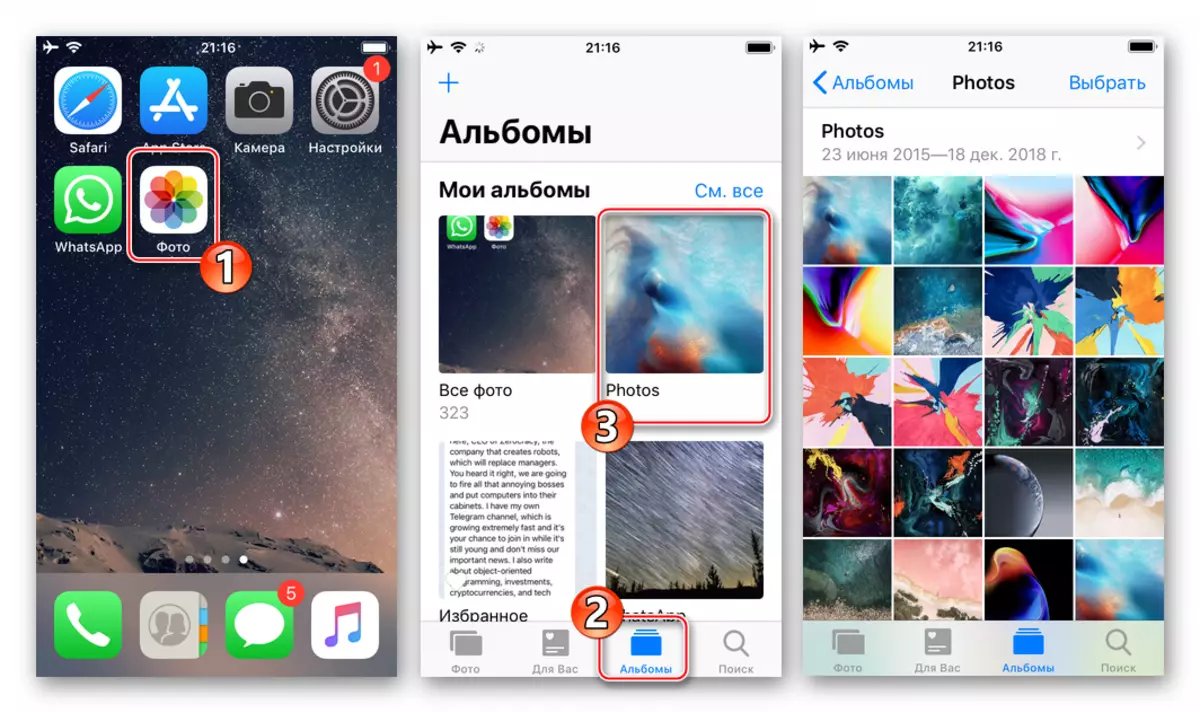
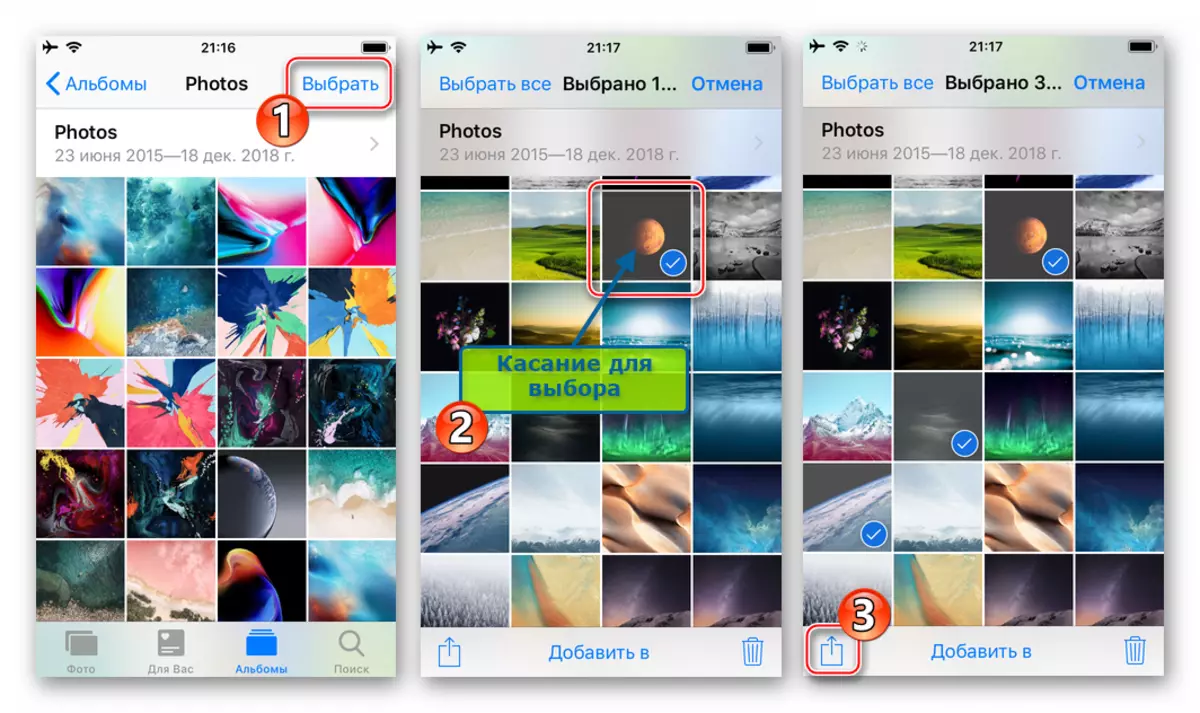
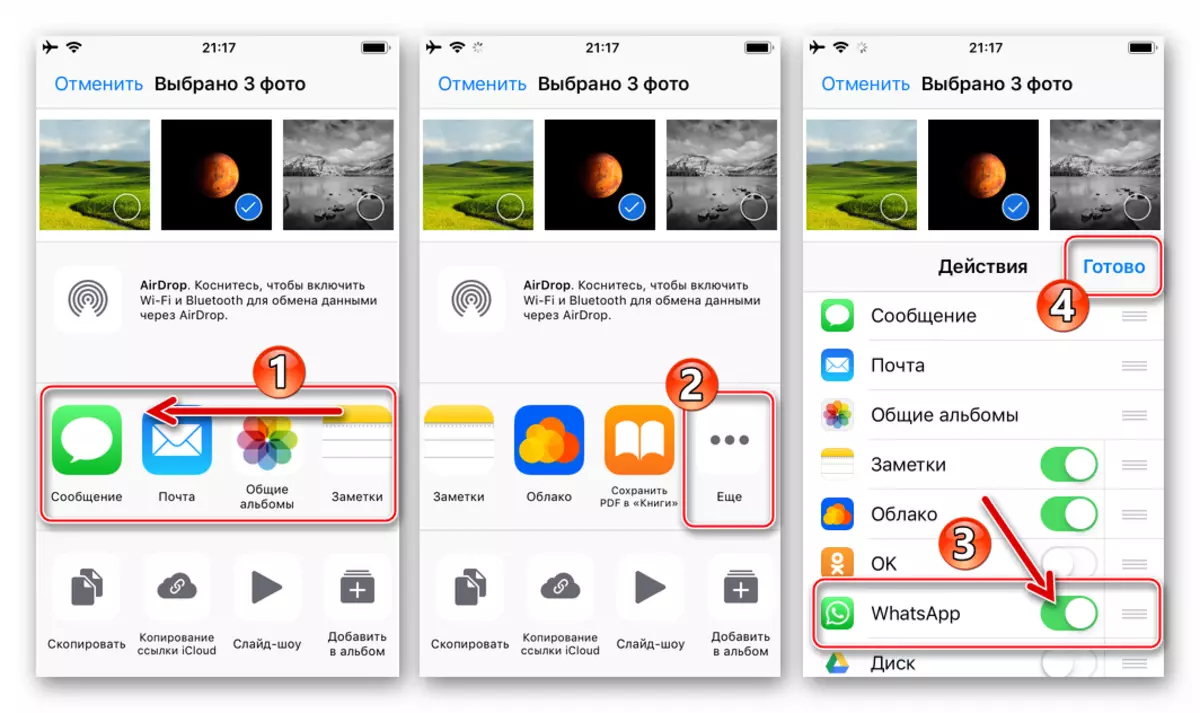
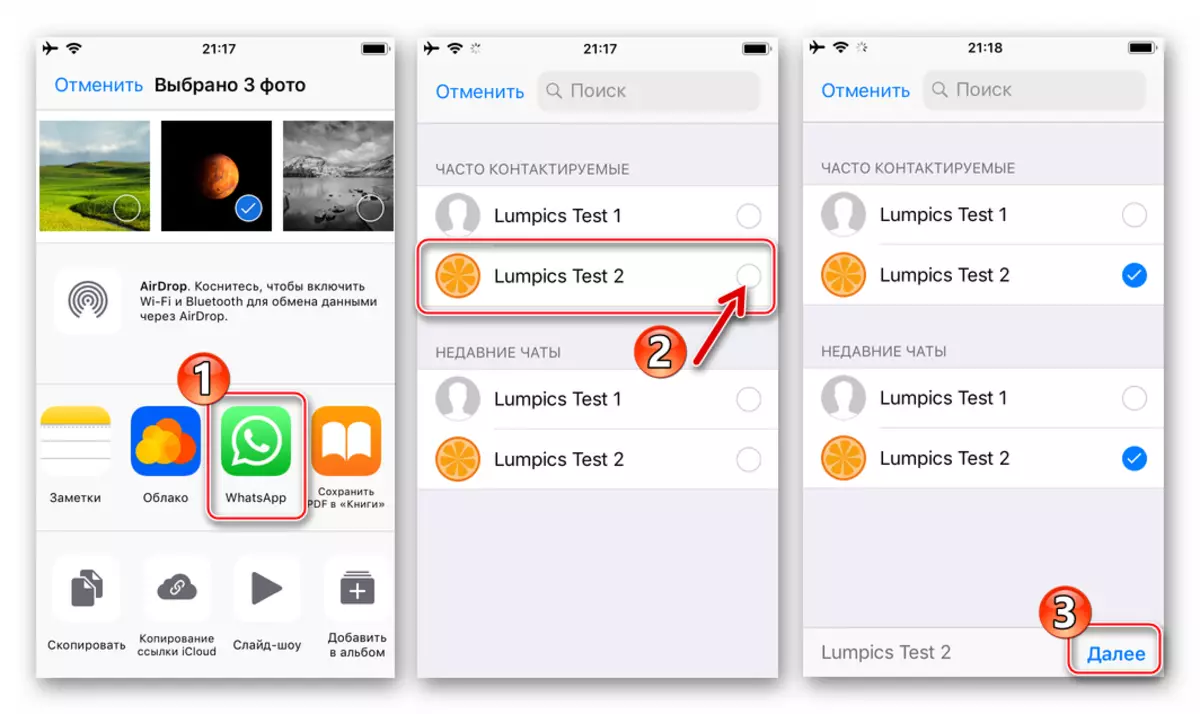
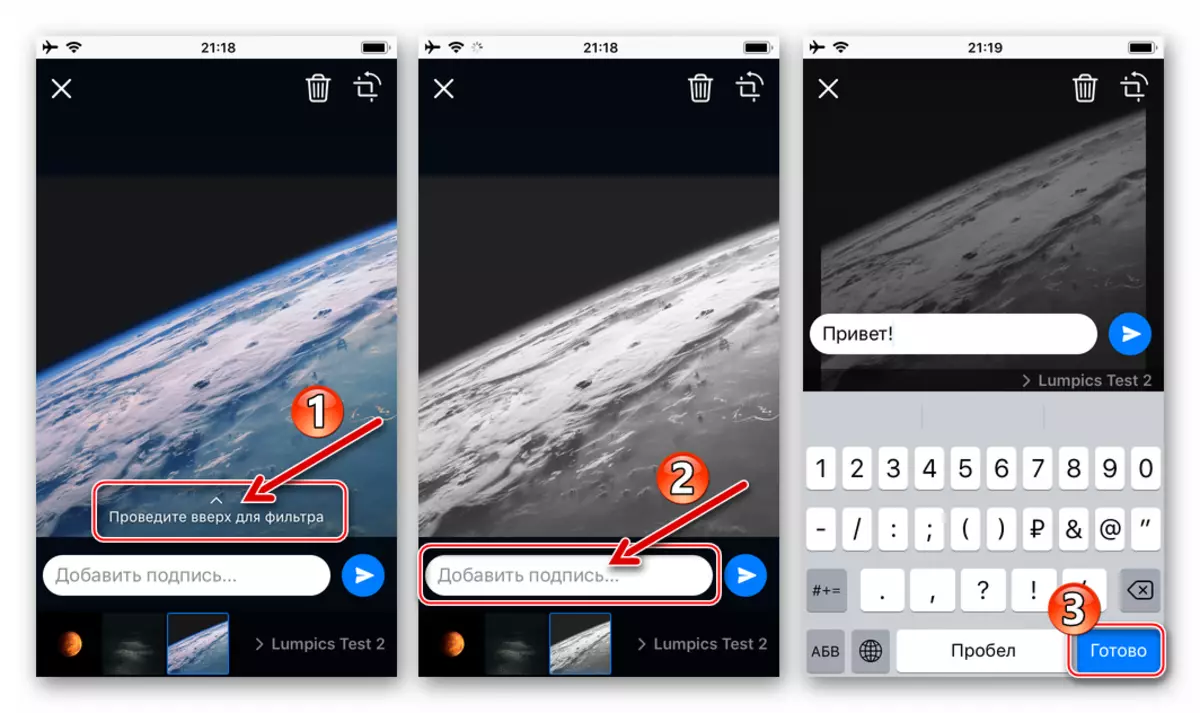
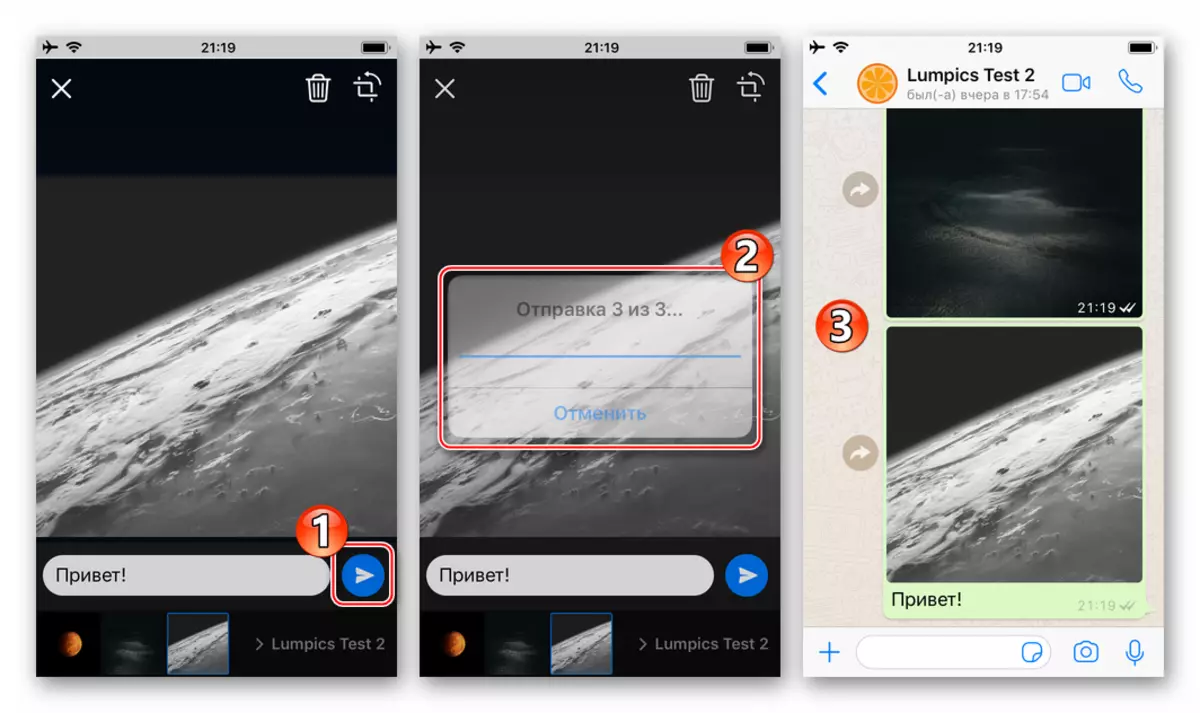
- Skjöl frá Readle..
- Hlaupa skráasafnið og farðu í "Photo" möppuna á "skjölunum" flipanum. Finndu mynd sem er send í gegnum headswick.
- Snertu þrjú stig í myndavélarsvæðinu til að hringja í valmyndina með mögulegum aðgerðum með því. Smelltu á "Deila" og finndu í borði með forritatákn "Afrita í WhatsApp".
- Athugaðu viðtakandann (s) sem sendar eru í lista yfir tengiliði sem opnaði boðberann og smelltu á "Senda". Gakktu úr skugga um að myndin sé tilbúin til sendingar, pikkaðu á hringhnappinn með örina. Þess vegna verður þú að þýða á skjánum á spjallinu við viðtakandann, þar sem auðkenndur mynd er þegar til staðar.
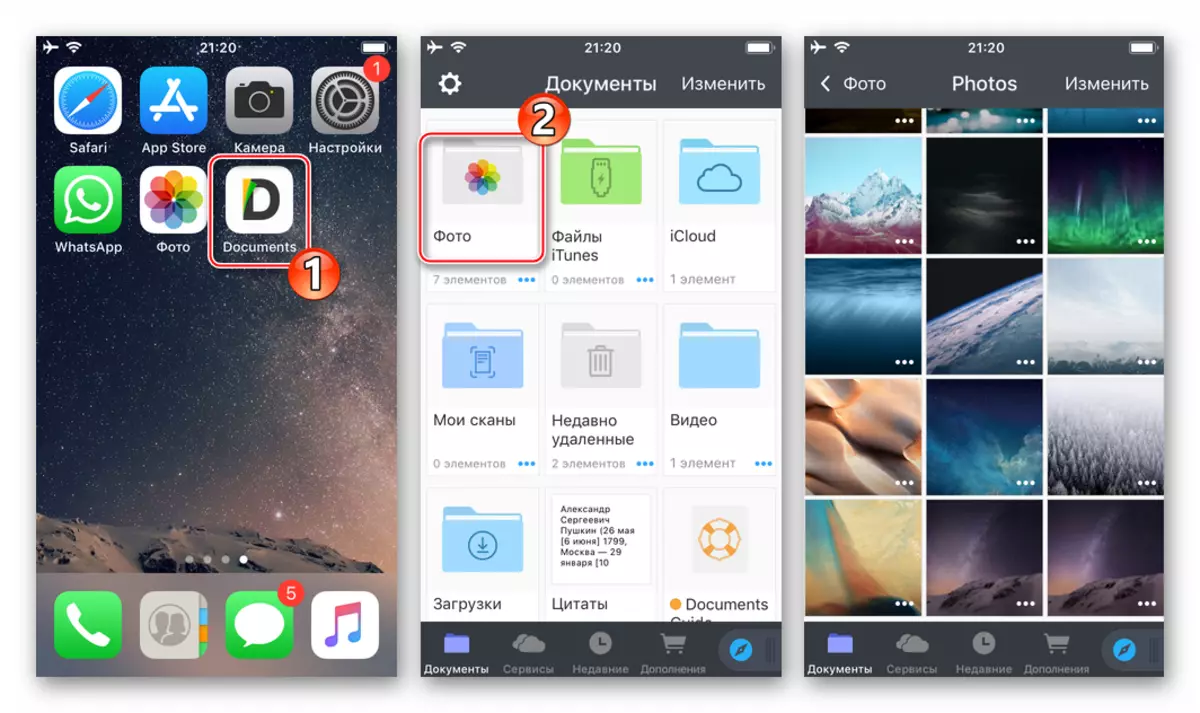
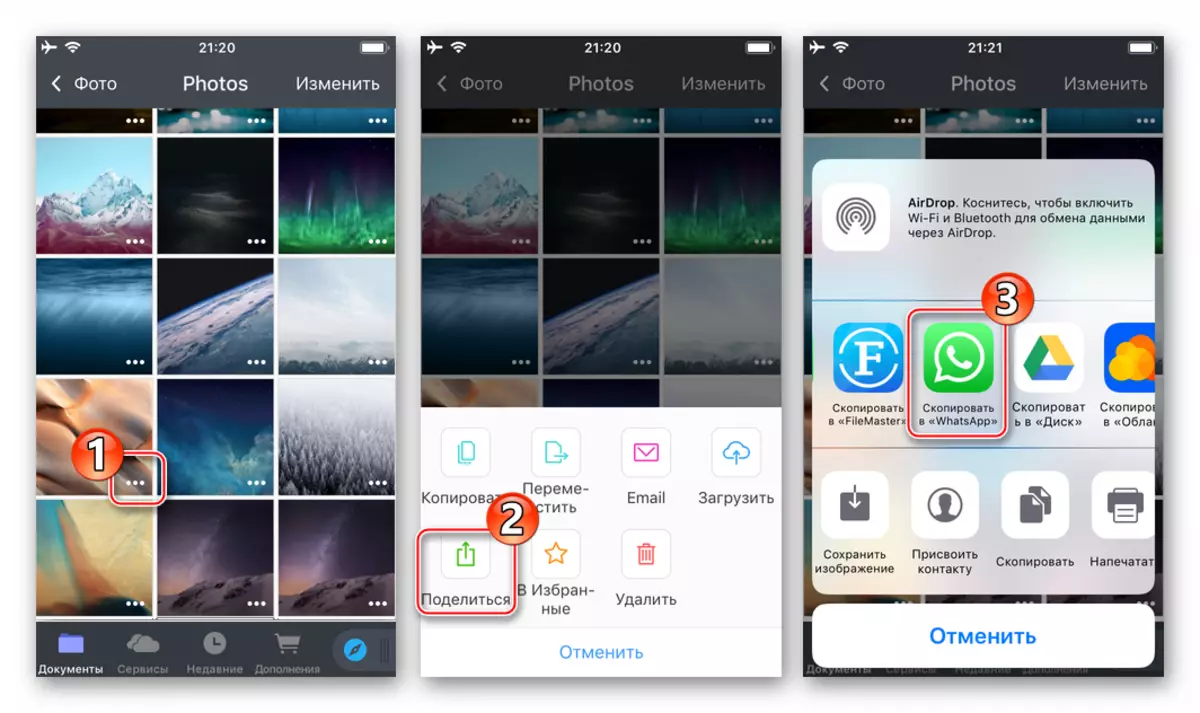
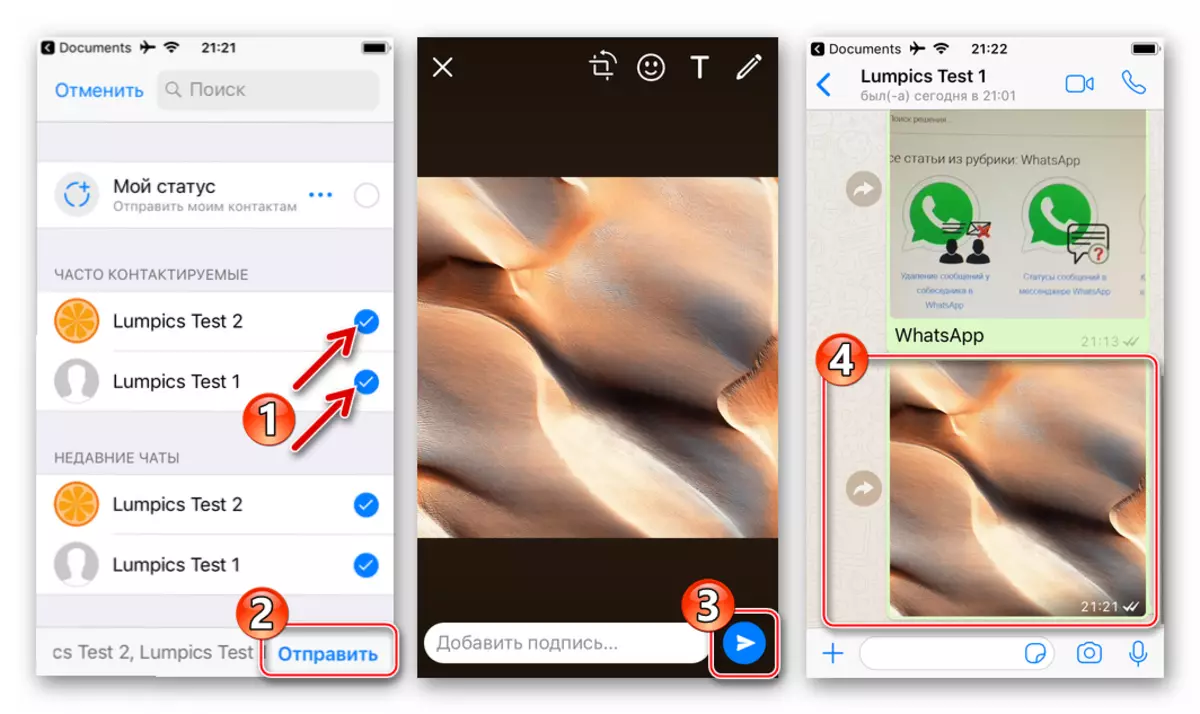
Hvernig á að senda mynd í gegnum whatsapp úr tölvu
Þrátt fyrir þá staðreynd að WhatsApp viðskiptavinurinn fyrir tölvuna sem skapaðir af höfundum sendiboði til notkunar í Windows er í eðli sínu aðeins "klón" í farsímaforritinu og einkennist af alvarlega snyrtingu virkni, skiptast á ýmsum skrám, þ.mt myndir, Í skjáborðsútgáfu er skipulagt mjög vel.. Aðgerðir sem stafa af því að senda myndir úr tölvu diskur til annars aðildarríkis í Messenger, Duvariant.

Aðferð 1: Messenger
Til að senda myndir í gegnum sendiboði, aðeins viðskiptavinur virkni er hjóla fyrir Windows, þú verður að framkvæma aðeins nokkrar smelli með músinni.
- Hlaupa höfuðswick fyrir tölvuna og farðu í spjallið við samtalara sem þú þarft að senda mynd.
- Smelltu á hnappinn "Clip" efst á umsóknarglugganum.
- Smelltu á fyrstu toppinn úr fjórum umferðinni "myndinni og myndskeiðinu".
- Í opnunarglugganum skaltu fara með staðsetningu hluta sem send er, veldu skrána og smelltu á Opna.
- Næst er hægt að smella á "Bæta við skrá" og á sama hátt lýst í fyrri málsgrein leiðbeiningar til að setja nokkrar fleiri myndir í skilaboðin.
- Ef þú vilt skaltu bæta við lýsingu á texta og / eða broskalla við fjölmiðlunarskráina og ýttu síðan á hringhnappinn á grænu "Senda".
- Eftir nokkrar sekúndur birtist myndin í umræðu við viðtakandann með "send" stöðu.
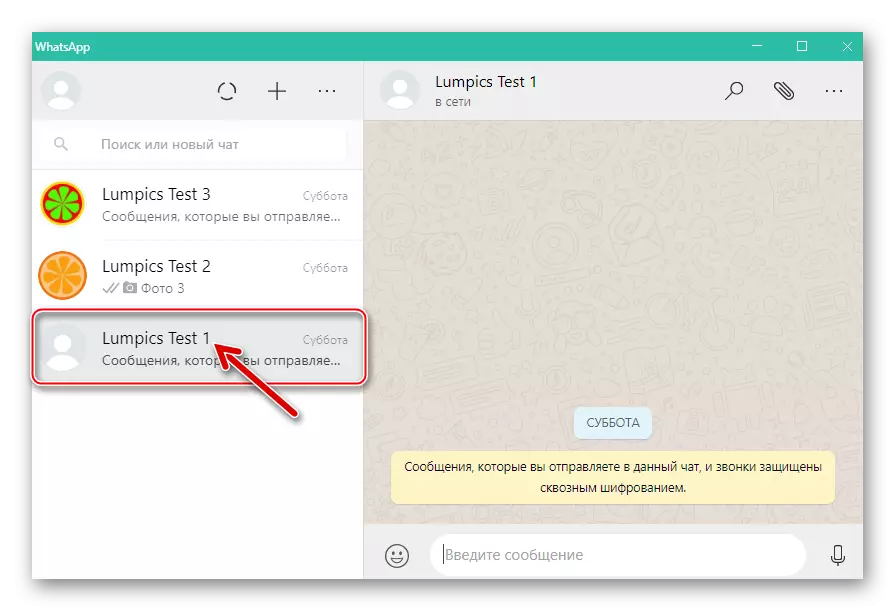
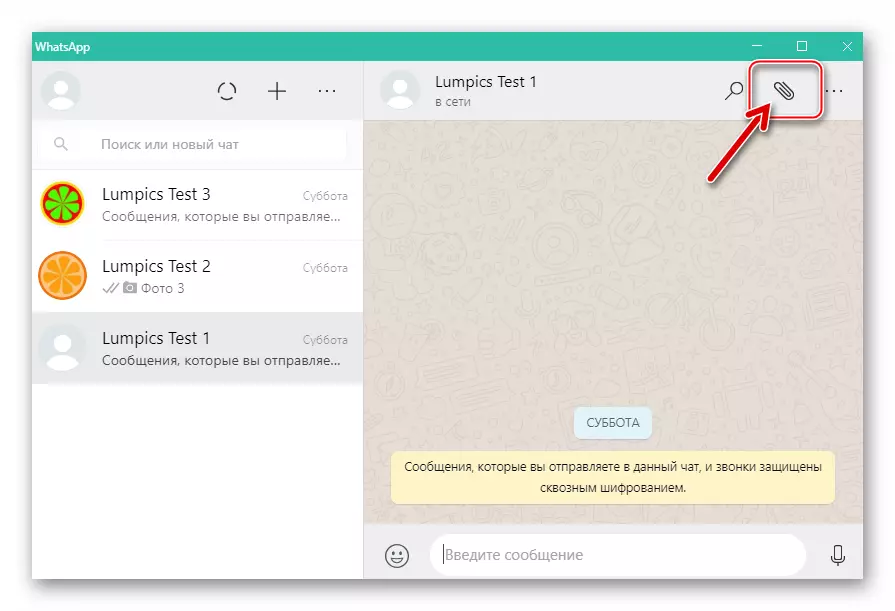
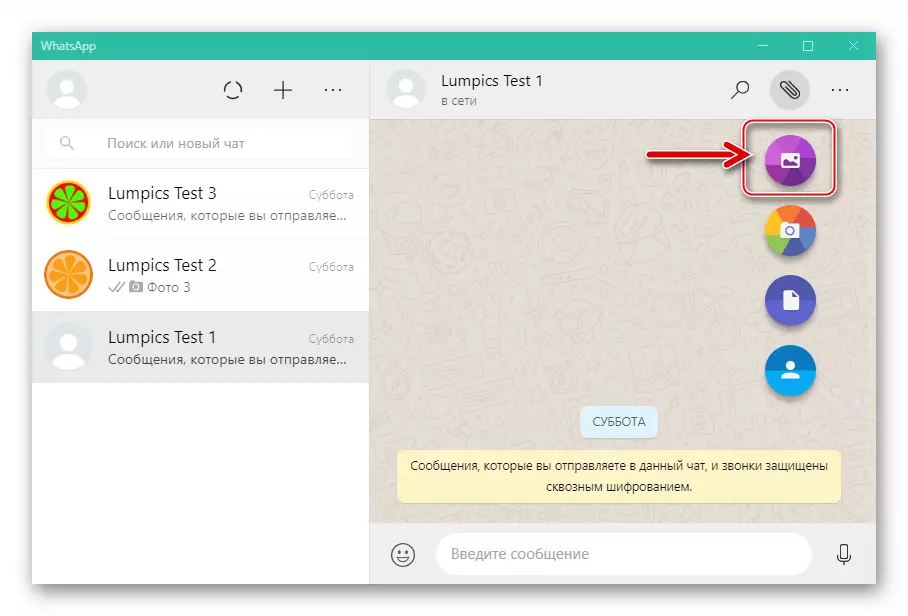
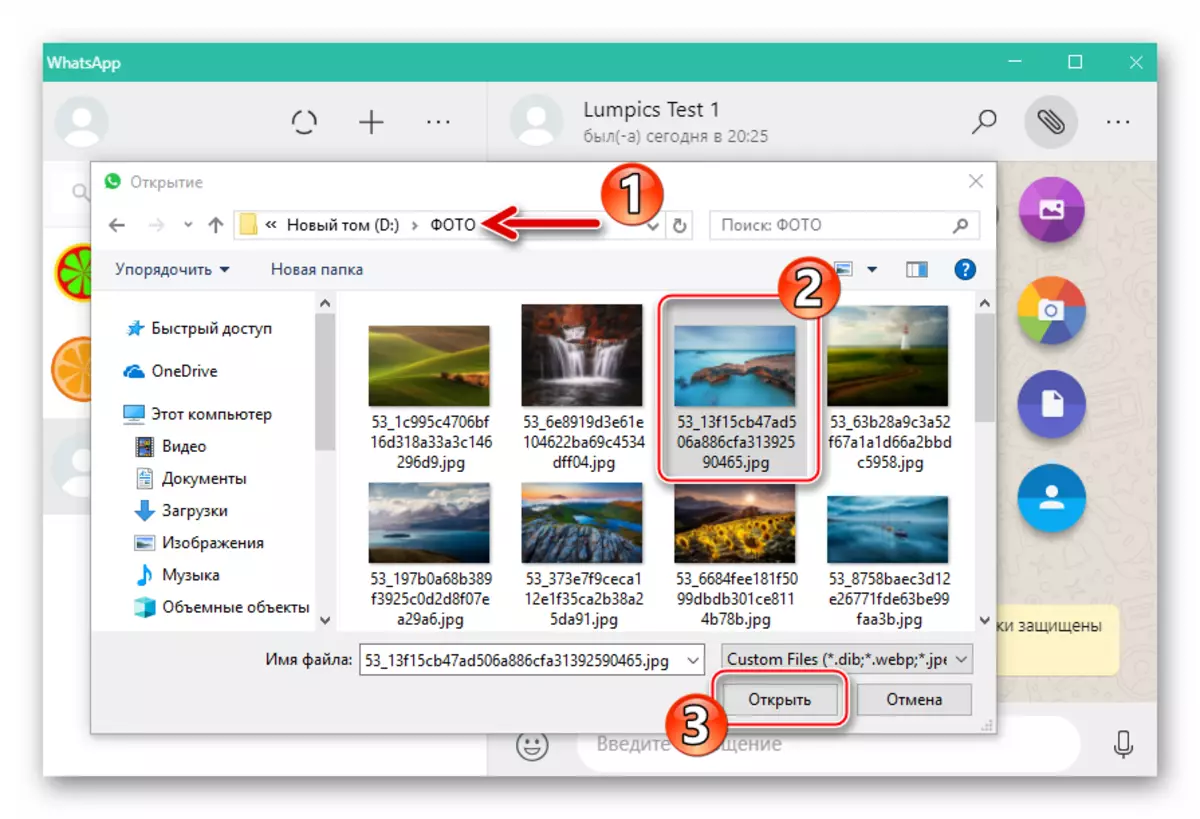
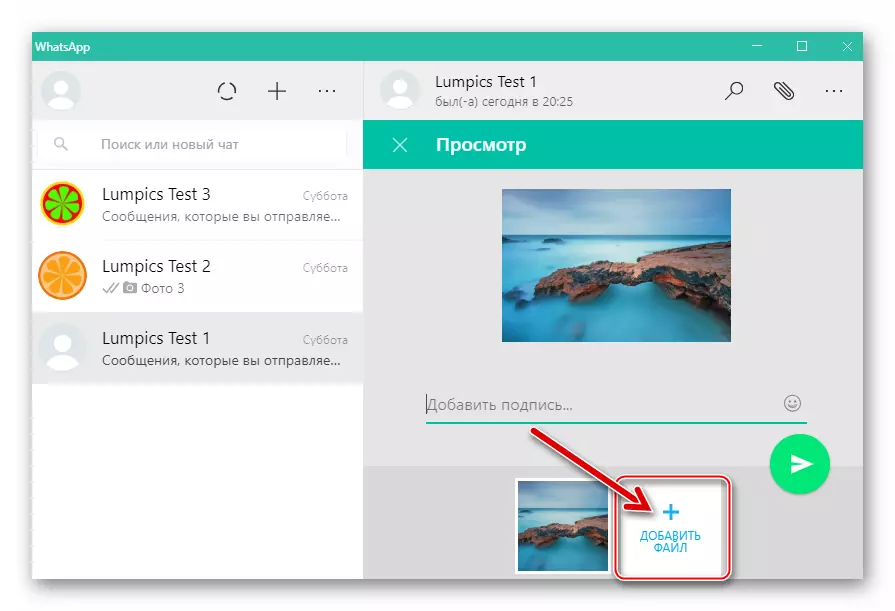
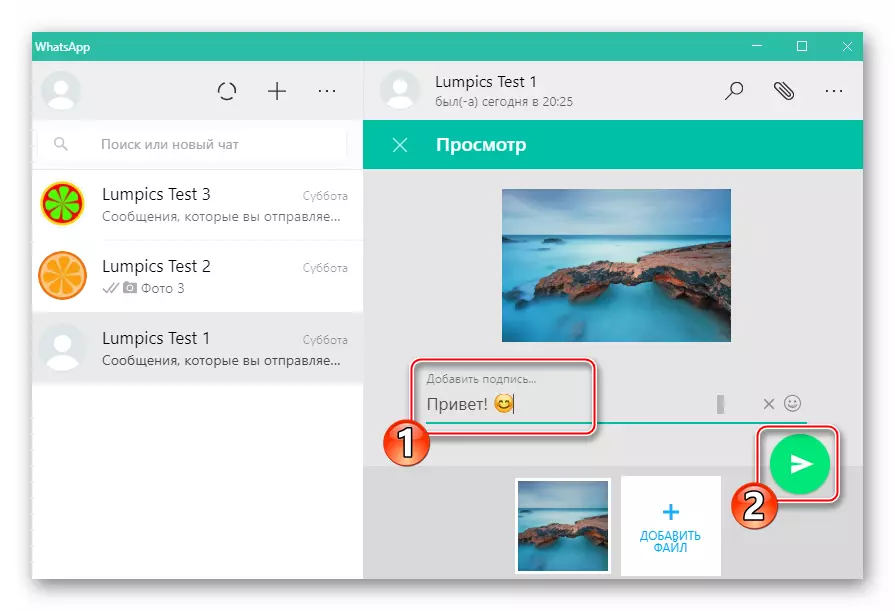
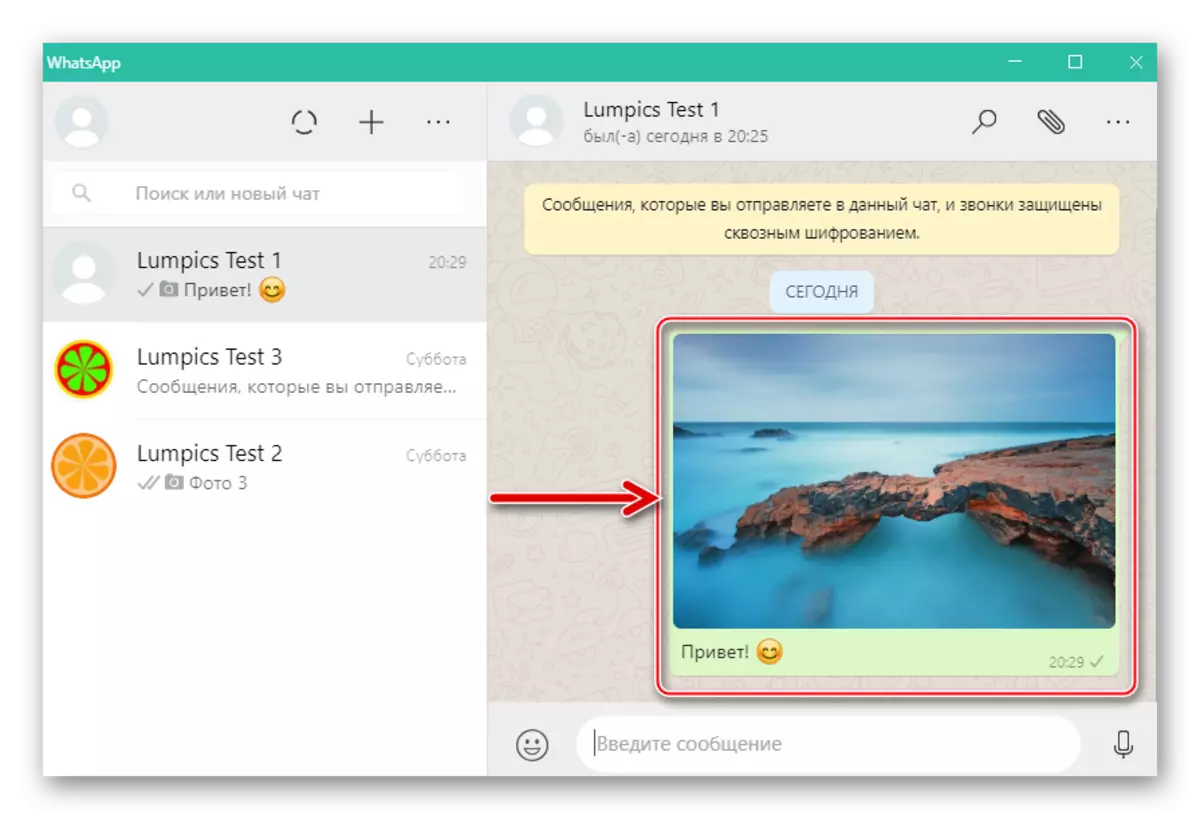
Aðferð 2: Explorer
Til að senda skrár úr tölvu til Messenger, geturðu notað venjulega að draga fyrsta frá leiðaranum í Windows útgáfuna af WhatsApp. Skref fyrir skref er sem hér segir:
- Hlaupa OTCUP og farðu í spjallið við samtalara viðtakanda myndanna.
- Opnaðu þessa tölvu, farðu í möppu sem inniheldur myndir til að senda.
- Settu músarbendilinn á táknið eða smámyndina í Explorer, ýttu á vinstri hnappinn á Manipulator og halda því niður, færa skrána á valmyndina í Messenger glugganum. Á sama hátt er hægt að draga nokkrar skrár í einu, hafa áður varpa ljósi á þau í hljómsveitinni.
- Sem afleiðing af inni myndinni að spjallsvæðinu birtist glugginn. Hér getur þú bætt við lýsingu á brottförinni, eftir sem þú ættir að smella á "Senda".
- Whatsapp Service skilar næstum þegar í stað fjölmiðla skrá (s) fyrir fyrirhugaðan tilgang og viðtakandinn mun geta skoðað myndina og eytt öðrum aðgerðum með því.
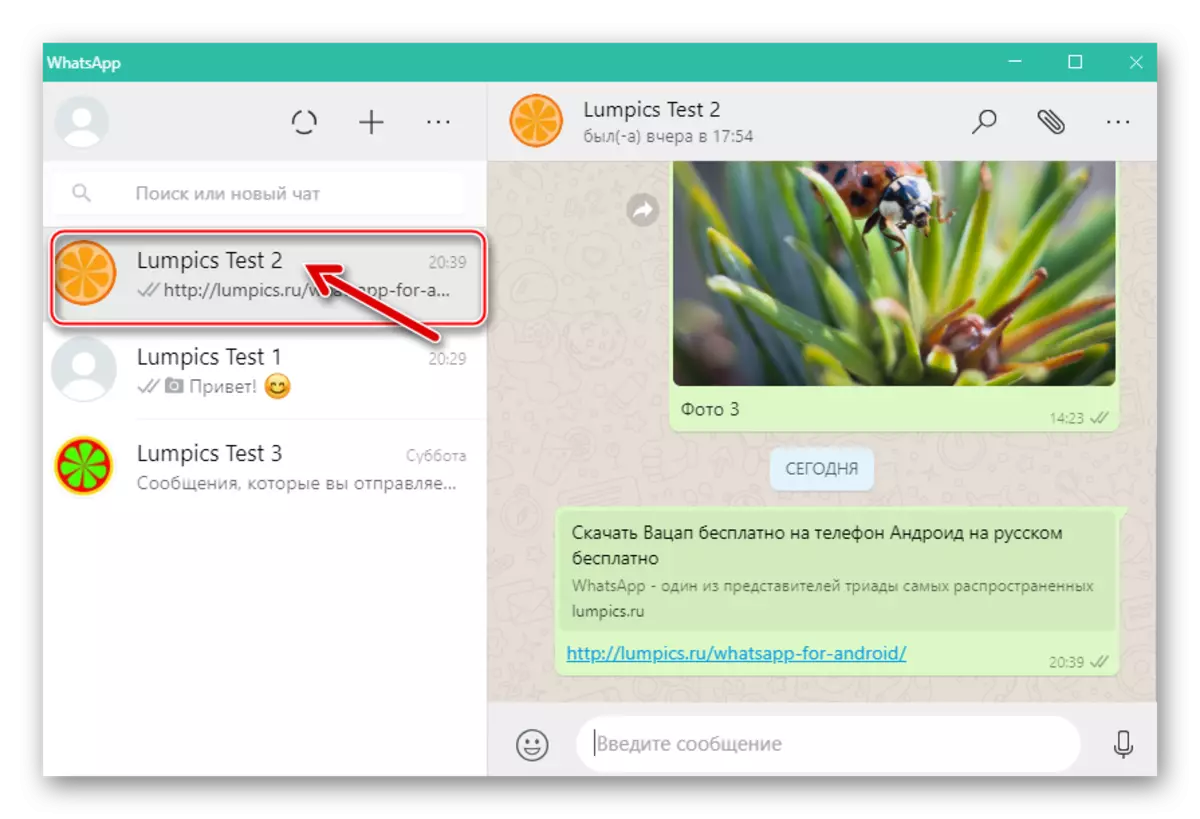
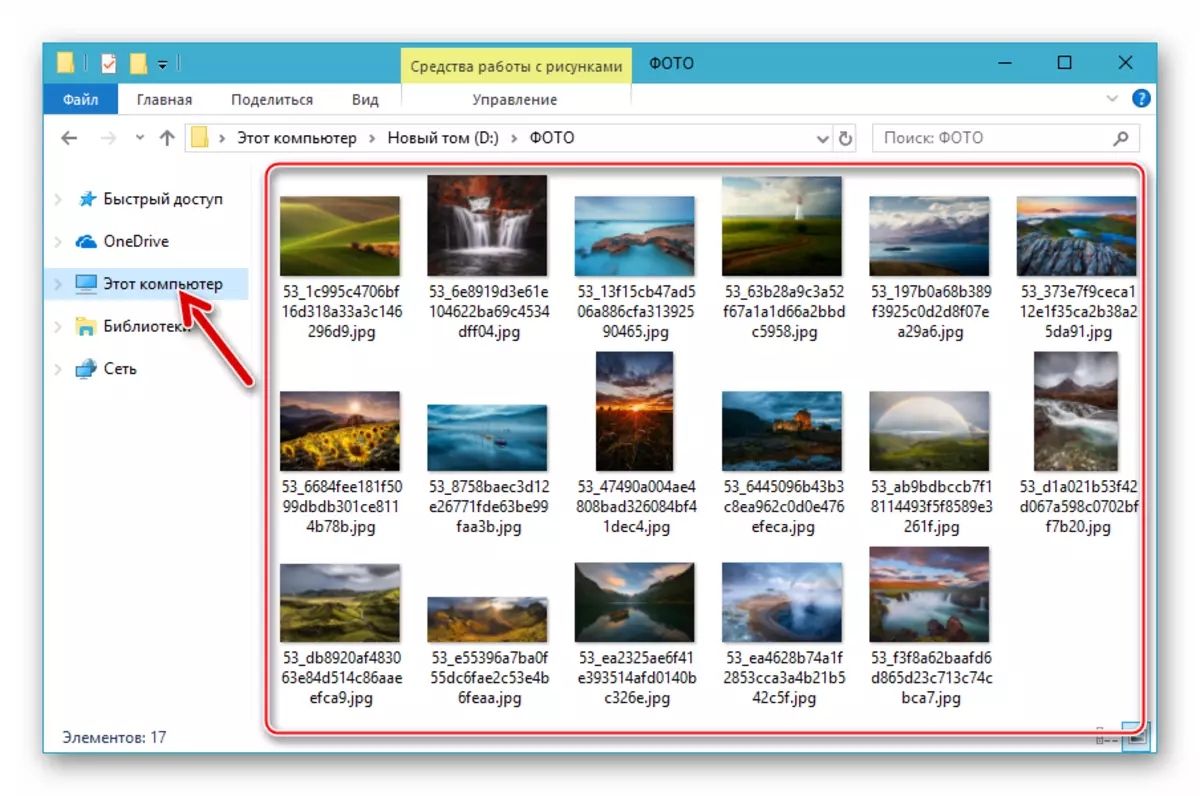
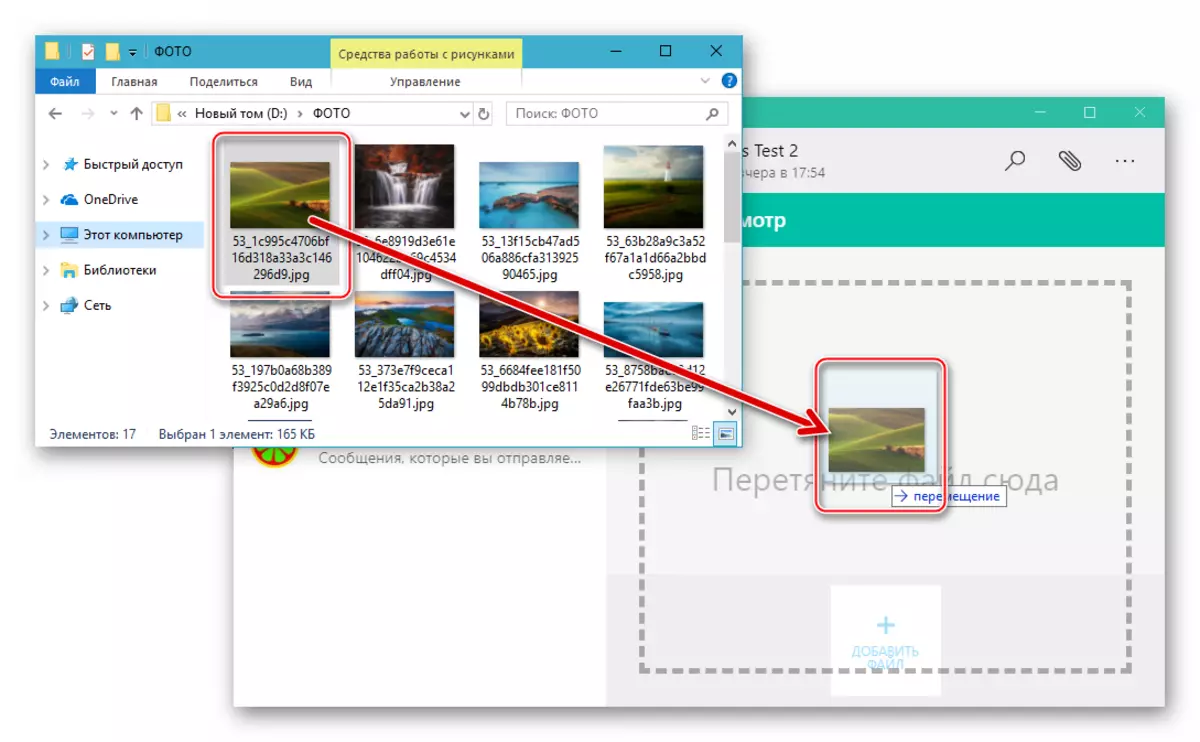
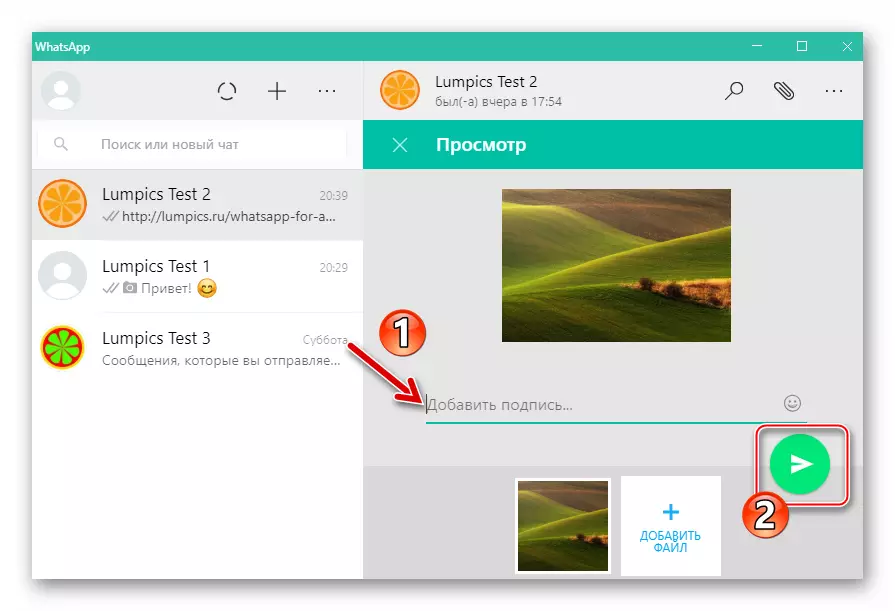
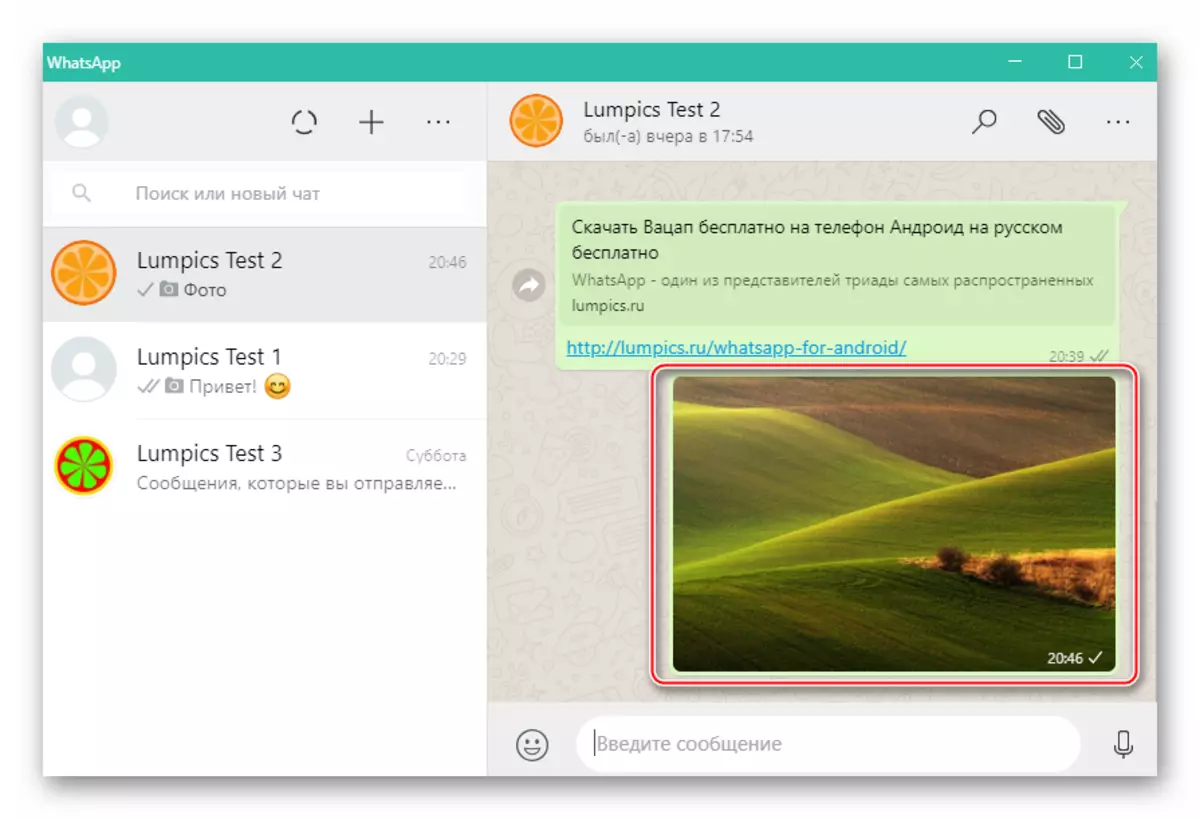
Eins og við sjáum, ekki sérstakar erfiðleikar í skipulagningu myndflutningsferlisins með WhatsApp. Við vonum að eftir að hafa lesið leiðbeiningarnar sem eru í boði hér að ofan og þú getur auðveldlega sent mynd frá Android-tæki, iPhone eða tölvu til algengara í boðberi.
