
Notendur tíunda útgáfunnar af Microsoft stýrikerfinu eru stundum fundin með eftirfarandi safn: meðan þú horfir á myndbandið eða Zelenite, eða það er ómögulegt að sjá það í gegnum græna, og þetta vandamál birtist bæði í online rollers og í myndunum niður á harða diskinn. Sem betur fer geturðu einfaldlega séð hana.
Leiðrétting á grænu skjánum í myndskeiðinu
Nokkur orð um orsakir vandans. Þeir eru mismunandi fyrir á netinu og offline vídeó: Fyrsta útgáfa af vandamálinu er augljóst með virka hröðun að teikna Adobe Flash Player grafík, seinni - þegar þú notar gamaldags eða rangt ökumaður fyrir grafíkvinnsluvélina. Þar af leiðandi er bilun bilunar mismunandi fyrir hverja ástæðu.Aðferð 1: Slökktu á hröðun í Flash Player
ADOBI Flash Player er smám saman að koma út úr notkun - vafrari verktaki fyrir Windows 10 borga ekki of miklum athygli á honum, og þess vegna koma fram, þ.mt vandamál með vélbúnaðarhraða. Slökktu á þessari eiginleika mun leysa vandamálið með græna skjánum. Bregðast við eftirfarandi reiknirit:
- Til að byrja með, athugaðu Flash Player og vertu viss um að þú hafir nýjustu útgáfuna. Ef gamaldags valkostur er uppsettur skaltu uppfæra með því að nota handbækur okkar um þetta efni.
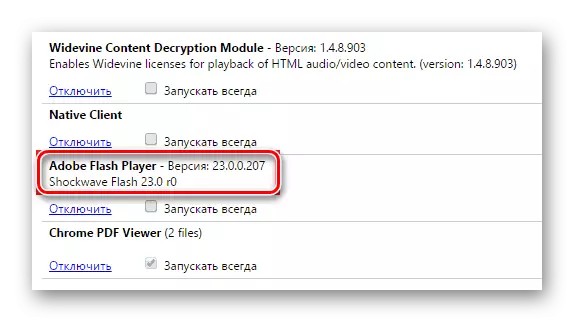
Lestu meira:
Hvernig á að finna út útgáfu Adobe Flash Player
Hvernig á að uppfæra Adobe Flash Player
- Opnaðu síðan vafrann þar sem vandamálið er fylgt og farið í eftirfarandi tengil.
Opnaðu opinbera Flash Player Check
- Skrunaðu niður síðuna niður að punktinum við númer 5. Finndu hreyfimyndina í lok tímabilsins, sveima bendilinn á það og smelltu á PCM til að hringja í samhengisvalmyndina. Hluturinn sem þú þarft er kallaður "breytur", veldu það.
- Í fyrsta flipanum af breytur, finndu "Virkja vélbúnaðarhraðinn" valkostinn og fjarlægðu merkið úr því.
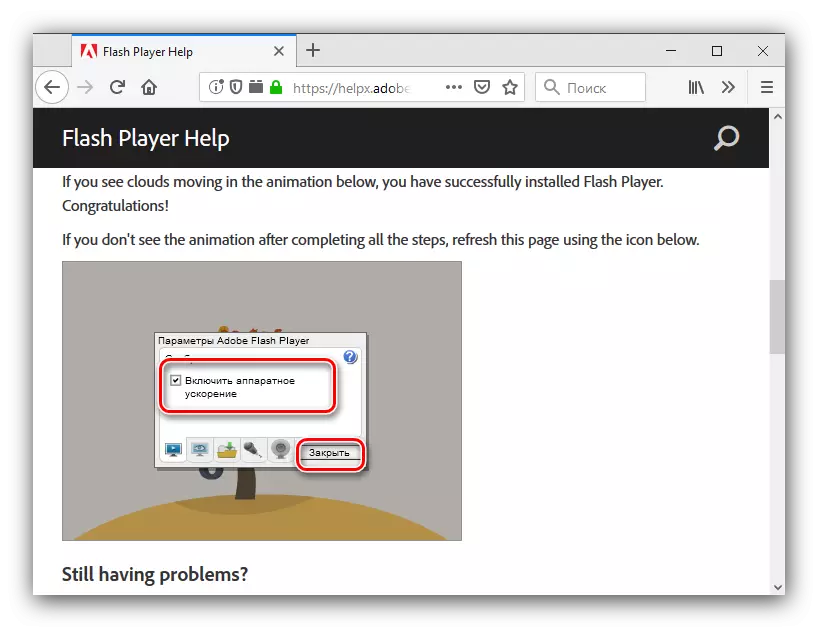
Eftir það skaltu nota loka hnappinn og endurræsa vafrann til að beita breytingum.
- Ef Internet Explorer er notað, þá þarf frekari aðgerðir til þess. Fyrst af öllu skaltu smella á hnappinn með Gear táknið efst til hægri og veldu "vafra eiginleika" valkostinn.
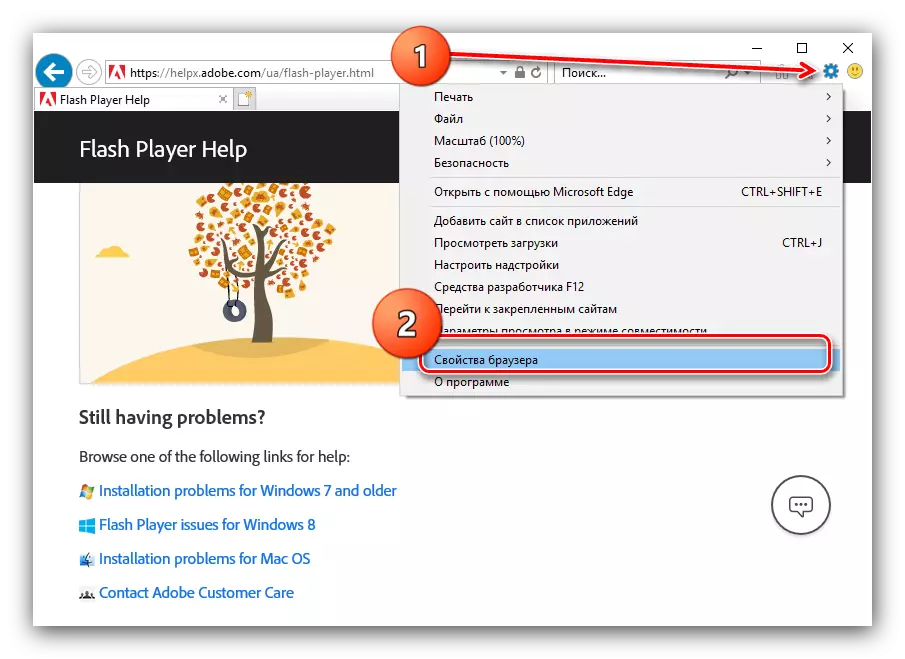
Síðan, í Eiginleikar glugganum, farðu í "Advanced" flipann og flettu niður listann í "Hröðun grafs" kafla, þar sem þú fjarlægir merkið úr "Notaðu hugbúnaði sem ..." hluturinn. Ekki gleyma að smella á "Apply" og "OK" hnappa.
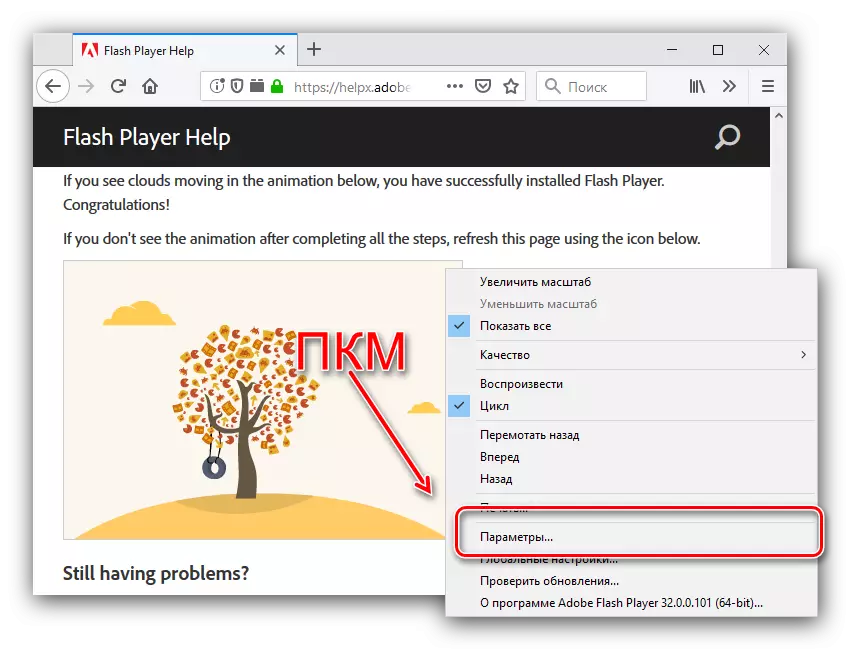
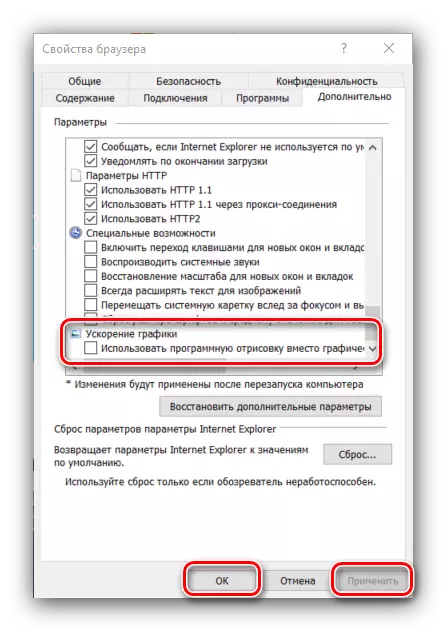
Þessi aðferð er skilvirk, en aðeins fyrir ADOBI Flash Player: Ef HTML5 spilarinn er notaður er það tilgangslaust að nota talið kennslu. Ef þú átt í vandræðum með þetta forrit skaltu nota eftirfarandi aðferð.
Aðferð 2: Vinna með skjákort bílstjóri
Ef græna skjárinn birtist á meðan þú spilar myndskeið úr tölvu, ekki á netinu, er vandamálið líklegast að vera gamaldags eða rangar ökumenn fyrir GPU. Í fyrra tilvikinu mun sjálfvirk þjónusta uppfærsla hjálpa: að jafnaði eru nýjustu valkostirnir að fullu samhæfar við Windows 10. Einn af höfundum okkar veitti nákvæmar efni fyrir þessa aðferð fyrir "tugi", þannig að við mælum með að nota það.
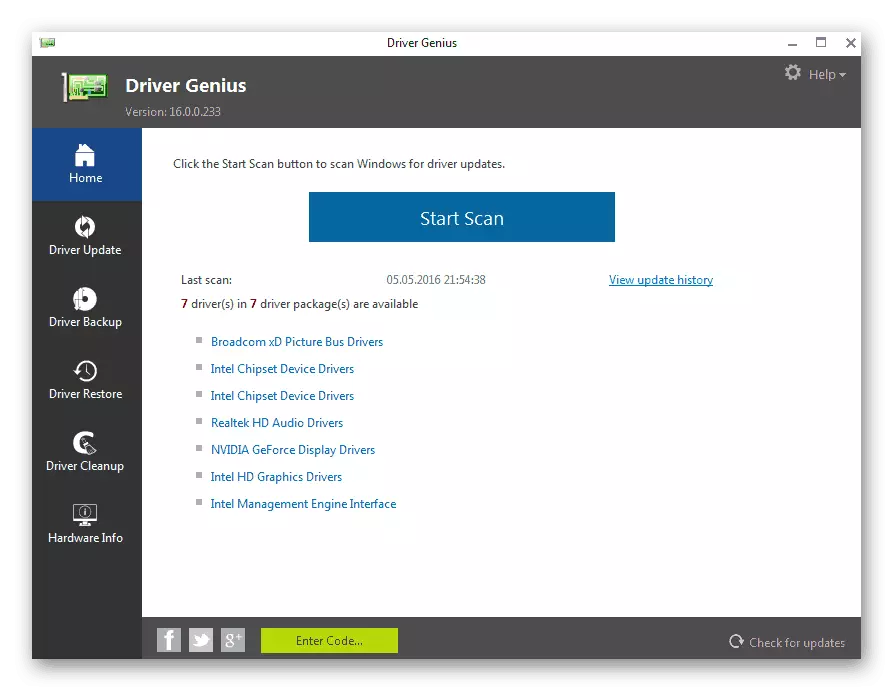
Lesa meira: Leiðir til að uppfæra skjákortakort í Windows 10
Í sumum tilvikum getur vandamálið verið bara í nýjustu útgáfunni af hugbúnaðinum - því miður, en ekki alltaf verktaki getur prófað vöruna í eðli sínu, þess vegna er slík "shoals" skjóta upp. Í slíkum aðstæðum ættir þú að prófa rekstur rollback ökumanna í stöðugri útgáfu. Upplýsingar um NVIDIA málsmeðferðina eru lýst í sérstökum leiðbeiningum fyrir tengilinn hér að neðan.
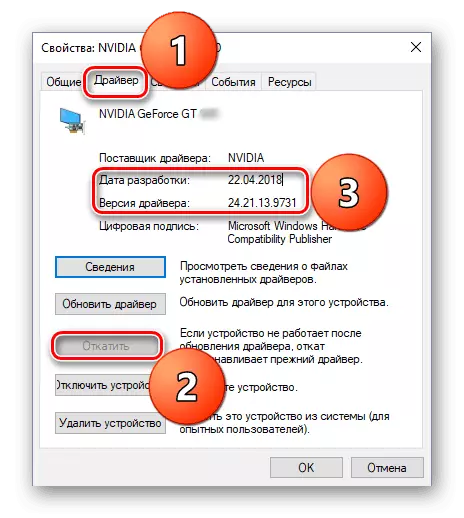
Lexía: Hvernig á að rúlla aftur NVIDIA skjákort bílstjóri
GPU notendur framleiddar AMD eru best gripin til hjálpar Radeon Software Adrenalin Edition vörumerki gagnsemi, sem mun hjálpa eftirfarandi handbók:
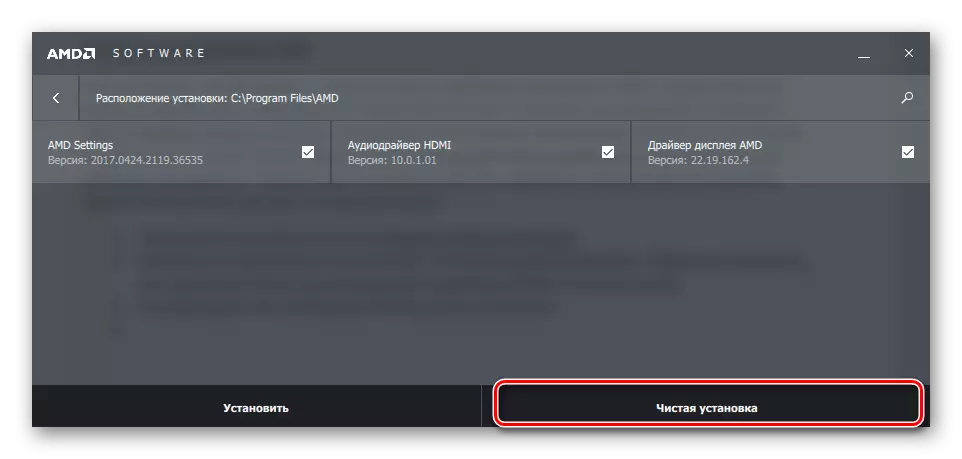
Lesa meira: Uppsetning ökumanna í gegnum AMD Radeon Software Adrenalin Edition
Í innbyggðu vídeó hátalara frá Intel, er vandamálið sem í huga að finna nánast ekki.
Niðurstaða
Við skoðuðum lausnir á vandamálinu á grænu skjánum þegar þú spilar myndskeið á Windows 10. Eins og þú getur séð, þurfa tilgreindar aðferðir ekki sérstaka þekkingu eða færni frá notandanum.
