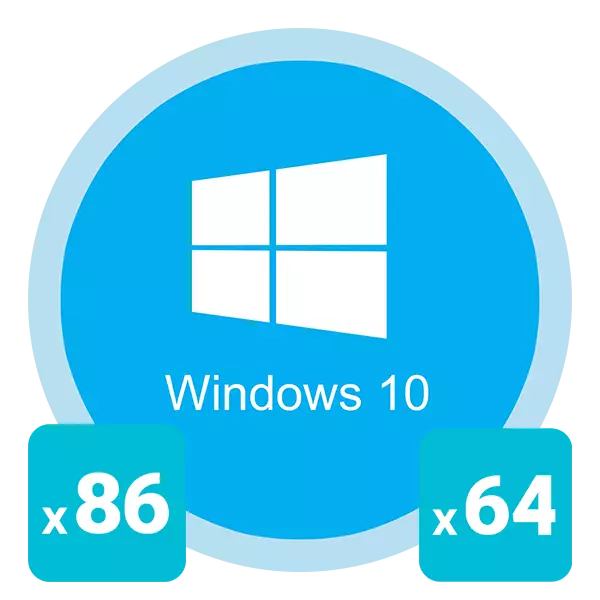
Þegar þú setur upp hugbúnað frá þriðja aðila er nauðsynlegt að taka tillit til bita innihalds bæði eigin og stýrikerfisins. Annars verður ekkert sett upp. Og ef allar nauðsynlegar upplýsingar um niðurhal forritið birtist venjulega á vefsvæðinu, þá hvernig á að vita rafhlöðuna af OS? Það snýst um hvernig á að finna út þessar upplýsingar í Windows 10 við munum segja í ramma þessarar greinar.
Aðferðir til að ákvarða losun Windows 10
Það eru margar leiðir til að læra lífið í stýrikerfinu sem notað er. Þar að auki er hægt að gera þetta bæði með hjálp hugbúnaðar frá þriðja aðila og innbyggðu verkfærum sjálfum. Við munum segja þér frá tveimur vinsælustu aðferðum, og í þeirri niðurstöðu að við deilum nýju Lifhak. Við skulum byrja.Aðferð 1: Aida64
Auk þess að ákvarða losun stýrikerfisins getur forritið sem um getur í titlinum veitt mikið af öðrum gagnlegum upplýsingum. Og ekki aðeins um forritið íhlutum, heldur einnig um "vélbúnað" af tölvu. Til að fá upplýsingar sem þú hefur áhuga á þarftu að gera eftirfarandi:
- Hlaupa áður hlaðið niður og uppsett AIDA64.
- Í aðalsvæðinu opnuð gluggans, finndu kaflann með nafninu "Stýrikerfi" og opnaðu það.
- Það verður listi yfir undirlið. Smelltu á fyrsta þeirra. Hann ber sama nafn og aðalhlutann.
- Þess vegna mun gluggi opna með upplýsingum um kerfið sem notað er, þar sem einnig er gögn um hluti af Windows. Gefðu gaum að línunni "Tegund OS Nucleus". Öfugt við hana í eðli sínu í sviga er tilnefning "x64" í okkar tilviki. Þetta er það sem er biostic arkitektúr. Það getur verið "x86 (32)" eða "x64".



Eins og þú sérð er þessi aðferð einfalt og auðvelt að nota. Ef þú af einhverri ástæðu líkar ekki við Aida64, geturðu notað svipaða hugbúnað, til dæmis Everest, sem við höfum áður sagt.
Lesa meira: Hvernig á að nota Everest
Aðferð 2: Kerfi
Ef þú ert frá þeim notendum sem líkar ekki við að koma á óþarfa hugbúnaði á tölvu, getur þú notað Standard OS verkfærið, þökk sé því að það er einnig hægt að finna út útskrift þess. Við úthlutað tveimur vegu.
Kerfiseiginleikar
- Á skjáborðinu skaltu finna "tölvuna" táknið. Ýttu á það hægri músarhnappi. Í valmyndinni sem birtist sem afleiðing skaltu velja "Properties". Í stað þess að framkvæma þessar aðgerðir geturðu notað Win + Pause lyklana.
- Gluggi birtist með almennum upplýsingum um tölvuna, þar sem gögn eru á sviði. Þau eru skráð í "kerfisgerð" línu. Dæmi sem þú getur séð í skjámyndinni hér að neðan.


"Parameters" OS
- Smelltu á "Start" hnappinn og smelltu á "Parameters" hnappinn.
- Frá listanum yfir köflum skaltu velja fyrsta fyrsta "kerfið" með því að smella einu sinni í samræmi við nafnið.
- Þess vegna muntu sjá nýja glugga. Það er skipt í tvo hluta. Skrunaðu að vinstri svæði neðst í undirlið "á kerfinu". Veldu það. Eftir að þú þarft að fletta niður svolítið niður og hægri helmingur gluggans. Í "Eiginleikar" tækisins "verður blokk með upplýsingum. Losun Windows 10 er notað á móti "kerfisgerð" strengnum.
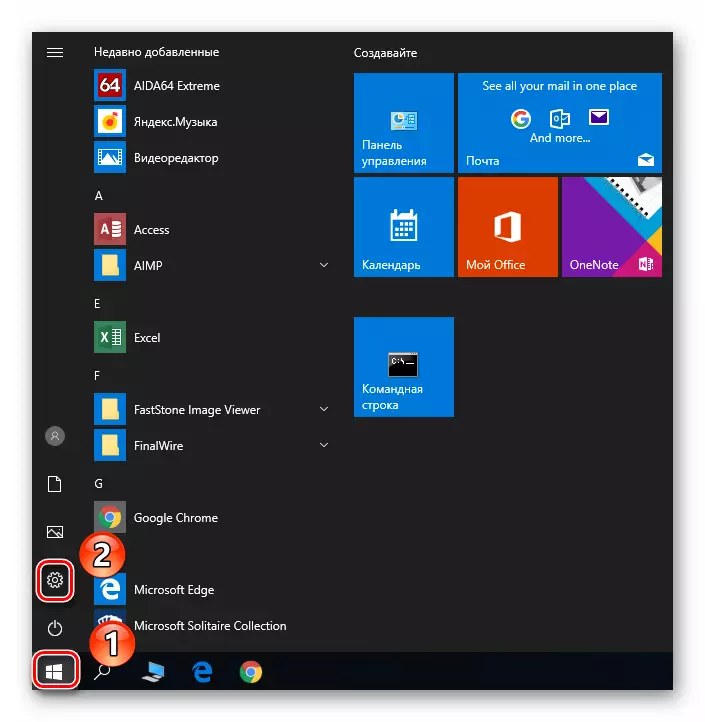

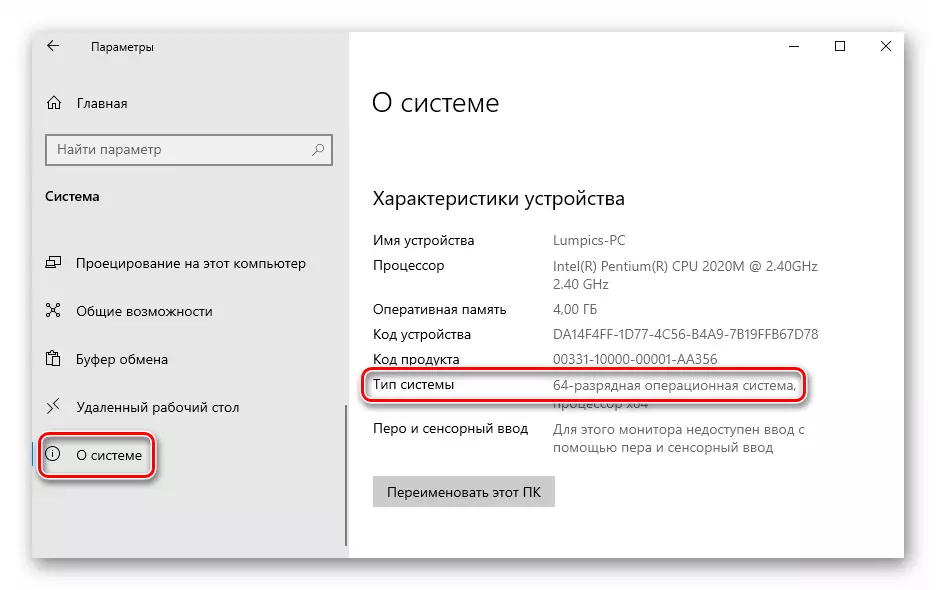
Þetta lýsir lýsingu á aðferðum til að ákvarða samruna. Í upphafi greinarinnar lofaði við þér að segja þér frá litlu lífi á þessu efni. Það er alveg einfalt: Opnaðu "C" kerfis diskinn og skoðaðu möppurnar inni. Ef það eru tvær forritaskrár í því (merkt x86 og án þess), þá hefurðu 64 bita kerfi. Ef möppan "Forritaskrár" er 32 bita kerfi.
Við vonum að upplýsingarnar sem við kynnum voru gagnlegar fyrir þig og þú getur auðveldlega ákvarðað losun Windows 10.
