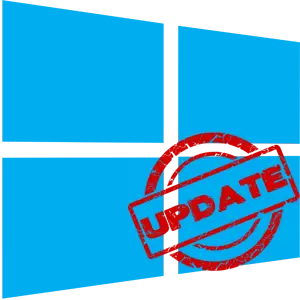
Windows 10 uppfærsla er aðferð sem afleiðing þess að gömlu OS þættir eru skipt út, þar á meðal innbyggðu hugbúnaðinn, til nýrrar, sem annaðhvort eykur stöðugleika stýrikerfisins og virkni þess, eða er einnig mögulegt, bætir við New Bugs. Þess vegna reynir sumir notendur að fjarlægja uppfærslustöðina alveg úr tölvunni og njóta rekstur kerfisins á sviðinu sem er ákjósanlegt fyrir þá.
Slökkt á Windows Update 10
Windows 10, sjálfgefið, án þess að notenda íhlutun sé í sjálfvirkri stillingu. Tilvist uppfærslna er hlaðið niður sjálfstætt og setur upp. Ólíkt fyrri útgáfum af þessu stýrikerfi er Windows 10 aðgreind með því að notandinn slökkt á uppfærslunni hefur orðið svolítið flóknari en samt gert það mögulegt bæði að nota þriðja aðila forrit og í gegnum innbyggða verkfæri sjálft.Næst skaltu íhuga skref fyrir skref, hvernig geturðu hætt við sjálfvirka uppfærslu í Windows 10, en fyrst íhuga hvernig á að fresta því, eða öllu heldur, fresta um stund.
Tímabundin frestun uppfærslu
Í Windows 10 stýrikerfinu er sjálfgefið aðgerðin til staðar, sem gerir þér kleift að fresta niðurhalinu og uppsetningu uppfærslna í allt að 30-35 daga (fer eftir samsetningu OS). Til að virkja það þarftu að framkvæma nokkrar einfaldar aðgerðir:
- Smelltu á Start hnappinn á skjáborðinu og farðu úr opnu valmyndinni í "breytur" kerfisins. Að öðrum kosti er hægt að nota "Windows + I" takkann.
- Með Windows stillingar glugganum sem opnaði glugga þarftu að komast í kaflann "Uppfæra og öryggi". Það er nóg að smella á nafn hans einu sinni vinstri músarhnappi.
- Næst þarftu að sleppa aðeins undir Windows Update Center, finna "Advanced Settings" strenginn og smelltu á það.
- Eftir það skaltu finna kaflann "Frestun uppfærslna" á síðunni. Renndu rofanum sem er hér að neðan, til "á" stöðu

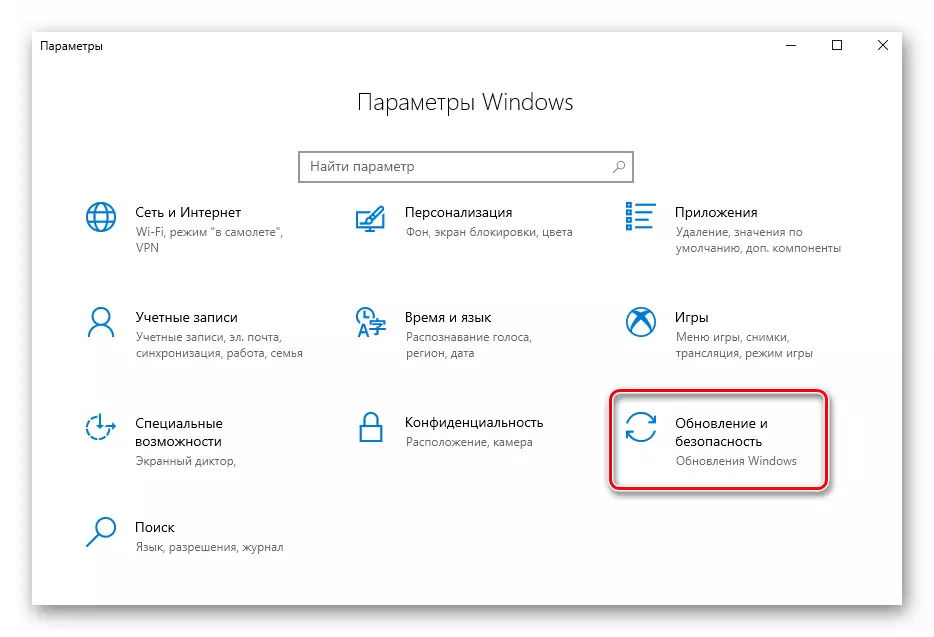
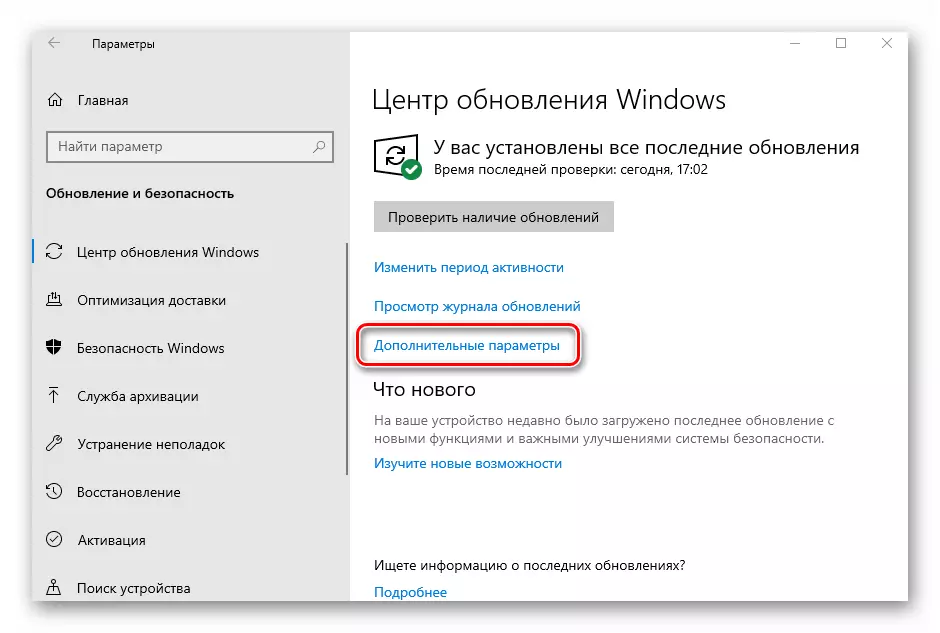
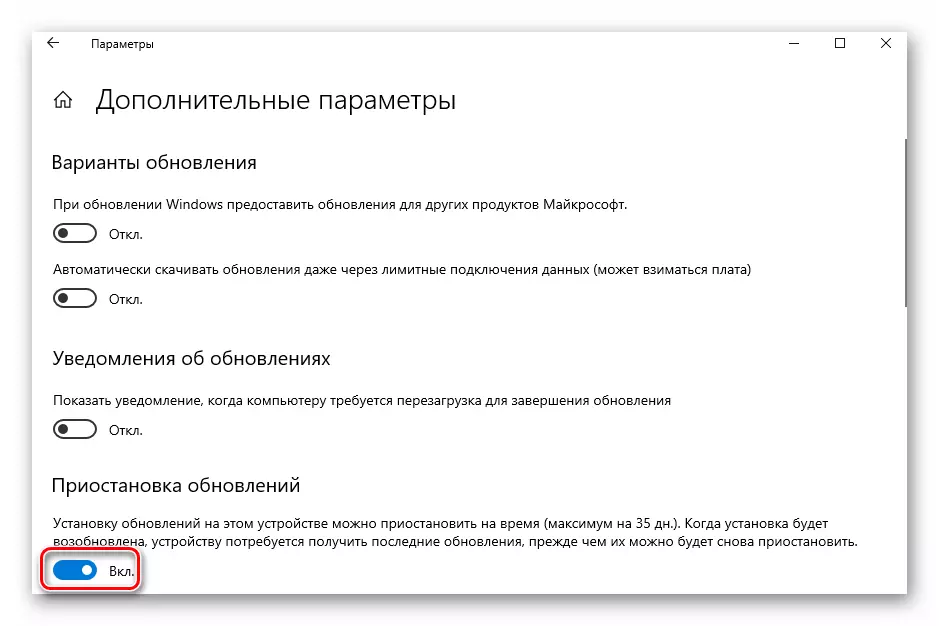
Nú er hægt að loka öllum áður opnum gluggum. Athugaðu að um leið og þú smellir á "Athuga uppfærslur" hnappinn verður hlé aðgerðin sjálfkrafa slökkt og þú verður að endurtaka allar aðgerðir. Næstum snúum við til róttækari, þó ekki ráðlagðir ráðstafanir - fullur aftenging OS uppfærslunnar.
Aðferð 1: Vinna uppfærslur disabler
Vinna uppfærslur disabler er gagnsemi, með lægstur tengi, sem gerir hvaða notanda kleift að fljótt finna út hvað. Í aðeins nokkrum smellum er þetta þægilegt forrit að slökkva á eða aftur til að kveikja á kerfisuppfærslu án þess að þurfa að skilja kerfisstillingar OS. Annar plús af þessari aðferð er hæfni til að hlaða niður af opinberu síðunni sem venjulegur útgáfa af vörunni og færanlegan útgáfu þess.
Sækja Win Updates disabler
Svo, til að slökkva á Windows uppfærslum 10 með því að nota Win uppfærslur disabler gagnsemi skaltu bara fylgja þessum aðgerðum.
- Opnaðu forritið, eftir að það er hlaðið niður frá opinberu síðunni.
- Í aðal glugganum skaltu merkja á "Slökkva á Windows Update" hlutanum og smelltu á Apply hnappinn núna.
- Endurræstu tölvu.
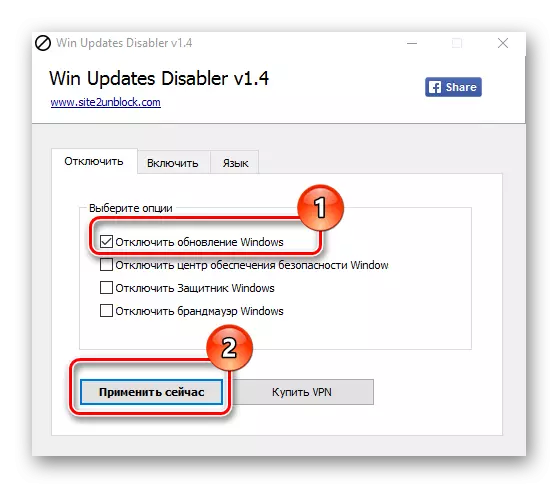
Aðferð 2: Sýna eða fela uppfærslur
Sýna eða fela uppfærslur er Microsoft tól sem þú getur bannað sjálfvirka uppsetningu sumra uppfærslna. Þetta forrit hefur flóknari tengi og leyfir þér að fljótt leita að öllum Windows 10 uppfærslum í boði í augnablikinu (ef það er internetið) og tilboð, eða hætta við uppsetningu þeirra eða setja upp áður hætt uppfærslur.
Þú getur sótt þetta tól frá opinberu heimasíðu Microsoft. Til að gera þetta skaltu fara á tengilinn hér að neðan og renna niður á staðinn sem tilgreindur er í skjámyndinni.
Hlaða niður Sýna eða Fela uppfærslur
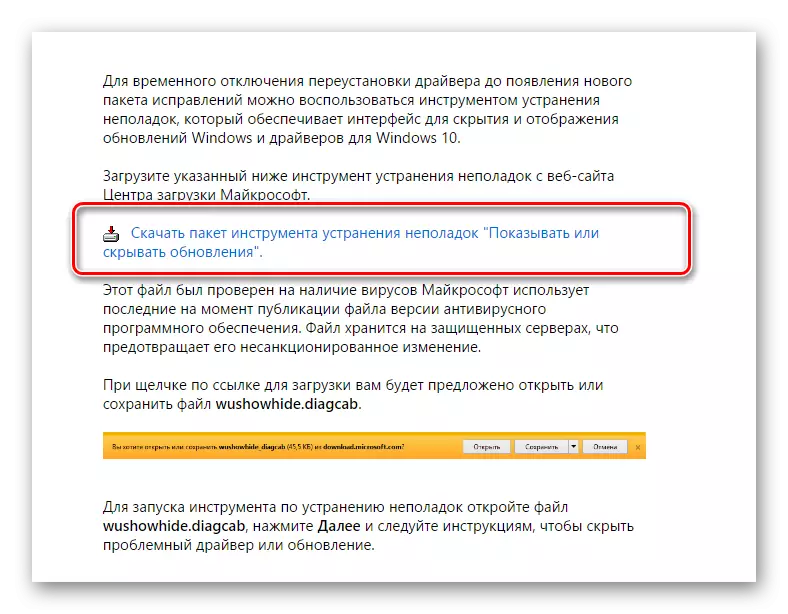
Afpöntunaraðferðin með því að nota sýning eða fela uppfærslur lítur svona út.
- Opnaðu gagnsemi.
- Í fyrstu glugganum skaltu smella á "Next".
- Veldu "Fela uppfærslur".
- Setjið merkin á móti þeim uppfærslum sem þú vilt ekki setja upp og smelltu á "Next".
- Bíddu eftir því ferli að ljúka.
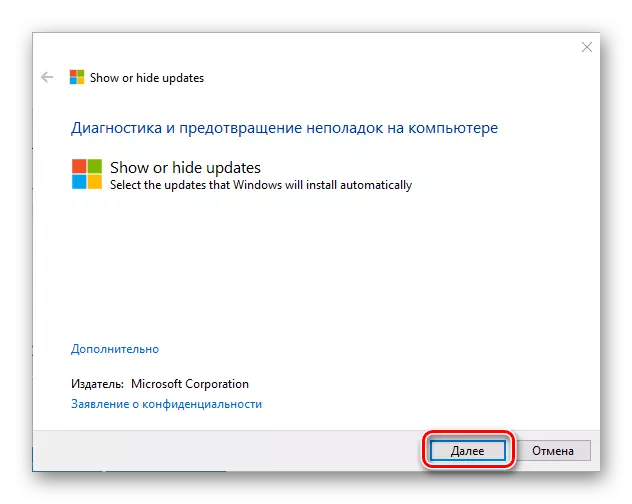
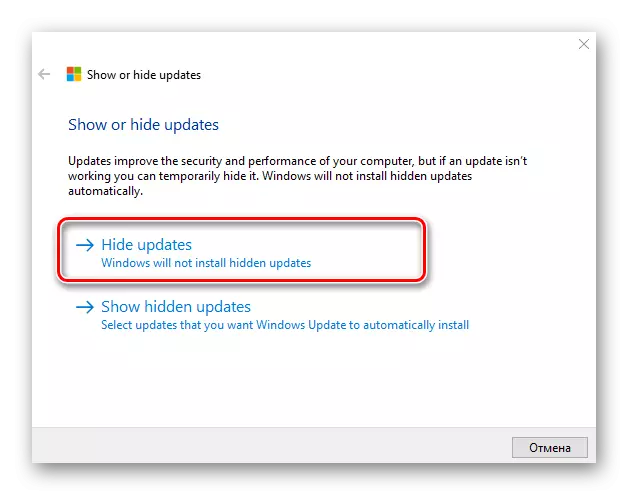

Það er athyglisvert að með hjálp gagnsemi Sýna eða fela uppfærslur Þú getur bannað aðeins nýjar uppfærslur. Ef þú vilt losna við gamla, verður þú fyrst að fjarlægja þá með því að nota stjórnina WUSA.EXE. með breytu .uninstall..
Aðferð 3: Full Verkfæri Windows 10
Window Update Center 10
Auðveldasta leiðin til að slökkva á kerfisuppfærslu með innbyggðri verkfæri er að einfaldlega slökkva á þjónustumiðstöðinni. Til að gera þetta skaltu fylgja þessum skrefum:
- Opnaðu "þjónustu". Til að gera þetta skaltu slá inn þjónustuna.msc stjórnina í "Run" glugganum, sem síðan er hægt að hringja með því að ýta á "Win + R" takkann, smelltu á Í lagi.
- Næst, í listanum yfir þjónustu, finndu "Windows Update Center" og smelltu á þessa skrá tvisvar.
- Í Properties glugganum skaltu smella á Stop.
- Næst, í sömu glugga, stilla gildi "óvirk" í "Start Type" reitinn og smelltu á Apply hnappinn.
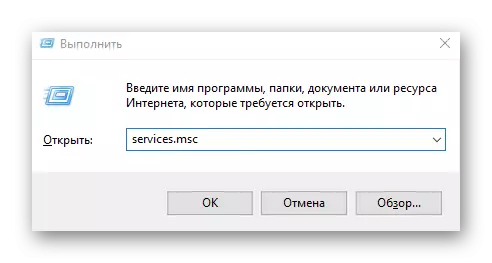
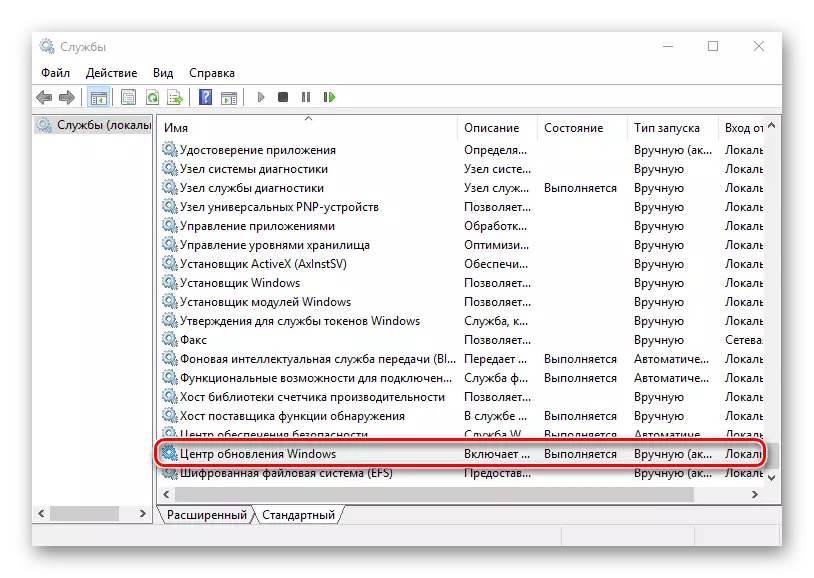
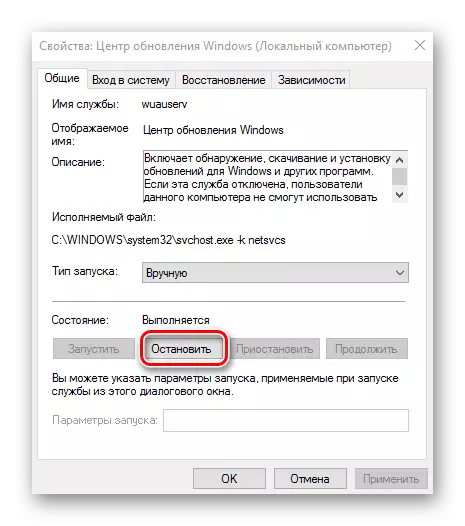

Local Group Policy Editor
Það skal strax tekið fram að þessi aðferð er aðeins tiltæk fyrir eigendur. Atvinnumaður. og Enterprise. Útgáfa Windows 10.
- Farðu í staðbundna hópstefnu ritstjóra. Til að gera þetta, í "Run" glugganum ("Win + R") sláðu inn skipunina:
gptit.msc.
- Í kaflanum "Computer Configuration" skaltu smella á "Administrative Templates" hlutinn.
- Næst, "Windows Components".
- Finndu Windows Update Center og í stöðu kafla tvisvar smelltu á sjálfvirka uppfærslu skipulag atriði.
- Smelltu á "Slökkt" og "Apply" hnappinn.
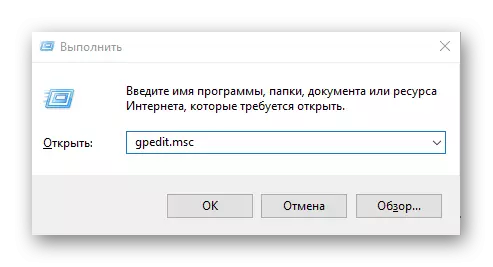
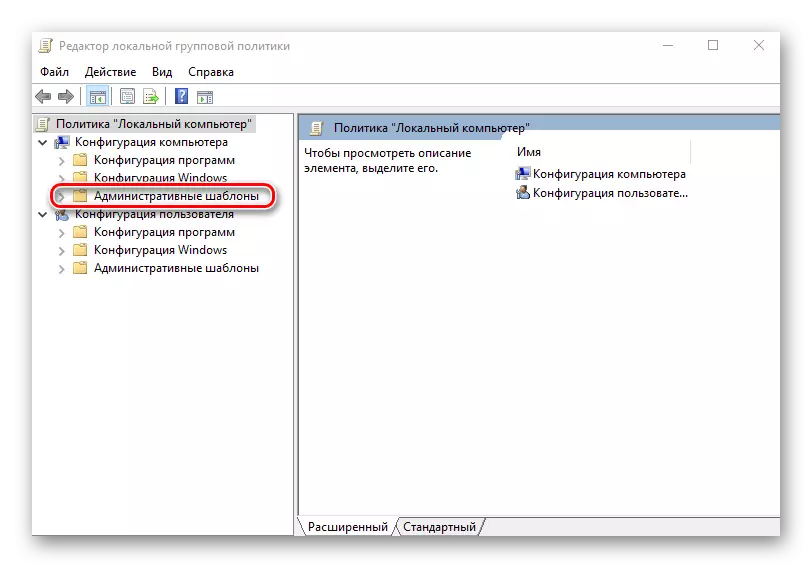

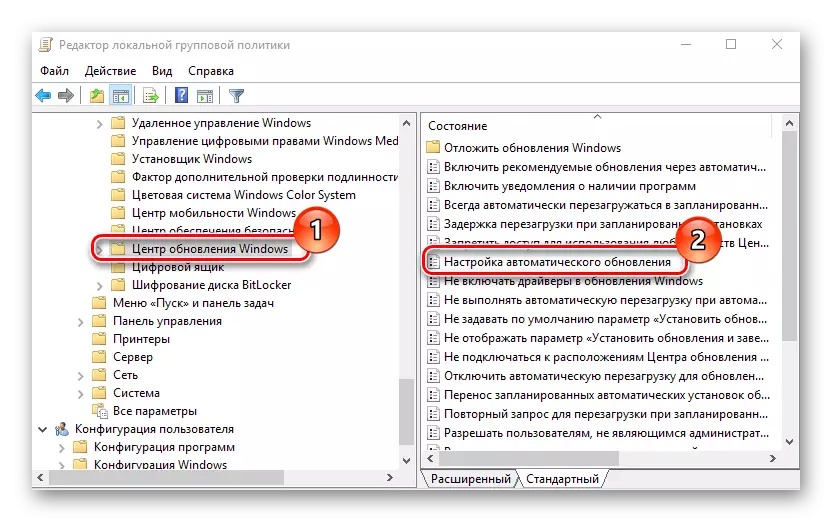

Skrásetning
Einnig eigendur Windows 10 Pro og Enterprise útgáfur til að slökkva á sjálfvirkum uppfærslum geta vísað til kerfisskrárinnar. Þetta er hægt að gera með því að framkvæma slíkar aðgerðir:
- Smelltu á "Win + R", sláðu inn regedit.exe stjórnina og smelltu á "OK" hnappinn.
- Stækka "HKEY_LOCAL_MACHINE" og veldu hugbúnaðarhlutann.
- Yfirfærsla í "stefnur" útibú - "Microsoft" - "Windows"
- Næst, "Windows Update" - "au".
- Búðu til sjálfan þig DWORD breytu. Tilgreindu það með nafni "NOAUTOUPDATE" og gerðu það gildi 1.

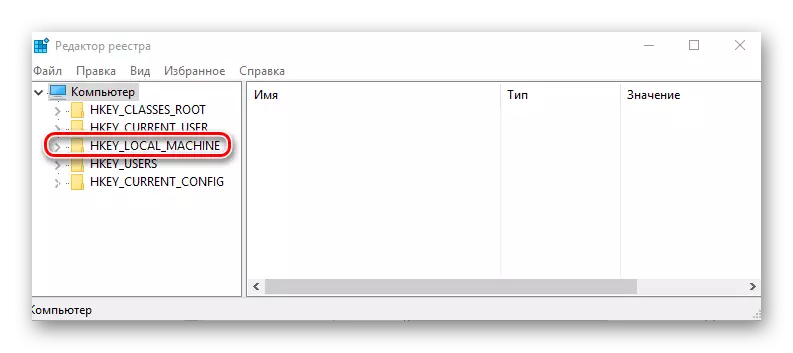

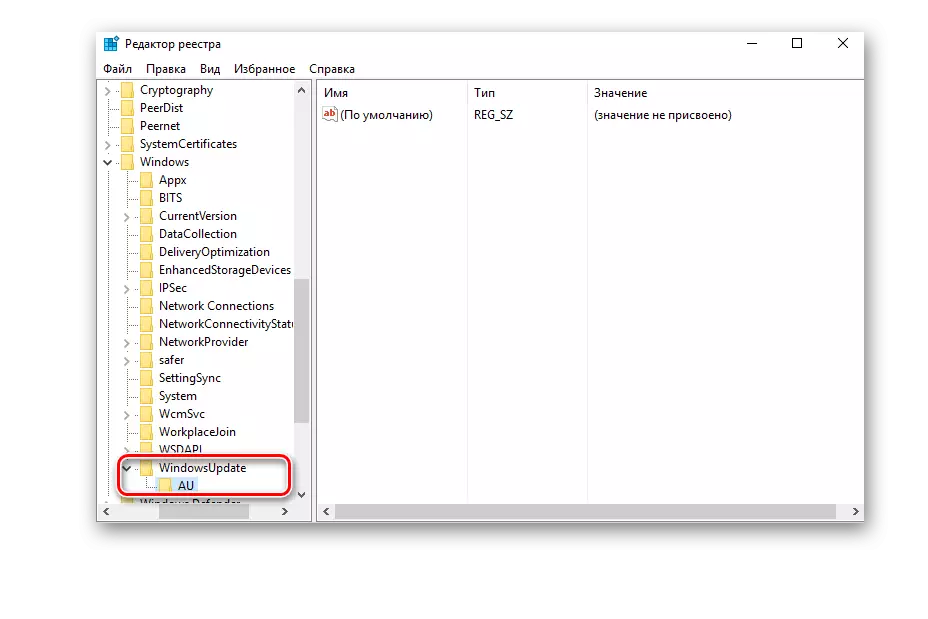

Niðurstaða
Við munum klára þetta, því að nú veit þú ekki aðeins hvernig á að slökkva á sjálfvirkri uppfærslu stýrikerfisins heldur einnig um hvernig á að fresta uppsetningu þess. Að auki, ef nauðsyn krefur, geturðu alltaf skilað Windows 10 til ríkisins þegar það byrjar að fá og uppsett uppfærslur, og við sögðum líka um það.
