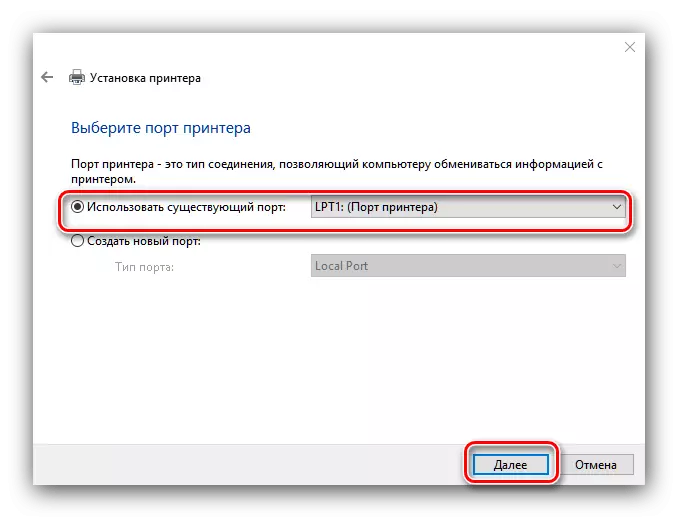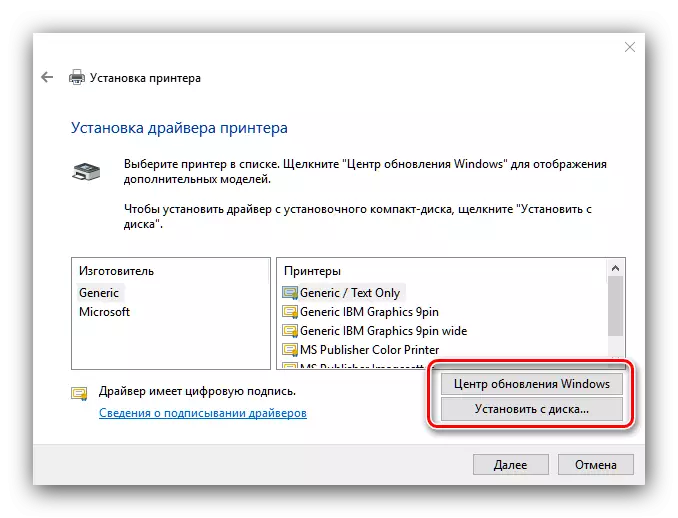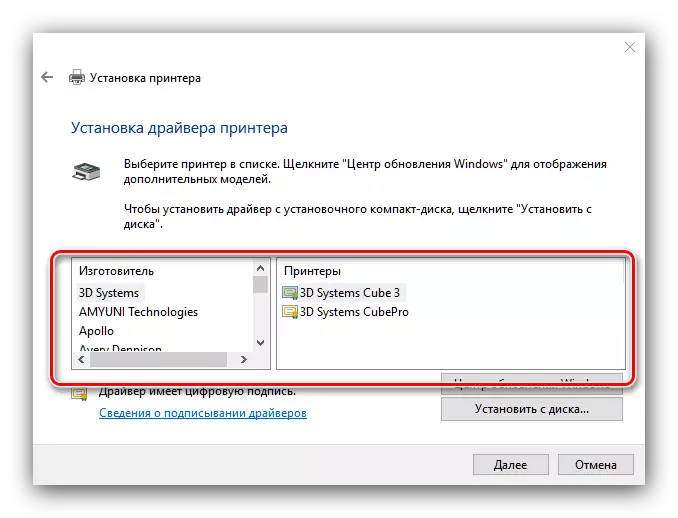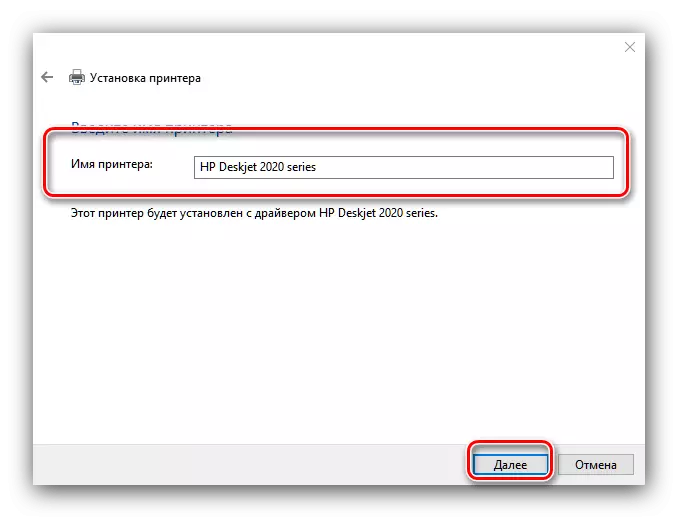Að jafnaði þarf notandinn ekki frekari aðgerðir þegar prentarinn er tengdur við tölvuna sem keyrir Windows 10. Hins vegar, í sumum tilfellum (til dæmis ef tækið er frekar gömul), er það ekki nauðsynlegt að gera án þess að setja upp sem við viljum kynna þér í dag.
Settu prentara á Windows 10
Aðferðin við Windows 10 er ekki of ólíkt því fyrir aðrar útgáfur af "Windows", nema það sé sjálfvirkt. Íhuga það í smáatriðum.
- Tengdu prentara við tölvu með heill snúru.
- Opnaðu "Start" og veldu "Parameters" í henni.
- Í "Parameters" smelltu á "tækið".
- Notaðu prentara og skannar hlutinn í vinstri valmynd tækisins.
- Smelltu á "Bæta við prentara eða skanni".
- Bíddu þar til kerfið skilgreinir tækið þitt og veldu síðan og smelltu á hnappinn "Bæta við tækinu".

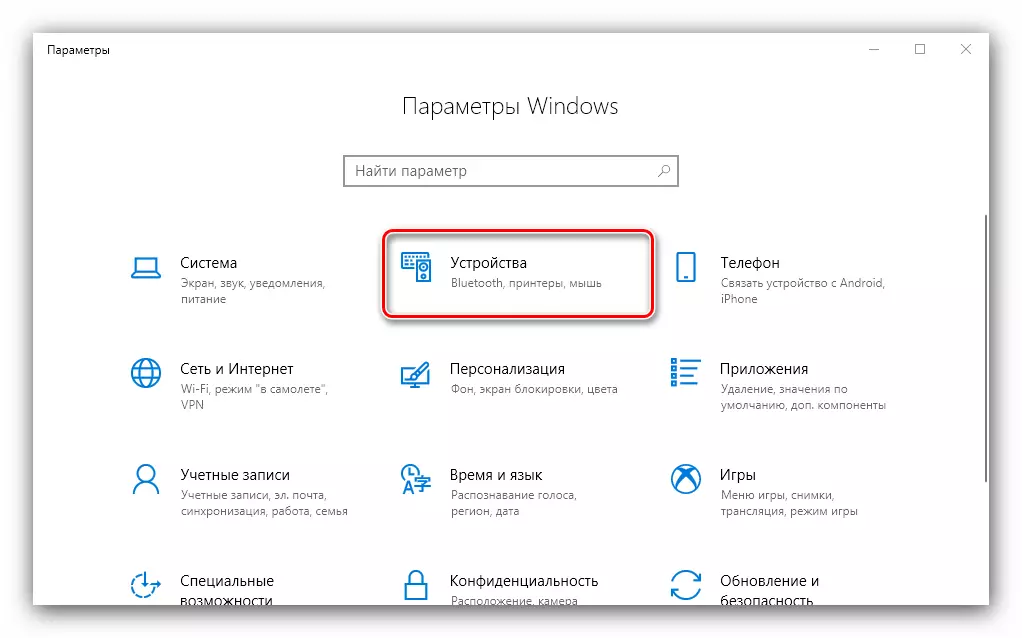
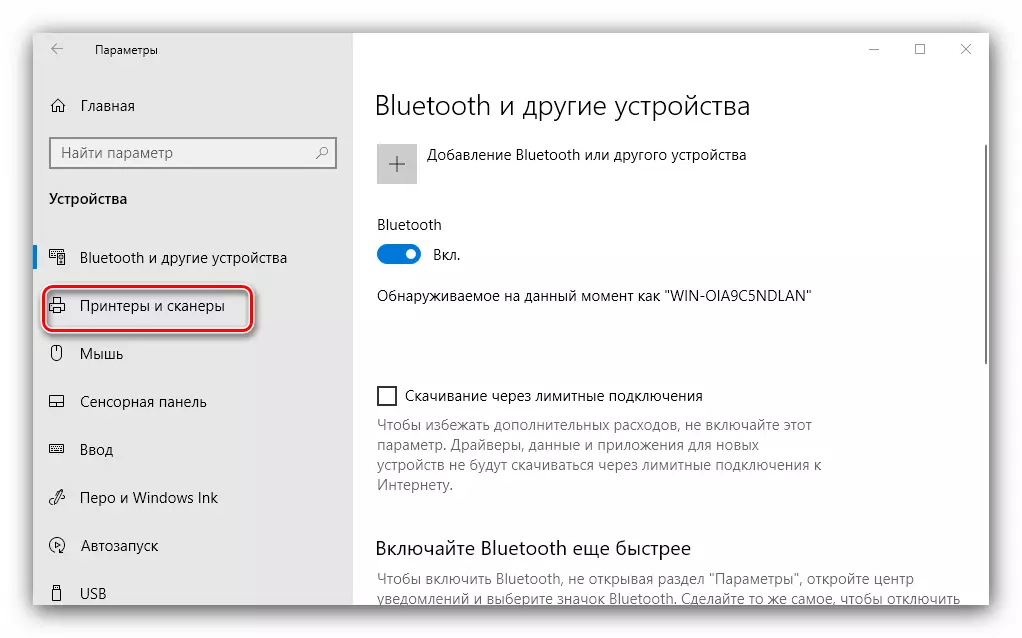
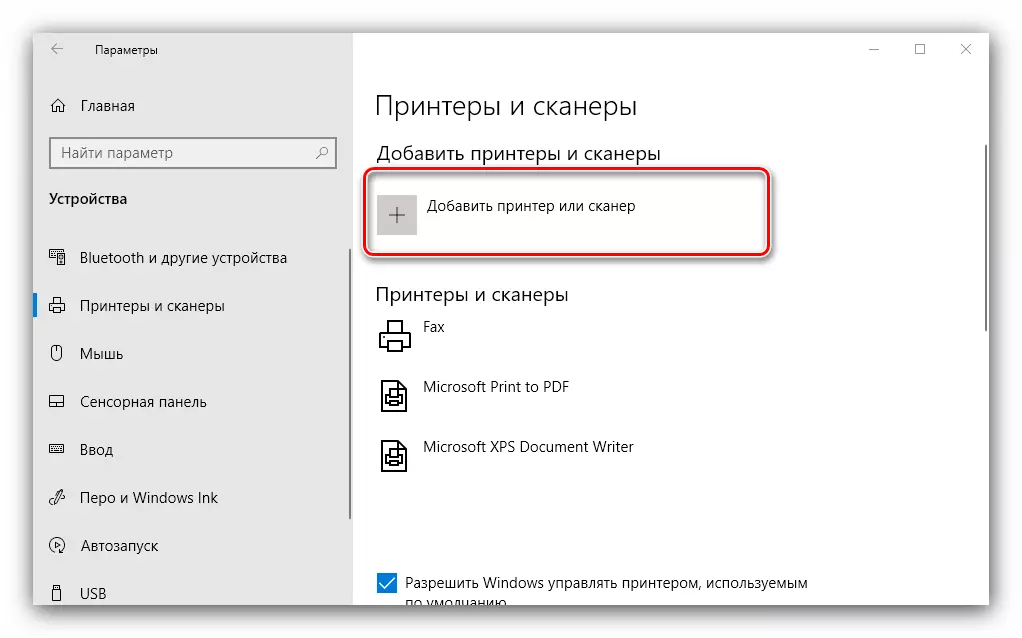
Venjulega, á þessu stigi, aðferðin endar - með fyrirvara um rétt uppsett ökumenn, verður tækið að vinna sér inn. Ef þetta gerðist ekki, smelltu á "The Required Printer vantar" Link.
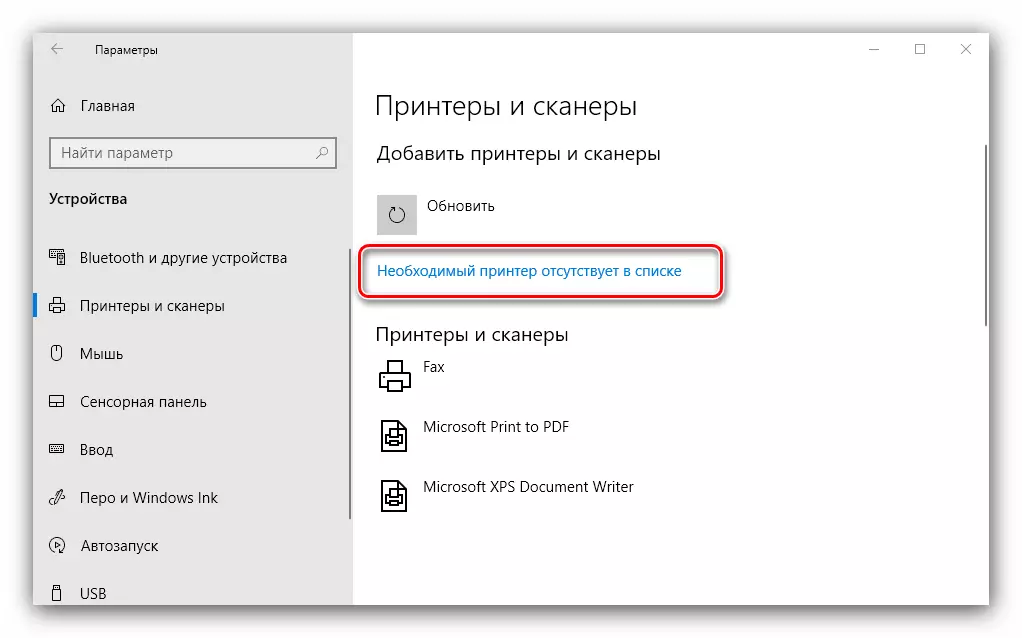
Gluggi birtist með 5 valkostum til að bæta við prentara.

- "Prentari minn er alveg gamall ..." - Í þessu tilviki mun kerfið aftur reyna að sjálfkrafa ákvarða prentunarbúnaðinn með öðrum reikniritum;
- "Veldu sameiginlega prentara með nafni" - það er gagnlegt ef um er að ræða notkun tækisins sem er tengt við sameiginlega staðarnetið, en fyrir þetta þarftu að vita nákvæmlega heiti þess;
- "Bættu við prentara við TCP / IP-tölu eða hnút nafn" - næstum það sama og fyrri valkosturinn, en ætlað að tengja við prentara utan staðarnetsins;
- Msgstr "" "Bæta við Bluetooth-prentara, þráðlaust prentara eða netprentari" - byrjar einnig aftur særni tækisins, þegar í svolítið öðruvísi meginreglu;
- Msgstr "" "Setja inn staðbundna eða netprentara með handvirkt stillingum" - eins og æfingin sýnir, koma oftast notendur að þessum valkosti, á það og við skulum stöðva nánar.
Uppsetning prentara í handvirkum ham er sem hér segir:
- Það fyrsta er að velja tengingarhöfnina. Í flestum tilfellum þarf það ekki að vera breytt hér, en sumir prentarar þurfa enn að velja annað tengi en sjálfgefið. Hafa gert allar nauðsynlegar aðgerðir, smelltu á "Next".
- Á þessu stigi, val og uppsetningu prentara. Kerfið inniheldur aðeins alhliða hugbúnað sem getur ekki nálgast líkanið þitt. Besta kosturinn verður að nota Windows Update Center hnappinn - þessi aðgerð mun opna gagnagrunninn við ökumenn til algengustu prentunarbúnaðar. Ef þú ert með uppsetningar CD, getur þú notað það, til að gera þetta, smelltu á "Setja upp úr diskinum" hnappinn.
- Eftir að þú hefur hlaðið niður gagnagrunninum skaltu finna framleiðanda prentara þína vinstra megin við glugga framleiðanda, til hægri - sérstakt fyrirmynd, smelltu síðan á "Next".
- Hér að velja nafn prentara. Þú getur stillt þitt eigið eða farið sjálfgefið, þá farðu aftur "Next".
- Bíddu í nokkrar mínútur meðan kerfið setur viðeigandi hluti og skilgreindu tækið. Þú verður einnig að stilla hlutdeild ef þessi eiginleiki er innifalinn í kerfinu þínu.
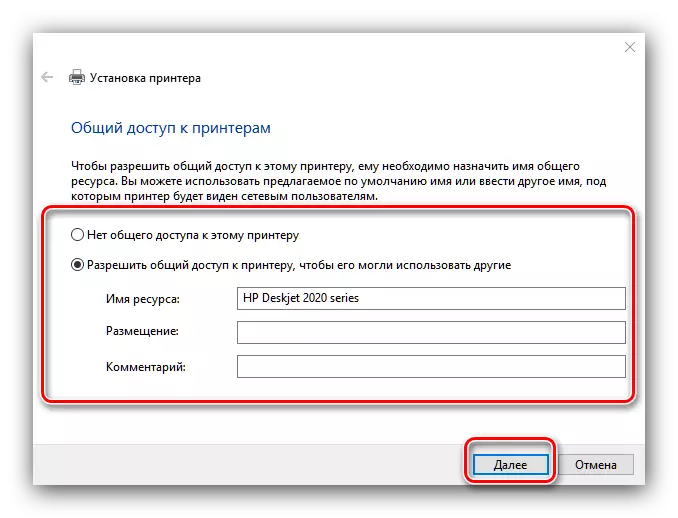

Þessi aðferð er ekki alltaf að fara vel, svo að neðan í stuttu máli íhuga algengustu vandamálin og aðferðirnar við lausnina.
Kerfið sér ekki prentara
Algengasta og erfiðasta vandamálið. Flókið vegna þess að það getur valdið því ýmsar ástæður. Sjá tilvísunarhandbók hér fyrir neðan til að fá frekari upplýsingar.

Lesa meira: Leysa vandamál með skjá prentara í Windows 10
Villa "Local Print Subsystem er ekki framkvæmd"
Einnig tíð vandamál, uppspretta sem er forrit bilun í viðkomandi þjónustu stýrikerfisins. Brotthvarf þessa villu inniheldur bæði venjulega endurræsa þjónustunnar og endurreisn kerfisskrár.

Lexía: Leysa vandamálið af "Local Print Subsystem er ekki framkvæmt" í Windows 10
Við skoðuðum aðferðina til að bæta við prentara við tölvu sem keyrir Windows 10, auk þess að leysa vandamál með að tengja prentbúnaðinn. Eins og við sjáum er aðgerðin mjög einföld og krefst ekki sérstakrar þekkingar frá notandanum.