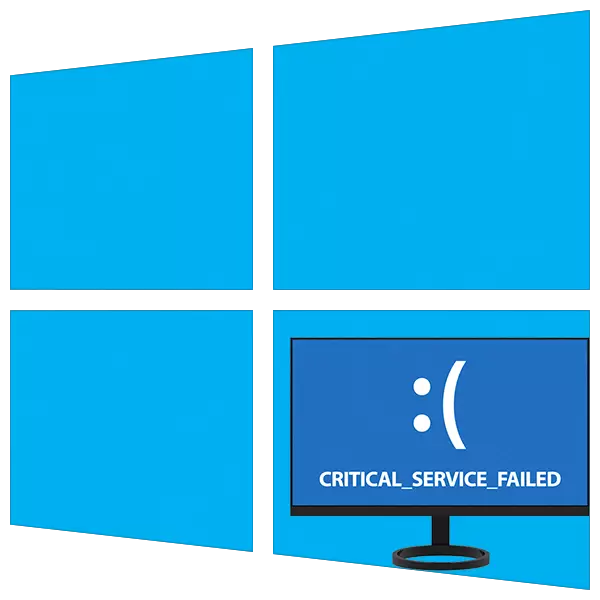
The óþægilegar villur þegar að vinna með Windows eru BSODs - "Blue Death Screens". Þeir benda til þess að gagnrýninn bilun hafi átt sér stað í kerfinu og frekari notkun þess er ómögulegt án þess að endurræsa eða aukaverkanir. Í dag munum við greina leiðir til að leiðrétta einn af slíkum vandamálum með titlinum "Critical_Service_Failed".
Úrræðaleit "Critical_Service_Failed" Villa
Þú getur bókstaflega þýtt texta á bláum skjá sem "gagnrýninn þjónustu villa". Það kann að vera bilun í þjónustu eða ökumönnum, svo og átök þeirra. Venjulega kemur vandamálið eftir að hafa sett upp hugbúnað eða uppfærslur. Það er önnur ástæða - bilanir með kerfi harður diskur. Frá því og ætti að byrja að leiðrétta ástandið.Aðferð 1: Disc Checking
Ein af þeim þáttum þessa bsods gæti verið villur á stígvélinni. Til að útrýma þeim skaltu athuga chkdsk.exe gagnsemi innbyggður í Windows. Ef kerfið tókst að hlaða niður, þá er hægt að hringja í þetta tól beint frá grafísku viðmótinu eða "stjórnarlínunni".
Lesa meira: Framkvæma diskur greiningu í Windows 10
Í aðstæðum þar sem niðurhalið er ekki hægt, ættir þú að nota bata umhverfi með því að keyra "stjórn lína" í það. Þessi valmynd mun opna eftir bláa skjáinn með upplýsingum hverfur.
- Smelltu á hnappinn "Advanced Parameters".

- Við förum í "Úrræðaleit" kafla.

- Hér opnarðu einnig blokk með "valfrjálst breytur".

- Opnaðu "stjórn línuna".
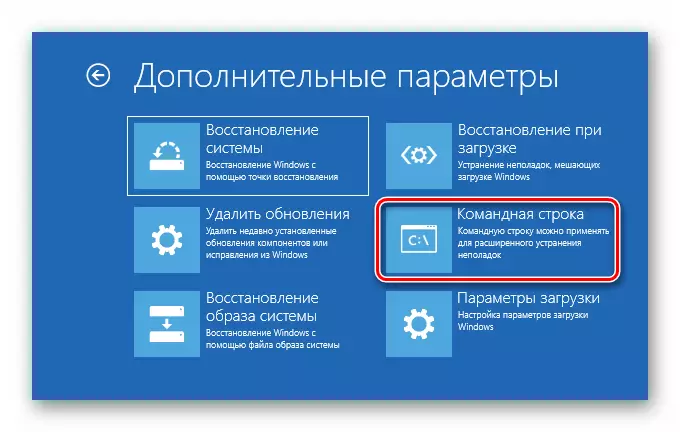
- Hlaupa Cantilever Disk gagnsemi með stjórninni
diskpart.
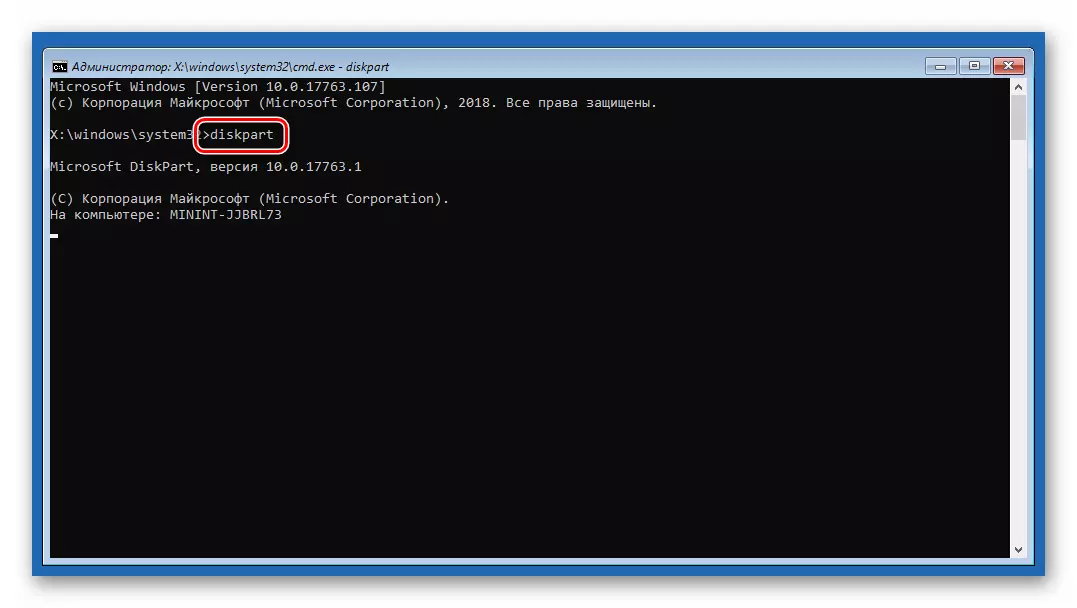
- Við biðjum þig um að sýna okkur lista yfir alla hluta á diskum í kerfinu.
LIS VOL.
Við erum að leita að kerfi diskur. Þar sem gagnsemi breytir oftast hljóðstyrknum er hægt að ákvarða viðkomandi með stærð. Í dæmi okkar er þetta "D:".

- Ljúktu vinnustaðnum.
Brottför
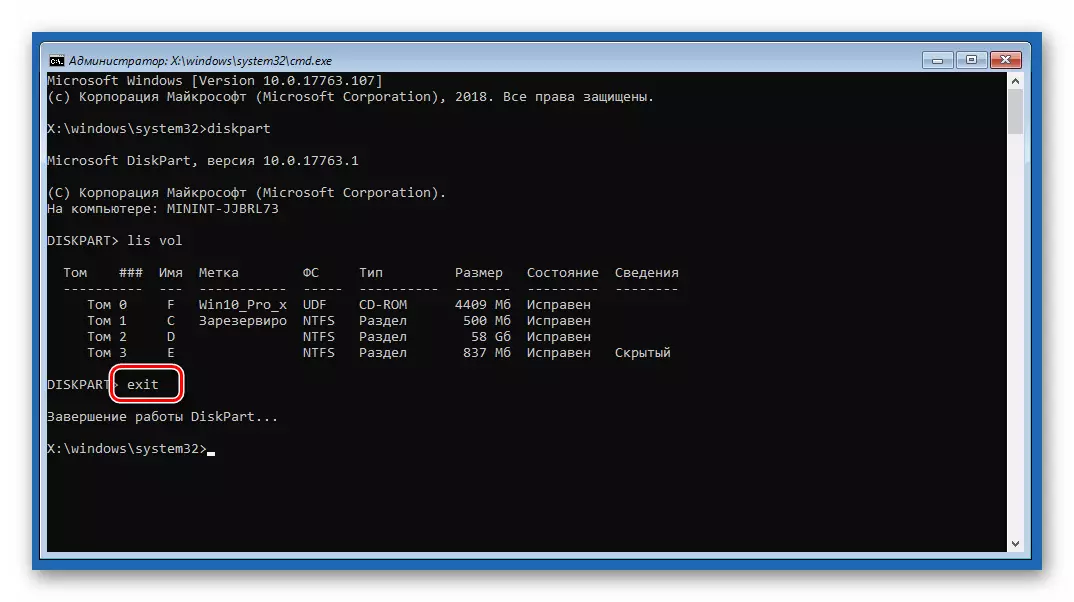
- Hlaupa nú ávísunina og leiðrétta villur með samsvarandi stjórn með tveimur rökum.
Chkdsk d: / f / r
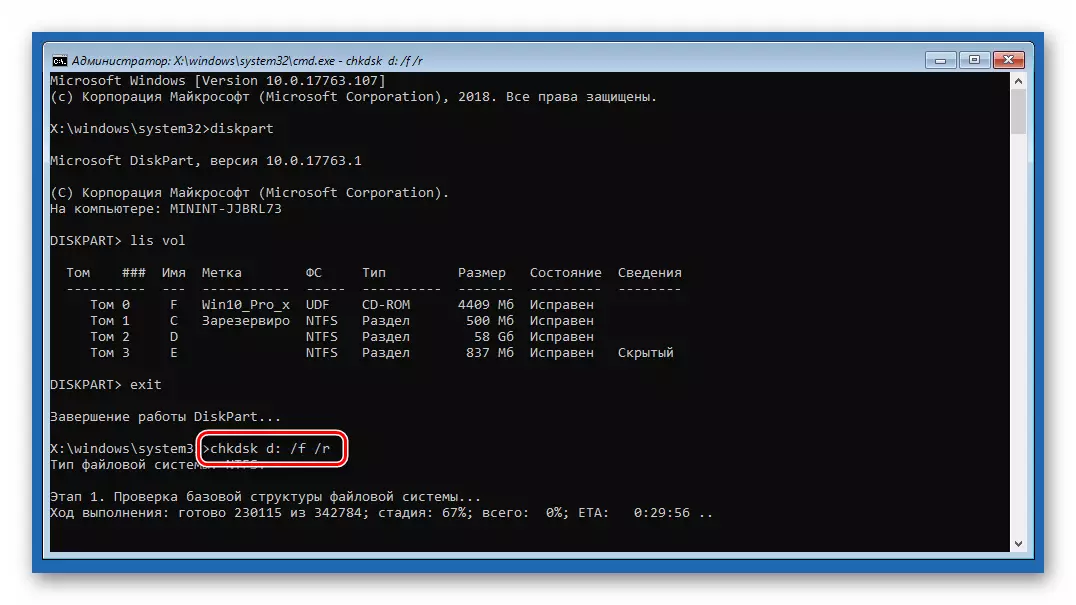
Hér "D:" er kerfi fjölmiðla bréf, A / F / R - rök leyfa gagnsemi til að leiðrétta "brotinn" sviðum og forrit villur.
- Eftir að ferlið er lokið, komdu út úr vélinni.
Brottför
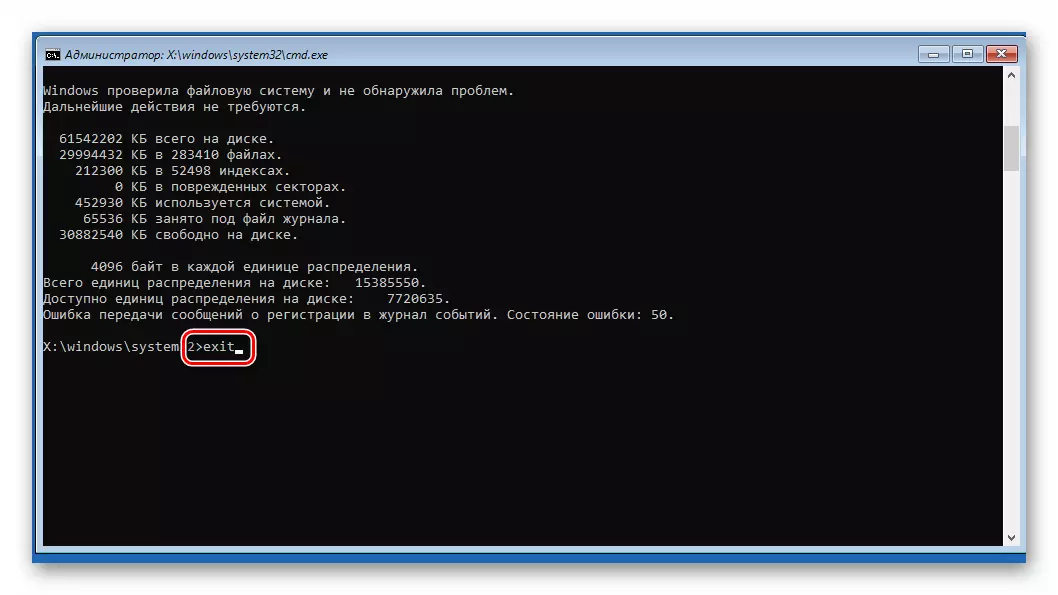
- Við reynum að hefja kerfið. Það er betra að gera það, og þá kveikja á tölvunni aftur.
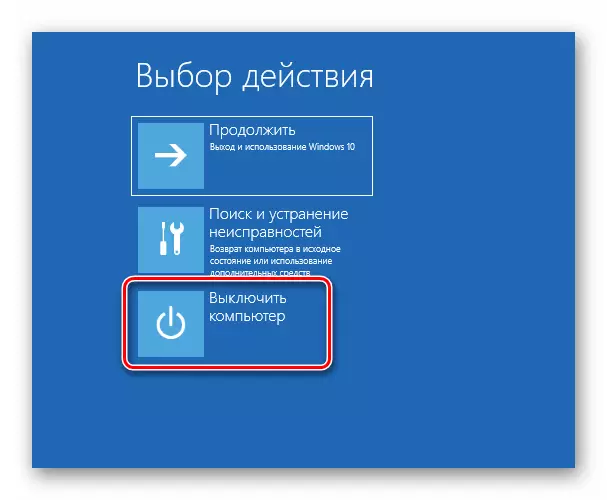
Aðferð 2: Bati við hleðsla
Þetta tól virkar einnig í bata umhverfi, í sjálfvirkri stillingu og leiðrétta alls konar villur.
- Framkvæma aðgerðirnar sem lýst er í 1. - 3 í fyrri aðferðinni.
- Veldu samsvarandi blokk.
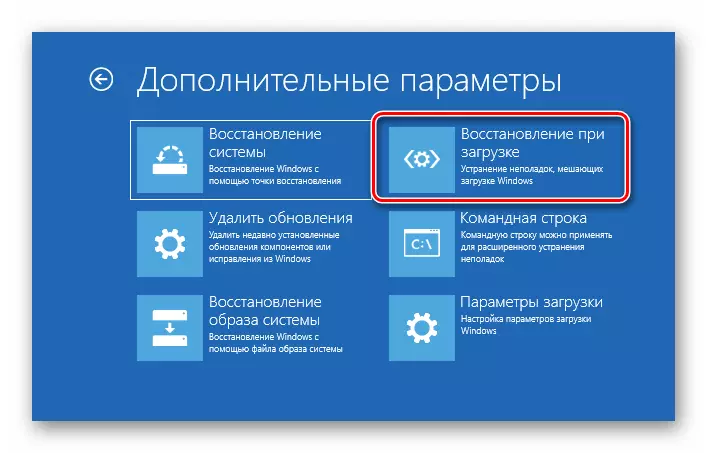
- Við bíðum þar til tólið lýkur verkinu, eftir sem tölvan sjálfvirk endurræsa mun eiga sér stað.
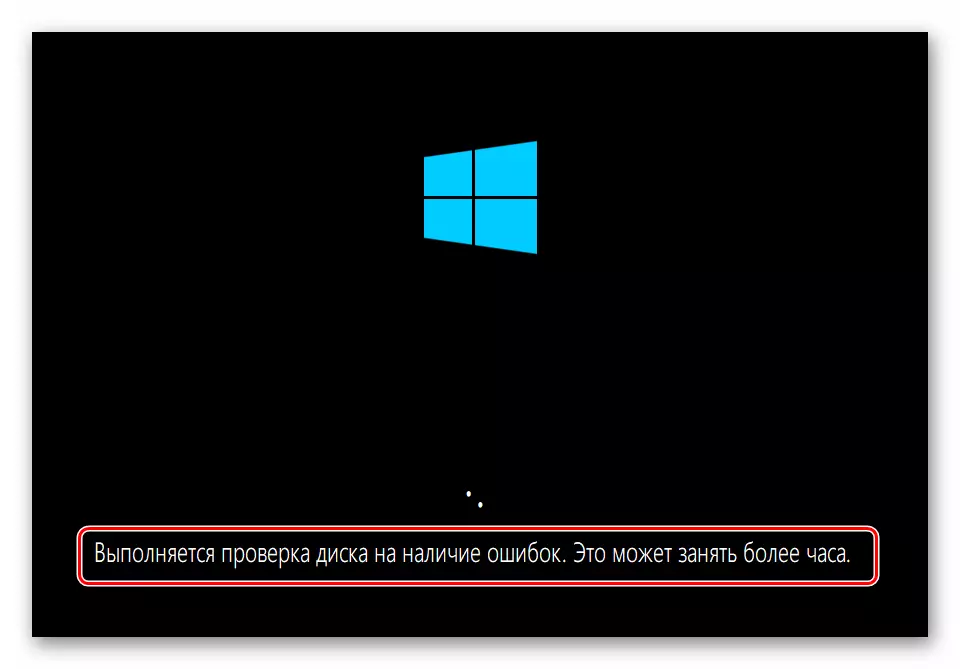
Aðferð 3: Endurheimta frá punktinum
Recovery Points eru sérstök diskur skrár sem innihalda gögn á breytur og Windows skrár. Þeir geta verið notaðir ef kerfið vernd hefur verið kveikt á. Þessi aðgerð mun hætta við allar breytingar sem gerðar voru fyrir tiltekinn dagsetningu. Það varðar uppsetningu áætlana, ökumanna og uppfærslur, svo og stillingar "Windows".
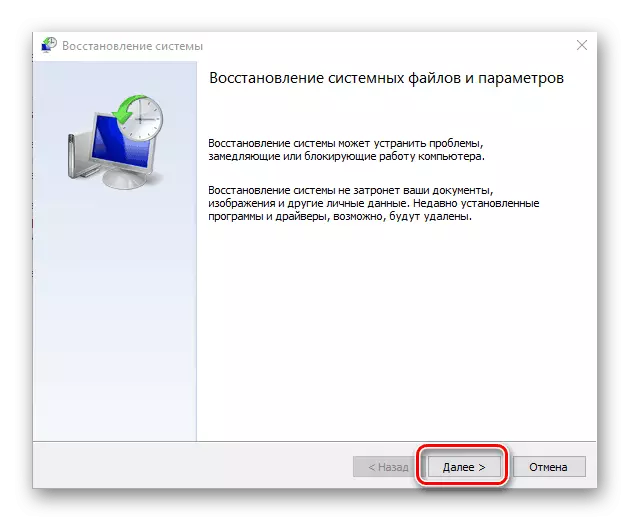
Lesa meira: Rollback við bata í Windows 10
Aðferð 4: Eyða uppfærslum
Þessi aðferð gerir þér kleift að fjarlægja nýjustu lagfæringar og uppfærslur. Það mun hjálpa í tilvikum þar sem valkosturinn með stigum virkaði ekki eða þau vantar. Þú getur fundið möguleika allra í sama bata umhverfi.Vinsamlegast athugaðu að þessar aðgerðir munu svipta þér hæfileika til að nota leiðbeiningarnar í aðferðinni 5, þar sem Windows mappan verður eytt.
Aðferð 5: Fyrri samkoma
Þessi aðferð mun virka ef bilunin á sér stað reglulega, en kerfið er hlaðið og við höfum aðgang að breytum þess. Á sama tíma tóku vandamál að koma fram eftir næsta alþjóðlega uppfærslu "tugir".
- Opnaðu "Start" valmyndina og farðu í breytur. Sama niðurstaða mun gefa Windows + I lykill samsetningunni.
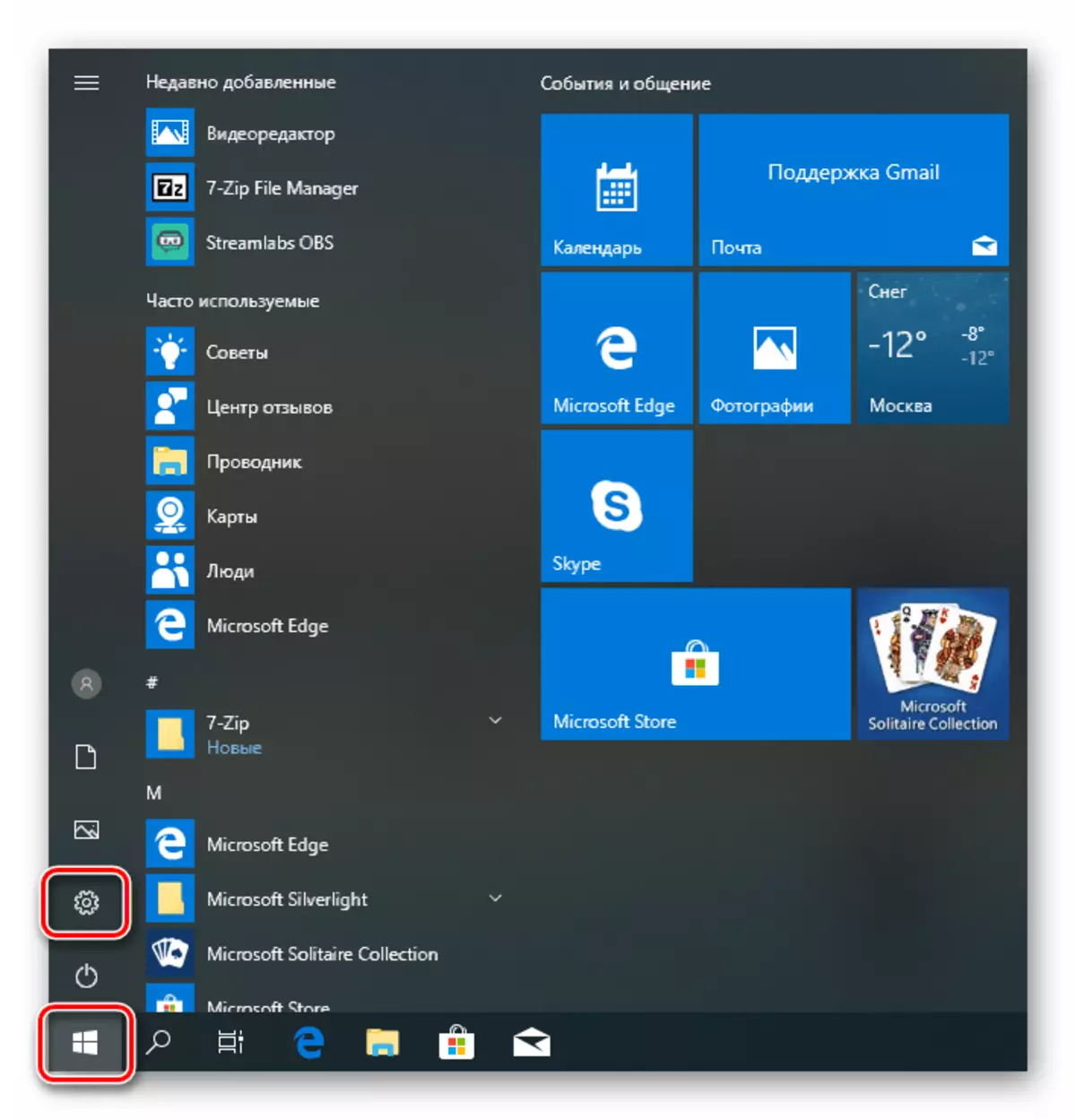
- Við förum í uppfærslu og öryggishlutann.
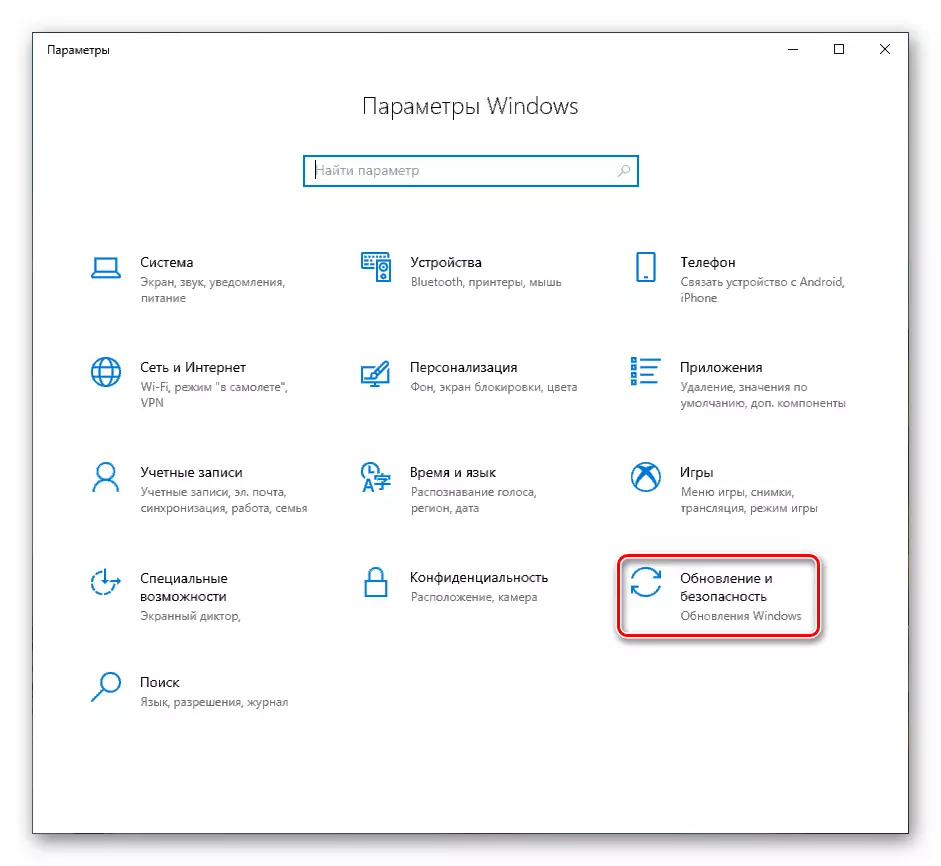
- Farðu í "Endurheimta" flipann og smelltu á "Start" hnappinn í Return Block í fyrri útgáfu.
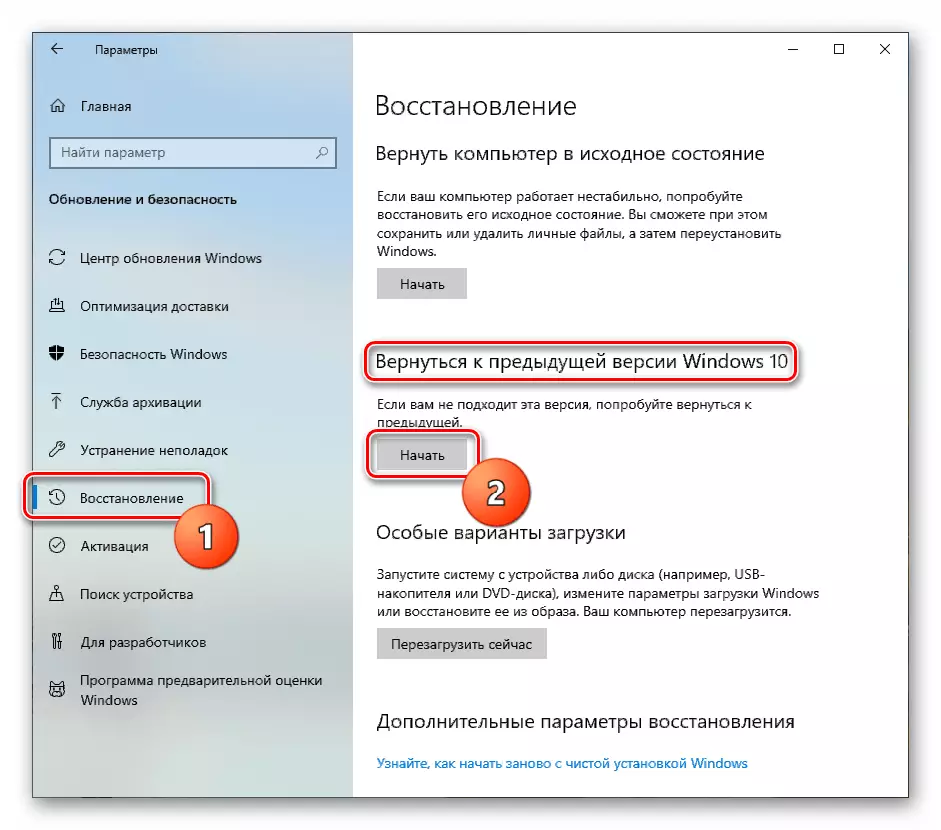
- Stutt undirbúningsferli hefst.
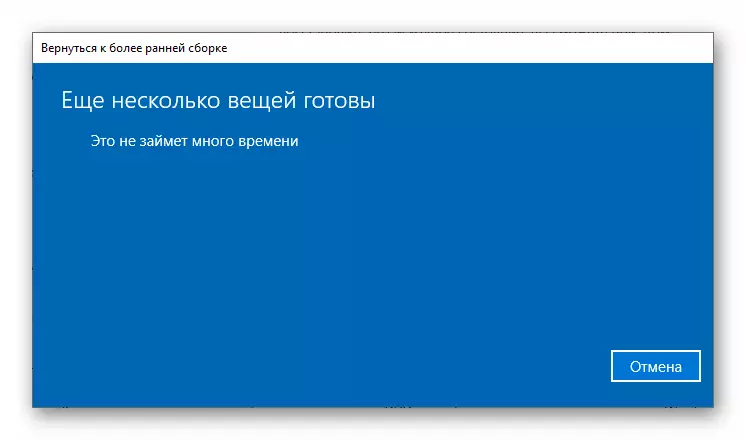
- Við setjum tanka á móti meintum orsökum bata. Það skiptir ekki máli að við veljum: meðan á aðgerðinni stendur mun það ekki hafa áhrif á. Smelltu á "Next".
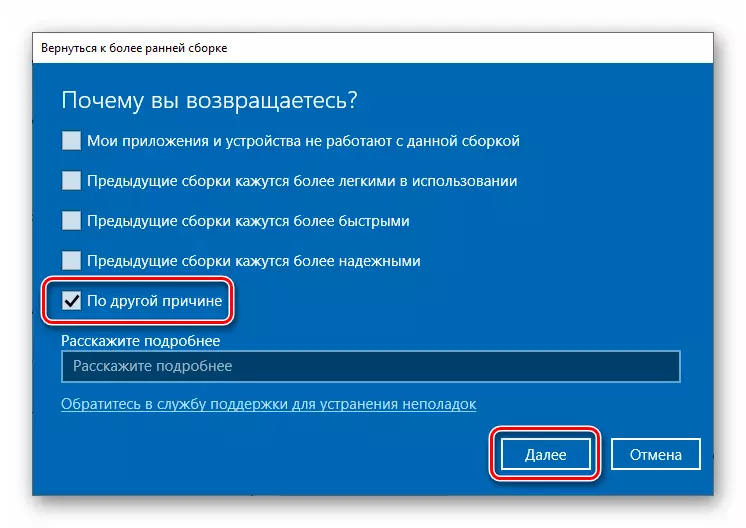
- Kerfið mun bjóða upp á að athuga uppfærslurnar. Við neitum.
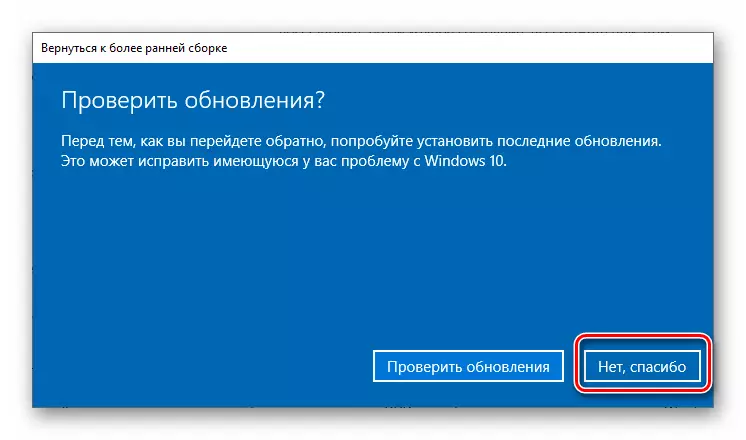
- Lesið varlega viðvörunina. Sérstök athygli ber að greiða til skráar öryggisafrita.
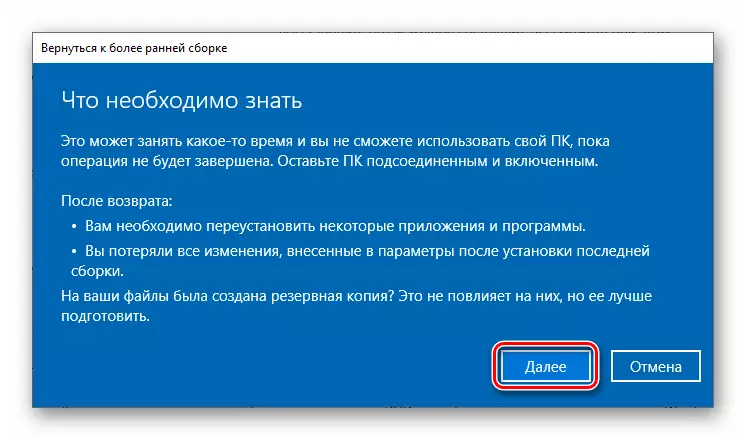
- Annar viðvörun um nauðsyn þess að muna lykilorðið úr reikningnum þínum.

- Á þessari undirbúningi er lokið, smelltu á "Fara aftur í fyrri samsetningu."
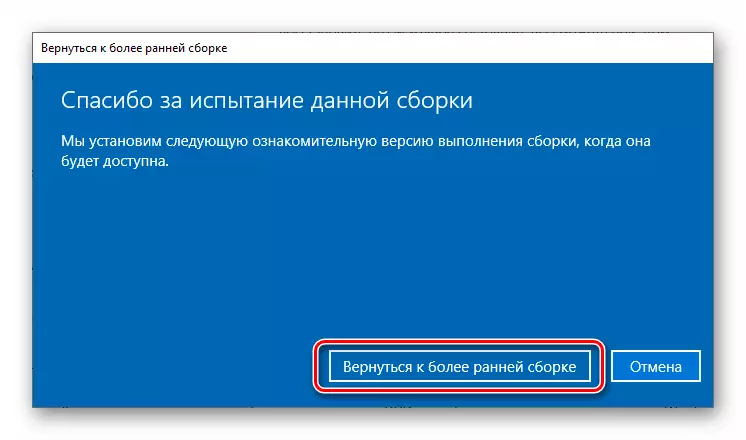
- Við erum að bíða eftir að endurheimta bata.

Ef tólið gaf út villu eða "Start" hnappinn er óvirkt skaltu fara á næstu aðferð.
Aðferð 6: PC aftur í upphafsstöðu
Undir upphafinu ætti að skilja hið ríki þar sem kerfið var strax eftir uppsetningu. Þú getur keyrt málsmeðferðina frá bæði vinnandi "Windows" og frá bata umhverfi við hleðslu.
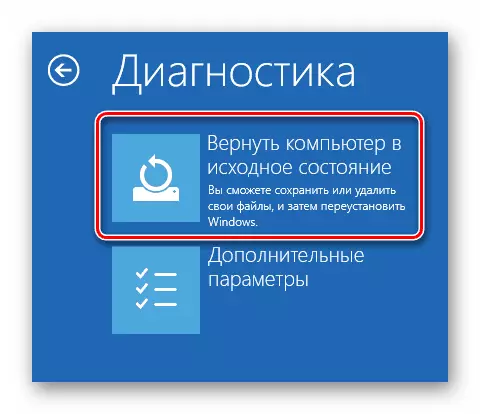
Lesa meira: Við endurheimtum Windows 10 til upprunalegu ástandsins
Aðferð 7: Factory Settings
Þetta er annar valkostur til að endurheimta Windows. Það felur í sér hreint uppsetningu með sjálfvirkri vistunarhugbúnað sem framleiðandi og leyfðar lyklar.
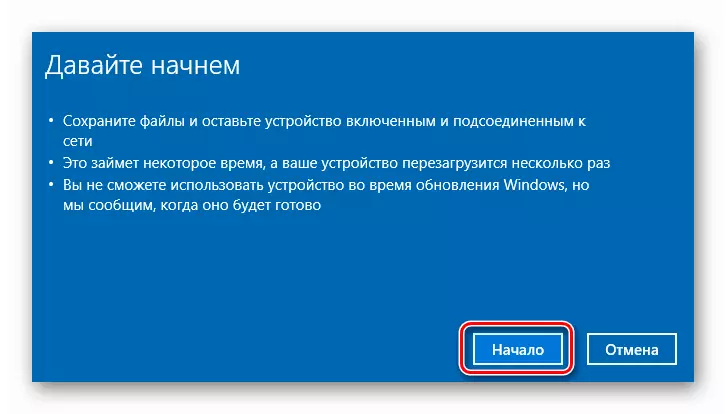
Lesa meira: Til baka Windows 10 í verksmiðjuna
Niðurstaða
Ef umsókn um leiðbeiningarnar sem gefnar eru upp hér að ofan hjálpaði ekki við að takast á við villu, mun aðeins nýtt kerfi sem er frá samsvarandi fjölmiðlum hjálpa.
Lesa meira: Hvernig á að setja upp Windows 10 úr glampi ökuferð eða diski
Að auki er það þess virði að borga eftirtekt til harða diskinn sem Windows er skráð. Kannski mistókst hann og þarf að skipta um.
