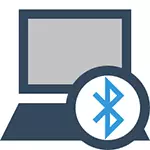
Mikilvægasta smáatriðið sem ætti að hafa í huga: að þessi þráðlausa mát ætti að virka almennilega, þú ættir að setja upp opinbera ökumenn frá framleiðanda fartölvunnar. Staðreyndin er sú að margir setja aftur í veg fyrir og þá treysta á þá ökumenn sem kerfið setur sjálfkrafa eða þá sem eru til staðar í ökumannspakkanum. Ég myndi ekki ráðleggja þessu, eins og það var þetta sem gæti verið ástæðan fyrir því að þú getur ekki virkjað Bluetooth-aðgerðina. Hvernig á að setja upp ökumenn á fartölvu.
Ef sama stýrikerfið er sett upp á fartölvunni þinni, sem það er seld, þá skaltu skoða lista yfir uppsett forrit, líklegast þar sem þú finnur gagnsemi til að stjórna þráðlausum netum þar sem bæði Bluetooth stjórn er á.
Hvernig á að virkja Bluetooth í Windows 10
Í Windows 10 er krafturinn á Bluetooth staðsett strax á nokkrum stöðum, auk þess er valfrjálst breytu - loftfarstillingin (í flugi), sem þegar kveikt er á slökkt á Bluetooth. Allir staðir þar sem þú getur virkjað BT kynnt í eftirfarandi skjámyndum.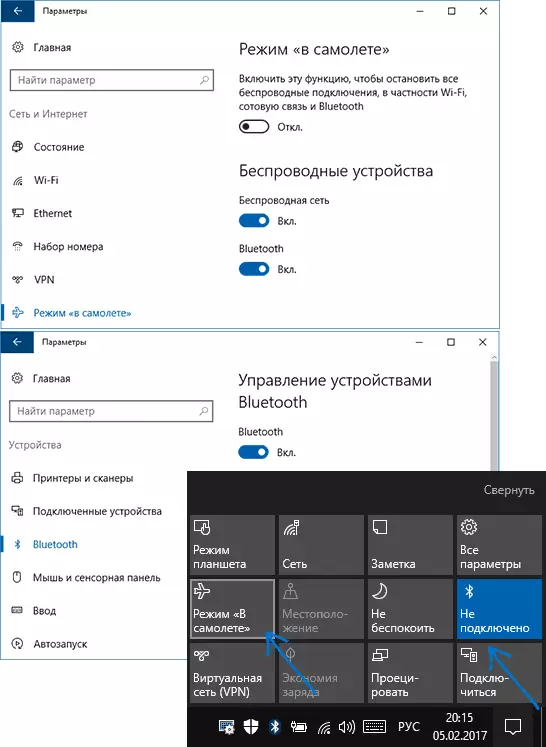
Ef þessi valkostir eru ekki tiltækar, eða af einhverri ástæðu virka ekki, mæli ég með að lesa efnið um hvað á að gera ef Bluetooth virkar ekki á fartölvu sem nefnd er í upphafi þessa kennslu.
Kveiktu á Bluetooth í Windows 8.1 og 8
Á sumum fartölvum fyrir Bluetooth-mát þarftu að færa þráðlausa vélbúnaðarrofann í stöðu (til dæmis á SonyVaio) og ef þú gerir þetta ekki þá munt þú einfaldlega ekki sjá Bluetooth-stillingar í kerfinu, jafnvel Ef ökumenn eru uppsettir. Meðal þess að nota FN-lykilinn + Bluetooth-táknið sem ég hef ekki hitt undanfarið, en bara ef þú skoðar lyklaborðið þitt, þá er þessi valkostur mögulegur (til dæmis á Old Asus).Windows 8.1.
Þetta er ein af þeim leiðum til að virkja Bluetooth, sem er hentugur fyrir Windows 8.1 ef þú ert bara með átta eða aðrar leiðir til að sjá hér að neðan. Svo, hér er auðveldast, en ekki eina leiðin:
- Opnaðu heillar spjaldið (það til hægri), smelltu á "Parameters" og síðan "Breyting Computer Parameters".
- Veldu "Tölva og tæki", og þar - Bluetooth (ef hlutur er ekki, farðu til viðbótar leiðir í þessari kennslu).
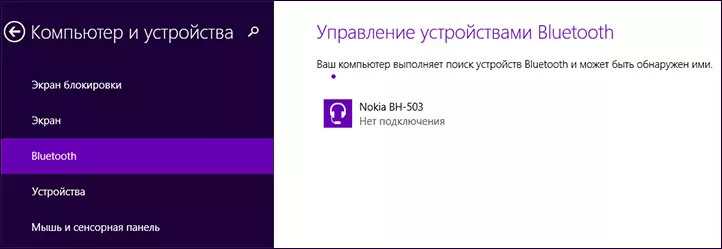
Eftir að þú hefur valið tilgreint valmyndaratriði mun Bluetooth-einingin sjálfkrafa skipta yfir í stað tækjanna og með fartölvu sjálfu eða tölvunni verður einnig tiltæk fyrir leit.
Windows 8.
Ef þú ert með Windows 8 uppsett (ekki 8.1), þá geturðu virkjað Bluetooth sem hér segir:
- Opnaðu spjaldið til hægri, með því að smella á músarbendilinn við einn af sjónarhornum skaltu smella á "Parameters"
- Veldu "Breyta tölva breytur", og þá þráðlausa netið.
- Á stjórnunarskjánum um þráðlausa eininguna, þar sem þú getur slökkt á eða kveikt á Bluetooth.
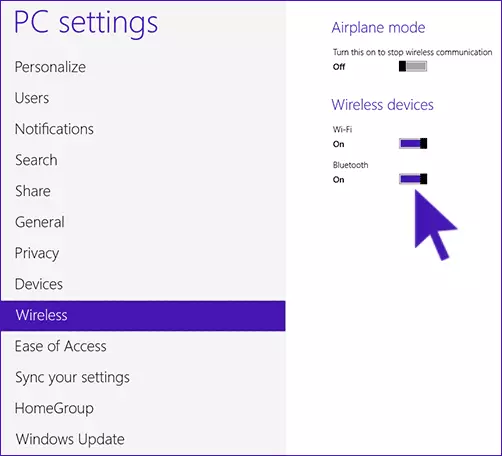
Til þess að tengja tæki með Bluetooth, þá, í "Breyta tölva stillingum", farðu í "tæki" og smelltu á "Bæta við tæki".
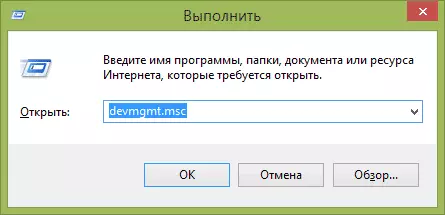
Ef tilgreindar aðferðir hjálpuðu ekki, farðu í tækjastjórnunina og sjáðu hvort Bluetooth sé virkt þar, eins og heilbrigður eins og upprunalegu ökumenn eru settir upp á það. Þú getur farið í tækjastjórnunina með því að ýta á Windows + R takkana á lyklaborðinu og sláðu inn DEVMGMT.MSC stjórnina.
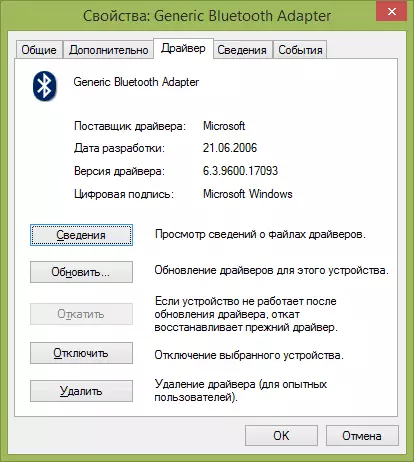
Opnaðu millistykkið Bluetooth Eiginleikar og sjáðu hvort það sé einhverjar villur í starfi sínu, auk þess að borga eftirtekt til ökumanns birgir: Ef þetta er Microsoft, og dagsetning ökumanns er frá í dag í nokkur ár, líta upprunalega.
Það kann að vera að þú settir upp Windows 8 í tölvu og ökumaðurinn á fartölvusvæðinu er aðeins í útgáfu fyrir Windows 7, í þessu tilfelli er hægt að reyna að byrja að setja upp ökumann í eindrægni með fyrri útgáfu af OS, Oft virkar það.
Hvernig á að virkja Bluetooth í Windows 7
Á fartölvu með Windows 7, kveiktu á Bluetooth er auðveldasta leiðin með hjálp vörumerkja tólum frá framleiðanda eða tákninu í Windows tilkynningasvæðinu, sem, allt eftir millistykki og ökumenn, sýnir mismunandi valmyndir til að stjórna BT-aðgerðunum . Ekki gleyma einnig um þráðlausa rofann, ef það er á fartölvu, verður það að vera í "í" stöðu ".
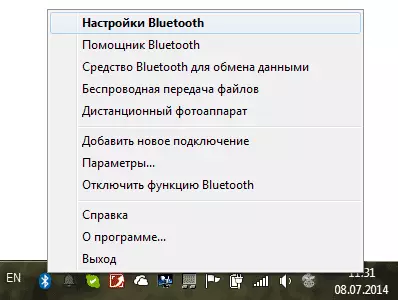
Ef það er engin Bluetooth-táknið í tilkynningasvæðinu, en þú ert viss um að þú hafir rétt ökumenn sem eru settar upp geturðu gert eftirfarandi:
Valkostur 1.
- Farðu í stjórnborðið, opnaðu "tæki og prentara"
- Hægrismelltu á Bluetooth-millistykki (það er hægt að kalla á annan hátt, það gæti ekki verið yfirleitt, jafnvel þótt ökumenn séu uppsettir)
- Ef það er svo hlutur er hægt að velja "Bluetooth-valkosti" í valmyndinni - Hægt er að stilla skjáinn á tákninu á tilkynningasvæðinu, sýnileika fyrir önnur tæki og aðrar breytur.
- Ef það er ekkert slíkt atriði geturðu samt tengt Bluetooth-tækið með því einfaldlega að ýta á "að bæta tækinu". Ef greiningin er virk og ökumaðurinn er á staðnum - það ætti að finna.
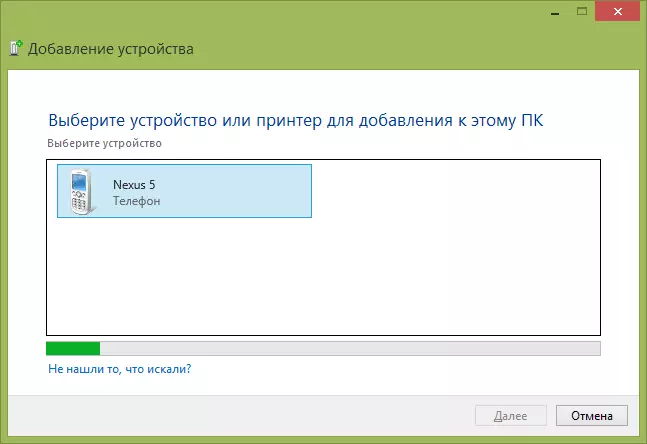
Valkostur 2.
- Hægrismelltu á netkerfið í tilkynningarsvæðinu og veldu "Network Management Center og Common Access".
- Smelltu á "Breyting á millistykkinu".
- Hægrismelltu á "Bluetooth nettengingu" og smelltu á "Properties". Ef það er engin slík tenging, þá hefurðu eitthvað rangt við ökumenn, og kannski eitthvað annað.
- Í eignum skaltu opna "Bluetooth" flipann og þar - opnaðu breyturnar.
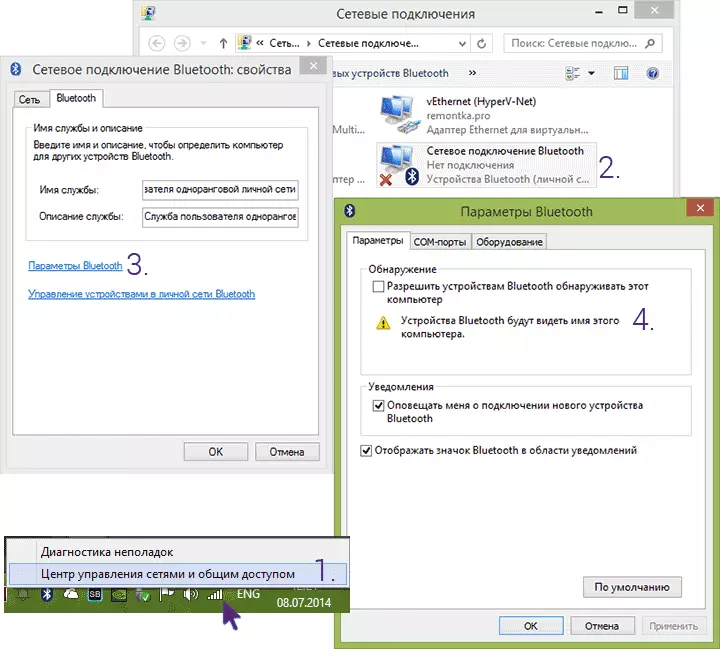
Ef það er engin leið til að kveikja á Bluetooth eða tengja tækið, en það er alger traust á ökumönnum, þá veit ég ekki hvernig á að hjálpa: Athugaðu hvort nauðsynleg Windows-þjónusta sé virk og vertu viss um að þú gerir allt rétt.
