
Það er nægilegt fjölda ástæðna sem geta þvingað notandann til að fjarlægja andstæðingur-veira hugbúnaður frá tölvunni. Mikilvægast er að losna við ekki aðeins frá hugbúnaðinum sjálfu, heldur einnig frá leifarskrám, sem mun einfaldlega einfaldlega stíga kerfið. Frá þessari grein lærir þú hvernig á að fjarlægja Norton öryggi andstæðingur-veira úr tölvu sem keyrir Windows 10.
Norton Öryggi Eyða aðferðum í Windows 10
Alls er hægt að greina tvær helstu aðferðir við að fjarlægja antivirus. Báðir eru svipaðar á meginreglunni um rekstur, en eru mismunandi í framkvæmd. Í fyrra tilvikinu er aðferðin framkvæmd með sérstöku forriti og í öðru kerfi gagnsemi. Næst munum við tala í smáatriðum um hverja aðferðirnar.Aðferð 1: Sérhæfð þriðja aðila hugbúnaður
Í einni af fyrri greinum talaði við um bestu forritin til að eyða forritum. Þú getur kynnst þér með því með því að smella á tengilinn hér að neðan.
Lesa meira: 6 Bestu lausnir til að fjarlægja forrit
Helstu kostur slíkrar hugbúnaðar er að það er fær um að ekki aðeins rétt að fjarlægja hugbúnað, heldur einnig til að framkvæma flókið hreinsun kerfisins. Þessi aðferð felur í sér notkun einni af þessum forritum, til dæmis, iobit uninstaller, sem verður notaður í dæminu hér að neðan.
Þú verður að framkvæma eftirfarandi aðgerðir:
- Settu upp og hlaupa Iobit Uninstaller. Á vinstri hlið gluggans sem opnaði gluggann smellirðu á "öll forrit" röðina. Þess vegna, á hægri hlið, lista yfir öll forrit sem þú hefur sett upp. Finndu Norton öryggi andstæðingur-veira í listanum, og smelltu síðan á græna hnappinn í formi körfu sem er á móti nafni.
- Næst verður þú að setja merkið nálægt valkostinum "Eyða leifarskrám sjálfkrafa". Vinsamlegast athugaðu að í þessu tilviki geturðu ekki virkjað "Búa til bata áður en þú eyðir" virka. Í reynd eru nokkuð sjaldgæfar tilfelli þegar mikilvægar villur eiga sér stað þegar uninstallations. En ef þú vilt vera styrkt, geturðu merkt það. Smelltu síðan á "Uninstall" hnappinn.
- Þetta mun fylgja ferli uninstallation. Á þessu stigi verður nauðsynlegt að bíða svolítið.
- Eftir nokkurn tíma birtist viðbótar gluggi á skjánum með flutningsbreytur. Það ætti að virkja línuna "Eyða Norton og öllum notendagögnum". Verið varkár og vertu viss um að fjarlægja merkið nálægt blokkinni með litlum texta. Ef þetta er ekki gert verður Norton öryggisskönnunin áfram í kerfinu. Í lokin skaltu smella á Eyða Norton hnappinn.
- Á næstu síðu verður þú beðinn um að fara í endurskoðun eða tilgreina ástæðuna fyrir því að fjarlægja vöruna. Þetta er ekki forsenda, svo þú getur einfaldlega ýtt á "Fjarlægja Norton" hnappinn aftur.
- Þess vegna mun undirbúningur til að fjarlægja, og þá fjarlægja aðgerðina sjálft, sem varir um eina mínútu.
- Eftir 1-2 mínútur, munt þú sjá glugga með skilaboðum sem ferlið er lokið með góðum árangri. Til þess að allar skrár séu alveg eytt frá harða diskinum þarftu að endurræsa tölvuna. Smelltu á Restart Now hnappinn. Áður en þú ýtir á það skaltu ekki gleyma að vista allar opnar upplýsingar, þar sem endurræsa aðferðin hefst þegar í stað.
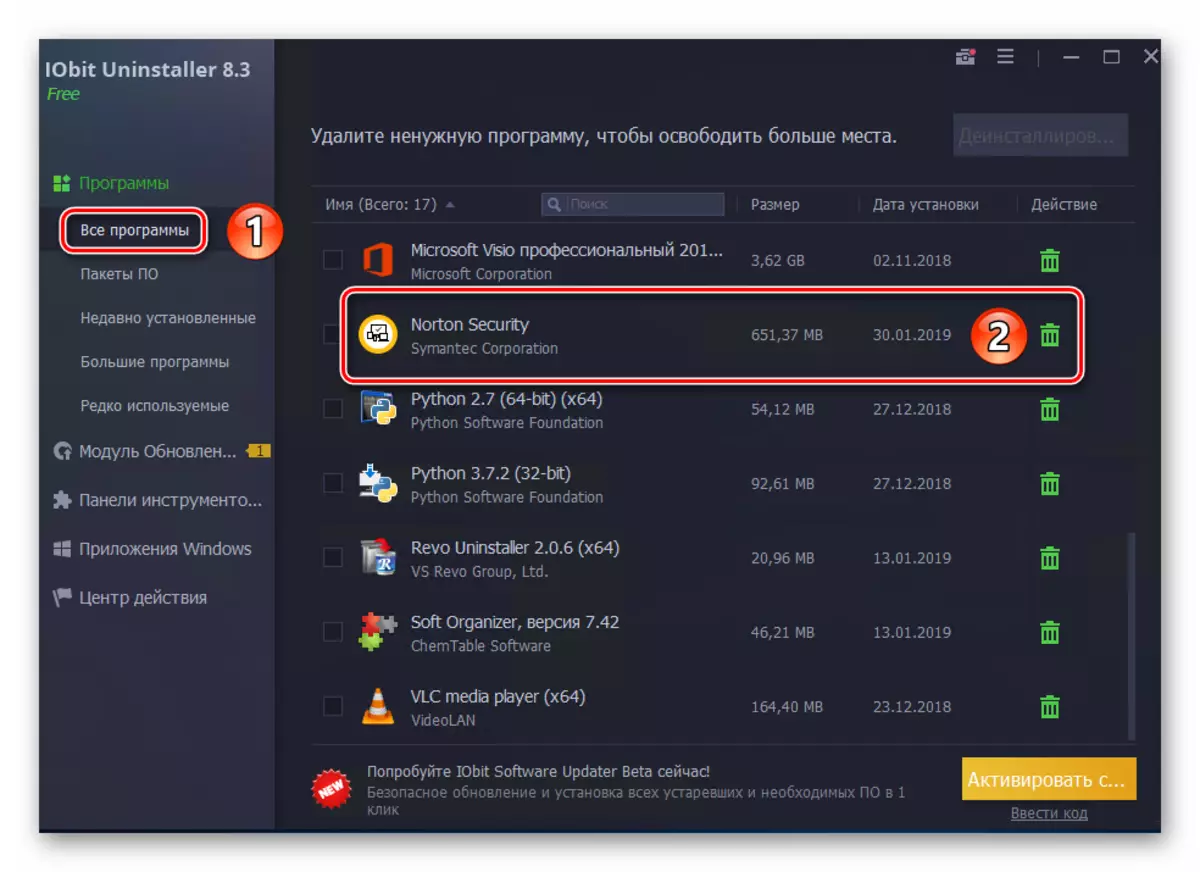

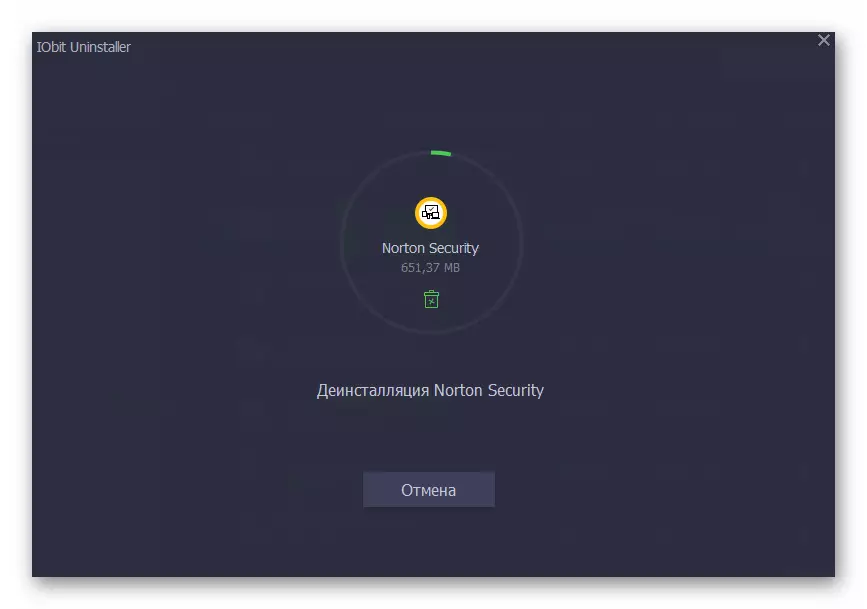
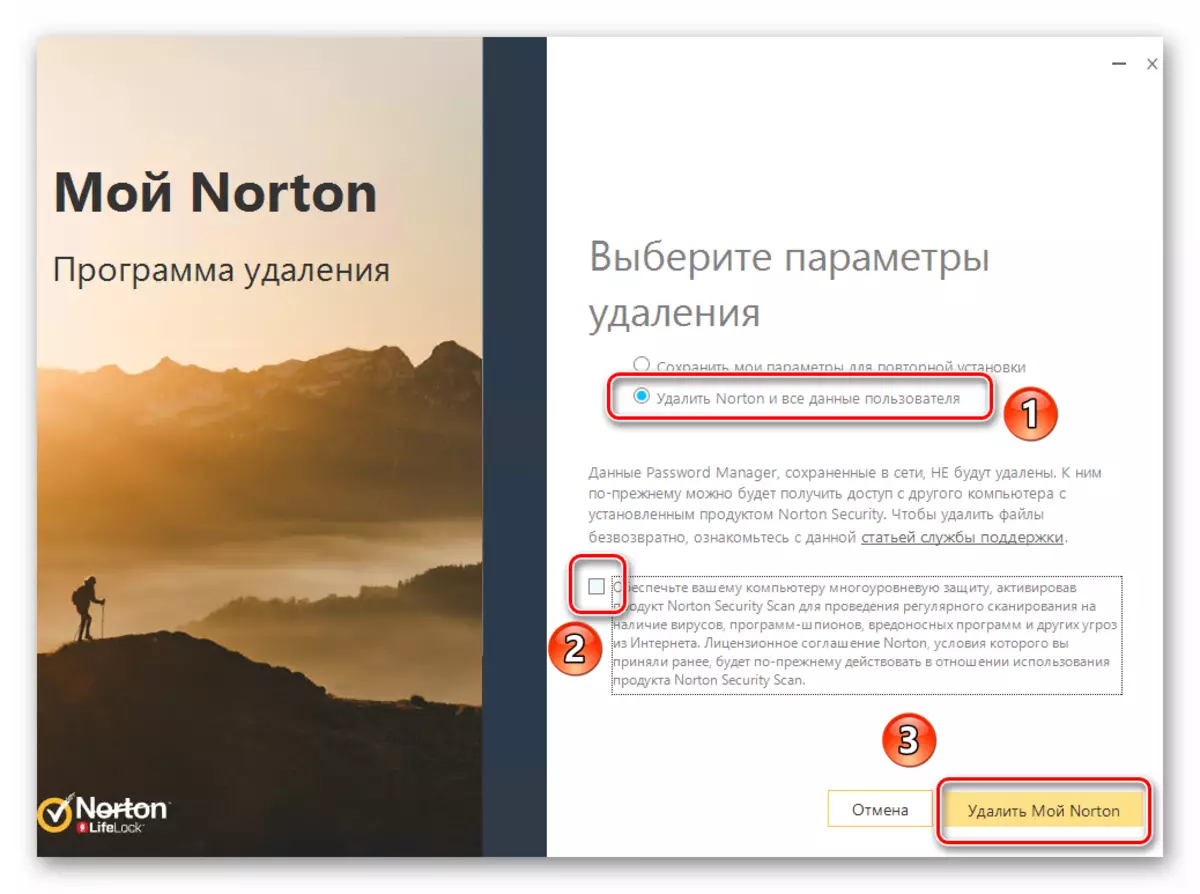
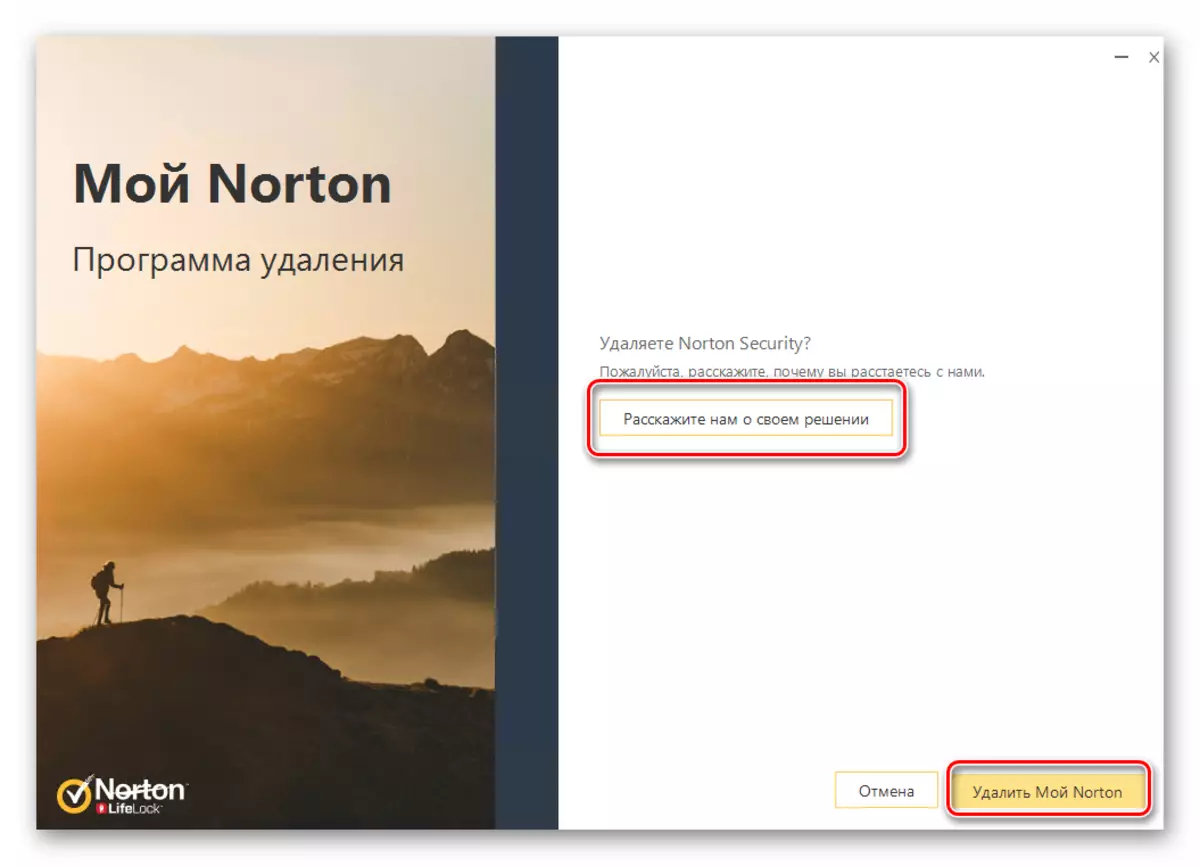

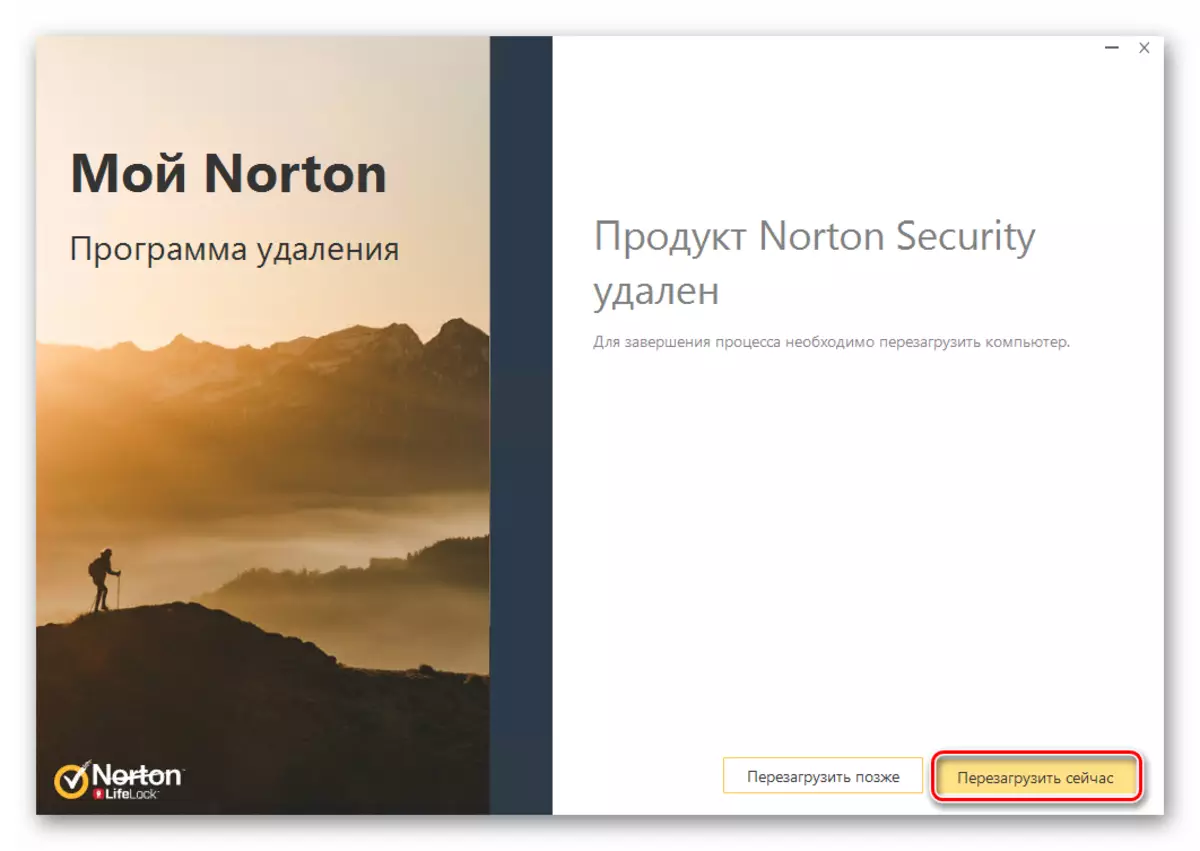
Við skoðuðum andstæðingur-veira flutningur aðferð með sérstökum hugbúnaði, en ef þú vilt ekki nota þetta skaltu lesa eftirfarandi aðferð.
Aðferð 2: Standard Windows 10 gagnsemi
Í hvaða útgáfu af Windows 10 er innbyggt tæki til að fjarlægja uppsett forrit, sem getur einnig brugðist við að fjarlægja antivirus.
- Smelltu á Start hnappinn á skjáborðinu með vinstri músarhnappi. Valmynd opnast þar sem þú vilt smella á hnappinn "Parameters".
- Næst skaltu fara í "forrit" kafla. Til að gera þetta skaltu smella á LKM með nafni sínu.
- Í glugganum sem birtist verður sjálfkrafa valið. "" Forrit og getu "verður sjálfkrafa valið. Þú getur aðeins farið niður neðst á hægri hlið gluggans og finndu í lista yfir öryggisforrit Norton. Með því að smella á strenginn með það, munt þú sjá fellivalmyndina. Í því smellirðu á "Eyða".
- Nálægt "skjóta upp" viðbótar glugga með beiðni um staðfestingu á uninstallation. Smelltu á það "Eyða".
- Þar af leiðandi birtist Norton andstæðingur-veira sjálft. Merktu strenginn "Eyða Norton og öllum notendagögnum", hakaðu úr reitinni hér að neðan og ýttu á gula hnappinn neðst í glugganum.
- Ef þess er óskað, tilgreindu ástæðuna fyrir aðgerðum þínum með því að smella á "Segðu okkur frá ákvörðun þinni." Annars skaltu smella bara á "Eyða Norton" hnappinn.
- Nú geturðu aðeins beðið þangað til að keyra Uninstall ferlið er lokið. Það verður í fylgd með skilaboðum með beiðni um að endurræsa tölvuna. Við mælum með að fylgja ráðinu og ýttu á samsvarandi hnappinn í glugganum.
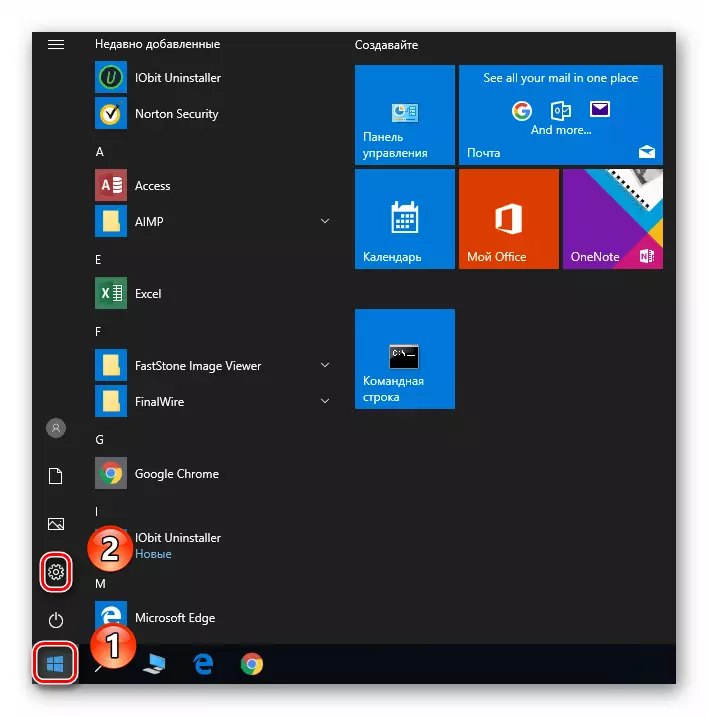
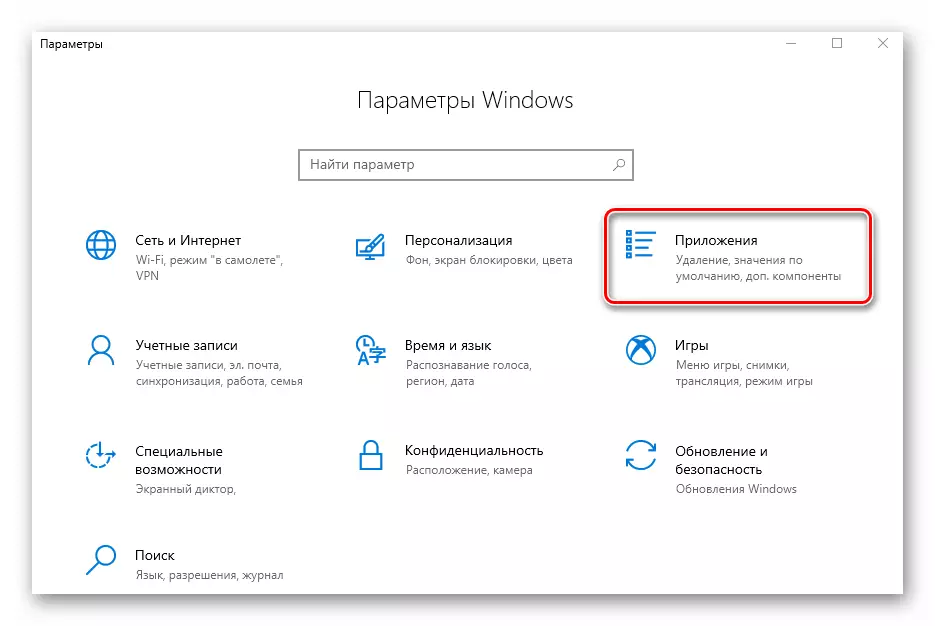
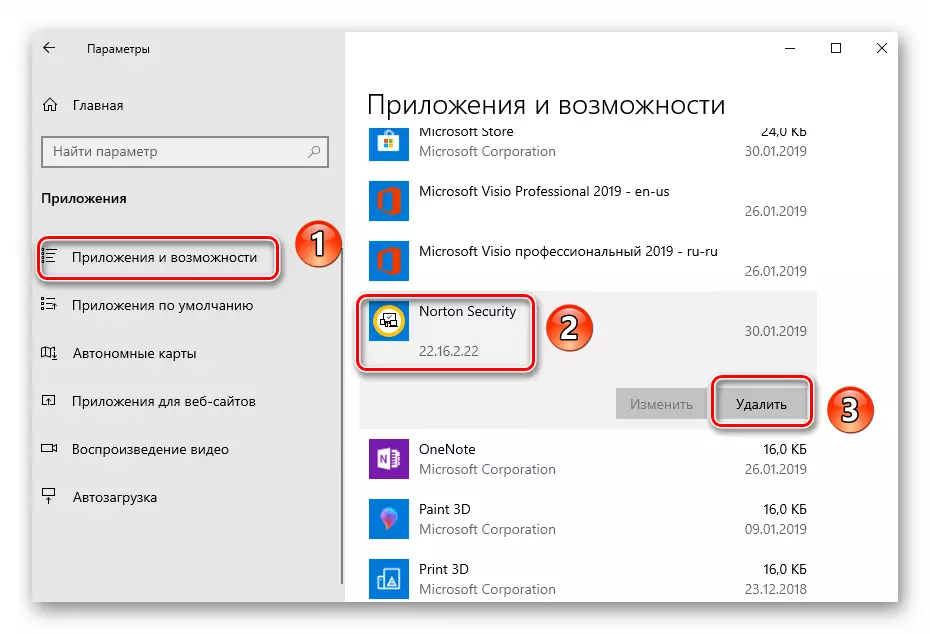
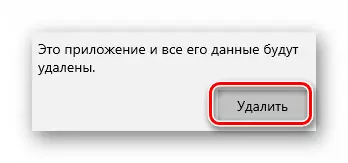
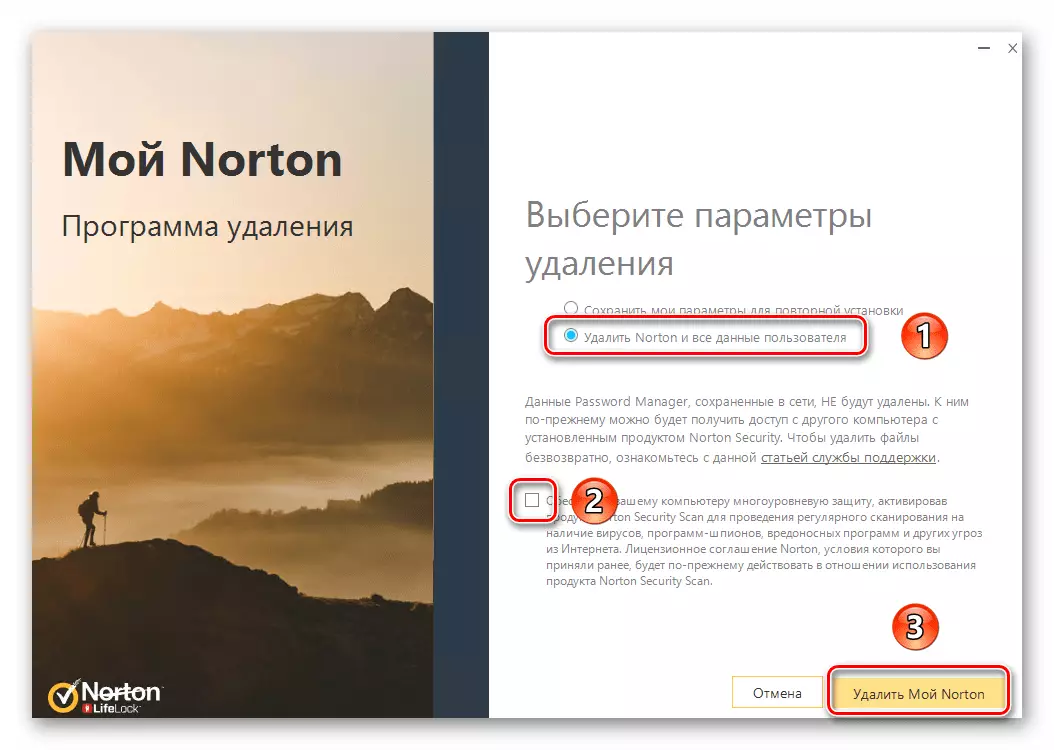
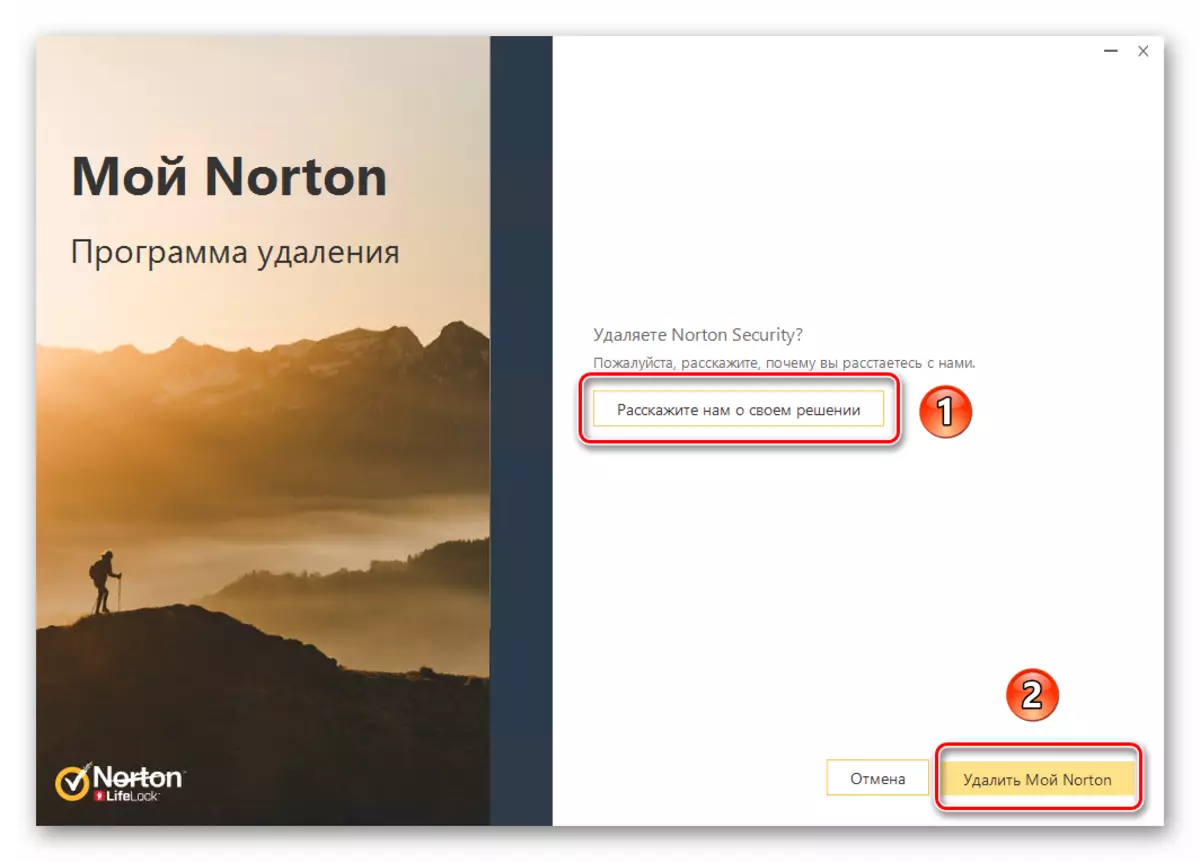
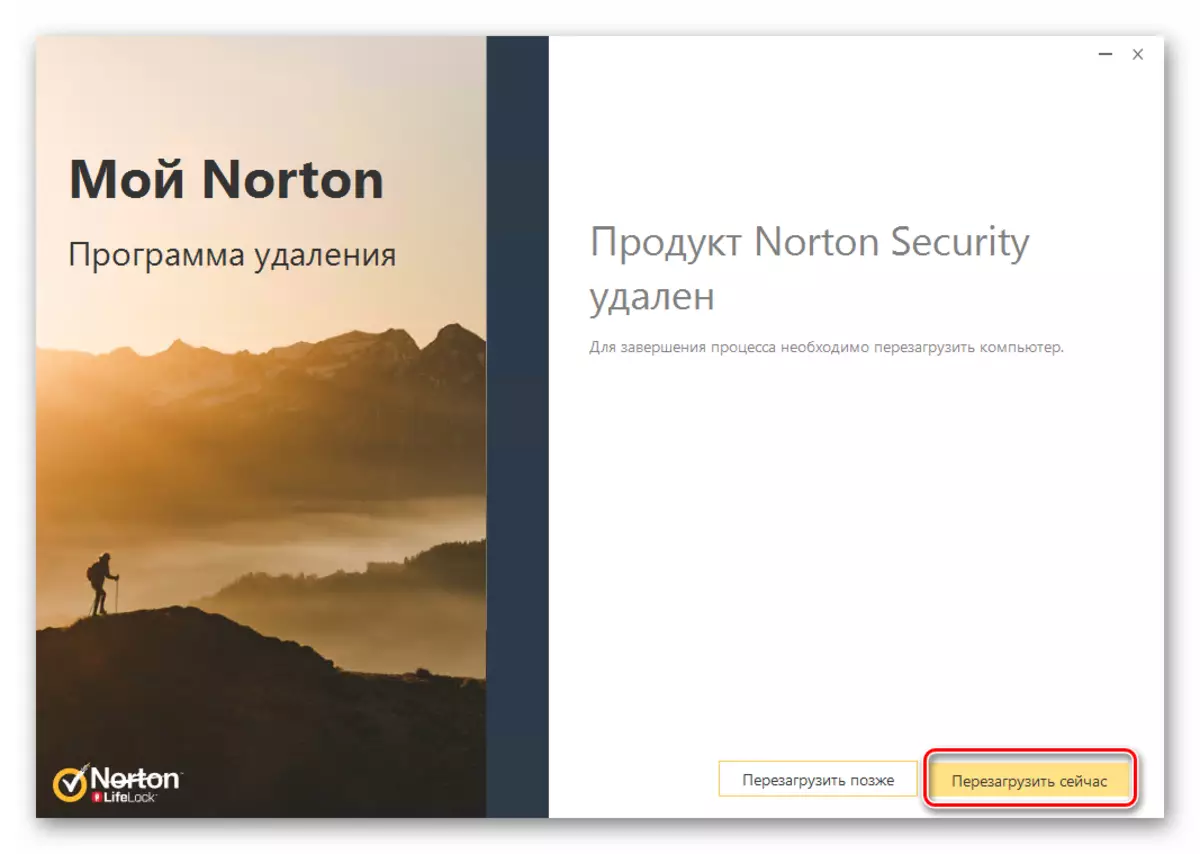
Eftir að endurræsa kerfið verður antivirus skrár alveg eytt.
Við töldu tvær aðferðir til að fjarlægja Norton öryggi frá tölvu eða fartölvu. Mundu að leita og útrýma illgjarn hugbúnaði yfirleitt er ekki nauðsynlegt að setja upp antivirus, sérstaklega þar sem varnarmaðurinn embed in í Windows 10 er alveg vel að takast á við öryggisverkefni.
Lesa meira: Athugaðu tölvu fyrir vírusa án antivirus
