
Stundum þarf Text skjal MS Word að bæta við nokkrum bakgrunni til að gera það bjartari, eftirminnilegt. Oftast er það notað þegar þú býrð til vefskjöl, en einnig með venjulegum textaskrá sem þú getur gert það sama.
Breyting á bakgrunni Word skjalsins
Sérstaklega er athyglisvert að bakgrunnurinn í orði er hægt að gera á nokkra vegu, og í einhverjum tilvikum er útlit skjalsins sjónrænt öðruvísi. Við munum segja þér meira um hvert þeirra.Lexía: Hvernig á að gera undirlag í MS Word
Valkostur 1: Page Litur Breyting
Þessi aðferð gerir þér kleift að búa til síðu í orði lit og fyrir þetta er það alls ekki að textinn sé þegar að finna. Allt sem þú þarft er hægt að prenta eða bæta við seinna.
- Farðu í "Design" flipann ("Page Markup" í Word 2010 og fyrri útgáfum; Í Word 2003 eru verkfæri sem krafist er í þessum tilgangi í "Format" flipanum), smelltu þar á "Page Color" hnappinn sem er staðsettur í síðu "bakgrunnur" "
- Veldu viðeigandi lit fyrir síðuna.

Athugaðu: Ef venjulegir litir henta þér ekki, getur þú tekið upp aðra litasvið með því að velja hlutinn "Önnur litir".
- Liturinn á síðunni breytist.
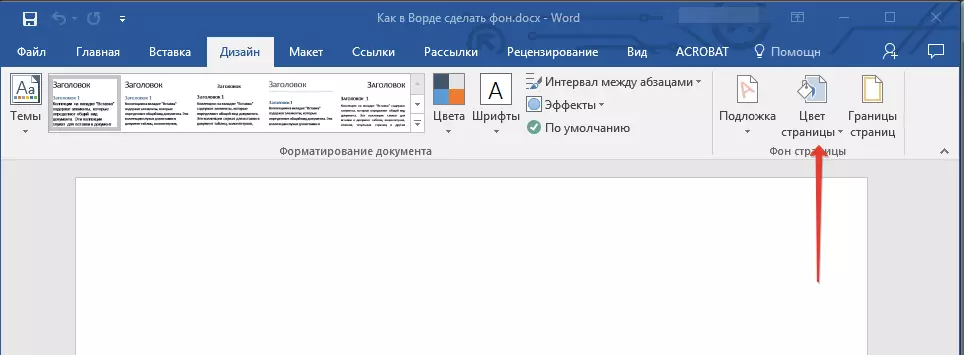
Athugaðu: Í nýjustu útgáfum Microsoft Word 2016, sem og í Office 365, í stað þess að "Hönnun" flipann verður þú að velja "Framkvæmdir" - Hún breytti bara nafninu.


Í viðbót við venjulega, "litur" bakgrunn, geturðu einnig notað aðrar fyllingaraðferðir sem bakgrunnssíða.
- Smelltu á "Page Color" hnappinn (Design flipann, síðu "bakgrunn") og veldu "önnur fylla aðferðir" atriði.
- Skipt á milli flipa, veldu Fyllingartegund síðunnar sem þú vilt nota sem bakgrunn:
- Halli;
- Áferð;
- Mynstur;
- Teikning (Þú getur bætt við eigin mynd).




- Bakgrunnur síðunnar breytist í samræmi við tegund fylla sem þú velur.

Valkostur 2: Breyttu bakgrunni fyrir texta
Í viðbót við bakgrunninn sem fyllir allt svæðið á síðunni eða síðum, breyttu lit bakgrunnsins í orði getur verið eingöngu fyrir textann. Í þessum tilgangi er hægt að nota eitt af tveimur verkfærum: "Textval litur" eða "fylla", sem er að finna í heima flipanum (áður "Page Markup" eða "Format", allt eftir forritinu sem notað er).
Í fyrsta lagi verður textinn flóð með valið lit, en fjarlægðin milli raðanna er hvítur og bakgrunnurinn sjálfur mun byrja og enda þar, þar sem textinn. Í öðru lagi verður textaritið eða öll textinn flóð með solid rétthyrndum blokk, sem mun ná til upptekinnar svæði svæðisins, en endar / byrja í lok / upphaf línunnar. Hella einhverjum af þessum aðferðum gildir ekki um reiti skjalsins.
- Veldu textabrot með músinni, bakgrunn sem þú vilt breyta. Notaðu "Ctrl + A" takkana til að varpa ljósi á allan textann.
- Framkvæma eina af eftirfarandi aðgerðum:
- Smelltu á "Textval Color" hnappinn sem er staðsett í leturgerðinni og veldu viðeigandi lit;
- Smelltu á "hella" hnappinn (hópur "málsgrein") og veldu viðkomandi lit á fyllingunni.



Í skjámyndum geturðu séð hvað þessar aðferðir breyta bakgrunni frábrugðin hver öðrum.
Lexía: Hvernig á að breyta bakgrunni fyrir texta
Prentunarskjöl með breyttan bakgrunn
Oft er verkefnið ekki aðeins að breyta bakgrunni textaskjalsins heldur einnig í síðari prentun sinni. Á þessu stigi geturðu lent í vandræðum - bakgrunnurinn er ekki sýndur. Lagaðu það sem hér segir.
- Opnaðu "File" valmyndina og farðu í kaflann "Parameters".
- Í glugganum sem opnast skaltu velja flipann "Skjár" og hakaðu í reitinn sem er á móti "Prenta liti og tölur" atriði sem staðsett er í prentunarvalkostunum.
- Smelltu á "OK" til að loka glugganum "Parameters", eftir það sem þú getur prentað textaskilríki ásamt breyttum bakgrunni.



Til að útiloka hugsanlega vandamál og erfiðleika sem hægt er að finna í prentunarferlinu mælum við með að lesa næstu grein.
Lesa meira: Prenta skjöl í Microsoft Word Program
Niðurstaða
Á þessu, allt, nú veit þú hvernig á að gera bakgrunn í Word skjal, og einnig vita hvað verkfæri "fylla" og "bakgrunnslit". Eftir að hafa lesið þessa grein verður þú örugglega að gera skjöl sem þú vinnur með bjartari, aðlaðandi og eftirminnilegt.
